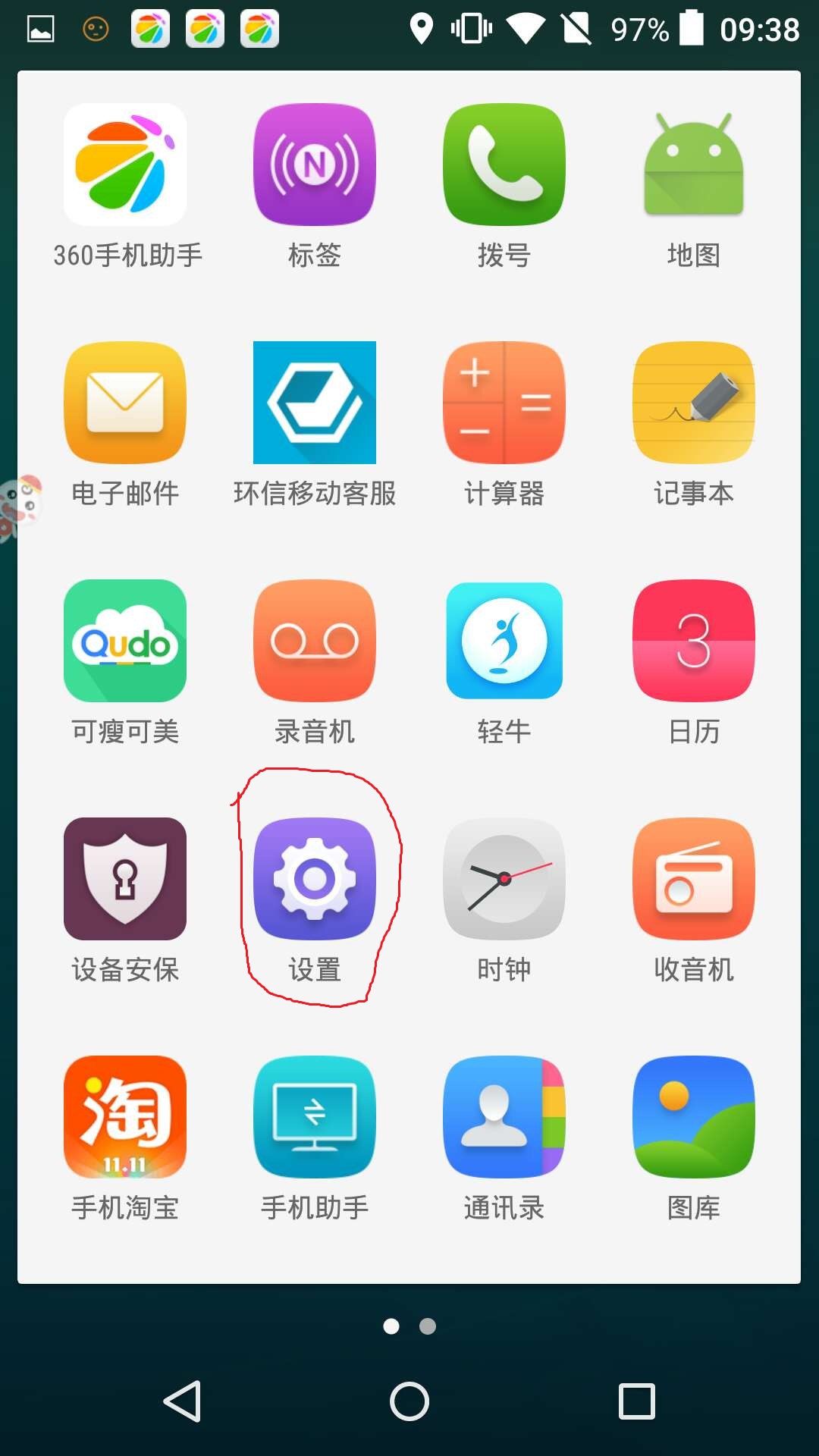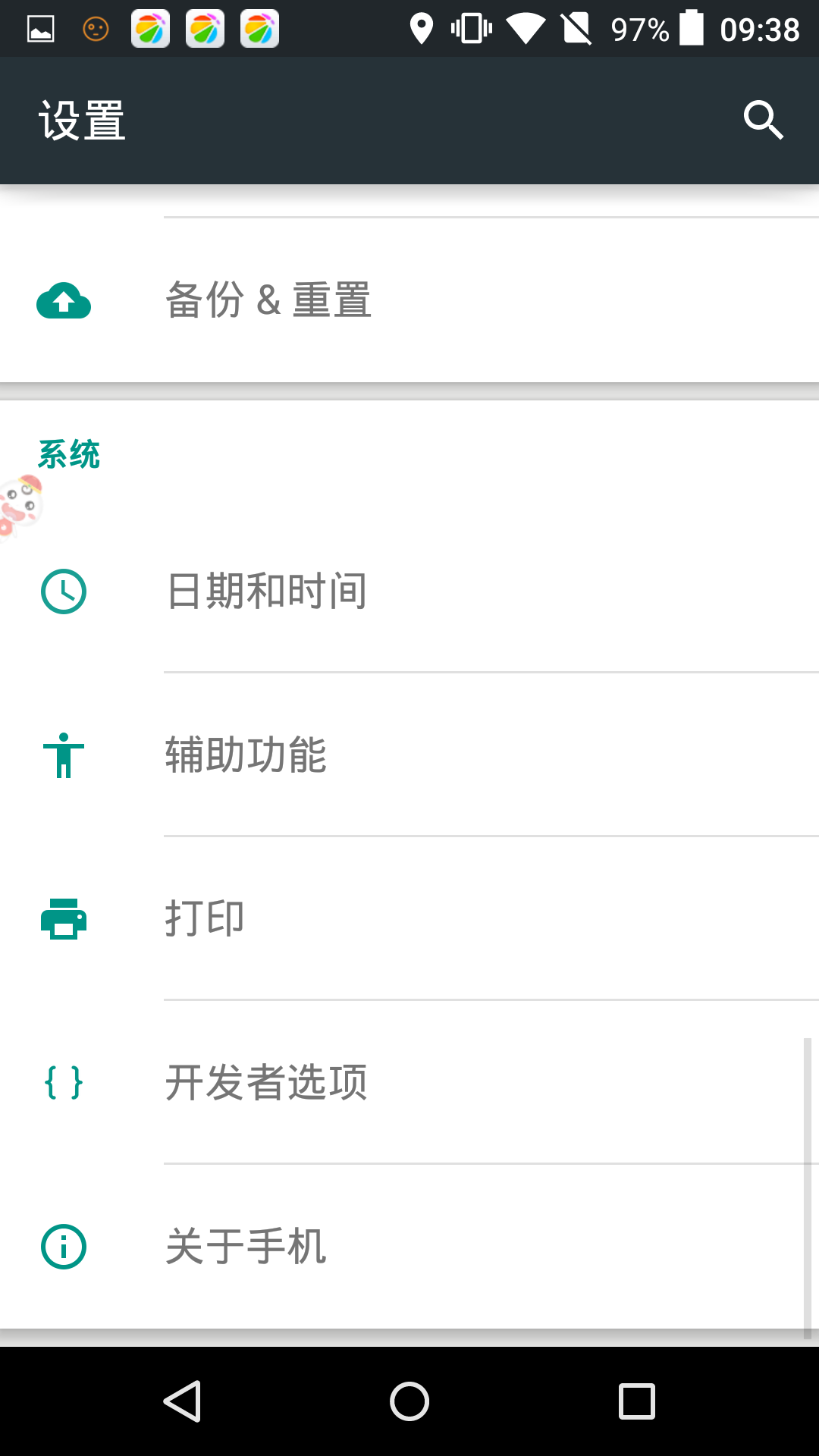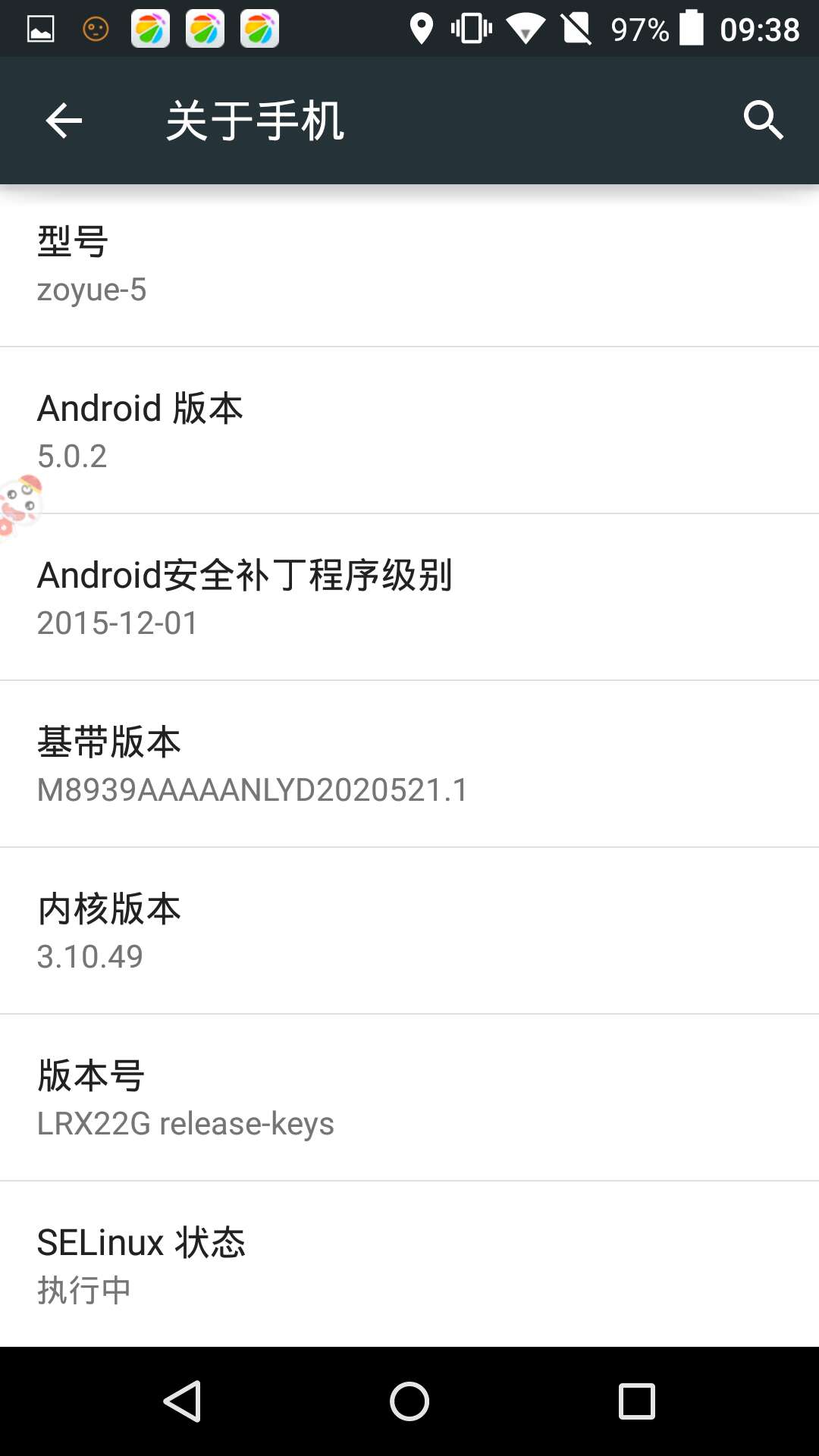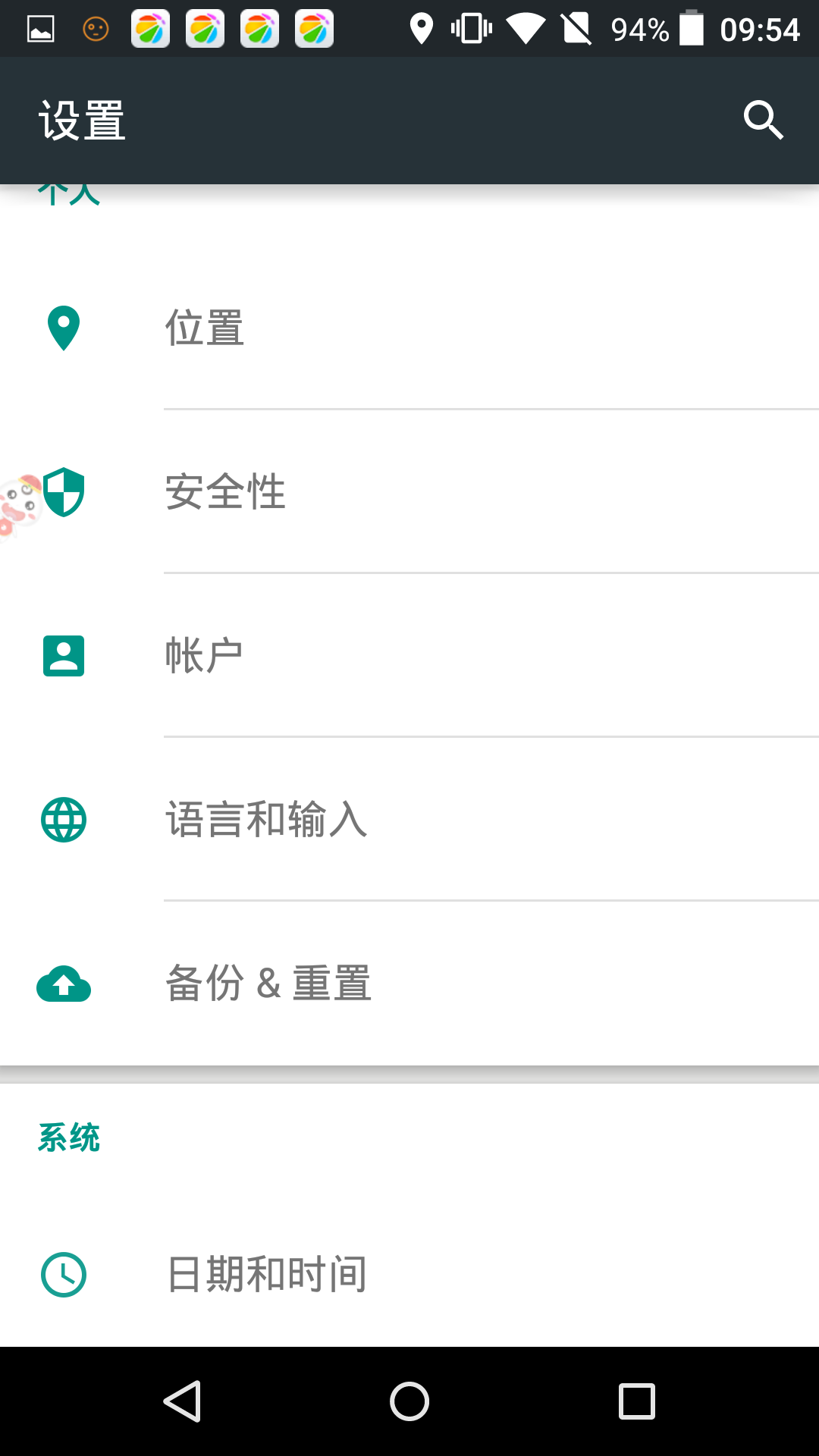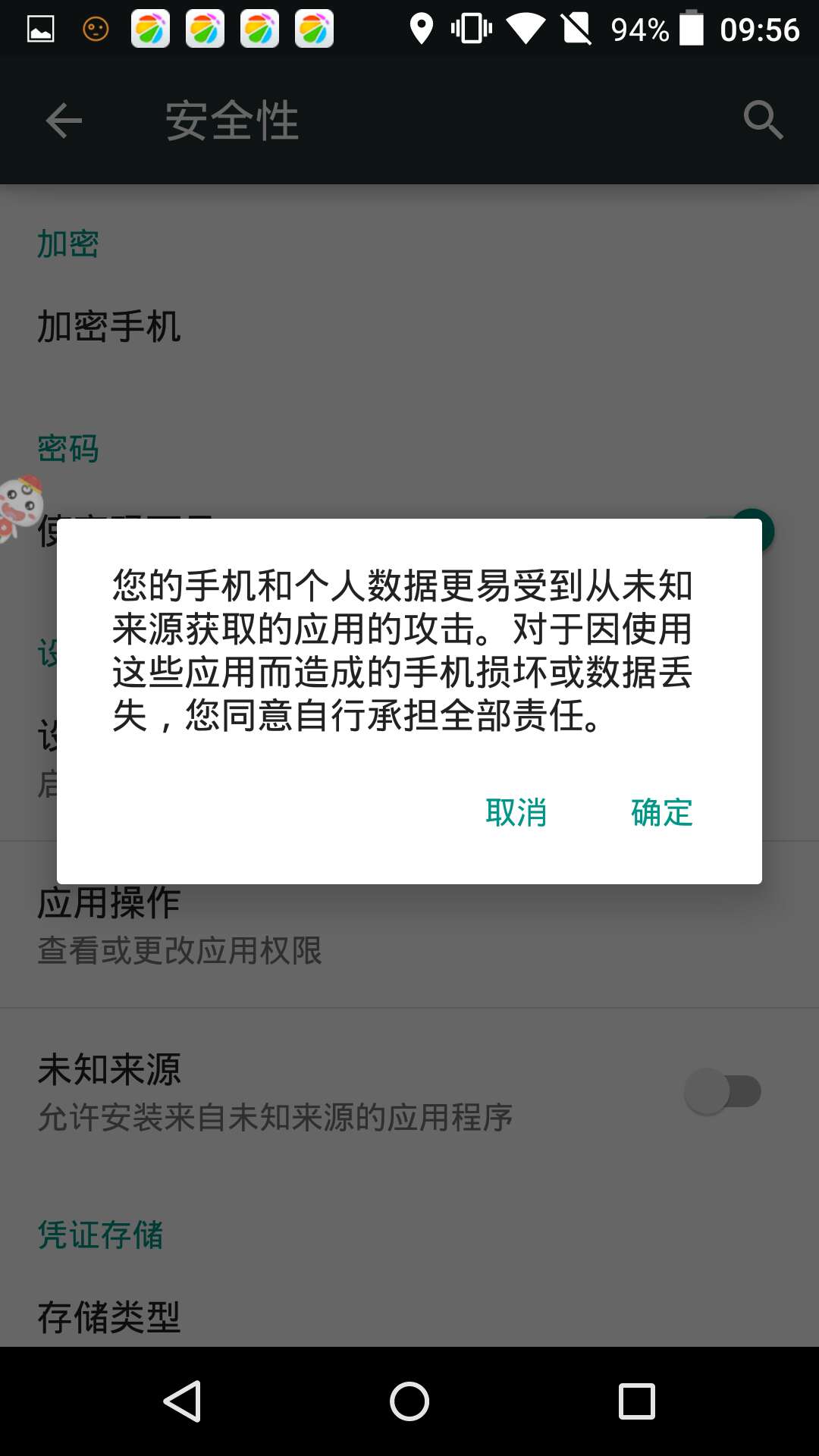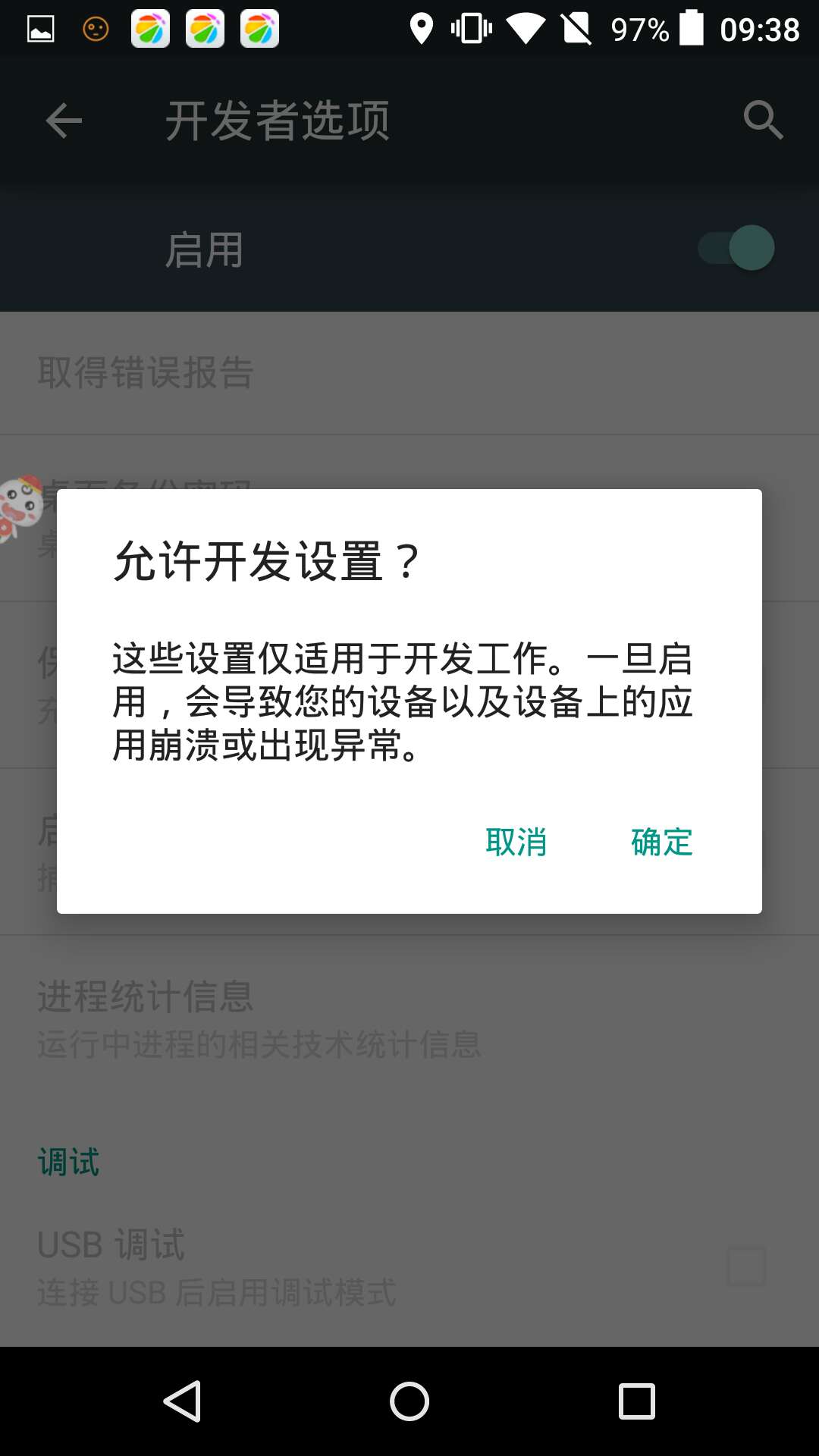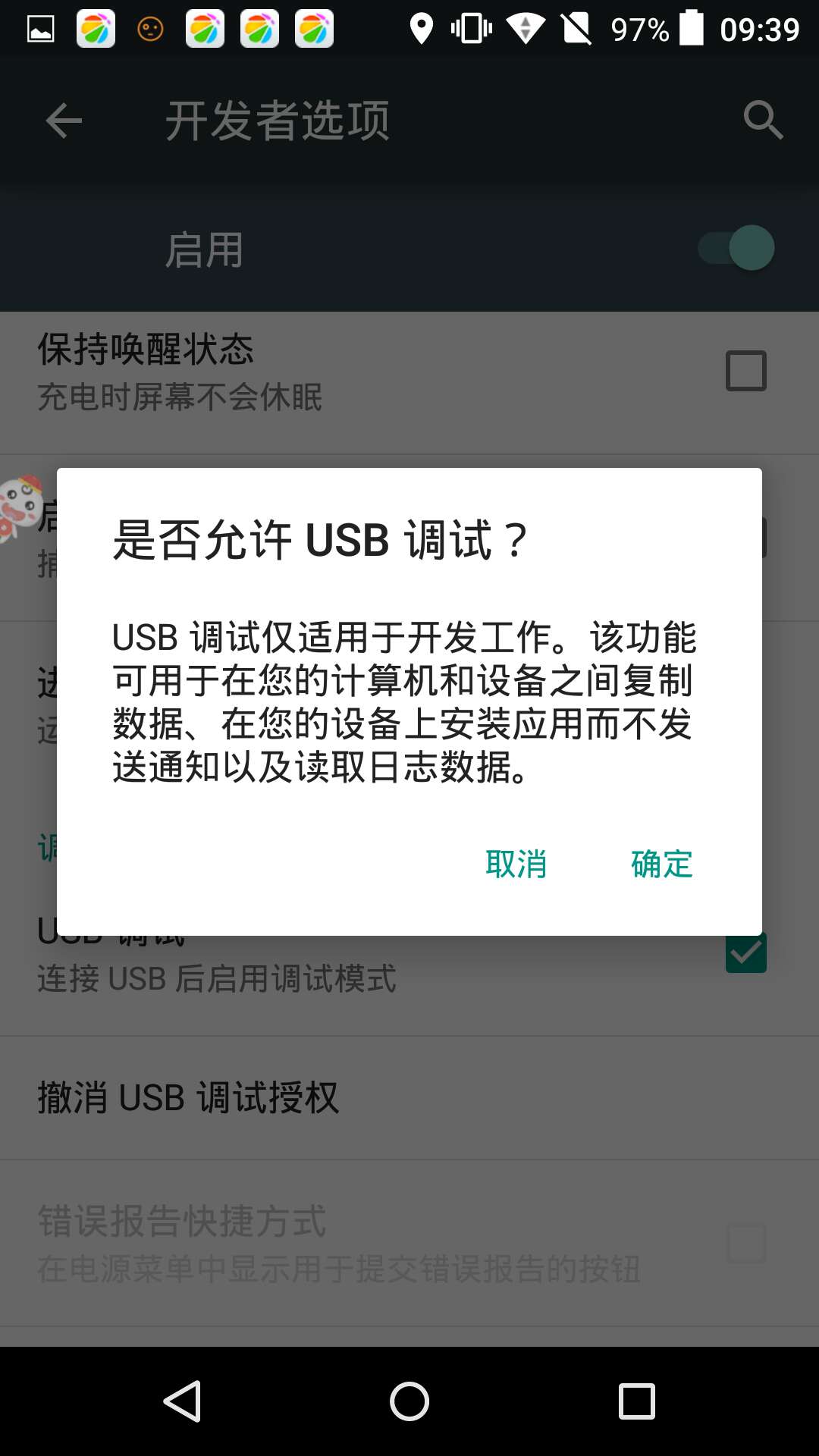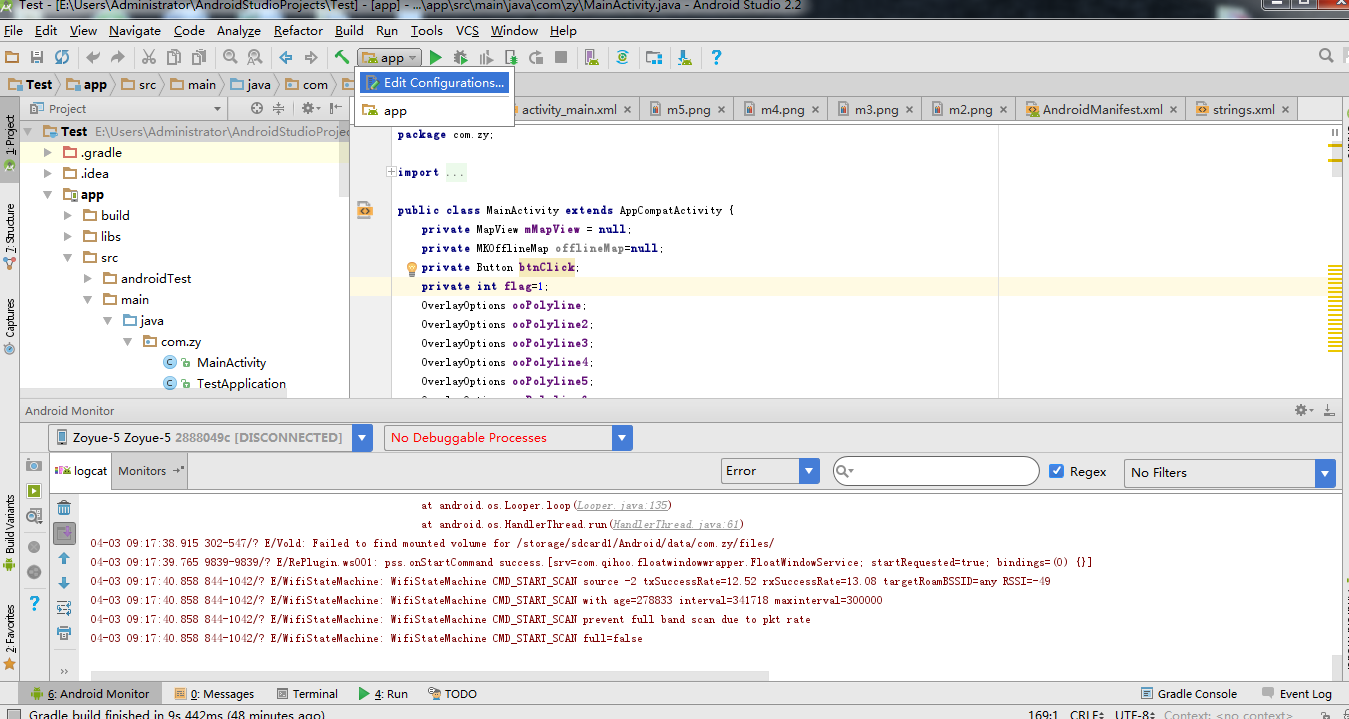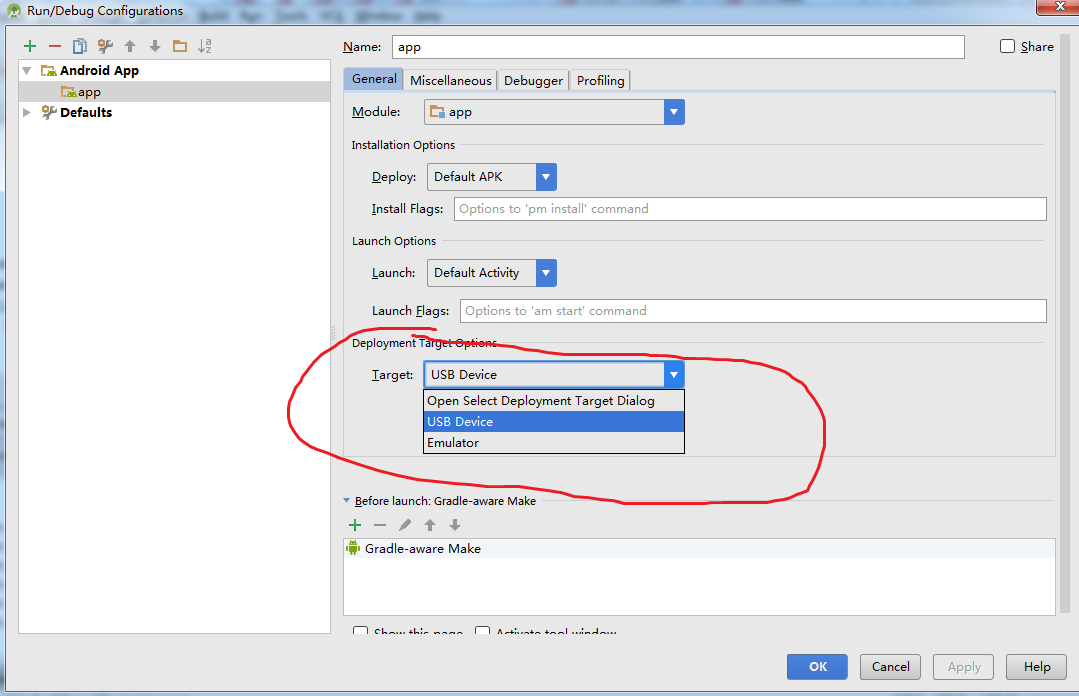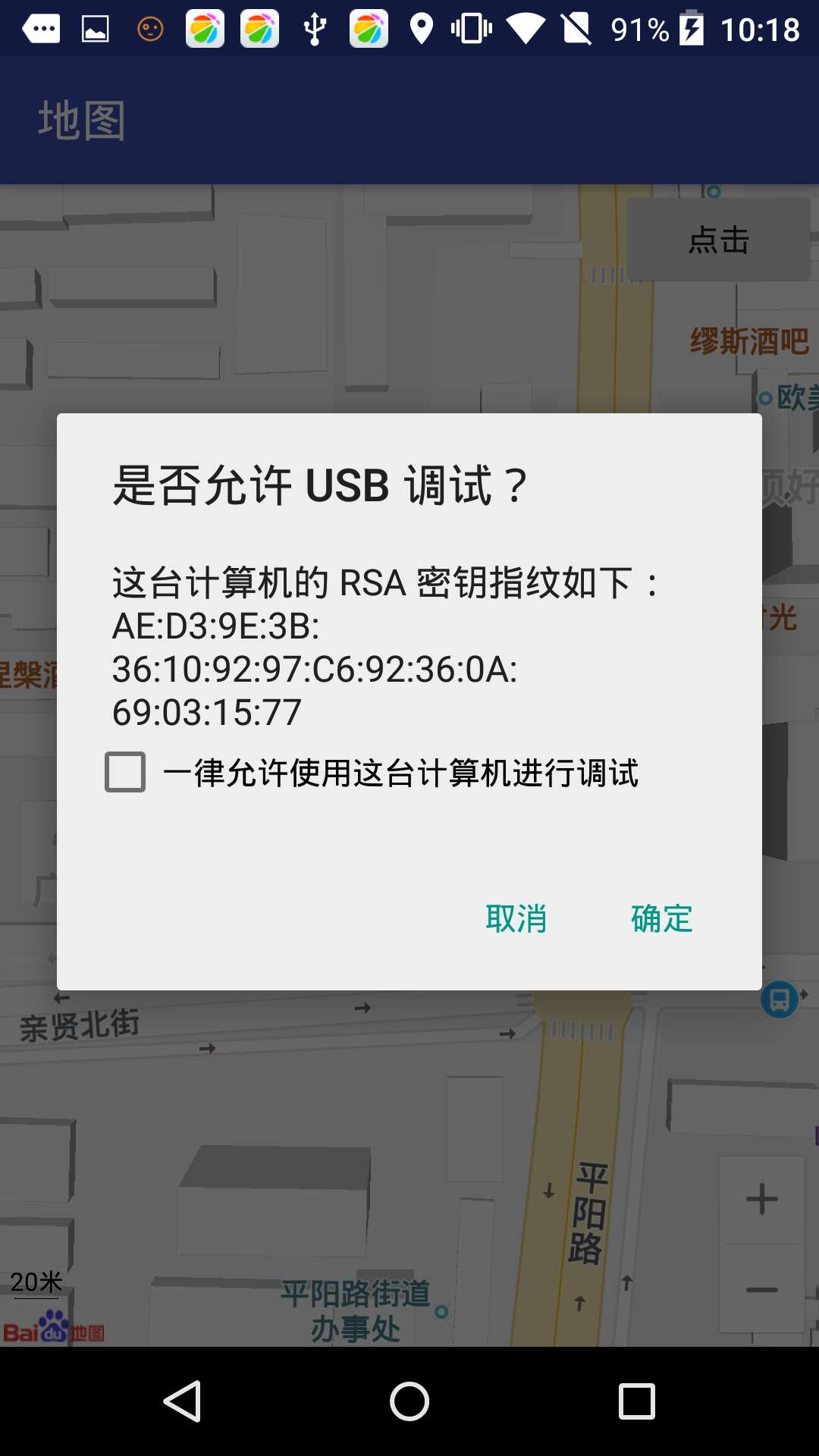Android Studio 使用USB真機除錯教程
Android開發者第一步學習的應該就是真機除錯了。但是很多初次接觸android studio的同學還是不知道如何用真機除錯,今天我就給大家寫一個教程,希望可以幫到需要的人。
我使用的是一款國家電網定製機型。Android版本為:5.0.2。
1.先用usb線把你的測試手機連線到你的電腦上,並且安裝驅動(由於機子型號不同,安裝方式有差異,可以根據你的機子百度安裝,或者下載一個豌豆莢進行安裝)。
2.安裝好驅動後就可以在電腦上讀取手機的檔案。接下來就是設定測試手機(尋找開發者選項)。
1)點選測試機“設定“,在設定中,尋找開發者選項,如果沒有開發者選項,按接下來的步驟操作:找到關於手機,點選關於手機。然後找到“版本號”(小米手機是MIUI版本),點選幾次版本號(最多5次),系統即提示“您現在處於開發者模式”。注:不同手機提示可能不同。然後返回設定就會找到開發者選項。如圖:
2)然後在設定中找到“安全性(部分手機:系統安全)”,點選進入。找到“未知來源”,點選後會彈出系統提示,點選確認。如圖所示:
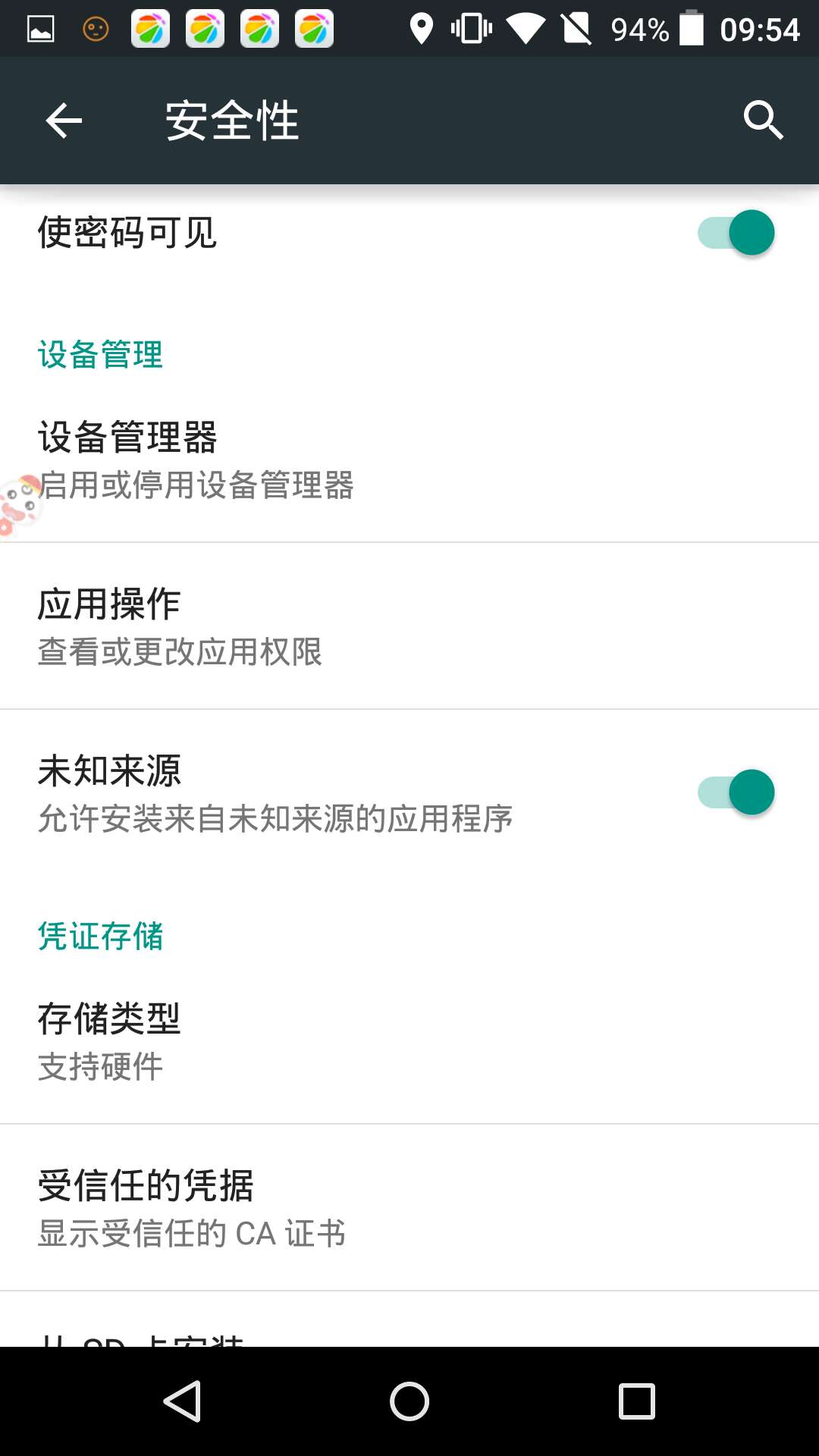
3)點選開發者選項,點選啟用,會彈出一個系統提示,點選確認。然後再勾選USB除錯,系統又會彈出提示,繼續點選確認。如圖所示:
3.接下來設定android studio。開啟android studio,在工具欄中找到,app選項,點選會彈出 Edit Configurations..選項,點選進入,然後在設定頁面中找到 Deploymeng target Options下的Target選項,然後選擇為USB Device。然後點選OK。至此咱就已經基本設定好了。可以進行真機測試了。
4.接下來咱進行測試。點選如圖按鈕,(初始使用測試機)會有系統提示彈出,根據提示點選確定,然後就會把測試程式安裝到真機,然後就可以進行真機測試了。
注意:執行程式中若報錯:
No target device found。
解決方案:點選工具類中的Tools選項,再在彈出的選項中選擇Android,彈出選項,看看Enable ADB Integration是否勾選,如果未勾選,點選進行勾選。然後重複步驟4。然後還不行,拔掉資料線,重新執行步驟4.