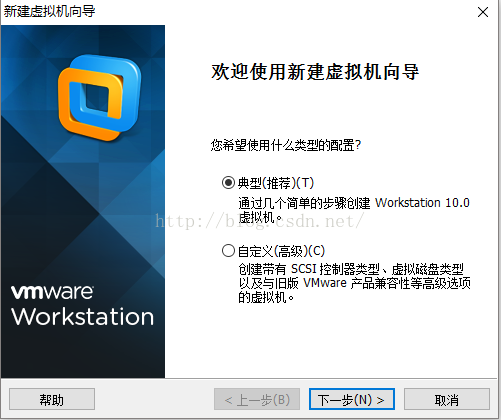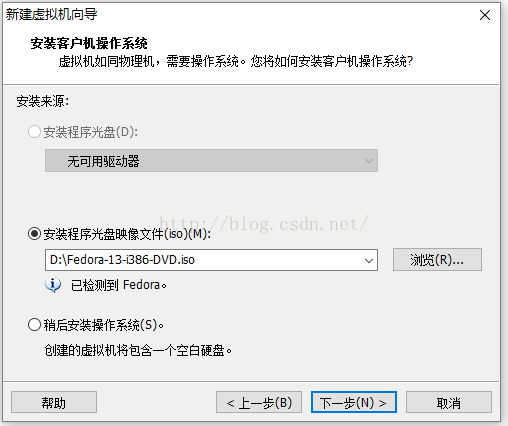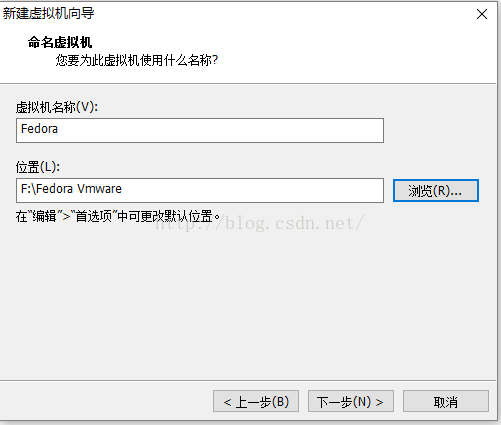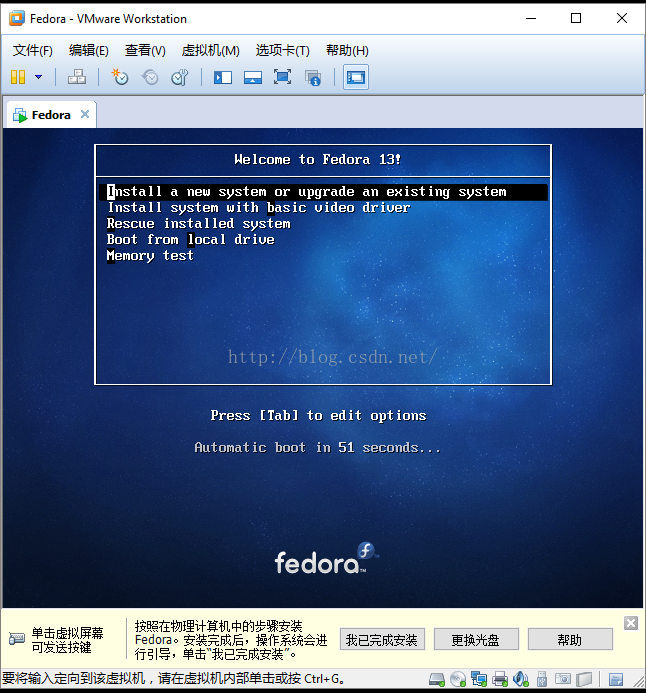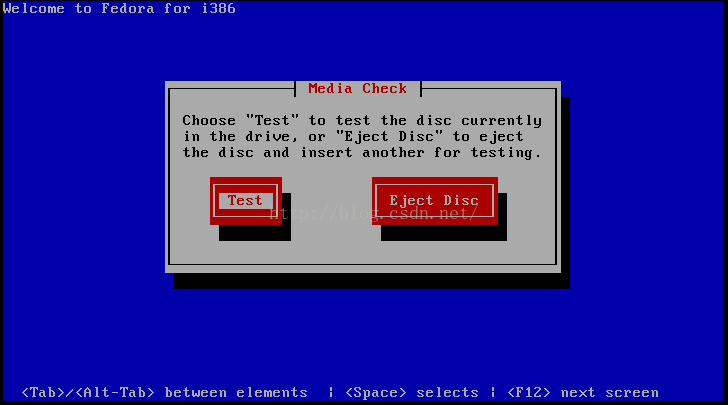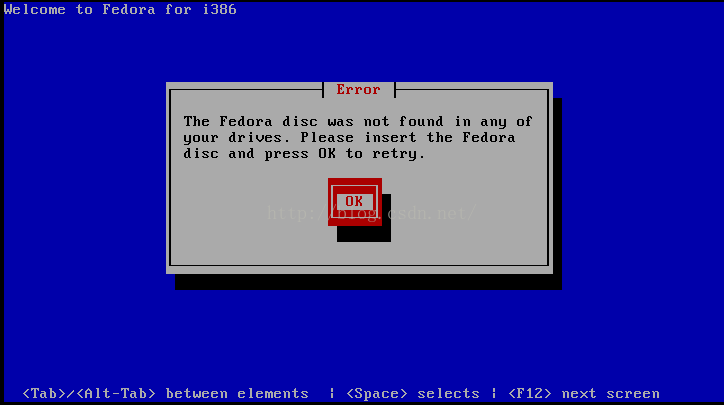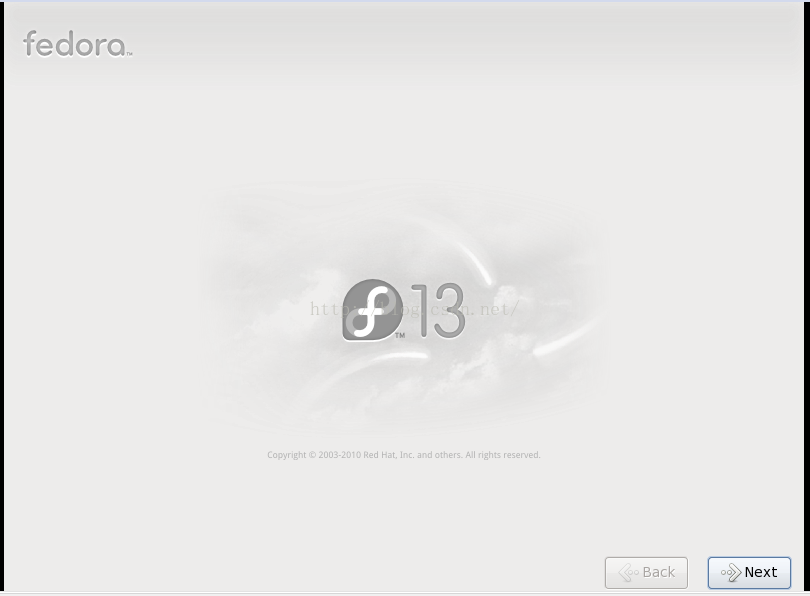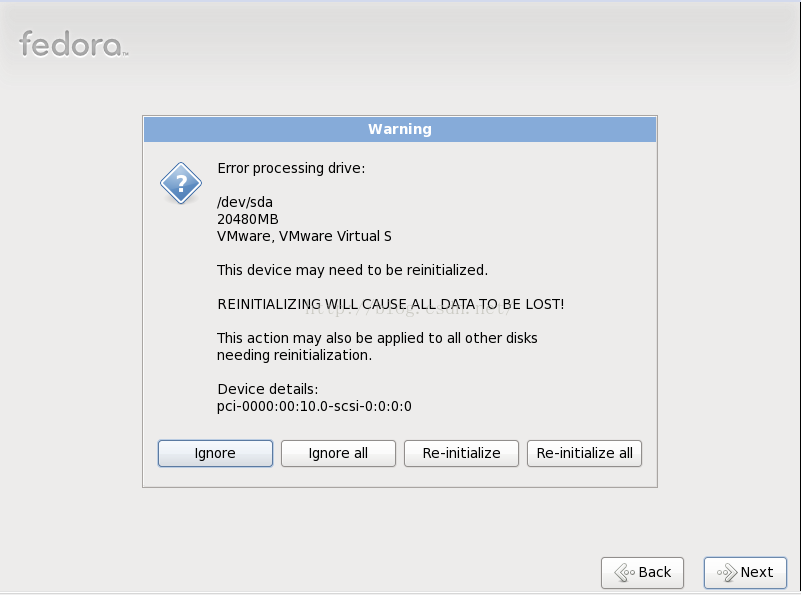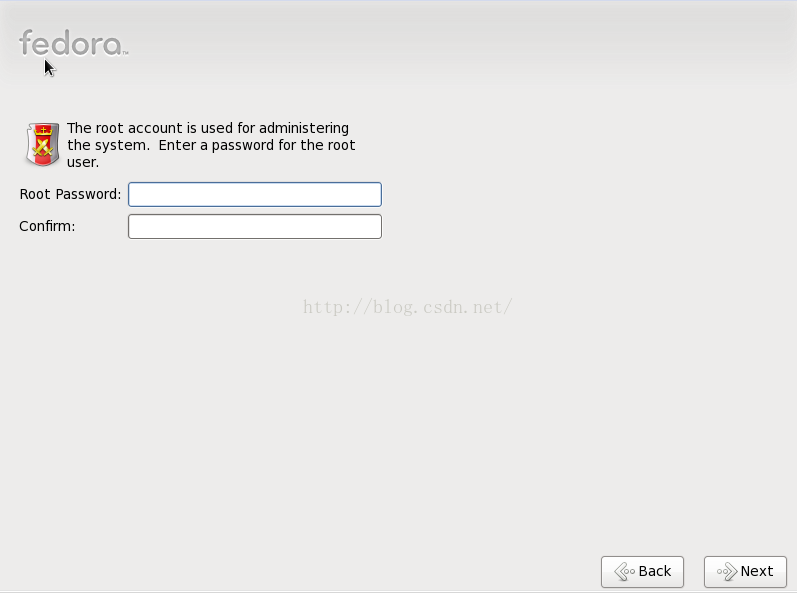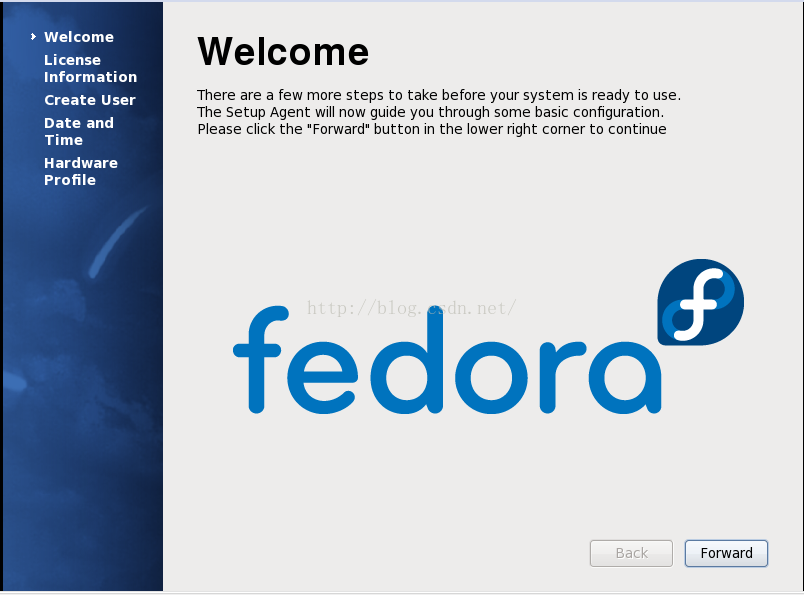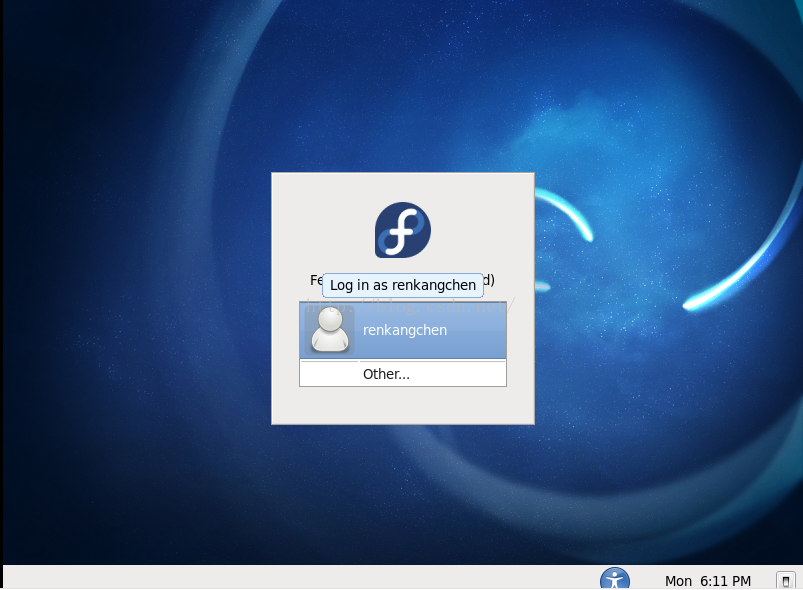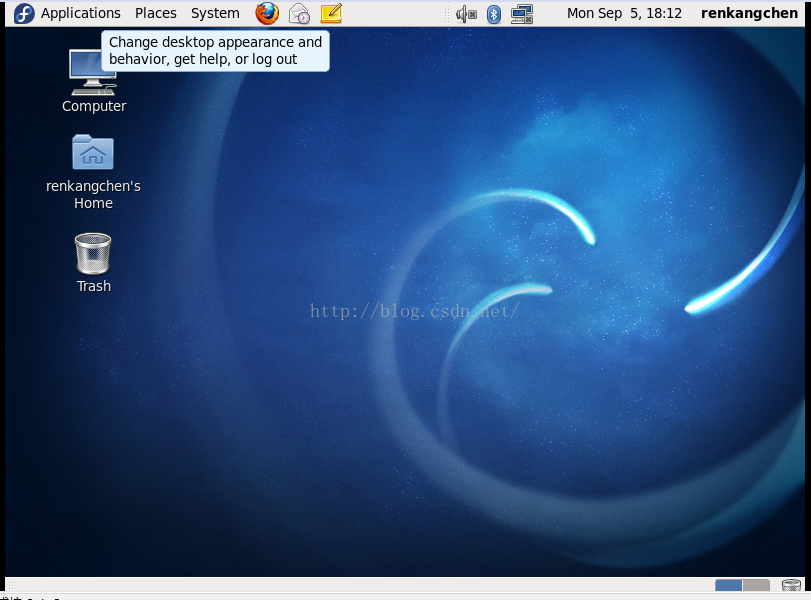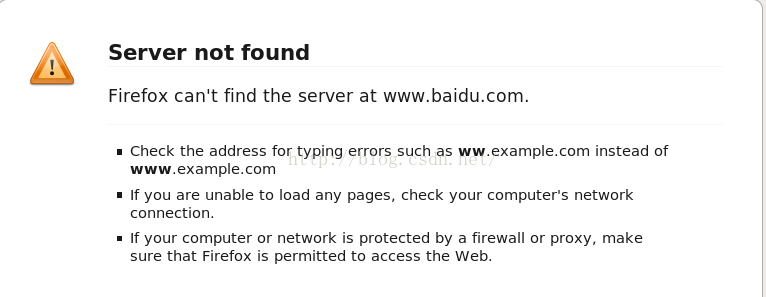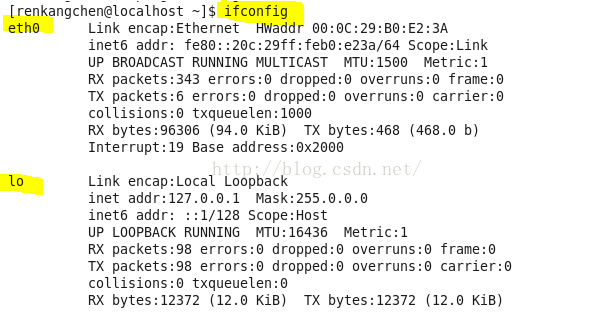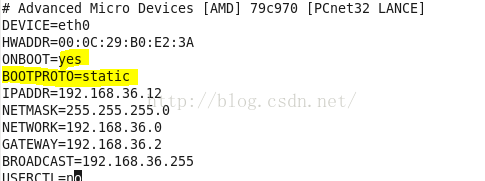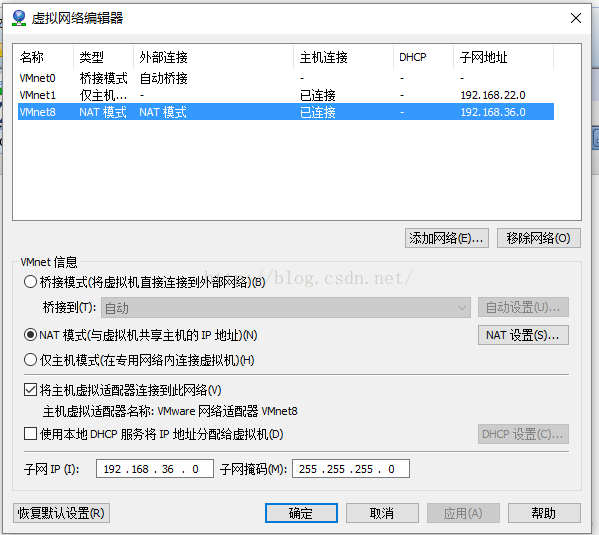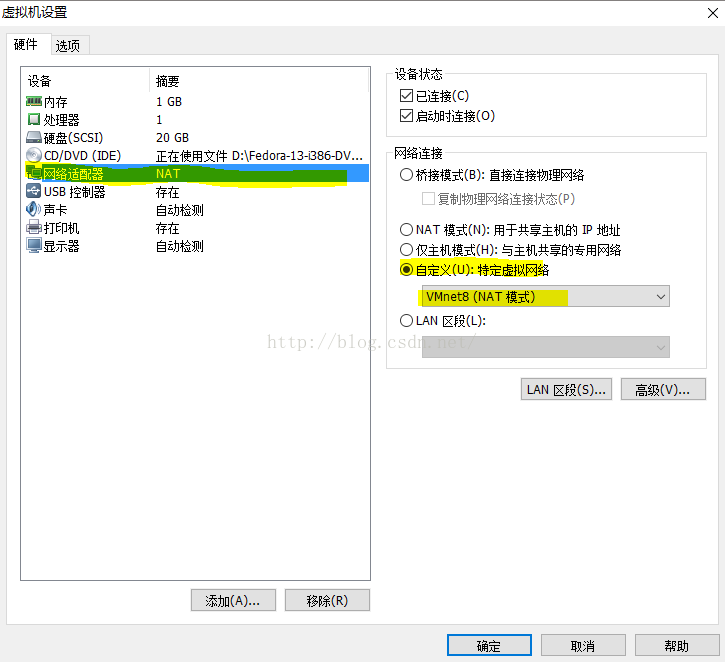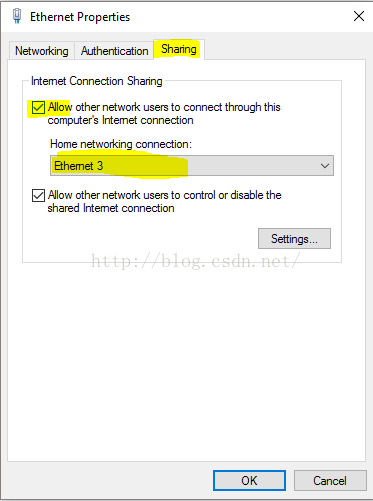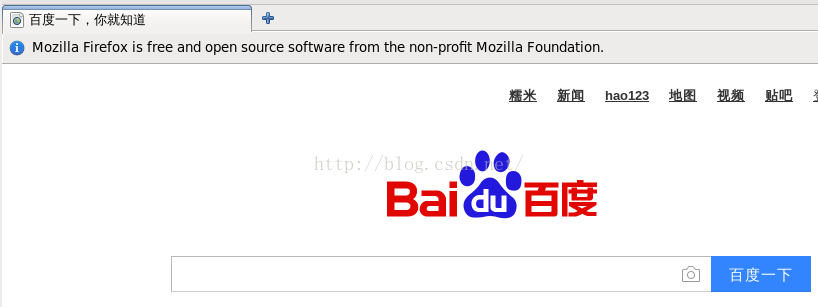Linux系列一 VMware 中 Fedora系統的安裝與網路配置
之前一篇文章,簡單地總結了自己的Linux假期培訓課程。因為自己也打算開始學習Linux,所以就在這裡寫點東西,記錄自己的學習歷程,如果也能給大家帶去一點幫助的話,甚是欣慰。能力時間有限,難免有疏漏的地方,還希望大家多多批評指正!
本篇文章的內容是VMware中安裝的Fedora,以及網路的配置。在虛擬機器中安裝好Linux系統,便可以開始Linux的學習了。不過,學習過程中難免遇上各種問題,這時利用網路搜尋便可找到相應的解決辦法。雖然可以切換回宿主機中去搜索,不過切來切去始終不方便。
Fedora 的版本有許多,現在已經出了24。Fedora前身為Red hat,現在的Fedora也是受紅帽的支援的。紅帽把Fedora作為新技術的試驗場,許多新的東西會放到Fedora上進行試驗,待穩定成熟後,才會放到商用版(收費)的Redhat上。文章中使用的是Fedora13,大家可以前往官網下載自己喜歡的版本。
開啟VMware軟體,選擇“檔案-新建虛擬機器”即可開始虛擬機器的安裝。
在這裡選擇使用安裝程式光碟映象檔案來進行安裝,地址選擇自己存放映象檔案的路徑即可。
在這裡選擇虛擬機器存放的位置,不建議使用預設的路徑,最好選一個空餘空間較多的分割槽。
點選下一步之後,就會出現上圖的介面,這個時候,點選螢幕以切換滑鼠到虛擬機器桌面,要返回到宿主機,使用ctrl+ alt 鍵。這個時候有點類似Windowsxp 的安裝,滑鼠是不可用的,使用上下鍵,tab鍵和回車鍵來進行操作。選擇第一項,安裝新系統。
會出現檢查映象檔案的提示,如果需要檢查,選擇“OK”,不需要就“skip”跳過。
我選擇了“OK”,之後便選擇“Test”,開始檢查映象,檢測的過程一般三兩分鐘,不會太久。
檢查完後,提示沒有什麼問題,繼續。
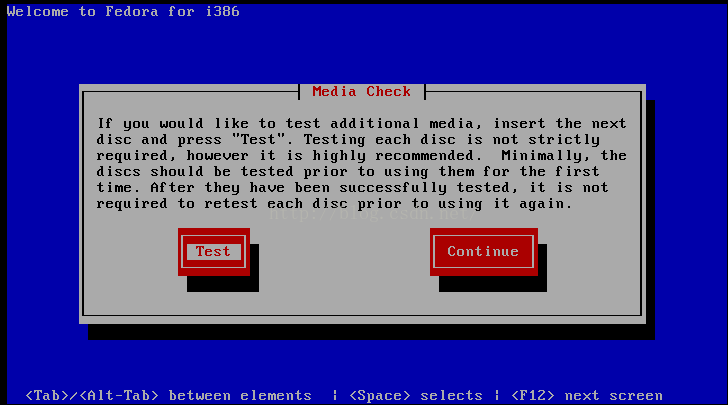
這個時候會彈出讓你繼續檢查其他附加的光碟的提示,如果有的話,就檢查,沒有的話,選擇“continue”繼續即可。
選擇繼續後,一般會遇到上圖中的問題,提示沒有發現映象檔案,這是因為映象檔案需要重新掛載
在VMware的右下方,可以看到各個虛擬裝置的工作情況,可以看到第二項的光碟處於未連線的狀態,右鍵選中,選擇“連線”即可,出現一個綠色的小標識(如第一個圖示)說明光碟掛載連線成功。
這時便會進入如上圖的介面,這時可以使用滑鼠進行操作。選擇繼續即可。
提示裝置需要初始化,選擇最後一項“re initializeall”,繼續下一步。
這裡設定你的root密碼,也就是管理員密碼。管理員在Linux中擁有無限的許可權,很多比較敏感的操作都需要管理員許可權。最好設定一個自己不會忘記的密碼,一旦忘記了,沒法找回,重新設定會比較麻煩。
將修改的內容寫入,這裡因為實在虛擬機器中安裝,所以不需要考慮太多,在虛擬機器中的不會對宿主機造成任何嚴重的影響,所以,“大膽”地安裝即可。
大部分的設定按照預設的來就可以了,完成後,提示安裝成功,重啟。
這裡的幾步是進行一些基本的系統設定,比如時間,語言等等,這裡第三步還會建立一個普通使用者,也就是日常使用的使用者,最後一步是傳送硬體配置檔案幫助改進Fedora,根據自己的情況選擇即可。
完成後,我們就會進入登入頁面。
點選一下使用者頭像,輸入剛才設定密碼,即可登入。
進入Fedora 的桌面,到這裡Fedora系統應該算安裝完畢了。不過還需要進行一些基本的設定。在桌面的左上選擇,“系統-首選項-顯示器”,將解析度調整為適應顯示器的解析度,這樣在全屏的時候虛擬機器的桌面就會佔滿螢幕。選擇“系統-首選項-快捷方式”,找到啟動終端這一項,單擊一下,然後在鍵盤上按下你想要設定的快捷方式,比如“ctrl+ shift + t”,然後關閉該對話視窗即可。
如果需要自由拖拽本地檔案到虛擬機器,還需要安裝VMware tool。再做一些基本的設定後,Fedora,安裝完成!
下面簡單介紹VMware中Fedora 13 網路的配置。在VMware中安裝完Ubuntu後,不需要額外的配置,即可正常上網;但是Fedora 13需要我們進行一些配置,不過這也可以幫助我們熟悉Linux網路配置的一些知識。
如上圖,剛安裝完畢的Fedora 無法正常訪問網路,在進行網路配置之前我們需要對Linux的網路相關的知識有個大概的瞭解。
1. 網路配置檔案的路徑/etc/sysconfig/network-scripts/ifcfg-ethx
2. 域名伺服器DNS配置檔案路徑 /etc/resolv.conf
3. 系統本地的主機名解析資料庫檔案 /etc/hosts
以上的三個檔案是Linux中網路配置的主要檔案,一般只需要配置這三個檔案即可,下面是網路相關的幾個命令
1. ifconfig 網路配置命令
2. arp ARP表
3. route 路由表
4. ping
5. traceroute
開啟終端,輸入ifconfig命令,這條命令和ipconfig的功能一樣,可以檢視本機各個網路介面卡的工作情況,也可以在其後新增 引數 比如ifconfig –eth0 表示只檢視eth0這個裝置的資訊。這裡的eth0就是我們正在使用的網絡卡,預設設定安裝的話,VMware會分配一個虛擬的網絡卡,當然,有需要的話,可以在安裝的時候自定義。
我們首先要配置的便是ip地址,上網需要ip就像你要開車上路需要上車牌一樣。設定ip可以通過兩種方式,一個是ipcongfig裝置 ip地址 即時生效,是一次性的,這種方式修改的資訊會在裝置重啟後失效;另一種方式便是修改配置檔案,修改配置的方式做出的變化會在裝置和服務重啟後開始生效。
首先切換到管理員,使用命令su –使用者名稱 命令來切換使用者,提示輸入密碼,輸入安裝系統設定的密碼即可,注意這裡的密碼不會回顯(就是不會在螢幕上打出** 這樣的提示符號),輸完回車就好了。使用vi編輯器修改網路配置檔案。
這裡一共有三項內容,第一項DEVICE 表示裝置,這裡的裝置是eth0,第二項是實體地址,也就是MAC地址,第三項表示是否在啟動是使用該配置檔案,這裡顯然我們希望是“yes”。除了上面三個,我們還需要手動新增一些內容。這裡以靜態ip的配置為例,其他的配置方式也類似。
從高亮的BOOTPROTO開始,這裡說明我們使用的static靜態的ip,如果需要自動獲取,應該設定為dhcp;下一項就是ip地址,這個ip地址應該是根據VMware提供的網路來設定的,開啟“編輯 – 虛擬網路編輯器”
可以看到子網的ip為192.168.36.0 ,所以我們把ip設定為子網中的某一個就好了,比如192.168.36.12。接下來的幾個引數都可以從名字看出意思,netmask是子網掩碼,network是子網網段,至於gateway,閘道器,開啟虛擬網路編輯器中的“nat設定”即可看到
接下來的一項是廣播地址,一般用子網的最後一個.255做廣播地址,比如這裡是192.168.36.255;最後一項是USERCTL,設定為yes後,普通使用者也可以修改該裝置的網路配置檔案。設定完後,儲存退出。
ip設定好後,還需要配置dns伺服器的地址,這裡的dns伺服器地址根據宿主機的dns的地址來設定。dns也就是域名解釋伺服器,我們輸入的域名比如www.baidu.com 需要域名伺服器來“解釋”成該網站的伺服器的ip,我們才可以正常訪問,所以,沒有域名伺服器是不行的。
使用vi編輯器編輯/etc/resolv.conf檔案,在其中新增本機的dns伺服器的地址。
nameserver 你的dns伺服器的地址
本機的dns伺服器可以在cmd 中輸入命令ipcongfig –all來檢視,設定完畢後,儲存退出。
使用圖片中的兩條命令來重啟network網路服務,來使剛才的配置生效。
這個時候可以再使用ifconfig 命令來檢查配置的內容是否有誤。在linux上配置完後,還需要在宿主機上做一點設定。
開啟VMware “虛擬機器-設定”將網路介面卡的連線方式改成自定義的nat模式,“VMnet8NAT模式”,確定。
然後在開啟宿主機的“控制面板-網路-網路與分享中心-更改介面卡設定”,
雙擊本地連線的那個介面卡,開啟屬性,選擇“分享”選項卡。
這裡選擇允許分享,並選擇需要分享的網路介面卡。虛擬機器要上網,僅靠虛擬的網絡卡顯然達不到目的,還是要通過各種方式“寄生”到本地的物理網絡卡上才可以。這裡選擇的裝置是 Ethenet 3 這個裝置就是我們在VMware中設定的VMnet8 ,你可以從上面控制面板中每個介面卡名字下方的說明中看到這個資訊。
配置完成後,可以正常上網了。需要注意的是,如果是校園網使用者,開啟網路介面卡分享後,可能導致上網客戶端無法開啟,取消分享,連上網後再勾選分享即可。
按照如上的靜態ip的配置,應該可以正常的上網,如果還是無法上網的,檢查宿主機的網路是否正常,再看看ip,閘道器,dns配置是否有誤。