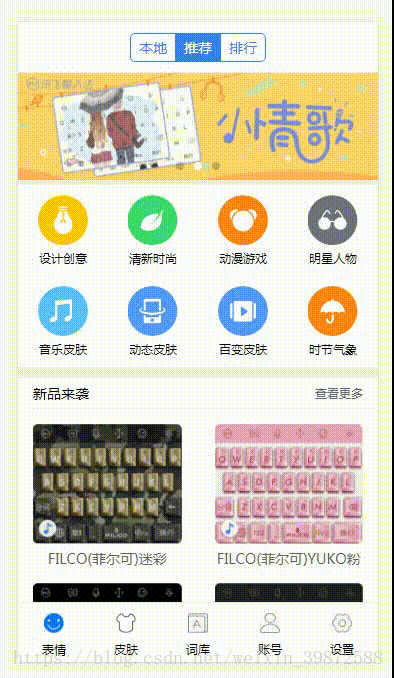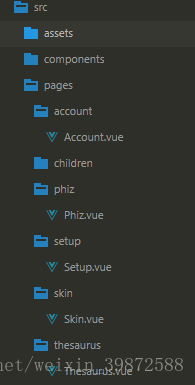vue自定義底部導航欄Tabbar
阿新 • • 發佈:2019-02-06
如圖所示,要完成類似的一個底部導航切換。
首先。我們需要分為5個大的VUE檔案。可以根據自己的習慣來放在不同的位置。
我將5個主要的VUE檔案放在了5個不同的資料夾
然後,在元件資料夾裡新建Tabbar.vue /以及Item.vue檔案
Item.vue檔案如下
<template> <div class="itemWarp flex_mid" @click='changePage'> <span v-show='!bol'> <slot name='normalImg'></slot> </span> <span v-show='bol'> <slot name='activeImg'></slot> </span> <span v-text='txt'></span> </div> </template> <script type="text/javascript"> export default{ name: 'Item', props:{ txt:{ type:String }, page:{ type:String }, sel:{ type:String } }, computed:{ bol: function(){ if(this.sel == this.page){ return true; } return false; } }, methods:{ changePage:function(){ //點選跳轉對應的頁面 this.$router.push('/'+this.page); this.$emit('change',this.page) } } } </script> <style type="text/css"> .itemWarp{ flex-grow: 1; display: flex; align-items: center; justify-content: center; flex-direction: column; } .itemWarp span{ font-size: 12px; } </style>
Tabbar.vue檔案如下
<template> <div class="tabberWarp" > <div class="warp"> <Item :txt='item.txt' :page='item.page' @change='getVal' v-for='item in tabbarDes':sel='selected'> <img :src="item.normalImg" slot='normalImg'> <img :src="item.activeImg" slot='activeImg'> </Item> </div> </div> </template> <script type="text/javascript"> import Item from './Item.vue' export default{ components:{ Item }, data:function(){ return{ selected:'skin', tabbarDes:[ { txt:'表情', page:'skin', normalImg:require('../assets/images/zz_07.jpg'), activeImg:require('../assets/images/22_03.jpg') }, { txt:'面板', page:'phiz', normalImg:require('../assets/images/download_skin_ic.png'), activeImg:require('../assets/images/112_26.jpg') }, { txt:'詞庫', page:'thesaurus', normalImg:require('../assets/images/zz_09.jpg'), activeImg:require('../assets/images/icon2_03.jpg') }, { txt:'賬號', page:'account', normalImg:require('../assets/images/zz_11.jpg'), activeImg:require('../assets/images/cion_03.jpg') }, { txt:'設定', page:'setup', normalImg:require('../assets/images/zz_13.jpg'), activeImg:require('../assets/images/22_03.jpg') } ] } }, methods:{ getVal:function(res){ this.selected = res; } } } </script> <style type="text/css"> .warp{ width: 100%; border-top: 1px solid #eee; background: #fff; display: flex; align-items: center; justify-content: space-around; font-size: 0; } .warp img{ width: 20px; height: 20px; } .tabberWarp img{ margin-top: 10px; margin-bottom: 5px; } .tabberWarp{ position: fixed; bottom: 0; left: 0; width: 100%; padding-bottom: 5px; background: #fff; } </style>
Tabbar.vue檔案和Item.vue的關係為父子關係。
Tabbar.vue元件通過v-for迴圈tabbarDes裡面的資料。再通過props向下傳遞資料給子元件.
Item.vue能接受到父元件傳遞的資料。
然後在Item.vue元件繫結點選事件。
$ router.push( '/' + this.page)為跳轉到對應的頁面
$ emit('change',this.page)為使用$ emit觸發父元件的自定義事件change,將this.page作為引數傳遞到父元件中。父元件點選獲取到傳遞過來的引數。再props傳遞給item.vue元件。在computed計算屬性中。返回不同的布林值。來做底部圖片的顯示隱藏。
最後僅需要在App.vue中引入的TabBar元件即可。
<template>
<div id="app">
<router-view></router-view>
<Tabbar></Tabbar>
<div class="empty"></div>
</div>
</template>
<script>
import Tabbar from'./components/tabbar'
export default {
name: 'app',
created:function(){
this.$router.push('/')
},
components:{
Tabbar
}
}
</script>
最後需要注意的一點是,在v-for用於迴圈data中的資料時。圖片路徑的必須使用require引入的方式。不然會導致路徑錯誤,無法展示