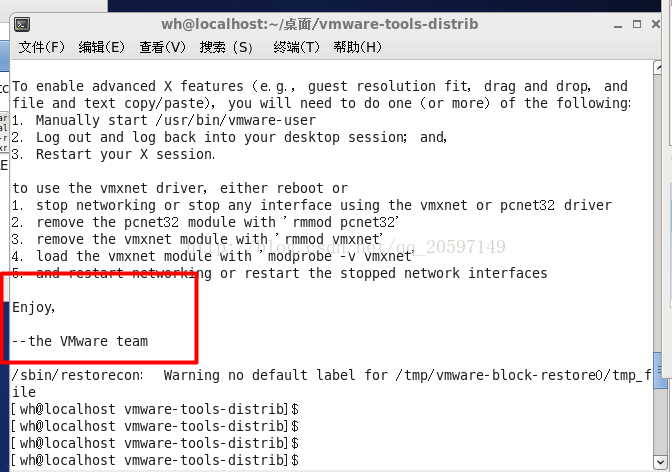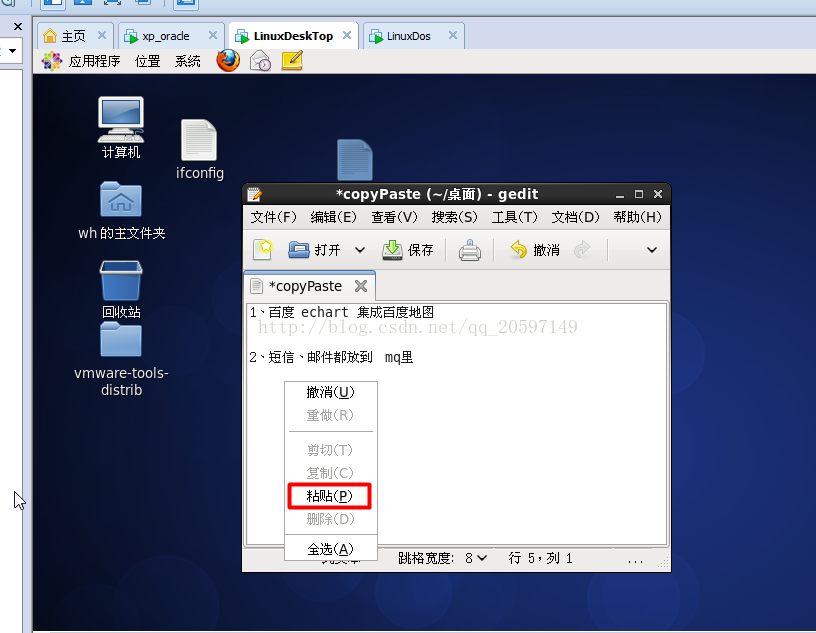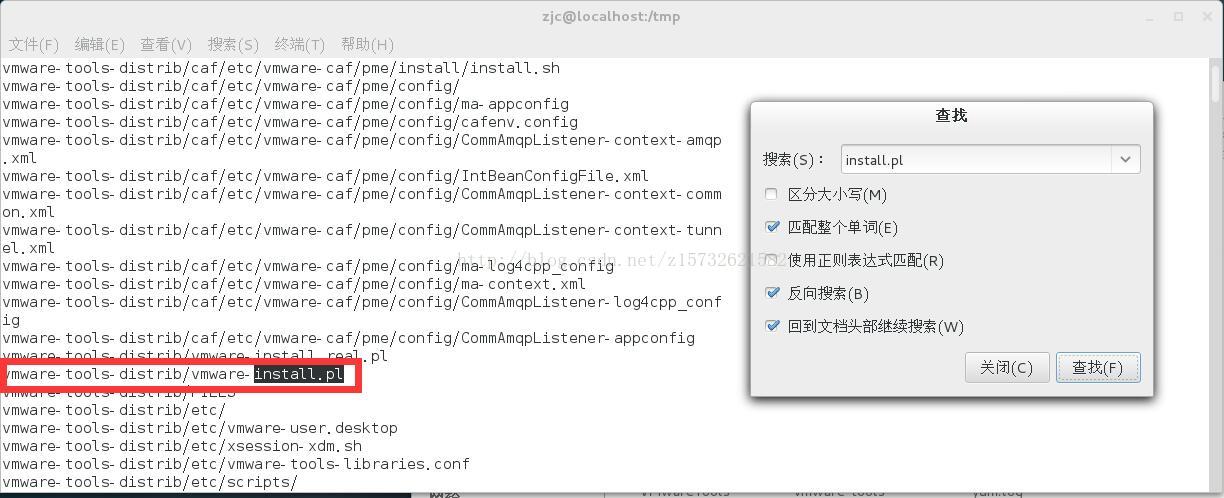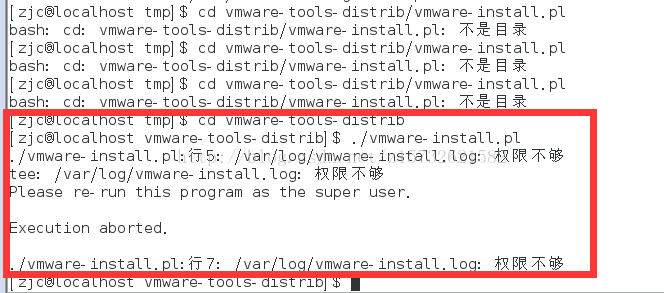###VMware上linux與windows互相複製與貼上(多試幾次,確實可行,安裝成功; 跨系統 複製貼上 可用了 )
=====轉自:http://blog.csdn.net/z15732621582/article/details/78383886?locationNum=5&fps=1
====確實可行。=====安裝過程一波三折。
1.本意 在自己建立的linux使用者裡安裝oracle。
===因為【一般不在linux的root使用者安裝oracle】。網上說 root使用者許可權太大,不便於 許可權管理。似懂非懂。。。
2.自建一個linux使用者wh。怎麼建的現在忘了。基本操作。
3.為了 便於執行 超長的 安裝oracle命令。想複製貼上 本機Windows的命令到 linux自定義賬戶 裡。
4. 發現了 這篇文章 寫的最詳細。
5.可能是心態的問題。之前其實是做過安裝 這個外掛的。一直失敗。就放棄了。
6. 發現自定義賬戶wh 命令列裡 執行 這裡的:./vmware-install.pl沒反應。
又執行了 執行 sudo./vmware-install.pl。還是沒反應。。。
===看完好氣啊,教程貌似簡單,詳細。實際 各種問題。最後那句enjoy,像是嘲諷。。。
==========也沒有沒有任何提示!!!。
7.後來 試著 在CRT 裡 連oracle,本機遠端操作 虛擬機器裡的 命令列。
後來就有提示了。=====
安裝過程
好漫長啊。。。。各種提示,一路回車。。。。。。。沒能過還以為 安裝失敗了。。。
出現了:
8.=====收穫總結:
8.1 忘了linux賬戶密碼。學會了重置密碼。===桌面版和Dos版 linux 一樣的。
====【開機,三秒內按e (滑鼠要點進虛擬機器linux, 點選e才有效 ) (我centOS6提示按任意鍵) 進入選單頁面:BRUB;選擇第二項kernel,回車進入 】
====
8.2 學會修改 自建linux賬戶 的許可權。===for 執行 sudo 命令。
====在CRT 連線 oracle。執行 vi命令,在 sudoers(我的是sudoers.d)資料夾。下加入 賬戶 wh的許可權設定為:
和root使用者一樣:新增一行: 【wh(賬戶名) ALL=(ALL:ALL) ALL】。
具體執行:cd 命令進入 sudoers.d資料夾,執行vi命令新建文字檔案。(vi後面不需要加任何東西,也就是新建文字不需要加檔名),
自動就可見 一個系統文字內容。===加入上面一行。
===【退出編輯 儲存 文字 命令】: 先ESC退出 編輯模式,再shift+zz(兩個z)退出儲存檔案。===(:+wq 試了沒用)
8.3 學會跨系統 複製貼上 linux外掛的安裝。
====前面 自建linux賬戶有了許可權。再執行 sudo./vmware-install.pl。===終於有反應了。
安裝過程 漫長等待。。。ok
9.效果演示
==============ok
最近在Windows下安裝了Centos7發現,在Windows與Centos之間貼上複製快捷鍵切換繁瑣,不便於進行程式碼或錯誤資訊貼上複製出來非常影響效率,windows環境下能夠複製貼上虛擬機器內linux的字元,於是搜尋網上很多相似的問題解決辦法,只需要在Centos7安裝一個vmware-tools的工具。
1.點選虛擬機器的選單欄中“VM”或(虛擬機器),下拉框中出現 Install vmware tools (安裝 VMware Tools(T)…)工具的安裝選項。
自動在Centos7的資料夾中會出現 VMwareTools...tar.gz 的檔案。具體可能路徑不同,這裡直接在計算機中ctrl+F查詢就好(可能安裝包的版本不同,這裡就用…省略代替)。
2.選中找到的檔案,右鍵 複製到tmp資料夾,或者執行下列命令
cp VMwareTools...gz /tmp
cd /tmp
tar -xzvf VMwareTools...gz
3.這是會出現解壓後的目錄。( vmware-tools-distrib目錄)。然後執行編譯操作
cd VMwareTools...
./vmware-install.pl
開始進行安裝,一路回車就好了。。。,但是可能遇到下方圖片中問題。
提示許可權不夠的資訊時,執行 sudo./vmware-install.pl。
下面一路回車進行操作,
4.安裝成功
Enjoy,
--the VMware team
看到以上文字時表示已安裝成功,盡情享用吧!