UI設計師:Photoshop文件管理與文件規範
這是一個重要但是容易被忽視的領域,很多設計師沒有文件管理和文件規範意識。認為只有程式碼工作者才需要什麼編碼規範和版本控制系統,photoshop作為一個應用軟體,討論這個有什麼意義呢?
- 作為工程檔案,一個複雜頁面的psd原始檔裡有200~300個圖層是很正常的事情。
- 作為最直面客戶和BOSS的開發環節,以及存在對視覺表現的個體認同差異,你可能會遭遇最多的需求變動、修改建議,需求反覆……。
- 作為開發協作中的一員,你的原始檔會被其他設計師或開發者使用或修改。
- 作為開發文件中的一部分,你的原始檔會面臨移交、繼承和重用。
- 圖層命名無法辨識,幾百個圖層沒有分組、元件難以修改、被呼叫的原始素材被處理地面目全非,修改版本無法回溯、設計樣式無法複用,同組的psd檔案風格或佈局無法統一……如果你正在修改這樣一份psd原始檔,會不會抓狂?
作為一個UI設計師,建立文件管理和文件規範意識,不僅能便於團隊協助和工程檔案的移交,更重要的是能快速顯著地提升自己的工作效率。
作為工程管理的一部分,PS的文件管理也具有以下特徵:
- 編碼規範:命名規範。
- 架構設計:組織結構合理。
- 版本管理:不對原始素材形成不可逆的破壞,可進行版本追溯。
- 協作機制:元素和樣式便於複用和呼叫。
- 資源管理:通過定義預設配置庫或資源庫來提高效率。
下文中,我將和大家一一分享具體的工作方法。
一.圖層的分組和管理

PS提供了三種方式來組織圖層(layers)之間的關係:圖層組、連結組、剪下組。
在進行使用者介面設計的過程中,應該根據佈局區塊來組織圖層分組。對圖層進行分組是一種基本的資訊組織方法,將大量的、分散的、雜亂的資訊經過組織、整序、優化、存貯,形成一個便於有效利用系統的過程。
1 使用圖層分組管理的主要優勢:
便於組織和檢索:
將圖層編入同一圖層組組,進行圖層組命名,並形成樹狀結構,可以方便創作者快速查詢圖層在圖層面板序列中的所在。
如何快速選擇圖層:![]()
選中移動工具,在屬性面板中 取消自動選擇前面的勾選,在下拉選單中選中圖層。在使用移動工具的時候,按住ctrl鍵,可以直接選中 當前可視的圖層。
學習善用右鍵:
用上面的方法快速選中圖層後,點選右鍵,可以看見右鍵選單中顯示了 表示基於圖層組的的樹狀列表,通過這個右鍵選單可以快速切換到所需的圖層。但前提是要有良好的圖層組織結構和圖層命名。
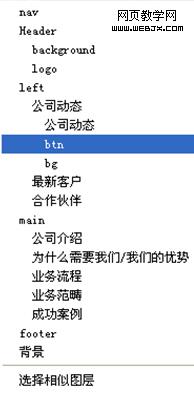
便於挪動修改佈局:
圖層組可以作為一個整體進行移動和縮放,將位於同一佈局區塊的圖層編入一組,可以快速改變某一區塊的位置和比例,方便地實行佈局的調整。
便於整體管理:
圖層組可以作為一個整體進行 刪除、顯示/隱藏、修改透明度和混合模式模式。圖層形成編組,令創作者可以快速地顯/隱一批圖層進行效果預覽。對一組圖層進行整體操作。還可以建立基於組的蒙版,整體控制某一圖層組的顯示區域
在設計屬於一個網站的不同頁面時,使用圖層組可以快速建立統一的設計模版,保留共有的區域的圖層編組。
2 圖層分組和連結組
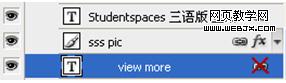
圖層分組具有結構特效,連結組更多用於表示關係。
為圖層建立連結組,可以鎖定幾個圖層之間的相對位置。對它們其中任何一個執行移動縮放、拖拽複製和刪除操作時,都會對整體生效。
連結組更容易建立和解除關係,位於同一連結組中的圖層可以分別位於不同的圖層組,實際上形成了另一種結構維度。
3 儘量不要合併圖層。
圖層合併操作是不可逆的,(本文中指的所有不可逆的操作都不包括在歷史記錄面板的有限步數的回溯)。可以通過執行ctrl+alt+E 來合併圖層,這個命令在被選中的圖層上方建立了一個經過合併操作的副本,生成了一個新的合併圖層。你可以對這個獨立圖層隨便進行修改和呼叫,而絲毫不影響原始圖層。

二、圖層命名規範
一份沒有圖層命名和分組的原始檔是最受前端開發人員詬病的,建立良好文件規範,養成對圖層命名的習慣,除了利於原始檔的移交、繼承和重用,提供效率,也體現了對協作成員的尊重。同時,圖層命名是使用圖層右鍵選單的良好前提。
建議主要使用英文命名,便於在不同系統平臺之間的移交。
如何命名,可以參考前端的命名規範,針對介面佈局、滑鼠事件、不同的互動狀態有許多約定俗稱的叫法和縮寫,例如:
頁頭:header 內容:content/container 頁面主體:main
頁尾:footer 導航:nav 側欄:sidebar 欄目:column
整體佈局:wrapper 左右中:縮寫為 L R C 水平/垂直:縮寫為H/V
導航:nav 子選單:submenu 摘要: summary 按鈕:btn 滾動:scroll
滑鼠懸停:hover 點選:click 已瀏覽:visited。
等等……
三、使用蒙版
1 使用蒙版的好處:

蒙版通過疊加一個蒙版圖層來控制原始影象的顯示。最大的好處是:可以自由實現對原始影象圖層的擦除、剪裁、摳圖、邊緣虛化等這些極普遍的操作,但原始影象內容不會受到破壞。
2 圖層蒙版和向量蒙版:
![]()

蒙版分為圖層蒙版(我覺得畫素蒙版這個叫法更好一點)和向量蒙版。
兩者用法相同,一個是點陣圖,一個是向量。圖層蒙版支援透明度,向量蒙版支援路徑。
圖層蒙版通過工具欄上和圖層面板底部的建立蒙版按鈕來建立。原理跟儲存選區的“alpha通道”原理類似。通過灰度來記錄蒙版的區域及透明度。白色代表顯示全透明,黑色代表不透明,50%的灰色代表50%的透明度。支援濾鏡、柔化和改變透明度等操作。由於是畫素物件,執行變換操作時,蒙版邊緣會出現質損。

向量蒙版需要先建立一個向量物件,然後按住crtl鍵的同時,點選圖層面板底部的建立蒙版按鈕來完成建立。可以通過路徑選擇和鋼筆等工具對向量蒙版進行編輯修改。由於是向量物件,變化操作時蒙版物件的邊緣始終是平滑的。但不支援透明度、柔化邊緣和大部分濾鏡。

3 剪下組的優勢和弱點:
剪下組也是蒙版的一種形式,同樣具有不破壞原始影象的特徵,它既可以具有畫素蒙版特性也可以具有向量蒙版特性(這取決於剪下組最底部的圖層)。
剪下組的優勢是可方便應用於多個圖層,使用上具有直觀的組織性,但壞處,物件圖層必須在次序上緊挨著,而且在調整圖層次序的操作時,容易導致誤操作。
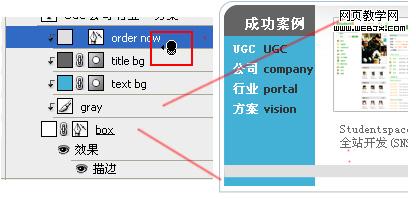
PS中回溯歷史記錄的步驟是有限的,所有操作在經歷超過一定步數的修改後都無法進行版本還原,以及進行鍼對原版本的修改。對於一個工程檔案而言,版本不可逆是災難性的。所以針對PS,我們應該保留素材的原始資料,儘量使用非破壞性編輯。
“非破壞性操作”是影象處理軟體長久以來面臨的問題,Adobe從最早的版本到最新的CS4,經過十幾年發展,ps的使用者們也遍歷變遷。最早PS的使用者為了保留歷史版本,不得不頻繁“儲存副本”。直到後來有了歷史記錄面板,有了快照,有了調整圖層,有了智慧物件,CS3版本中更向3dsMAX學習了屬性堆疊。
來看看PS在“非破壞性操作”的4個方面上已具備的功能(截止到CS3版本):
- 原始資料的留存:智慧物件、歷史快照。
- 效果疊加:填充圖層、調整圖層、混合模式和圖層樣式
- 操作區域:上文中提到的蒙版,剪下組
- 屬性堆疊:智慧物件的濾鏡庫堆疊(PS3中新功能)。
四、使用填充圖層和調整圖層
圖層面板下方的新增調整(填充)圖層按鈕 ![]()
1 填充圖層:
當需要為頁面上某個版塊新增淺灰色背景,在導航上使用長條型漂亮的漸變背景時,你是習慣如何操作,建立一個空白圖層,在選區裡直接填色?還是使用填充圖層?
Ps中傳統方式是在空白圖層中建立選區或路徑後執行填充命令,但自從允許使用填充圖層在物件中填充純色、漸變或紋理後,油漆桶變成了最雞肋的工具之一。
相比較傳統方式,填充圖層具有更大的操作靈活性。單擊圖層面板中的圖層縮圖,就可以隨時更改顏色、修改漸變、更換紋理,且具有非常直觀的預覽效果。
填充圖層中填充物件的形狀範圍實際上是一種內建蒙版,所以這種填充方式集合了蒙版的種種優勢,比如可以使用黑白畫筆來隨意修改填充邊緣、或使用向量編輯工具來修改向量形狀蒙版。
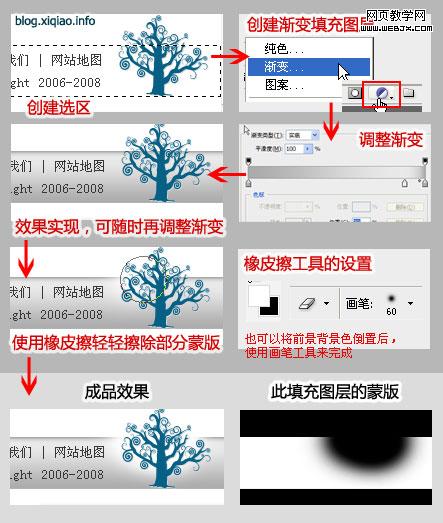
圖示案例:使用漸變填充圖層、使用畫筆/橡皮擦修改蒙版
在web設計中,所有需要使用填充色塊的地方都儘可能使用向量路徑+填充圖層來完成,這樣生成的填充色塊可以隨時隨地保持方便修改和無損形變。
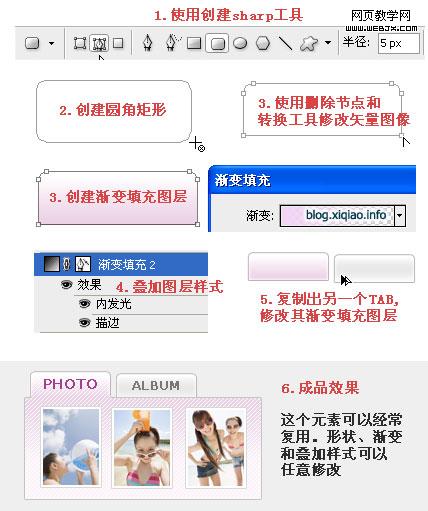
圖示案例:使用向量工具+填充圖層 建立常用元件。
2 調整圖層
調整影象的色階、色相、對比度、色彩平衡?把彩色影象變為灰度影象,色彩反相,調整照片的色溫,這些都是最常用的操作。但你經常拿不定主意,對原始影象施加調整效果進行實驗……
一個設計成淺藍色的按鈕,BOSS看了不喜歡,要求改成淺綠色。改完以後效果不好,BOSS又要求改成灰色……
如果你經常遭遇上述情況,請選用“調整圖層”功能來進行你的調色實驗吧。
PS中可以用來實現影象調整的方法:
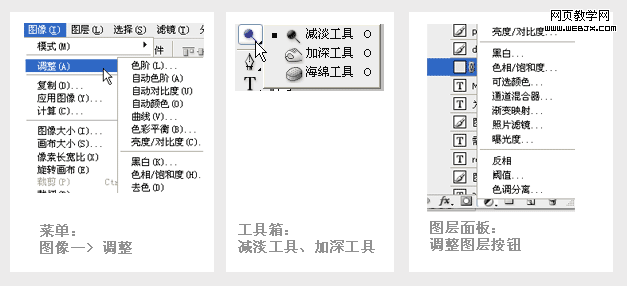
使用調整圖層要好於其它兩種操作,調整圖層不會更改原始影象中的畫素,(會略微增加檔案大小),也是一種內建的蒙版。可以隨時更改。 在進行多項調整時,使用調整圖層意味著新建多個圖層,多個調整圖層可以分別修改排序、混合樣式和透明度。
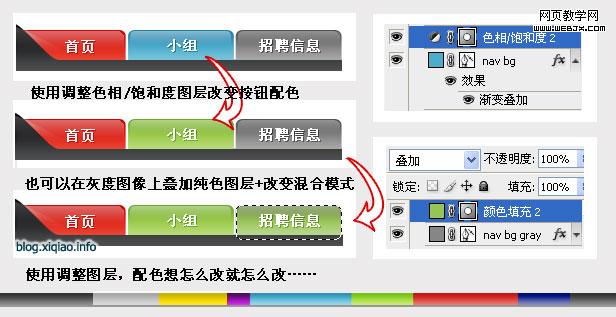
六、使用智慧物件及濾鏡堆疊
1 智慧物件
PS從cs版本開始增加了智慧物件(smart object)。智慧物件可以保護原始畫素內容,使用者可以進行變換操作(包括縮放,旋轉,變形等)而不會累次地降低影象質量。如一個400px寬的點陣圖素材,使用變換操作壓縮為200px寬,旋轉45°。後來又想修改為300px框,旋轉為原位。但上一次壓縮操作已經對影象質量形成了不可逆的損害。如果在操作第一次變換前將該素材轉為智慧物件,無論它之後變換了多少次,都可以保證是基於400px寬的原始質量來進行更改操作。
智慧物件的另一個好處是,可以通過編輯其中一個副本來實現對所有副本的同步改動。
一個使用了智慧物件副本的psd原始檔尺寸會小於標準的psd檔案,這是因為智慧物件圖層的複製不會像標準圖層複製那樣生成真正的多倍畫素內容,而只是充當了源的角色。
這一點和“Ai的嵌入”有很像的特徵。
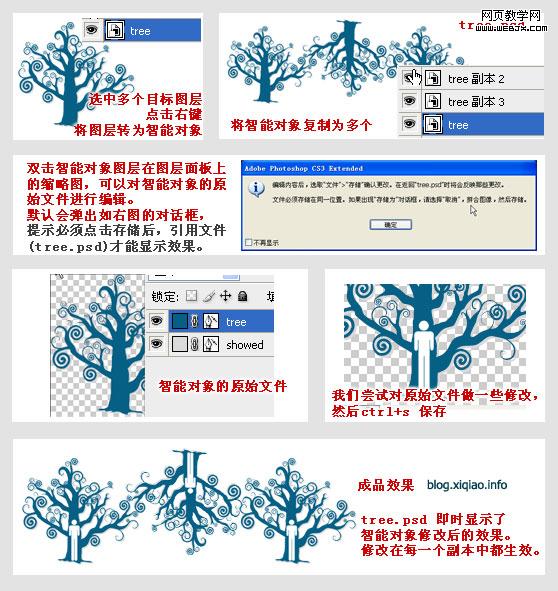
圖示案例:使用智慧物件,編輯智慧物件的原始檔案,達到影響所有副本。
2 智慧濾鏡和濾鏡堆疊
智慧濾鏡是指標對智慧物件應用的一些濾鏡,在濾鏡庫裡可以瀏覽濾鏡選單,預覽並對統一物件使用多個濾鏡。
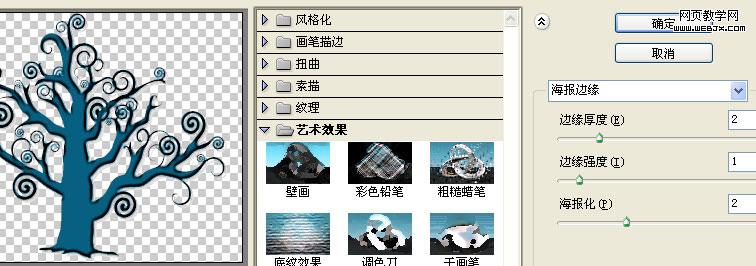
濾鏡堆疊和AI中的外觀面板很相似,所有施用過的智慧濾鏡都顯示在PS的圖層面板。你可以再次關閉該濾鏡,調整濾鏡的透明度和疊加模式,調整多個濾鏡的施用次序。
除了上述優點,還可以再次對智慧物件的原始檔案進行修改,所以使用智慧濾鏡,在原始檔案和濾鏡使用的操作上都有極大的靈活性。同時也都是非破壞性編輯。
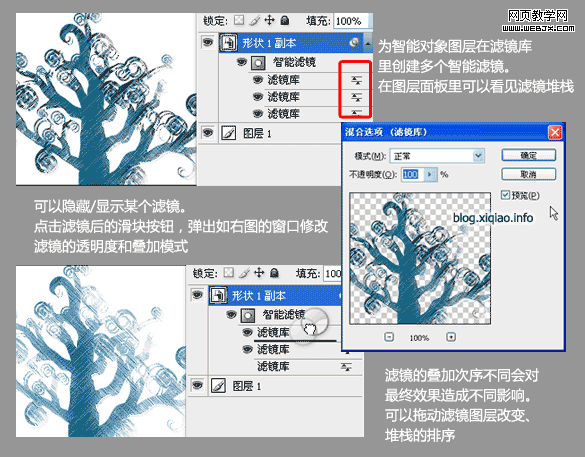
圖示案例:使用智慧濾鏡和濾鏡堆疊。
3 柵格化操作
智慧物件,向量物件,文字物件有一些共性:在被柵格化(畫素化)之前,隨時隨地都具備可編輯性,這個特性讓上述物件型別在任何時候都應該成為你的首選。但是有些濾鏡和變形操作是其失效的。
所以要非常謹慎地操作柵格化命令,柵格化和圖層合併一樣是破壞性的,不可逆的。
如果必須要使用某些濾鏡效果或變形,建議不妨為上述物件建立一個副本,隱藏保留原本,在副本上施行操作。
對於邊緣修改,邊緣羽化、擦除這類操作,可以使用蒙版技術來完成。這同樣是非破壞性操作。
七、使用圖層樣式(layer style)

圖層樣式可以實現非常豐富的特效,包括投影,光澤,紋理,發光。
除了常用的發光、投影、浮雕外(在webUI設計中其實它們反而不常用),
- 圖層樣式可用於填充純色、漸變和紋理。比較與填充圖層,圖層樣式最顯著的特點是便於移植。
- 描邊可用於建立border。內發光可用於建立padding。外發光可用於建立margin和小圓角邊框。
- 混合模式、透明度、填充透明度都是圖層樣式的一部分。他們可以被一起方便地移植
- 單純使用樣式可以建立多種玻璃質感、水晶效果、金屬拉絲、塑膠質感的按鈕樣式。
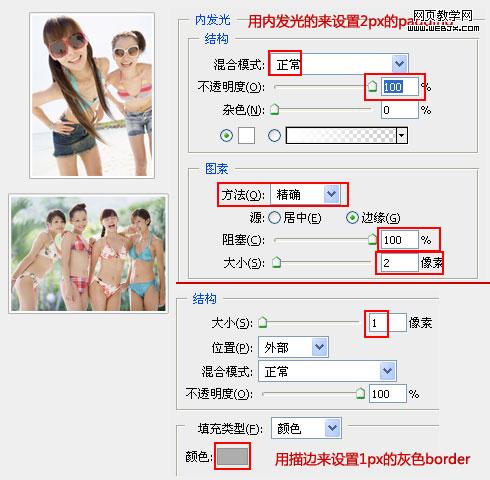
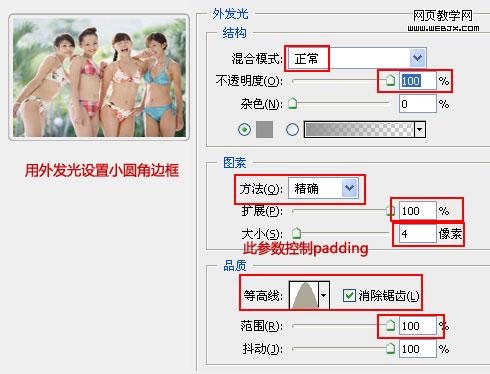
圖層樣式的優點:
圖層樣式可以通過複製、貼上操作來傳遞到其它圖層中。可以通過多選,一次向多個圖層貼上某個樣式。還可以通過快捷鍵來操作。Alt+拖拽,是移動某個圖層樣式,alt+crtl+拖拽是複製圖層樣式。(使用滑鼠快捷時,透明度,填充透明度和混合模式這3個屬性將無法像貼上圖層樣式那樣也傳遞過去。)

圖層樣式不會破壞原始影象質量,允許隨時修改樣式的配置引數。
更改原始影象時,應用其上的圖層樣式會立即自動變換以適應新影象。
圖層樣式支援無損縮放。(涉及畫素紋理的除外)。另外當psd檔案的影象大小(解析度)發生改變時,圖層樣式可同步縮放。必須保證“影象大小”的設定對話方塊裡,![]() 如圖這個複選框被選中,同步縮放才能起作用。
如圖這個複選框被選中,同步縮放才能起作用。
圖層樣式可儲存為預設配置,進入資源庫,在多個pad檔案之間複用,保證樣式的繼承和統一。

下面這些連結中可以提供大量的圖層樣式下載,雙擊.sal檔案,可以直接載入樣式在預設配置裡。
八、資源管理——定義預設配置
對於互動介面設計這種存在大量需要風格統一的工程檔案和多人團隊協作的專案而言,資源管理是必須的工作。
和程式寫作一樣,需要先統一介面、函式,PS裡也有許多可以預先配置好的元素。
包括 漸變、紋理、色卡、圖層樣式、向量形狀、畫筆、等高線、工具、圖案等,更專業的還需要做統一的顏色配置。
PS提供在”選單: 編輯 —> 預算管理器”裡管理這些資源。可對資源進行分組,命名,新增,刪除,儲存,載入等操作。
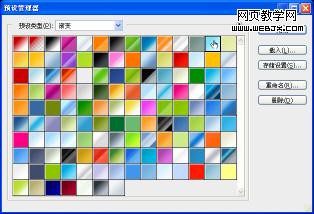
每一種資源都有對應的控制面板,每一個面板右側都有摺疊小三角。點選後展開統一的管理選單。
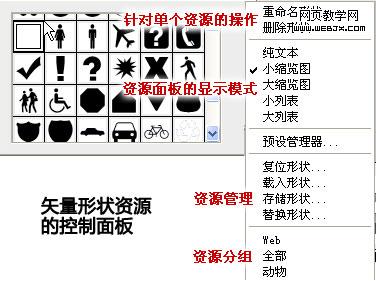
在專案開始前,
- 將logo和標誌性裝飾圖形 作為 向量形狀預設載入。
- 將主配色 作為 色板預設載入
- 將常用漸變 作為 漸變預設載入
- 將主按鈕和背景條樣式 作為 圖層樣式預設載入
- 將常用紋理 作為 圖案或填充紋理預設載入
- 將常用虛線 作為 畫筆或圖案載入
- ……
花一些前期準備時間,將設計風格進行商討統一,然後新建組別儲存。並將不同類別的預設分別儲存為預設檔案:如色塊檔案:***_pro.aco , 漸變檔案:***_pro.grd。分發給協作設計師使用。除了能大幅度提高工作效率,還能保證文件工作的專業和規範。
且無論專案持續了多長時間,或者經歷時間漫長的頻繁改版,或者更換過幾個設計師,都能保證基礎風格的協調和統一。
九. 多人協作專案的ps文件版本控制
Adobe的從CS版本開始,在套裝中提供了Version cue 和 Bridge.
Version cue: 使用者PSD文件的版本控制,多人線上協作管理
Bridge:圖片管理/瀏覽工具。支援Adobe的所有工程檔案預覽(得儲存為pdf相容格式)。擁有支援 tag , 圖片尺寸,型別 等多種維度的強大過濾器,用於管理本地數量龐大的素材庫很好。
這兩個小工具軟體很容易被忽略,(我覺得是它們2.0之前的版本都做得太差了,Bridge曾經導致我頻頻宕機。但是從cs3版本後,這兩個小工具都在效能上做了很大優化,變得非常好用)
關於結合使用Version cue 和 Bridge,建立一個屬於設計師的SVN系統,對工程檔案進行版本控制,這有一篇寫得很好很詳細的教程。
