Windows下VisualSVN Server的安裝與配置方法(圖文)
VisualSVN Server是免費的,而VisualSVN是收費的。VisualSVN是SVN的客戶端,和Visual Studio整合在一起, VisualSvn Server是SVN的伺服器端,包括Subversion、Apache和使用者及許可權管理
為什麼在Windows下用VisualSVN Server而不用Subversion
因為如果直接使用Subversion,那麼在Windows 系統上,要想讓它隨系統啟動,就要封裝SVN Server為windws service,還要通過修改配置檔案來控制使用者許可權,另外如果要想以Web方式【http協議】訪問,一般還要安裝配置Apache,如果是新手,豈不 是很頭痛?而VisualSVN Serve集成了Subversion和Apache,省去了以上所有的麻煩。安裝的時候SVN Server已經封裝為windws service,Apache伺服器的配置也只是在影象介面上,指定認證方式、訪問埠等簡單操作;另外,使用者許可權的管理也是通過影象介面來配置。
以上內容摘自網路
下載VisualSVN2.6.4
http://www.visualsvn.com/server/download/
執行,可以看到它包含了Apache HTTP Server和Apache Subversion

下一步,接受協議

下一步,按預設的來,安裝SVN伺服器和管理控制檯,下面也是預設勾選新增SVN命令列工具到環境變數

下一步,選擇要安裝的版本,這裡選標準版,下面的企業版功能比較多,可以和AD等結合,下面的Compare Editions是讓你對比兩個版本的不同之處

然後是安裝目錄和資源庫所在的位置及埠號,如果用預設的HTTPS,埠有443和8443
如果不用HTTPS,埠就是80和8080,這裡也按預設的來了!

下一步,安裝

安裝過程

安裝完成,啟動軟體

整體介面,左邊從上到下是SVN本地伺服器、資源庫、使用者、使用者組
右邊從上到下是服務狀態、日誌資訊及配置、認證資訊及配置、資源庫資訊及配置
最下面有更新,版本號之類的

安裝完成後會生成系統服務VisualSVN Server
![]()
如果解除安裝VisualSvn Server時提示程序還在執行不能解除安裝的話可以把VisualSvn Server服務停掉!
開始配置
本地伺服器屬性裡有一些引數設定,比如資源倉庫的位置之類的資訊!

新建倉庫,箭頭指的兩個位置都可以
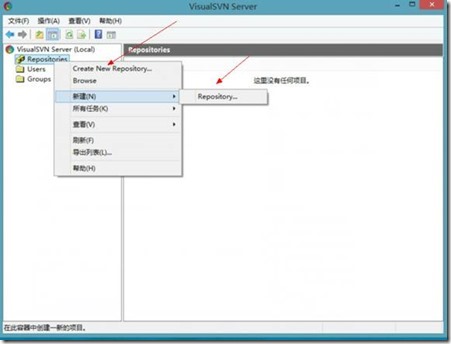
倉庫名

倉庫結構,這裡選第一個空的,下面那個在建成後會自動存在三個資料夾:trunk,branches,tags

倉庫的訪問許可權設定,Nobody has access是所人有都不可訪問,第二個是所有的SVN使用者都可以讀寫,最後是自定義許可權,按預設的來吧!

最後顯示配置的倉庫名是kevin,URL是https://kevin-zheng/svn/kevin,因為我們用的是https協議,kevin-zheng是主機名,可以用IP代替,kevin-zheng/svn是根目錄svn/kevin是虛擬的SVN目錄,並不是我們設定的實際目錄,許可權預設為所有人可讀寫
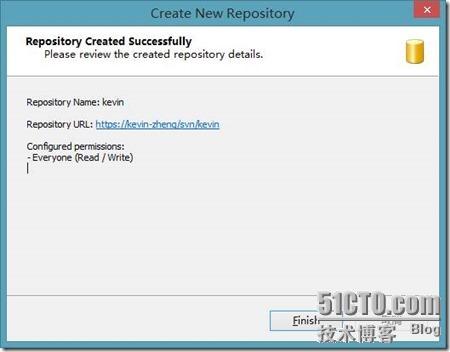
IE訪問一下https:/kevin-zheng/svn/kevin,彈出登陸對話方塊,說明SVN工作正常!

火狐瀏覽器,因為沒有證書,所以提示不受信任的連線

點我已充分了解可能的風險,新增例外

彈出登陸對話方塊

因為沒有使用者,所以登陸不上,現在來建使用者,Users上右鍵,建立兩個使用者kevin和zheng,可以設定密碼,也可以不設定

訪問正常,不過裡面是空的,因為我們東西在裡面!
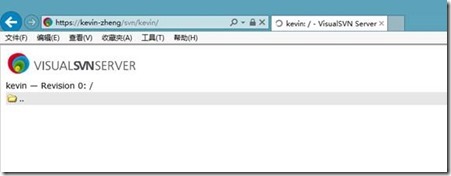
設定許可權在倉庫名上右鍵,屬性
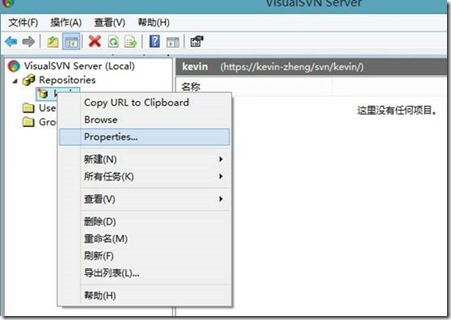
安全裡刪除Everyone,新增要指定的使用者

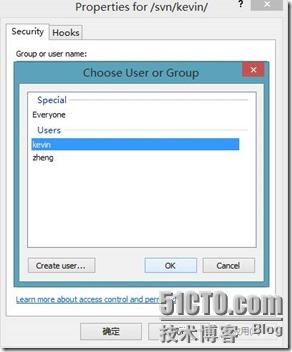
下面是使用者對資源的訪問許可權
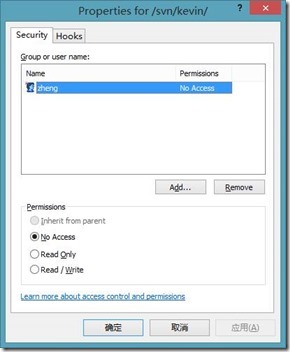
設定為不能訪問,就打不開了

可以建立使用者組,然後給使用者組設定許可權,比較方便管理


看看倉庫裡生成的檔案
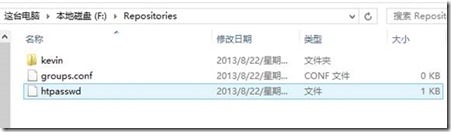
groups.conf

htpasswd
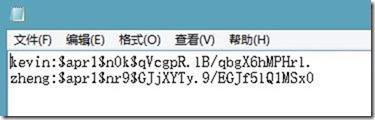
Kevin庫下的檔案

從本機匯入檔案到SVN伺服器
TortoiseSVN的安裝就不說了,直接下一步就行了!
在要提交的目錄名上或裡面右鍵,選擇TortoiseSVN--Import

彈出對話方塊,設定正確的遠端目錄,可以寫點說明文字

提示證書失敗,不管它,點第一個吧,以後不詢問

輸入使用者名稱和密碼,如果有密碼的話
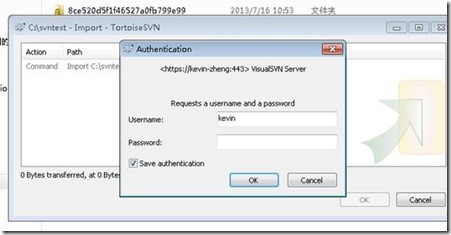
成功

如果添加了檔案在本地目錄裡
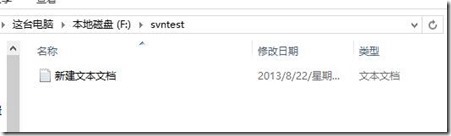
也可以用同樣的方法上傳
重新整理伺服器軟體,可以看到變化

下載檔案到本地,右鍵選擇SVN Checkout
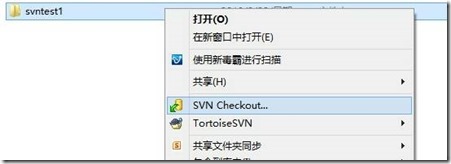
選擇正確的遠端目錄和本地目錄
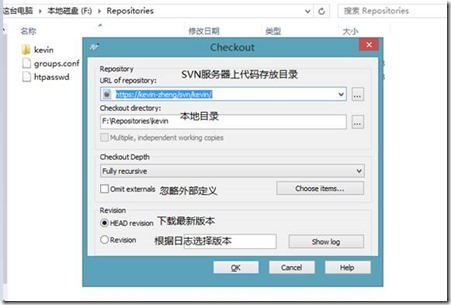
成功

成功後圖標上有個大紅勾
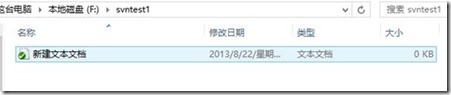
在同步一次後,可以右鍵目錄或目錄名,多出一個SVN Commit

如果你本機添加了檔案或修改了檔案

直接Commit

選擇要新增或修改的檔案,可以寫註釋

成功
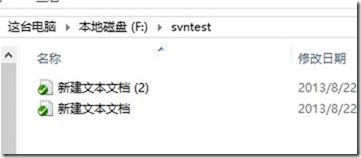
在另一臺電腦上Update
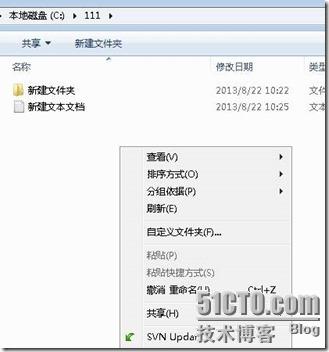
可以看到,同步成功,提示你此次更新添加了相應的檔案

也可以右鍵檔案,TortoiseSVN,Add

先新增,再提交,就是麻煩點,不如直接提交來的快!
