在linux下安裝windows系統--僅僅支援efi主機板+gtp+U盤安裝
大部分使用EFI引導安裝Win7的教程都是採用光碟啟動安裝,雖然光碟安裝比較簡單,但是對於沒有光碟機的朋友來說還是相當不便,更不用說光碟安裝的兩大缺點了,一速度慢,二不靈活。因此本篇教程將要講解使用EFI引導,從硬碟(U盤)安裝Win7的圖文教程。
本教程的前提條件:
一、主機板BIOS支援EFI。
一般來說,支援EFI的BIOS,都有類似於EFI BOOT的選項,開啟即可。
二、原版64位win7映象。
大多修改版的win7映象,都沒有了EFI引導功能,需要原版映象。
PS:windows 7 32位是不支援EFI引導的。
第一章 準備工作
一、製作安裝分割槽
1、首先在行動硬碟(U盤)準備一個FAT32分割槽
一定要FAT32分割槽,因為efi bios只能識別FAT32分割槽
可用空間-推薦5G,最低要求,能放下win7 映象解壓出的所有檔案
主分割槽也行,邏輯分割槽也行,不需要有引導功能。為方便敘述,該分割槽稱為Install分割槽。
2、將win7 x64映象中的所有檔案複製到Install分割槽根目錄
3、將EFI SHELL(x64).zip解壓到Install分割槽根目錄,
PS:EFI SHELL(x64).zip已經包含有diskpart工具
4、將bootmgfw.efi複製到Install分割槽根目錄
第二章 安裝win7 64位系統
一、從EFI啟動到EFI shell
1.開機按F2進入BIOS設定,在最後一下項EXIT中有選項Launch EFI shell from filesystem device.

2.啟動EFI shell後,如圖:

啟動EFI shell後,會有提示
fs0 :…………………………
fs1 :…………………………
fs數字-指的就是硬碟上的FAT32分割槽,類似於windows下的c:,d:碟符。
在Shell>游標後,輸入fs0:回車,即可進入該分割槽。命令ls可列出當前目錄下的檔案,如果能看到win7安裝檔案,就對了,如果沒有,則切換為其它分割槽,直到看到win7安裝檔案。

3、鍵入命令bootmgfw.efi,即可啟動win7安裝程式
二、安裝系統
重點介紹一下使用diskpart命令建立GPT磁碟,以及建立分割槽的方法,為了敘述方便,win7 將要安裝到的磁碟,稱為目標磁碟。這裡只介紹如何使用diskpart命令來建立GPT磁碟及分割槽,同時,該方法會抹去磁碟所有資料。
無損轉換,請參考其它方法。
安裝程式到選擇分割槽時,可能遇到的情況:
當windows安裝程式進行到選擇分割槽的步驟時,
一、目標磁碟為空白磁碟的情況,
直接選擇目標磁碟,安裝程式會幫助你建立EFI的各種分割槽。
二、可能會出現如下圖所示的情況,這是因為目標磁碟為MBR磁碟
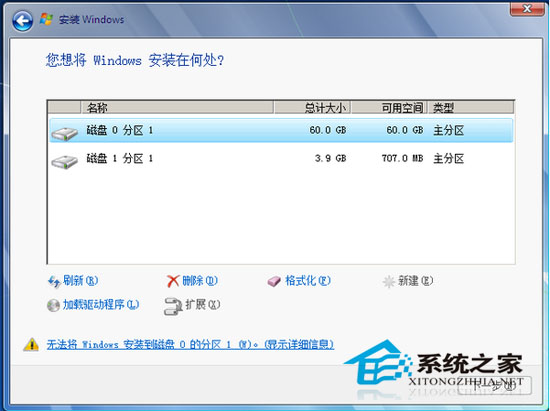
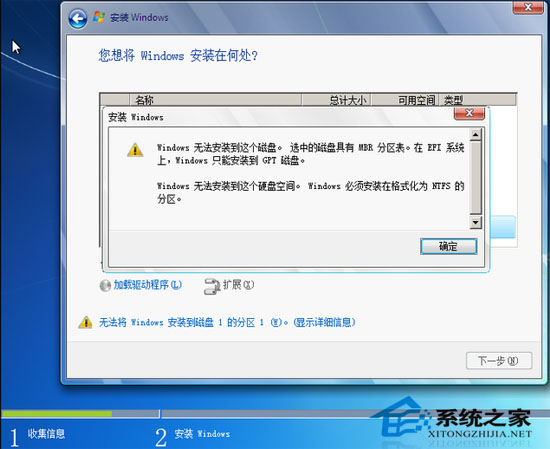
使用diskpart工具建立GPT分割槽的步驟:
1、把MBR磁碟轉換為GPT磁碟
在選擇分割槽介面,按下SHIFT+F10調出命令提示符
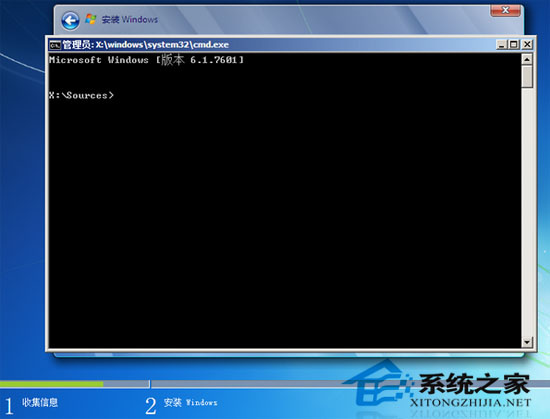
鍵入
diskpart
開啟diskpart工具
★選擇目標磁碟
list disk--------------------列出系統擁有的磁碟
select disk 0 --------------選擇0號磁碟,請根據磁碟大小,自行判斷你的目標磁碟
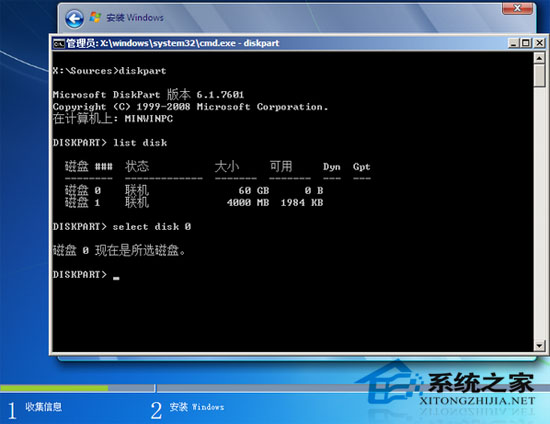
★清空目標磁碟,並轉換為GPT格式
clean-------------------------清除磁碟,該命令會抹去磁碟上所有資料
convert gpt------------------將磁碟轉換為GPT格式
list partition-----------------列出磁碟上的分割槽,因為我們剛轉換成GPT格式,因此,分割槽為空

★建立EFI分割槽及系統安裝分割槽
create partition efi size=100---------------建立EFI分割槽,大小為100M,如果打算使用該分割槽引導MAC系統,建議大小200M以上
create partition msr size=128--------------建立MSR分割槽,微軟預設建立的話,大小是128M
create partition primary size=50000-------建立主分割槽,大小為50000M,請根據自己需求調整,該分割槽用來安裝win7
list partition---------------------------------列出磁碟上的分割槽

PS:其實,一個diskpart工具,幾乎可以代替其他的第三方磁碟工具了,比如著名的DiskGenius,是無法更改GPT格式磁碟的分割槽ID的,但是diskpart可以。
PS:在安裝MAC系統的時候,需要更改分割槽ID。
PS:關於diskpart的詳細使用,可以在diskpart中鍵入help檢視
2、完成安裝
在windows安裝程式的選擇分割槽介面,點選“重新整理”,會列出前述所建立的分割槽,選擇相應的分割槽,完成安裝。
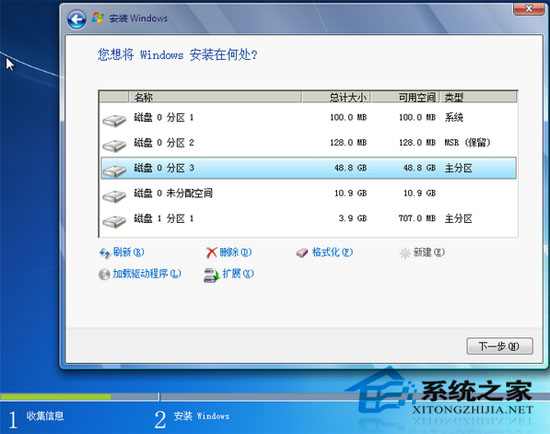
以上就是使用EFI引導安裝Win7的圖文教程,本教程操作較為複雜,因此建議新手在有經驗的朋友指導下進行此項操作,或者認真閱讀本文,另外EFI引導下的Win7是無法軟體啟用的,只能刷BIOS啟用,因此會使用BIOS啟用的朋友才建議使用上述方法安裝Win7。
///////////////////////////////////////////////////////////////////////////////////////////////////
uefi boot]win8/win8.1 UEFI + GPT 安裝詳細圖解 精 uefi boot
日期:2015-10-22熱度: 87 ℃推薦: 0 [uefi boot]win8/win8.1 UEFI + GPT 安裝詳細圖解 精——簡介本經驗詳細介紹在UEFI啟動模式下在GPT分割槽表中,最簡單的方法安裝Windows 8.1x64位系統。下面先簡單介紹以下UEFI和GTP。
UEFI 是由EFI1.10為基礎發展而來,相信大家對其也不陌生了,目前絕大部分大部分主機板都支援UEFI啟動。與傳統的BIOS相比,UEFI克服了BIOS程式碼執行緩慢的弊端,大大提高了系統的啟動速度。本人筆記本Thinkpad E420(硬碟更換日立轉速7200 快取32M)裝好驅動和應用軟體,系統啟動11s,原配硬碟19s。而且UEFI完美支援中文介面,它屬於一種小型系統。
GPT(全域性唯一標識分割槽表)是GUID的縮寫,是一種分割槽表的結構佈局的標準,與MRP分割槽相比,支援2.2TB以上的硬碟容量,支援4個以上的主分割槽。但是XP系統不能識別GTP分割槽。
[uefi boot]win8/win8.1 UEFI + GPT 安裝詳細圖解 精——知識點
UltraISO(軟碟通,製作U盤啟動盤)
Windows 8.164位 企業版/專業版ISO檔案(原版系統)
可用容量4G以上的U盤(請使用U盤安裝,因為光碟機本身是MRP的裝置)
配置要求符合Win 8 ,支援UEFI的電腦一臺
電腦驅動檔案(建議到官網下載好,不要用驅動精靈,也不要系統自動安裝)
[uefi boot]win8/win8.1 UEFI + GPT 安裝詳細圖解 精——一、準備工作
[uefi boot]win8/win8.1 UEFI + GPT 安裝詳細圖解 精 一
下面將對硬碟重新分割槽,請務必備份硬碟所有資料至移動儲存或者另一顆硬碟。
警告:因此造成的資料損失本人一概不負責。
[uefi boot]win8/win8.1 UEFI + GPT 安裝詳細圖解 精 二
下載原版 Win 8.164位系統,企業版、專業版均可。
下載UltraISO(軟碟通,製作U盤啟動盤)。
[uefi boot]win8/win8.1 UEFI + GPT 安裝詳細圖解 精 三
插入U盤,執行UltraISO,
(Win 8系統下執行,請設定相容性為XP SP3,不會設定請參考我寫的經驗《軟體不相容Win8/8.1怎麼辦》)
用 UltraISO開啟 ISO檔案,寫入U盤。操作比較簡單,這裡簡單介紹。



 [uefi boot]win8/win8.1 UEFI + GPT 安裝詳細圖解 精——二、設定BIOS和選擇啟動項
[uefi boot]win8/win8.1 UEFI + GPT 安裝詳細圖解 精——二、設定BIOS和選擇啟動項[uefi boot]win8/win8.1 UEFI + GPT 安裝詳細圖解 精 一
將主機板改為純BIOS啟動,因為每個主機板的BIOS介面均不同,無法一一介紹,但是設定方法大致相同。下面主要以ThinkpadE系列BIOS為例。
進入BIOS的方法相信大家都知道,不同的主機板按鍵會不相同,主要看開機的提示或者相關的說明書。真的不知道就試一下(Del,Esc ,F1-F12,Enter 等)下圖為桌上型電腦UEFI BIOS。

[uefi boot]win8/win8.1 UEFI + GPT 安裝詳細圖解 精 二
按F1 進入ThinkpadBIOS設定之後,依次選擇Startup ---UEFI/Legacy Boot----UEFI Only
我們不需要在此設定U盤啟動,因為設定之後又要該回去,所以設定好純UEFI之後,直接按F10儲存並自動重啟。

[uefi boot]win8/win8.1 UEFI + GPT 安裝詳細圖解 精 三
電腦重啟時,請不斷按 F12 進入啟動選單,選擇U盤啟動,下圖因為沒有插U盤,所以沒有看到U盤選項,僅供參考。
 [uefi boot]win8/win8.1 UEFI + GPT 安裝詳細圖解 精——三、系統安裝
[uefi boot]win8/win8.1 UEFI + GPT 安裝詳細圖解 精——三、系統安裝[uefi boot]win8/win8.1 UEFI + GPT 安裝詳細圖解 精 一
系統很快進入到安裝介面,在這裡請不要點選下一步。請按組合鍵 Shift + F10 開啟命令視窗


[uefi boot]win8/win8.1 UEFI + GPT 安裝詳細圖解 精 二
這一步的操作很重要,是將硬碟MRP分割槽錶轉換為GPT分割槽表的關鍵步驟。請不要看到命令就覺得複雜,只是輸入英文字母然後敲回車鍵而已。
按照圖中的提示進行操作,完成後關閉命令視窗回到語言選擇視窗擊下一步。

[uefi boot]win8/win8.1 UEFI + GPT 安裝詳細圖解 精 三
點選現在開始安裝,我們必須接受許可條款才能安裝微軟的作業系統。



[uefi boot]win8/win8.1 UEFI + GPT 安裝詳細圖解 精 四
如果提示如圖所示沒有驅動,請嘗試重新啟動系統。因為轉換了分割槽表可能驅動沒有重新整理過來。
如果你的硬體較新,可能要到官網下載好硬碟控制晶片驅動。插入存放儲存控制器驅動的U盤,然後點選瀏覽,載入硬碟驅動。

[uefi boot]win8/win8.1 UEFI + GPT 安裝詳細圖解 精 五
此處請選擇自定義安裝。

[uefi boot]win8/win8.1 UEFI + GPT 安裝詳細圖解 精 六
在此處直接使用系統工具完成分割槽,完全不需要第三方工具。點選新建開始分割槽,然後填入合理的分割槽大小。新建第一個分割槽時,將自動生成三個小分割槽,請不要刪除這三個小分割槽,也不要看不順眼,其中有一個分割槽是UEFI的啟動分割槽,刪了小分割槽系統就不能啟動。
對於系統盤分配多大,我建議分配100G以上,因為Windows Vista 以上的系統不像 XP系統那樣,產生磁碟碎片之後不自動整理。系統安裝完成,把應用程式也裝在C盤,你不用擔心應用程式裝在C盤會影響系統性能,不要食古不化。
如果有多個分割槽建議在此格式化,三個小分割槽不用手動格式化,系統自己會處理。



[uefi boot]win8/win8.1 UEFI + GPT 安裝詳細圖解 精 七
將硬碟分好區之後,選擇分割槽安裝系統。個人建議選擇第一個分割槽(不是三個小分割槽)安裝。因為系統定址都是按照順序來的,如果你安排在後面的分割槽,一定程度上影響系統性能。

[uefi boot]win8/win8.1 UEFI + GPT 安裝詳細圖解 精 八
安裝完成之後,電腦重啟進入個性化設定。給電腦命名之後,點選下一步。
建議在點選“使用快速設定”之前斷開網路,否則系統將求使用微軟賬戶聯網登入。使用微軟賬戶登入的好處是,可以將你的照片或其它檔案上傳到微軟的雲伺服器,但是這樣可能會洩露你的個人隱私,這也是政府說所Win8危險的原因之一。
