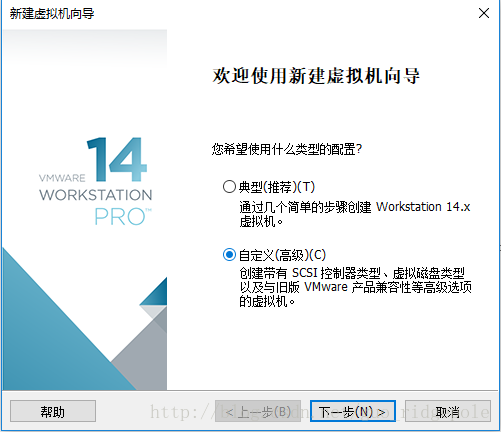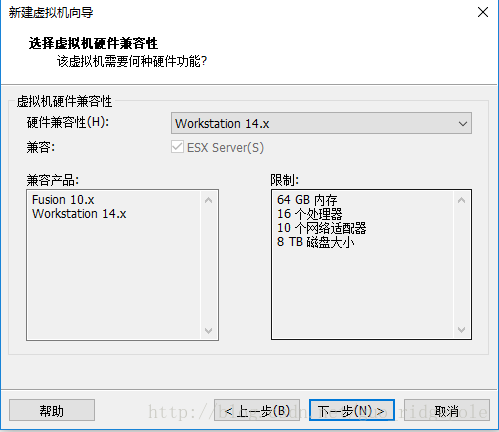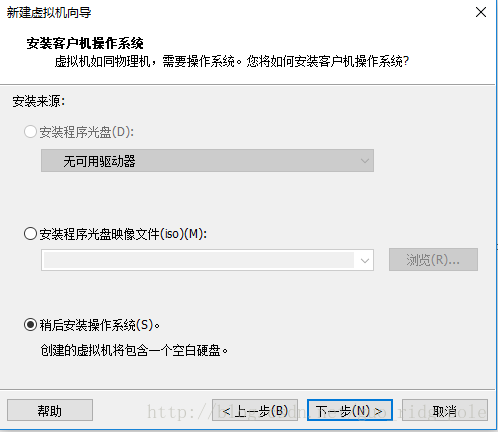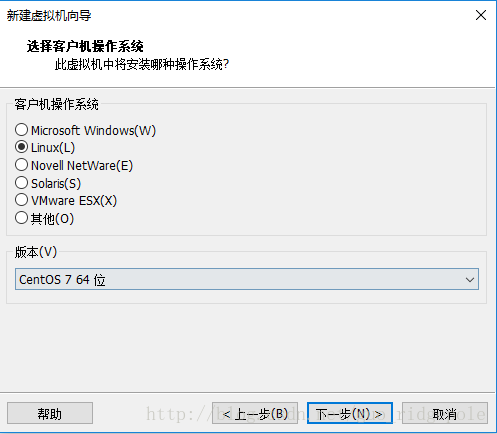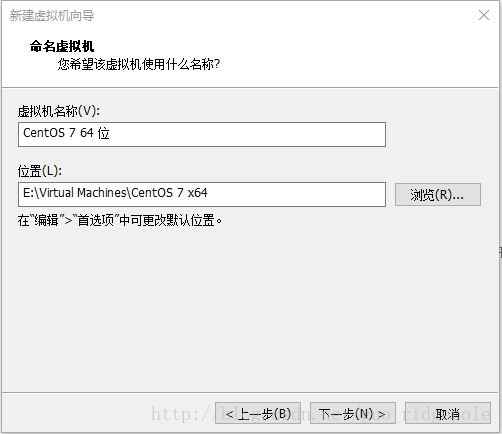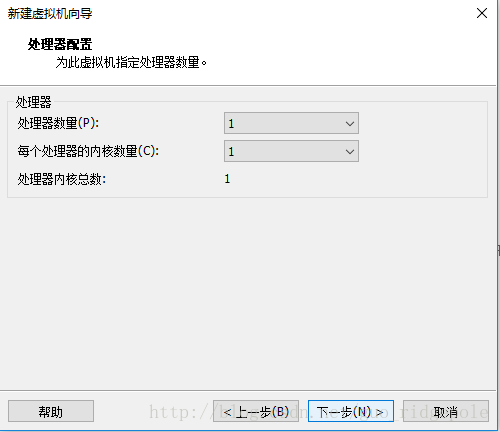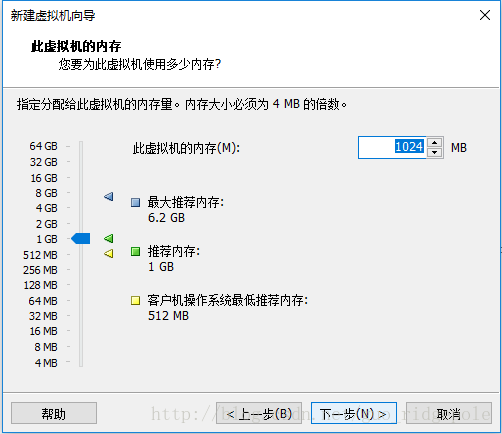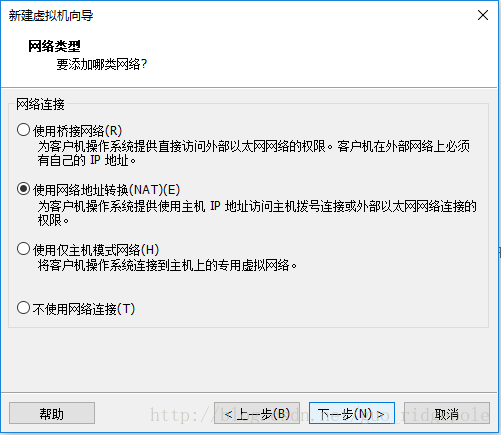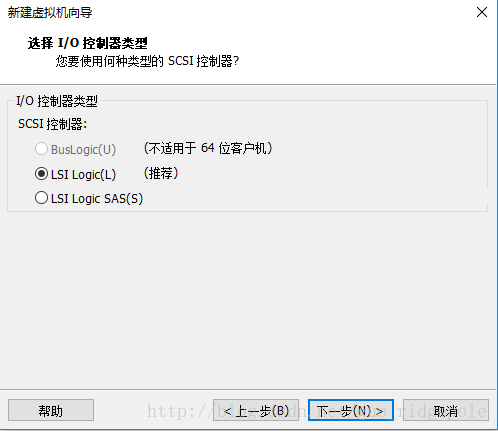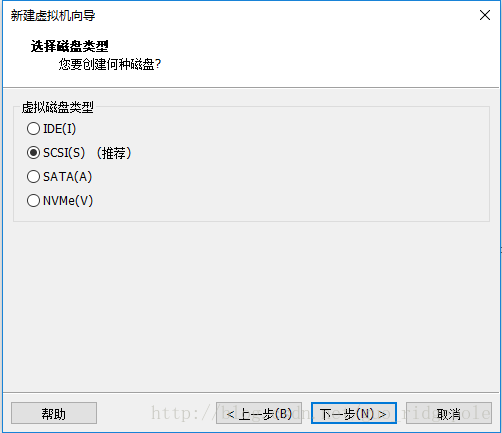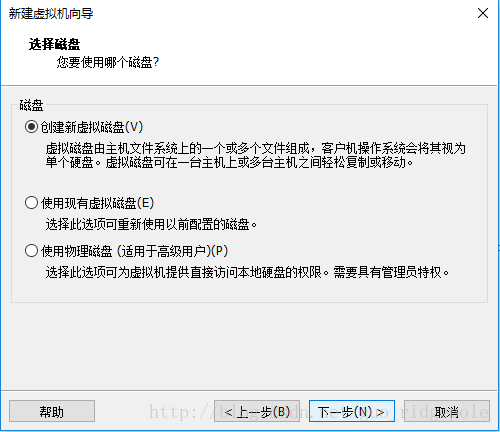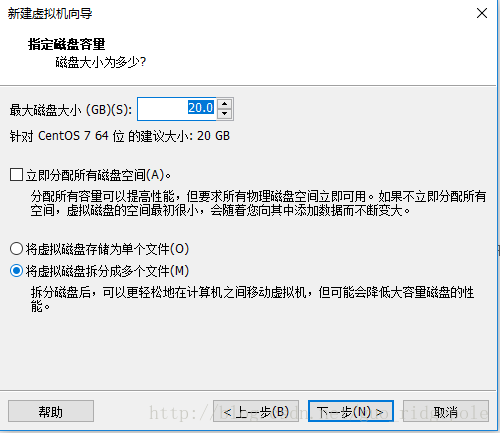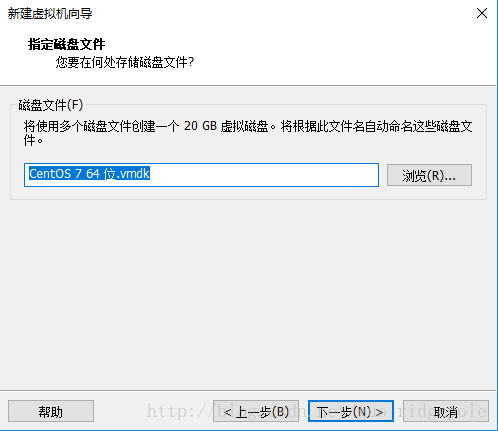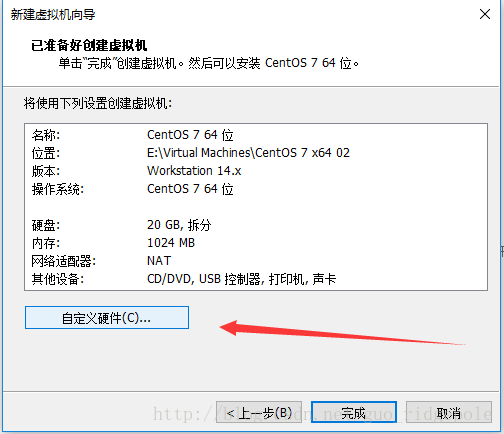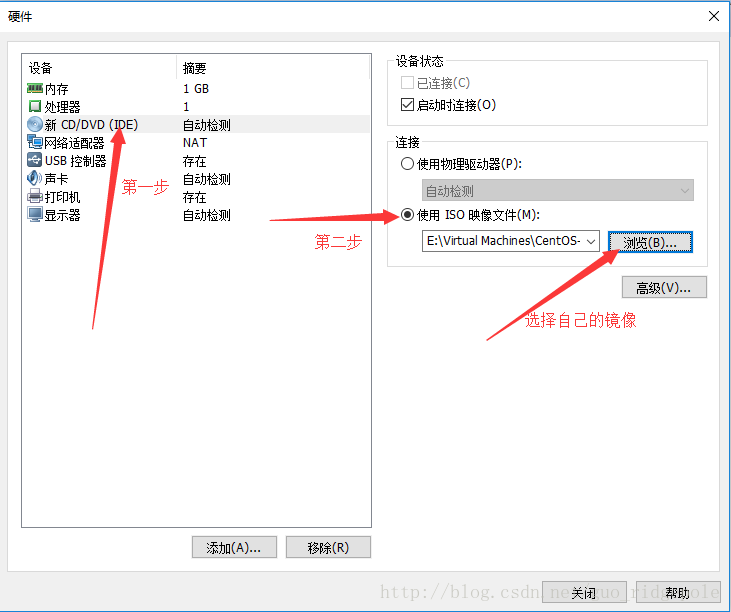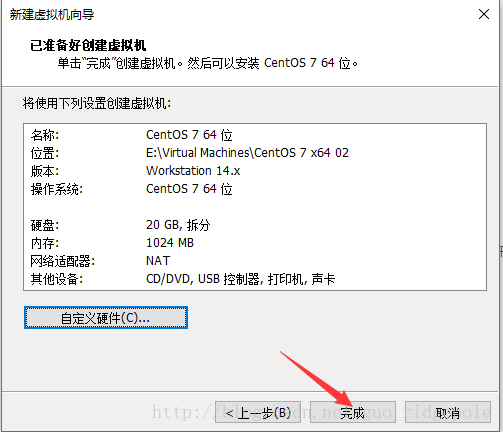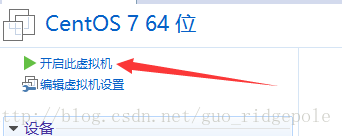VMware安裝14.0安裝CentOS7.5(已經更新了)
一.安裝前準備
VMware14.0
CentOS 7.5 64位映象
二.在VMware中建立虛擬機器
1.開啟VMware,點選檔案,選擇新建虛擬機器(或者直接使用Ctrl+N快捷鍵),然後選擇自定義(高階)。如果選擇典型(推薦),VMware會自動為你配置好部分內容,為了學習,在這裡選擇自定義。
2.點選下一步
3.選擇稍後安裝作業系統,點選下一步
4.客戶機作業系統選擇Linux,版本選擇CentOS 7 64位,舊版本的VMware只要選擇CentOS 64位就可以,如果映象是32位就不要選擇64位,完成後點選下一步
5.虛擬機器名稱就是在VMware中看到的虛擬機器名字,可以隨意起名字,位置就是虛擬機器檔案在磁碟的位置,強烈推薦一個虛擬機器一個資料夾,方便管理(尤其是在之後如果選擇將虛擬磁碟分割成多個檔案的情況下),設定完成後選擇下一步
6.根據自己電腦硬體實際情況,沒有特殊要求直接選擇下一步即可
7.根據自己電腦硬體實際情況,沒有特殊要求直接選擇下一步即可
8.本教程在這裡使用NAT型別,橋接網路為在網路中虛擬出一臺真實主機,可以直接訪問該網路中的所有機器,NAT通過宿主機器(真實機器)訪問網路
9.選擇下一步
10.下一步
11.下一步
12.這裡使用預設的,直接下一步
13.直接下一步
14.點選自定義硬體
15.按照圖片點選新CD/DVD,選擇使用ISO映像檔案,點選瀏覽找到下載的CentOS 7.5映象,配置完成後點選關閉
16.點選完成
17.找到自己剛剛建立好的虛擬機器,點選開啟此虛擬機器
三.安裝CentOS 7.5
1.點選開啟此虛擬機器以後等待進入以下介面(如提示Enter可以將游標點選進入虛擬機器中,然後點選回車即可跳過讀秒 ps:點選Ctrl+Alt可以將游標移出虛擬機器回到真實機器中),這裡選擇英文,如果需要選擇中文自己找到中文即可,完畢後點擊繼續

2.點選完成以後,找到圖片中內容,然後點選安裝位置

3.點選完成

(安裝圖形介面:進入軟體安裝,選擇帶桌面安裝,單擊“完成”)
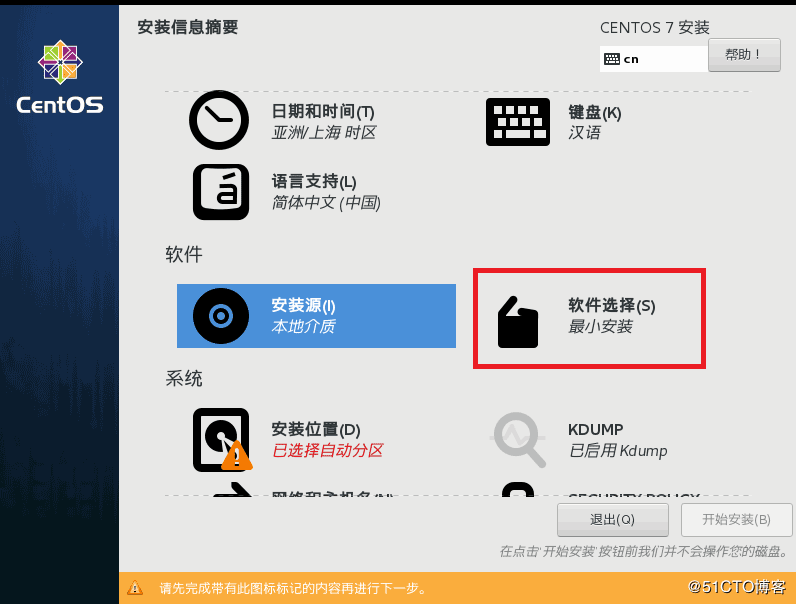
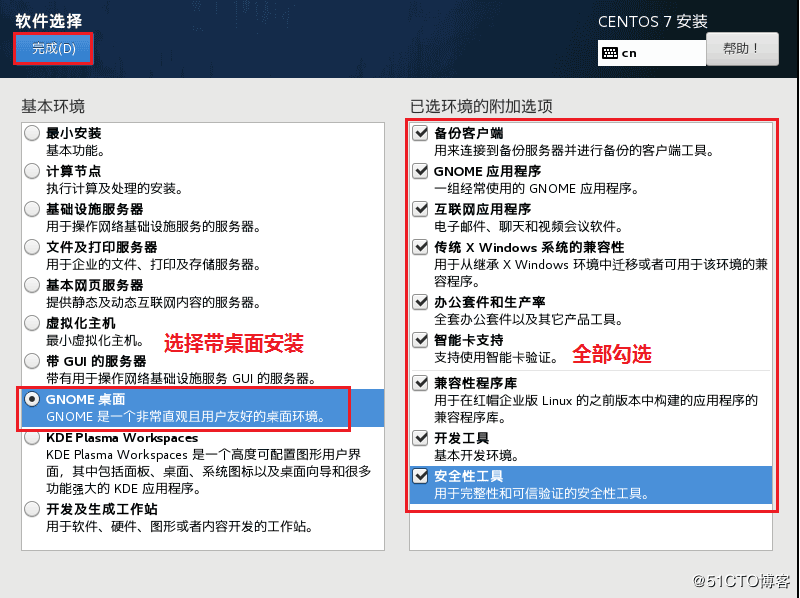


4.開始安裝和設定root密碼,然後單擊"重啟"
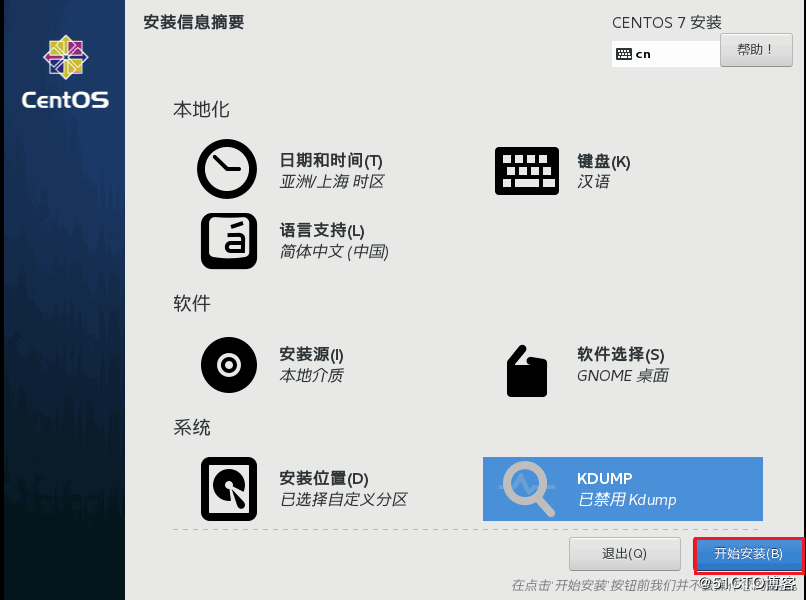



5.初始配置

6.更改時區

7.建立使用者及密碼


8.完成設定,進入系統介面

9.進入終端,編輯網絡卡資訊


10.到此已經完成所有安裝步驟,可以使用centos 7 系統了!