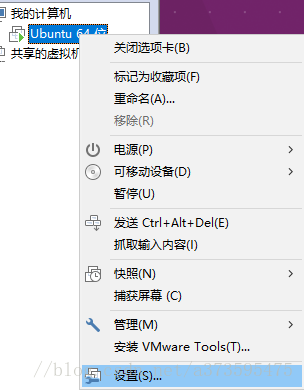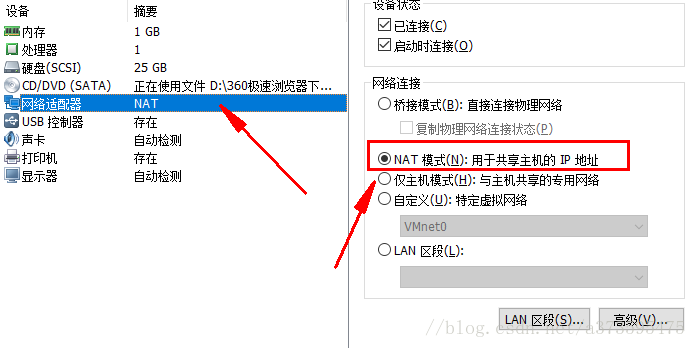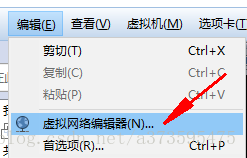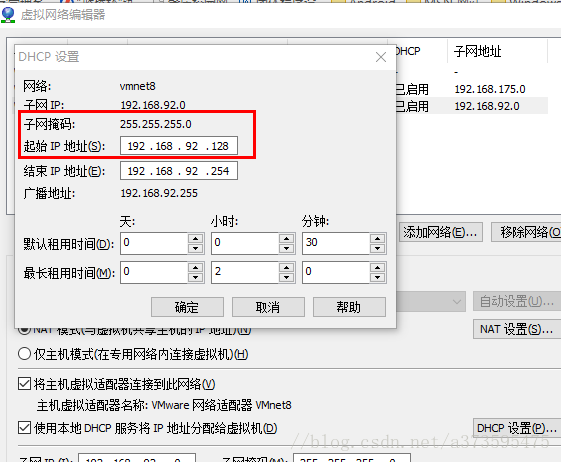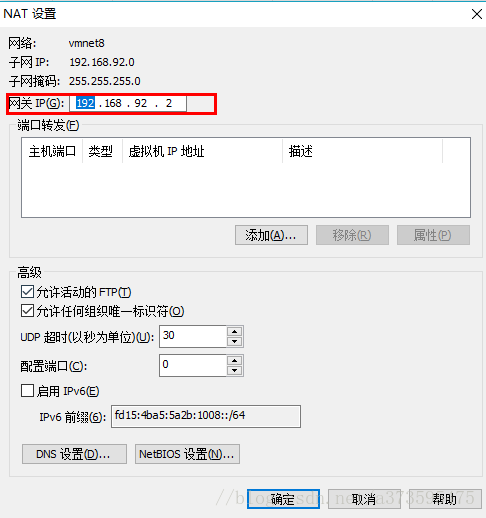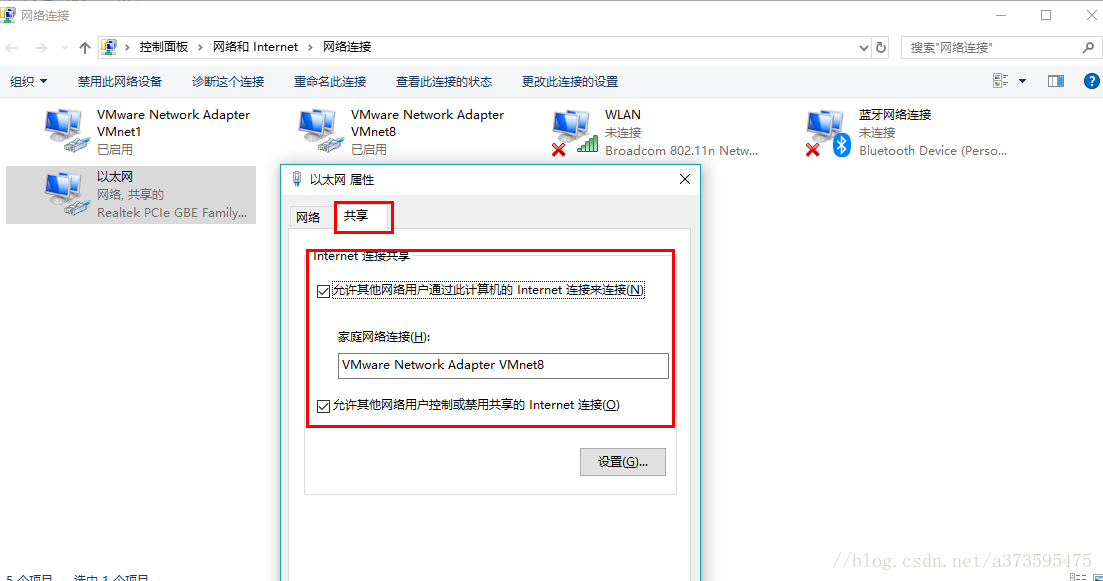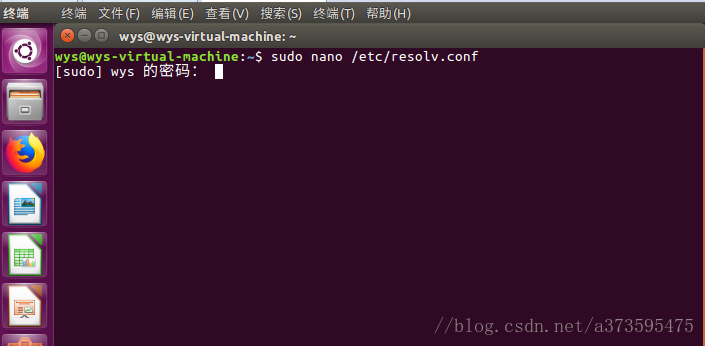校園網銳捷下VMware虛擬機器Ubuntu聯網問題
花了一個早上在網上找尋了幾乎所有關於VMware虛擬機器配置上網的問題,但因為校園網銳捷的問題,結果都是以失敗而告終,最後參考了網上的一個笨方法可以緩解我們想要上網的迫切心情。
1.校園網銳捷下VMware虛擬機器無法上網的原因
虛擬機器要想要上網,主機裡的VMnetDHCP和VMware NAT Service就必須要開啟,可能很多人都沒留意這個問題,因為這兩個服務好像裝好軟體之後是預設開啟的,在其他網路環境下虛擬機器直接選擇NAT方式就可以上網了,所以網上請教很多大牛時他們對我們的虛擬機器無法上網感到非常費解呀。不過在校園網的話,情況又不一樣了,我不知道其他的校園網客戶端有沒有這種情況,可是使用銳捷校園網客戶端的話會自動阻斷VMware NAT Service服務的開啟,也就是說即使你手動開啟了VMware NAT Service過了一會又會被自動關閉,這樣就導致不管在虛擬機器裡面怎麼設定都無法上網(注意這裡使用的NAT方式,或許其他連線方式有新的解決方法,這裡只說NAT方式)。那麼知道是因為VMware NAT Service服務自動關閉的話解決的方法自然是讓其一直開啟,本來我是打算放棄轉而使用VirtualBox的(VirtualBox在銳捷下都是可以上網的),最後想到使用windows批處理的方法,這其實真的是一個笨方法來的,只要寫一個無限循序語句判斷VMware NAT Service服務是否開啟,沒有開啟就開啟,一直迴圈判斷,我試了一下效果,這樣虛擬機器是可以一直上網的,中間的斷網也是不到1s,還是可以接受的,聊勝於無啦。
下面是開啟VMware NAT Service服務的方法:
(1)新建一個記事本檔案,檔名字尾改成:.bat
(2)用記事本開啟或者其他編輯工具也可以
(3)把下面的程式碼複製進去後儲存:
@echo off
:first
for /f "skip=3 tokens=4" %%i in ('sc query "VMware NAT Service"') do set "zt=%%i" &goto :second
:second
if /i "%zt%"=="RUNNING" (
echo 該服務已經在執行
) else (
echo 該服務處於停止狀態
net start "VMware NAT Service"
)
ping 127.0.0.1 -n 25>nul
goto :first
注意格式,最好保持相同狀態,儲存退出。
(4)使用管理員許可權開啟該檔案,然後讓其一直執行不要關閉,直到你不使用虛擬機器上網為止。
若想把程式變為後臺執行,可參考https://jingyan.baidu.com/article/6fb756ec900e1f241958fb51.html
以上是校園網銳捷的解決方法,接下來的步驟不是校園網也通用的。
2.設定網路
VMware三種網路模式聯網
首先說一下VMware的幾個虛擬裝置
安裝了VMware虛擬機器後,會在網路連線對話方塊中多出兩個虛擬網絡卡,如圖:

VMnet0:用於虛擬橋接網路下的虛擬交換機
VMnet1:用於虛擬Host-Only網路下的虛擬交換機
VMnet8:用於虛擬NAT網路下的虛擬交換機
VMware Network AdepterVMnet1:Host用於與Host-Only虛擬網路進行通訊的虛擬網絡卡
VMware Network Adepter VMnet8:Host用於與NAT虛擬網路進行通訊的虛擬網絡卡
本文主要介紹NAT
(1)首先設定選擇虛擬機器主機的網路模式為NAT,虛擬機器主機--->設定--->網路介面卡--->選擇NAT模式
(2)檢視VMware網路配置裡VMnet8的IP和閘道器
需要記住IP為:192.168.92.128,子網掩碼為:255.255.255.0 閘道器為:192.168.92.2
(3)接著設定虛擬機器ubuntu的網路,開啟網路設定,把上面的IP,子網掩碼,閘道器寫上去
(4)在windows主機中設定乙太網為共享網路,並選擇網路連線為VMnet8
(5)在虛擬機器ubuntu下設定DNS和windows主機的相同
①.要更改ubuntu DNS必須編輯檔案 - “/etc/resolv.conf”,開啟“終端應用程式”-“附件” - “終端”,在終端裡輸入下面的命令:
sudo nano /etc/resolv.conf
如果不是管理員,會要求輸入密碼,如圖所示:
如果不是root使用者,需要輸入密碼確認身份
②.開啟文件後,找到現有的DNS記錄,使用“#”註釋掉,然後新增新的DNS記錄:
nameserver x.x.x.x 按照該格式
關於如何檢視windows主機的DNS,這個自行百度吧。 我的DNS為9.9.9.9,如圖所示:
若有老的“nameserver x.x.x.x”DNS記錄,需要將其註釋掉,然後新增好新的DNS記錄後,使用快捷鍵“CTRL + X”儲存檔案。
③.有一些檔案會自動修改DNS伺服器,我們把這些檔案進行鎖定。使用如下的程式碼進行鎖定操作:
sudo chattr +i /etc/resolv.conf
鎖定那些自動修改DNS的檔案
如果需要解鎖,使用如下的程式碼:sudo chattr -i /etc/resolv.conf
之後重啟下ubuntu的網路就可以上網了。
至此,教程完成!