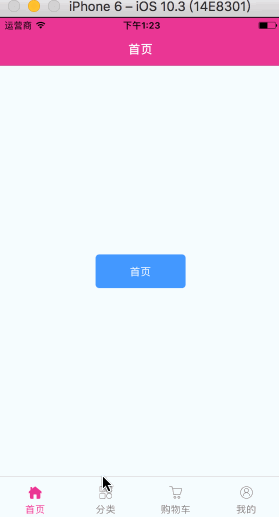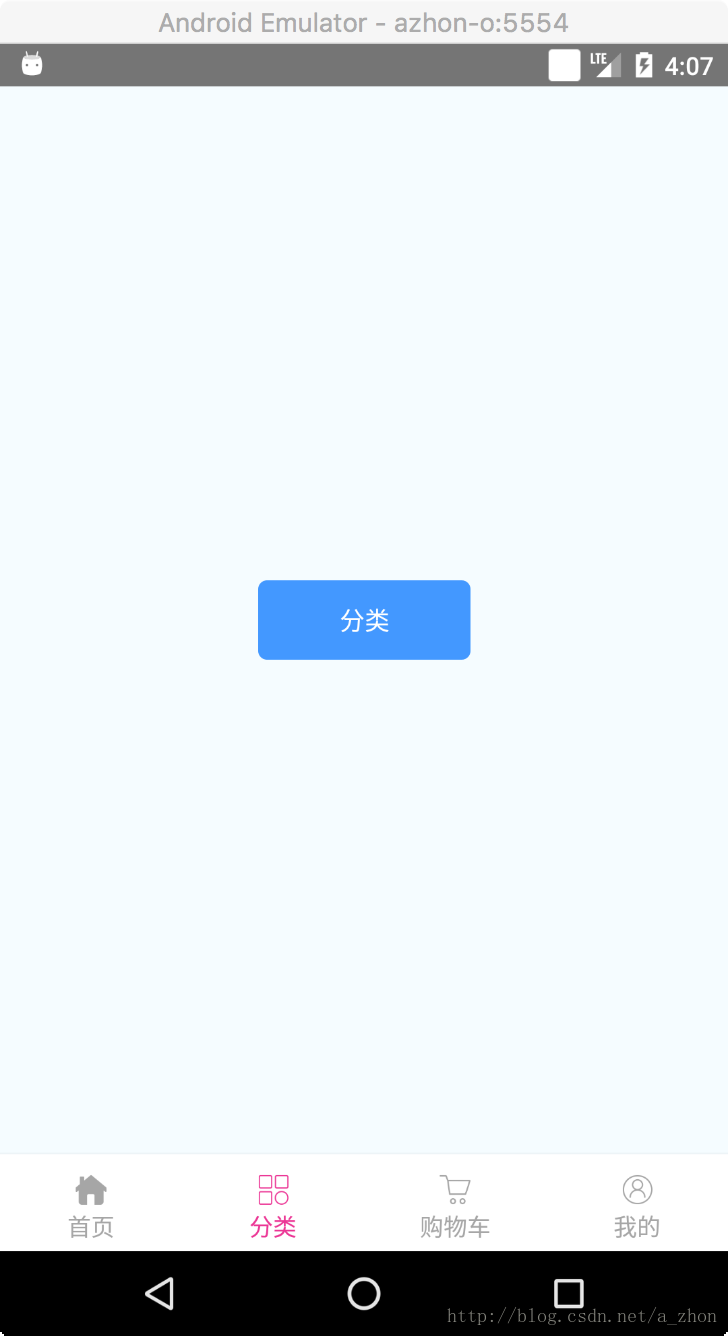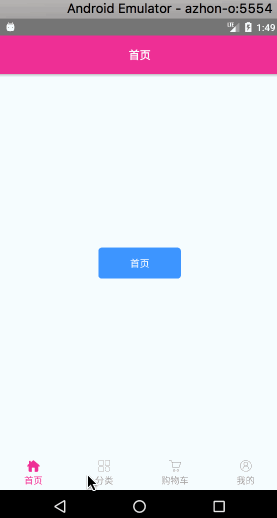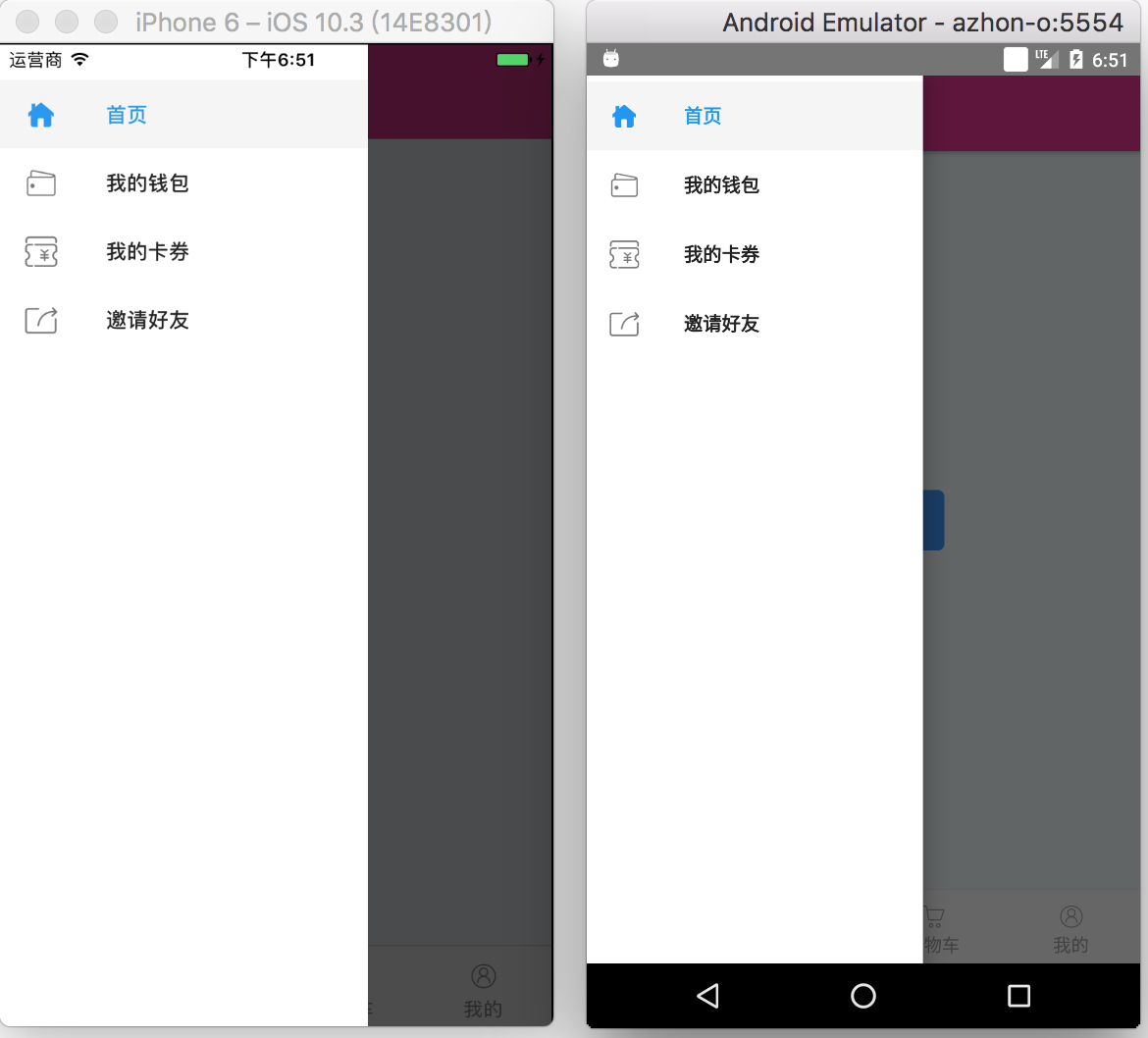ReactNative基礎(六)使用react-navigation實現頁面導航佈局效果(TabNavigator)
阿新 • • 發佈:2019-02-16
此部落格基於react-native-0.49.3
上一篇介紹了一下react-navigation依賴庫中的StackNavigator 這篇文章就接著上一篇繼續往下說也就是依賴庫中的第二個導航欄TabNavigator相當於Android中的TabLayout
TabNavigator:
效果圖:
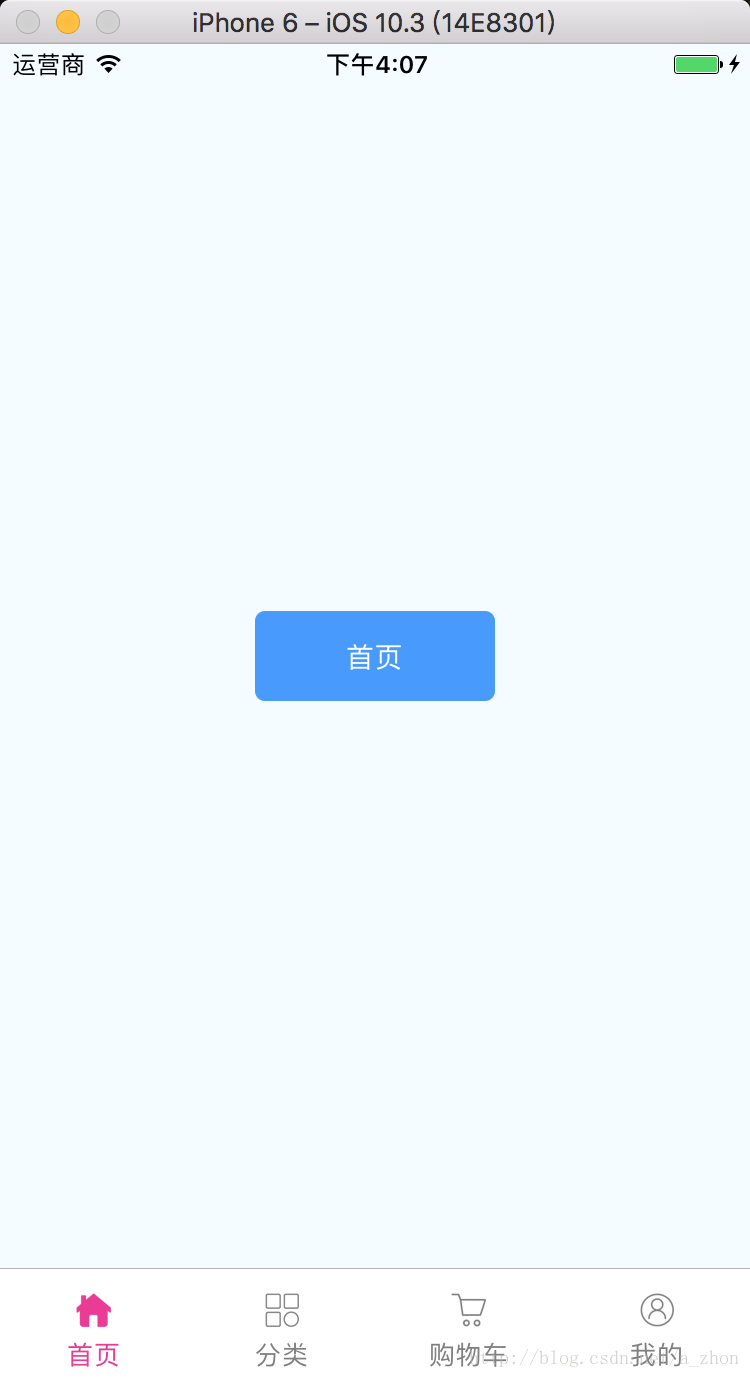
使用的第一步當然是下載react-navigation這個依賴庫了
- 既然使用的是第三方庫,如果在你專案的
node_modules資料夾中沒有react-navigation那麼你需要執行如下命令
//進入你專案的根目錄下執行
npm install -- 由於react-native-0.49.3這個版本直接將index.android.js和index.ios.js這兩個入口檔案直接合併為了一個index.js檔案並建立一了一個App.js檔案,那我們現在就只需要來修改我們這個檔案就可以達到我們的效果了。
直接配置導航欄
import React, {Component} from 'react';
import {
Image,
} from 'react-native';
//引入react-navigation依賴庫
import {
TabNavigator,
} from 'react-navigation' - 解釋一下上面的程式碼
//每一個頁面的配置
Home: {
screen: Home,//當前選項卡載入的頁面
//配置每一個選項卡的樣式
navigationOptions: {
tabBarLabel: '首頁',//顯示的標籤文字
//顯示的圖片
tabBarIcon: ({tintColor}) => (
<Image
source={require('./images/ic_home.png')}
style={[{height: 24, width: 24}, {tintColor: tintColor}]}
/>
),
},
},- 後半部分則是配置整個TabNavigator的樣式了;重要的東西都在上面標好了註釋認真閱讀哦!
- 更多的屬性介紹詳見文章頂部給出的官網地址
接下來就是編寫那四個頁面的佈局了,都是一樣的改幾個字就好了。
Home.js
import React, {Component} from 'react';
import {
View,
Text,
StyleSheet,
TouchableOpacity,
} from 'react-native';
export default class Home extends Component {
render() {
return (
<View style={styles.container}>
<TouchableOpacity style={styles.button} activeOpacity={0.5}>
<Text style={{color: 'white'}}>首頁</Text>
</TouchableOpacity>
</View>
);
}
}
const styles = StyleSheet.create({
container: {
flex: 1,
justifyContent: 'center',
alignItems: 'center',
backgroundColor: '#F5FCFF',
},
button: {
width: 120,
height: 45,
borderRadius: 5,
alignItems: 'center',
justifyContent: 'center',
backgroundColor: '#4398ff',
}
});這篇文章到這就over了,TabNavigator使用起來還是很簡單的。接下來就可以寫一個將
StackNavigator、TabNavigator結合起來使用的Demo了。
將StackNavigator和TabNavigator結合使用案例下載地址