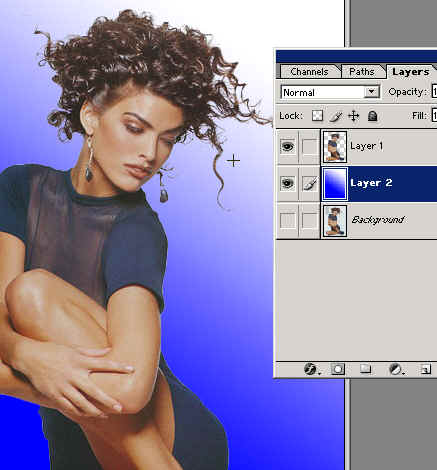(一)通道白解-一起了解什麼是通道、蒙版、快速蒙版、向量蒙版
阿新 • • 發佈:2019-02-17
通道白解-一起了解什麼是通道、蒙版、快速蒙版、向量蒙版I
(敬請期待第二章,Alpha通道深究:選區透明度
)
通道這東西,許多初學者都會覺得頭痛,不知從何入手。理由很簡單,根本就不知道通道能用來幹嘛,怎麼學?學了用在何處?
懂得通道的人也一樣頭痛,不知道怎麼去解釋這個概念,彷彿通道成了“只可意會、不可言傳”的東西,遇到初學者的問題,只能一句話:慢慢你就知道了……
這裡cloudy要為大家一次將大通道理論一次說清楚。由於水平有限#$#%^……(省略謙虛的話1032字,先講教程了。)值得說明,由於剛剛開始,太抽象的詞語我就不用了,慢慢來 如果覺得早已理解通道的精髓,拜拜,不要在此浪費時間罷。
如果覺得早已理解通道的精髓,拜拜,不要在此浪費時間罷。
ok,先來給大家洗腦。看教程之前,嘗試拋棄以前的成見,不要將通道看得這麼嚴重。此外,記住:通道、蒙版、快速蒙版都是一種東西(先不要反駁,ok?)。
首先,我們從概念入手。通道在英文版裡面叫做Channel,直譯過來叫做“通道”,臺灣曾經有高手稱之為“色頻”。在cloudy眼中,這些說法都不貼切。
說得太多,看看圖吧。
我們先來研究顏色通道color
channel。
這張圖大家看到了,是一張暖色調的圖。可能有人不知道暖色調的定義?沒關係,不要理這些專業術語。我來提個問題,畫面中,是不是黃色、紅色比較多?有人說這幅畫偏藍嗎?明顯不會有人這樣想,如果有,建議去檢查眼睛。好,在photoshop7中開啟它,預設的模式是RGB模式。我們來分別看看R通道、G通道、B通道的樣子。點選通道/Channel面版,點選單個通道能切換到該通道的預覽。
紅色通道(R通道)

綠色通道(G通道)

藍色通道(B通道)

是不是覺得3張灰度圖中,藍色通道比較暗?紅色通道最亮?對比一下源圖,就知道為什麼了。
色相變化中,紅——〉黃——〉綠——〉藍——〉紫——〉紅,黃色最接近紅和綠,因此相應的通道中亮些,而遠離藍色,於是相應的通道中暗些。
重要知識點來了——剛剛說的亮些、暗些,究竟是怎麼回事?如果我將這一直觀感覺定義下來,就是“白色分佈多些”謂之亮、“白色分佈少些”謂之暗!
那,顏色通道(包括紅、綠、藍通道)裡面的黑白影象,究竟代表著什麼?就是對應顏色的分佈情況 。
說回通道的定義吧,怎麼樣,貼切的說法大家可能都已經心裡有數了。就是“分佈” 。紅色通道意味著“紅色分佈”,綠色通道意味著“綠色分佈”……
再來看看Alpha通道,就是選區通道怎麼樣。
新建一個文件,用選區工具拉出兩個矩形,在通道面版中儲存為Alpha通道。
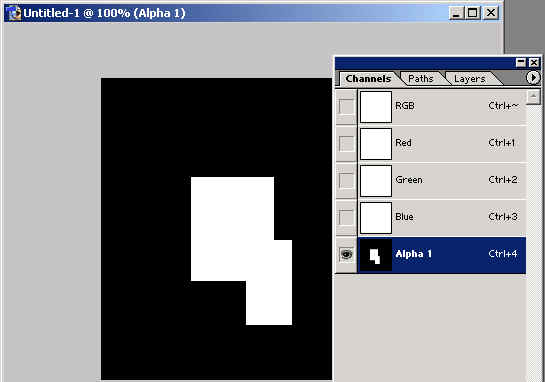
大家看到這個通道其實和上面的顏色通道沒什麼兩樣,還不是灰度圖一張。對該通道按CTRL+滑鼠左鍵點選,載入選區之後回到圖層Layer面版。這時會看到規則的螞蟻線選區。
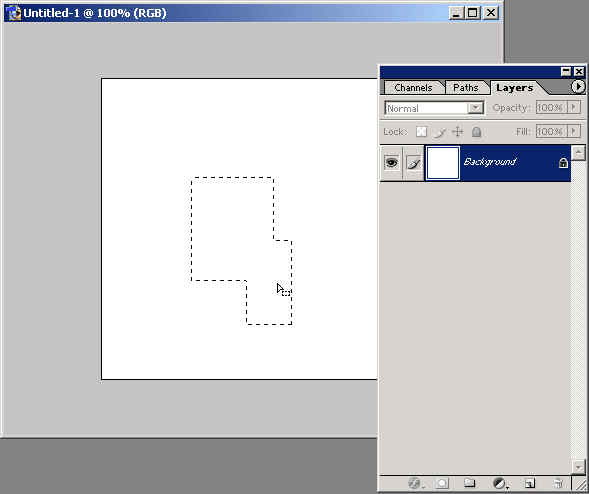
羽化一下這麼樣,按CTRL+ALT+D,輸入值10,確定後螞蟻線變了樣子,變成圓滑的曲線。
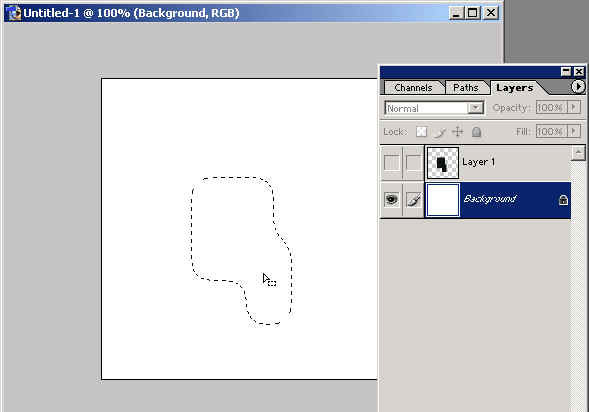
選擇黑色,按ALT+DEL填充選區,填充結果並不是有明晰邊界的黑色塊。說明什麼問題?說明填充產生的“力量”並不是處處相同,而是中間“很有力”、邊緣“很輕”——所以產生四周模糊的效果。
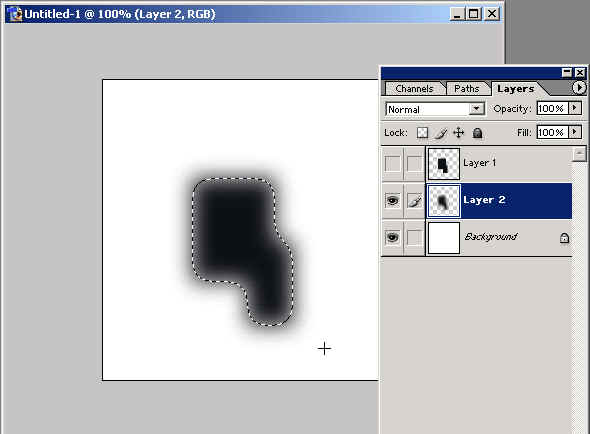
是不是原本平均、清晰的選區出了問題呢?為什麼選區內各處產生的“應力”不同呢?明顯,選區發生了變化。怎麼去觀察這種變化?想深一層,我們能不能編輯這種變化?答案非常肯定!將之儲存為Alpha通道。
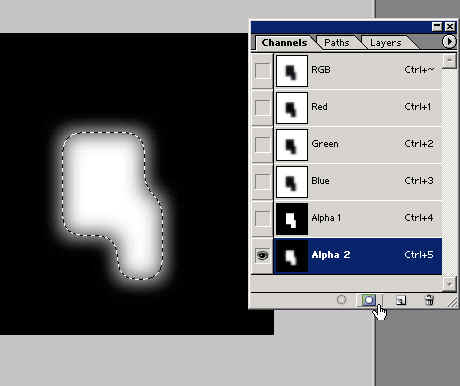
看看上面這張灰度圖,就明白了,白色的地方是操作作用100%力量的地方,而邊緣的灰色是小力量的地方,而黑色就是“不用力”的地方。那麼,Alpha通道,是否可以稱為“選擇分佈”?
引申一下,既然Alpha通道可以直接反映選區,那麼,我們對該通道進行任何操作,然後只需CTRL+滑鼠左鍵載入選區,就能得到特定的、可控性絕佳的選區。 什麼?怎麼去對該通道進行操作?——不就是一張灰度圖嘛,任你折騰。你要是喜歡,新開一個文件編輯好了,再copy-paste進來好了。
再來看看快速蒙版是怎麼回事。不要取消選區,按下Q鍵,這時候將進入快速蒙版模式。注意觀察圖層面版Layers,你會看到滑鼠那裡變成了灰色,然後文件蒙上了一層淡紅色,這說明你正處於快速蒙版模式,這時候任何操作將作用於快速蒙版那裡。
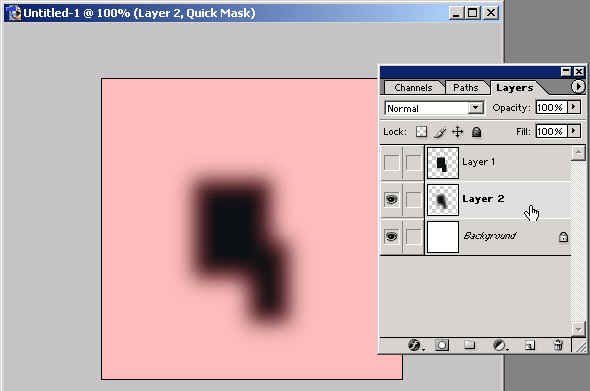
有人問了,為什麼不是畫在圖層上面啊?快速蒙版在哪裡?——圖層如果處於可編輯狀態,它的專案在圖層面版中是會變黑的,而現在變灰,說明不能編輯圖層;淡紅色分佈的區域,就是快速蒙版。
說的有點模糊,讓我們切換到通道面版看個究竟。
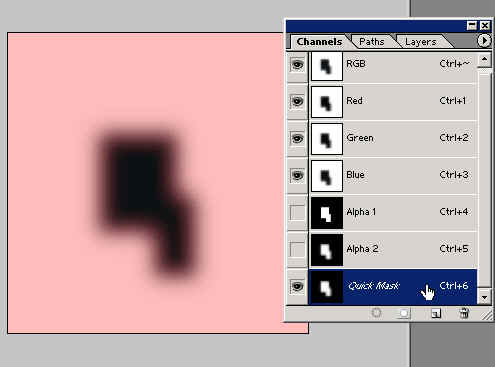
噢喲,通道蒙版出現了一個新的通道,叫做Quick Mask。在縮圖中看到,它和另外兩個Alpha通道看起來並沒有什麼不同。——對,真是一點區別也沒有。你可以用同樣的方法去編輯,感覺不到什麼不同。唯一的不同,就是快速蒙版是臨時儲存的一種通道,你一按Q,它就出現,再按Q就退出這種模式,臨時生成的通道就會轉化為選區,然後消失。
又來看看蒙版。同樣不要取消選區,按下圖層面版的“新增蒙版”圖示,注意圖層面版的縮圖,出現了一個小黑圖示,這個就是直觀的蒙版了。同樣是臨時的,但是要說明,這個蒙版綁定了相應的圖層,也就是說,這個遮罩功能只對該圖層有效 。
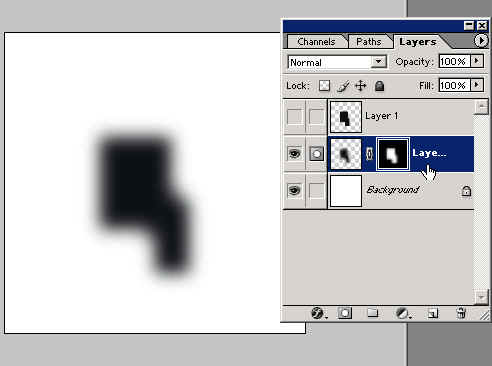
同樣看看通道面版:
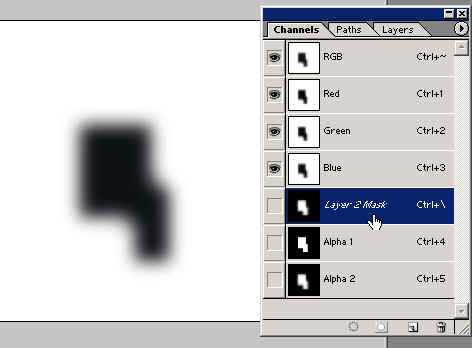
呵呵,諸位肯定都會心一笑了吧。原來這通道、蒙版、快速蒙版,葫蘆裡賣的都是這個藥。都是儲存選區的~!
下面的我就不那麼詳細說了,繼續。
最後說說向量蒙版。該物體在photoshop7版本出現,英文叫作vector mask。
我們對圖層添加了一個蒙版,如圖:
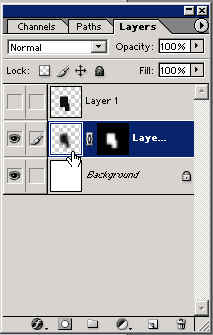
如果我想對這個蒙版進行蒙版怎麼辦呢?以前在6是不行的,在7就可以了。再按一下圖層面板下面的新增蒙版圖示,就能看到添加了一塊新的蒙版——向量蒙版。如果不要普通蒙版,直接加向量蒙版可以嗎?可以,在新增蒙版的時候,按住CTRL點選新增蒙版圖示就可以了。下面看看向量蒙版怎麼用。
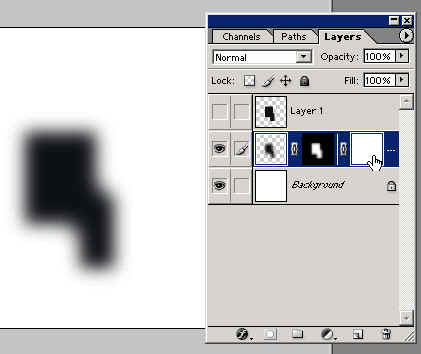
用鋼筆工具,隨便在上面勾畫,可以看到,又有遮罩效應了……
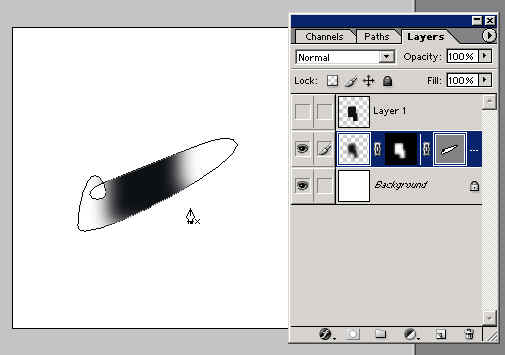
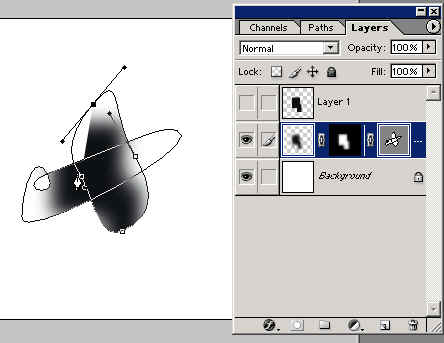
切換回通道面板觀察,這次看不到有任何通道了。證明向量蒙版和普通通道不是一路的。
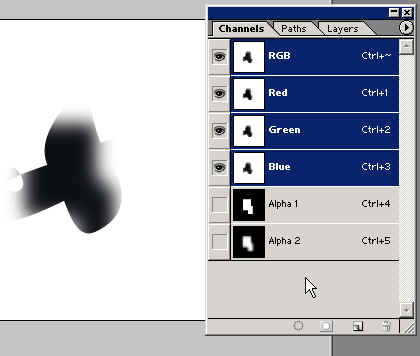
各種蒙版、通道就介紹到這裡。都是一類東西吧。比較比較怎麼個相同法。
切換到通道面板,注意正常情況下,RGB、Red、Green、Blue通道預設是選擇狀態的。
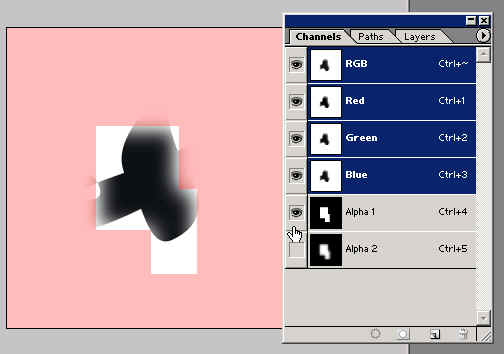
注意看這張圖,我們點選Alpha1的小眼睛圖示(注意不要選擇它),會看到整個畫面也蒙上了一層淡紅色。是不是覺得很熟悉?對,快速蒙版的樣子。同時開啟兩個通道的小眼睛,看到什麼?淡紅色被加深,兩個Alpha的選區預覽被重疊在一起了。
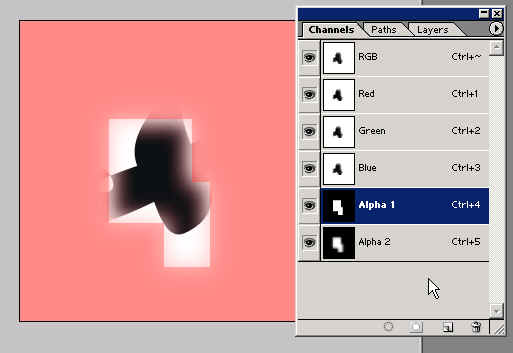
下面舉個簡單的例子,說說怎麼利用這些灰度圖來進行選區的製作。來個什麼簡單的例子呢,摳圖吧。看圖。
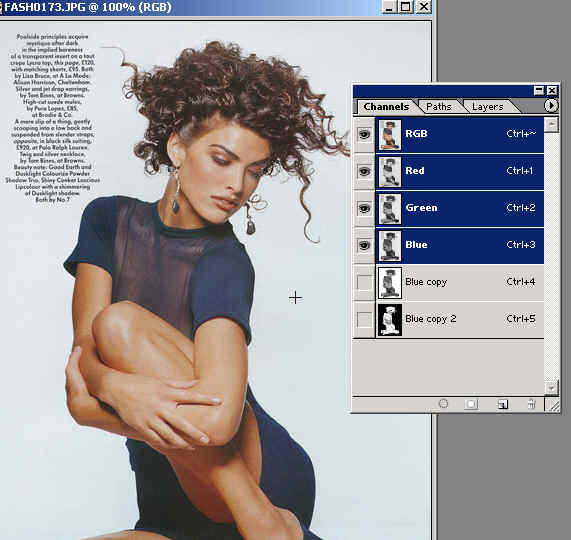
為什麼說簡單呢,因為這個女的和背景分離比較明顯,背景比較單純。怎麼去摳呢?第一反應是用pen鋼筆工具勾嘛。但問題是,頭髮部分就不可以了。這時候就要用到通道。
怎麼會想到用通道的呢?思路是這樣的:
畫面細節能直接反映到顏色通達中去——〉顏色通道能複製為Alpha通道——〉Alpha通道經過編輯可以轉化為完美的選區
我們切換到通道面板,觀察幾個顏色通道,發現blue通道的黑白對比最明顯。就用它吧。
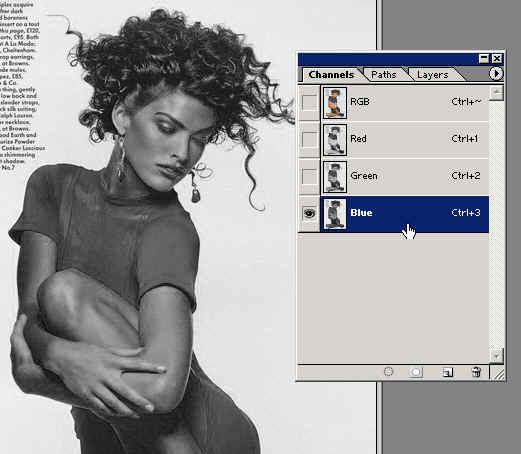
複製Blue通道為Alpha通道,Photoshop7自動命名為Blue copy。這個就是初步的選區了,但是記住,白色和黑色必須分開。先來讓背景的灰白色變成純粹的白色。
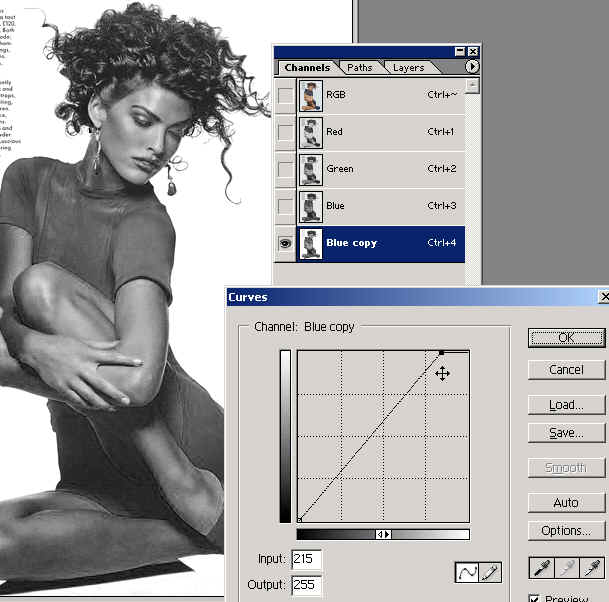
按CTRL+M曲線調整工具,用一堆按鈕下面的三個小吸管中最右邊的那個,在背景最灰的部分點選,注意看曲線變化。肉眼分辨背景是純白就差不多了。確定之後還可以使用吸管工具檢查一下,是否背景中還有灰度。
Alpha通道中,白色是選區,黑色是非選區。我們再複製Blue copy為Blue copy2。並CTRL+I進行反相。
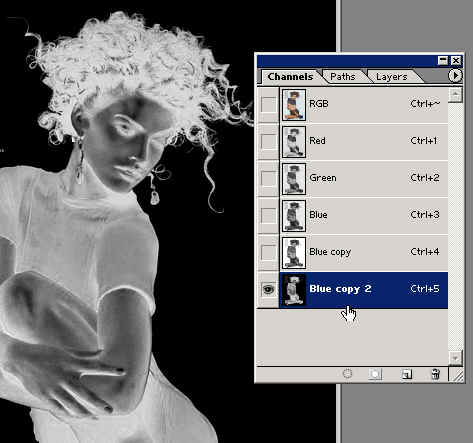
背景是完美的黑色。但是頭髮是灰色的。這代表如果轉換成選區的話,頭髮選區將會是“半透明”的,選出來的頭髮也是“半透明”的(嘗試一下,對理解選區透明度很有好處)。同樣的方法啦,CTRL+M,用白色吸管點選頭髮灰色部分,控制好度,不要讓頭髮白色部分一下子擴大,也不要讓頭髮太多灰色的部分。曲線基本上是這個樣子。
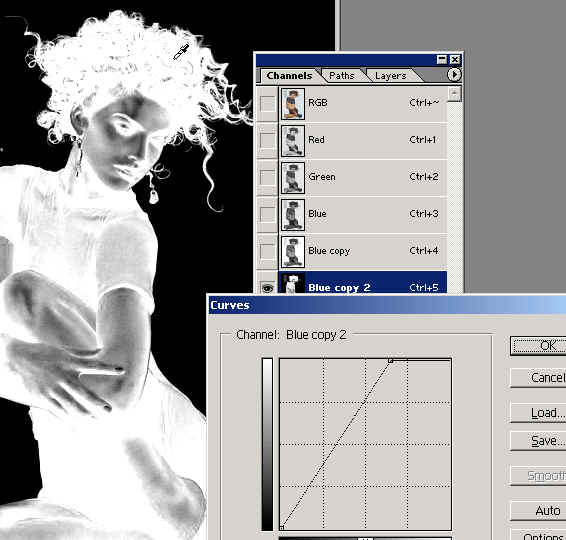
好了,頭髮部分完成了,檢查一下背景,是否到處是黑色了。看info資訊面板就可以了。
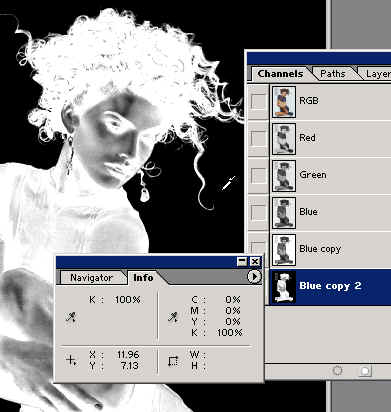
通道的使命完成了(等等,不是還有身體嗎?就這樣算了?——勉強是沒有好結果地~
 下面曲線這麼光滑,用pen工具嘛。)勾勒填充之後,Blue copy2通道變成這個樣子。
下面曲線這麼光滑,用pen工具嘛。)勾勒填充之後,Blue copy2通道變成這個樣子。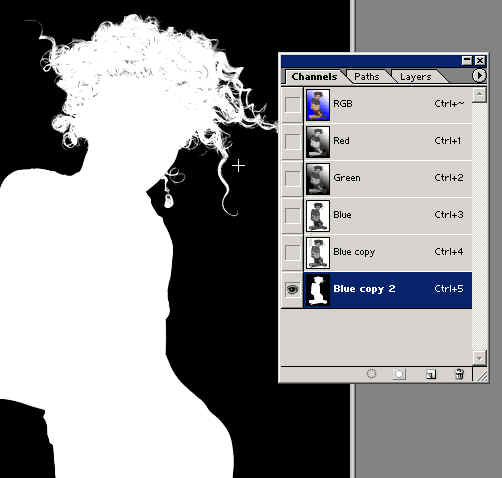
轉換成選區,CTRL+J將底層複製出來。換個背景。看,效果很好,頭髮被完美的摳出來了。