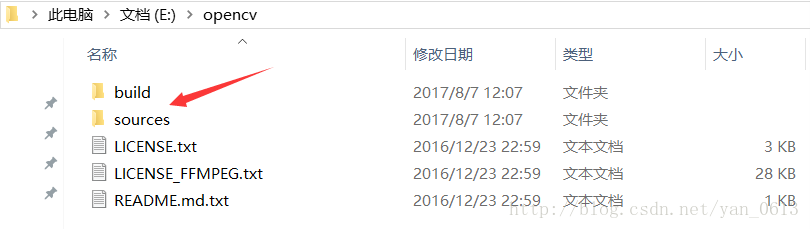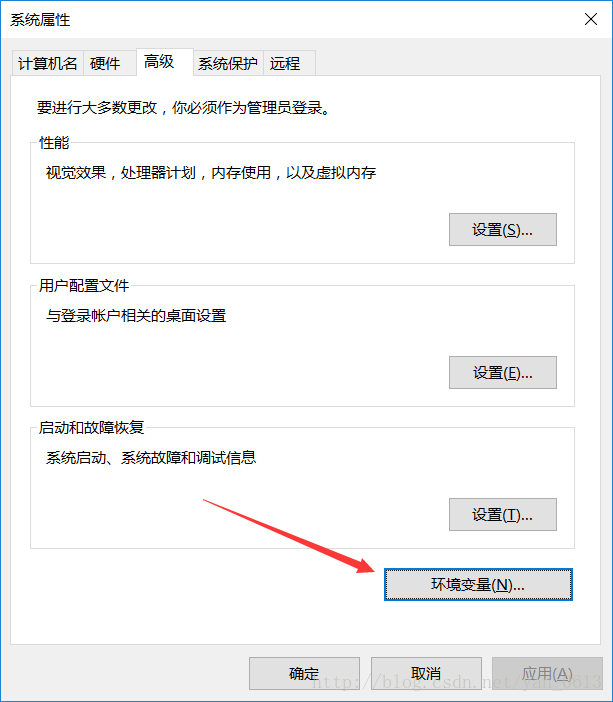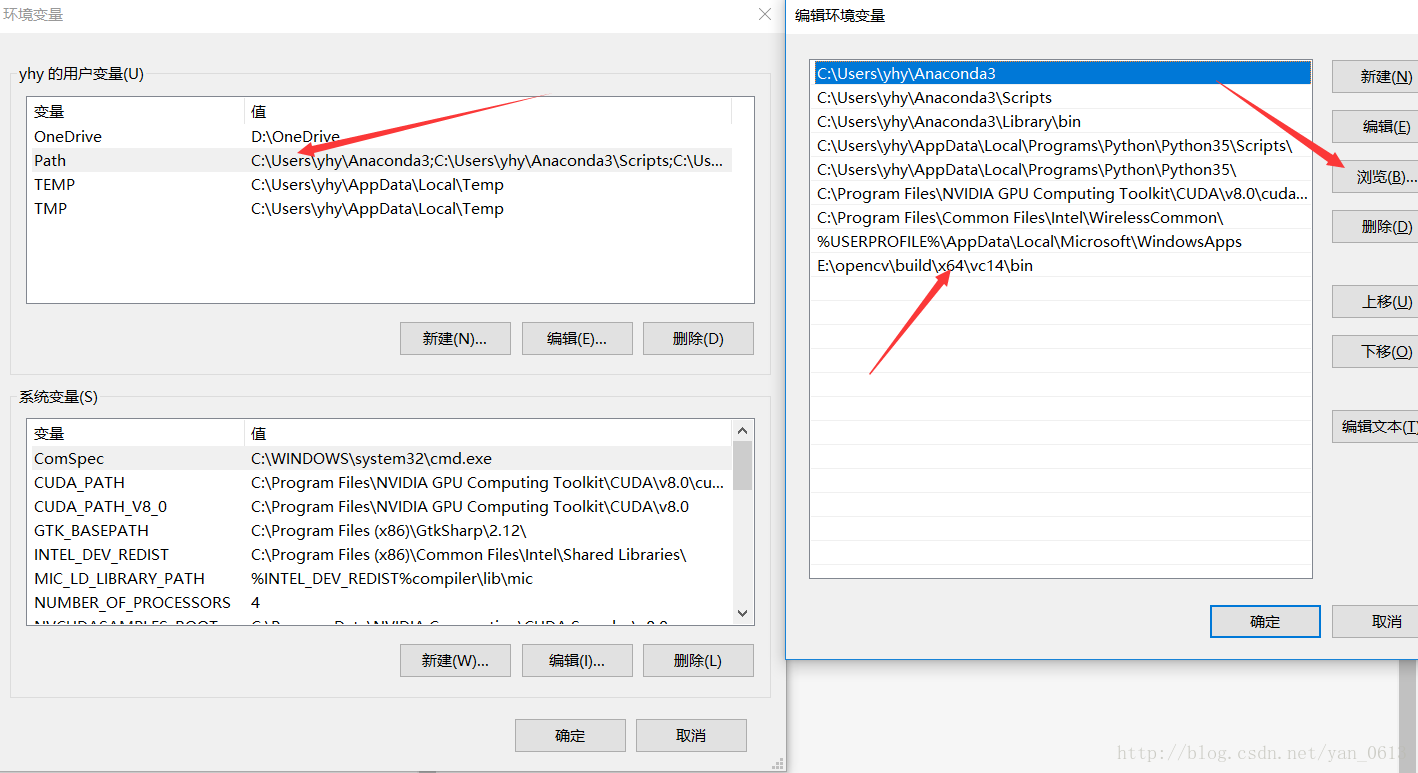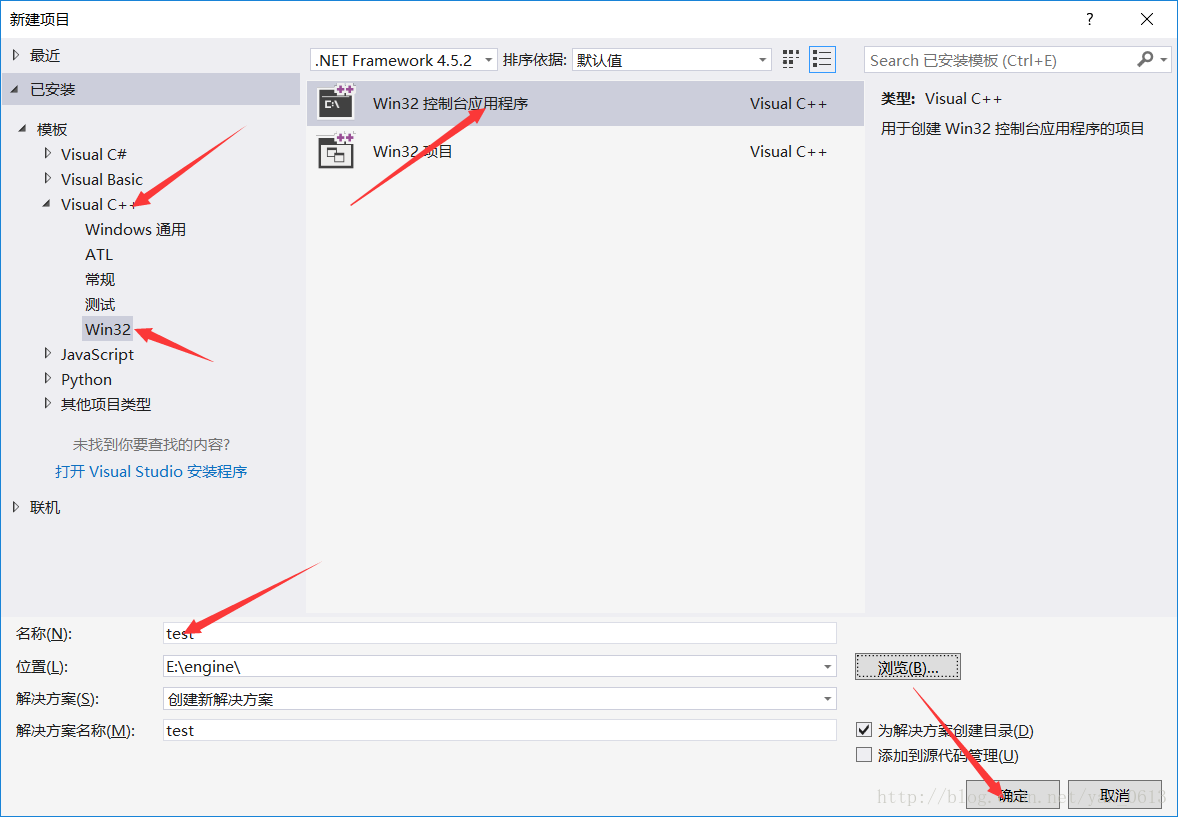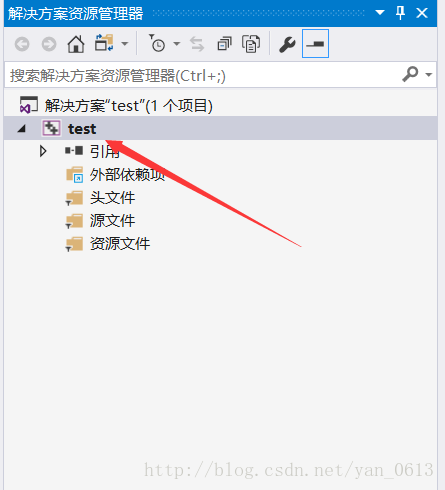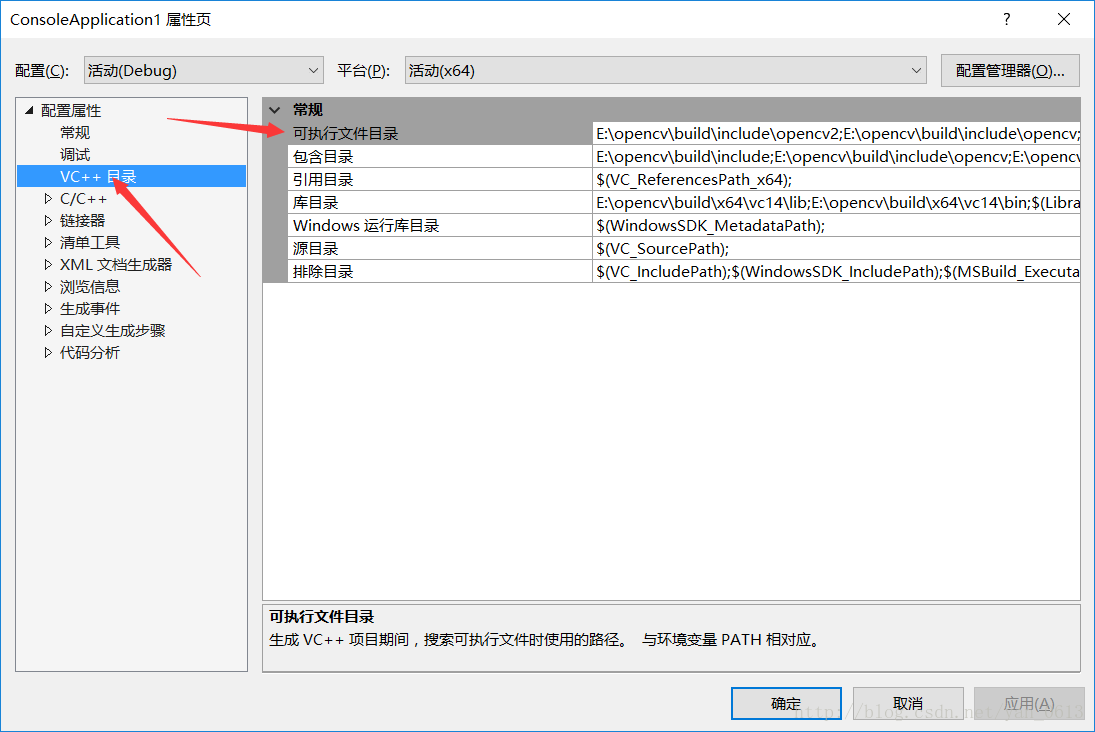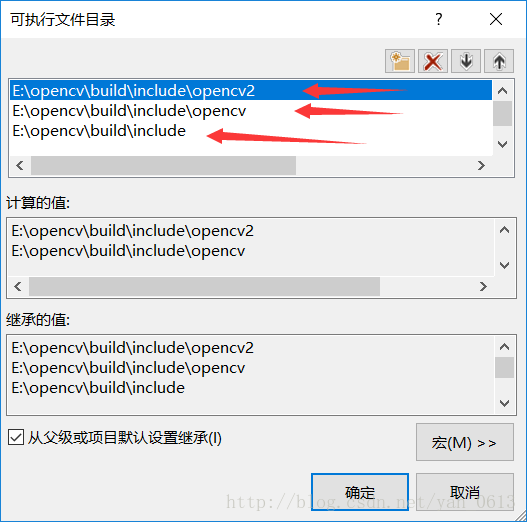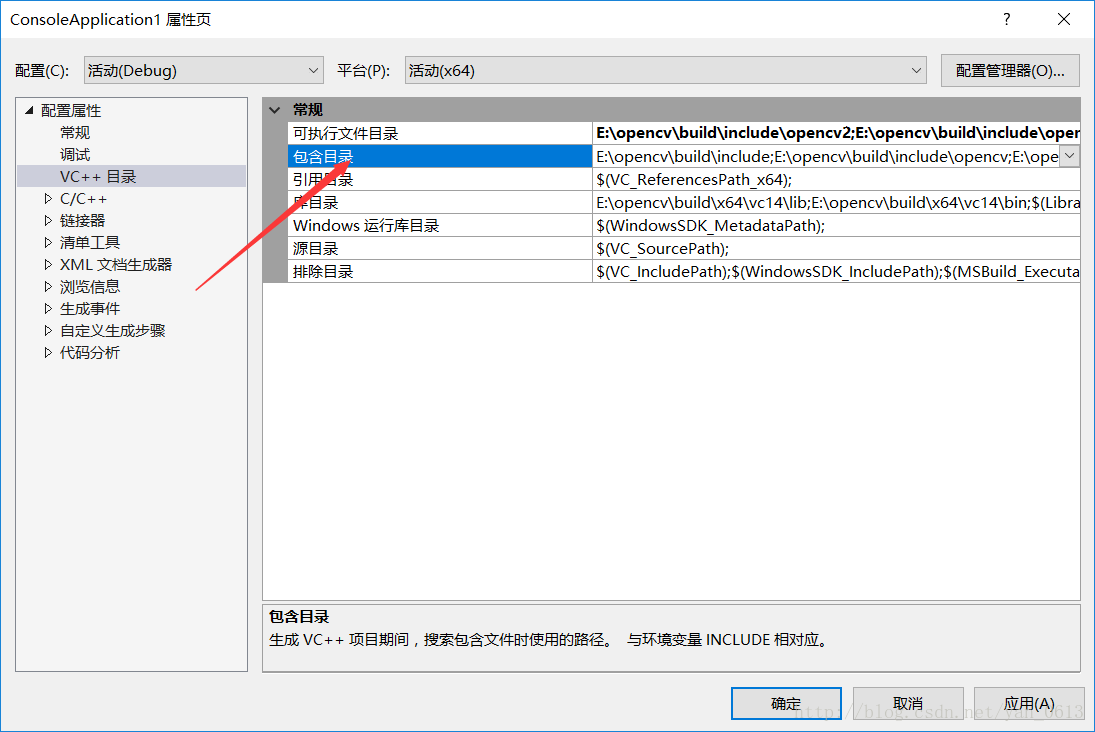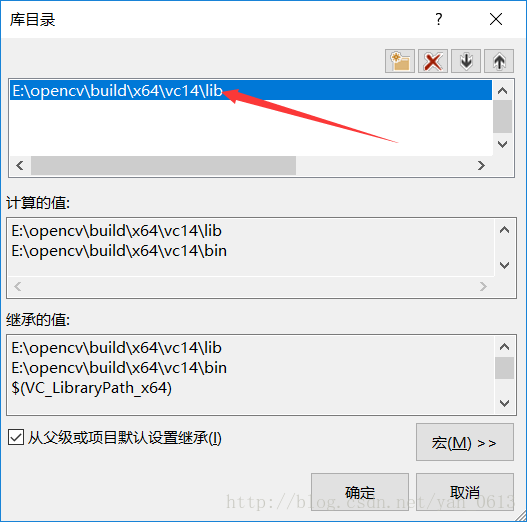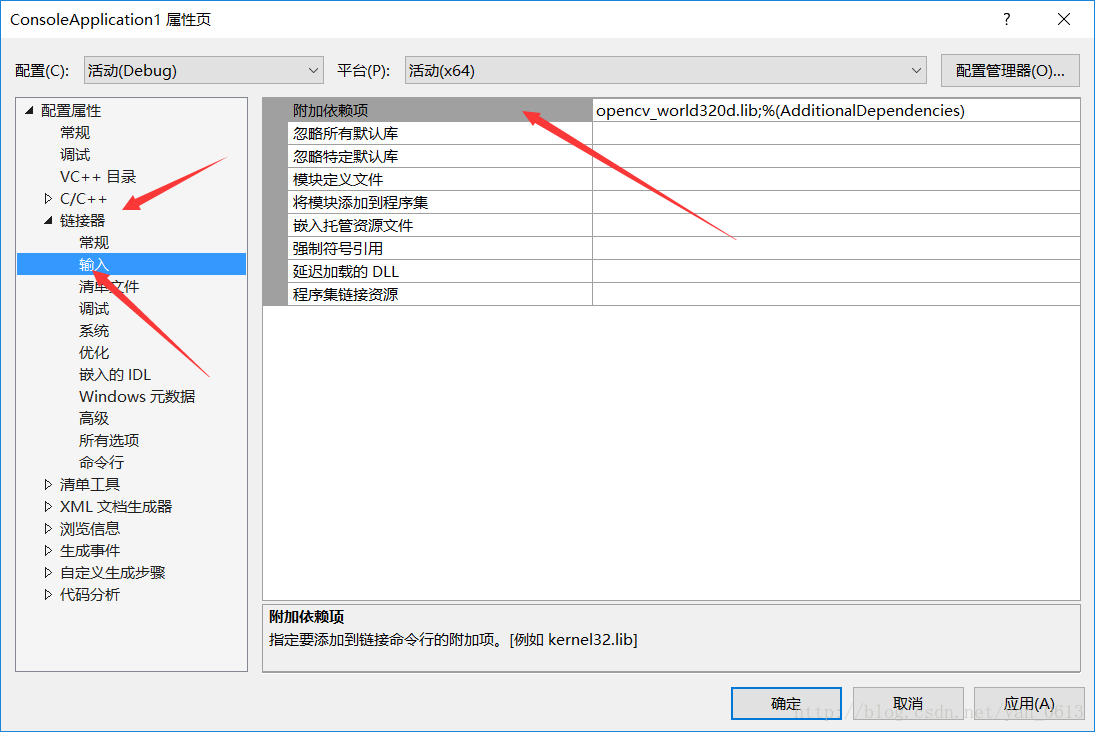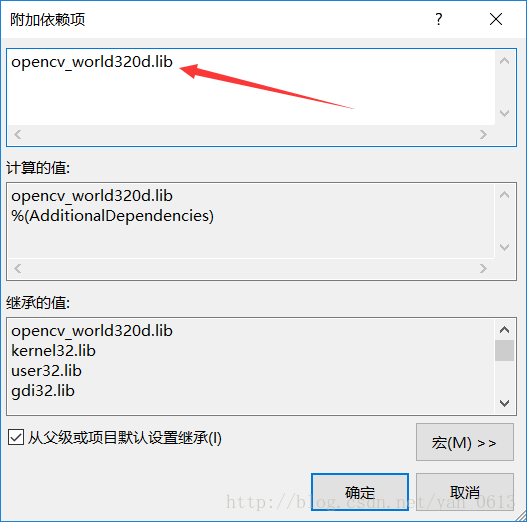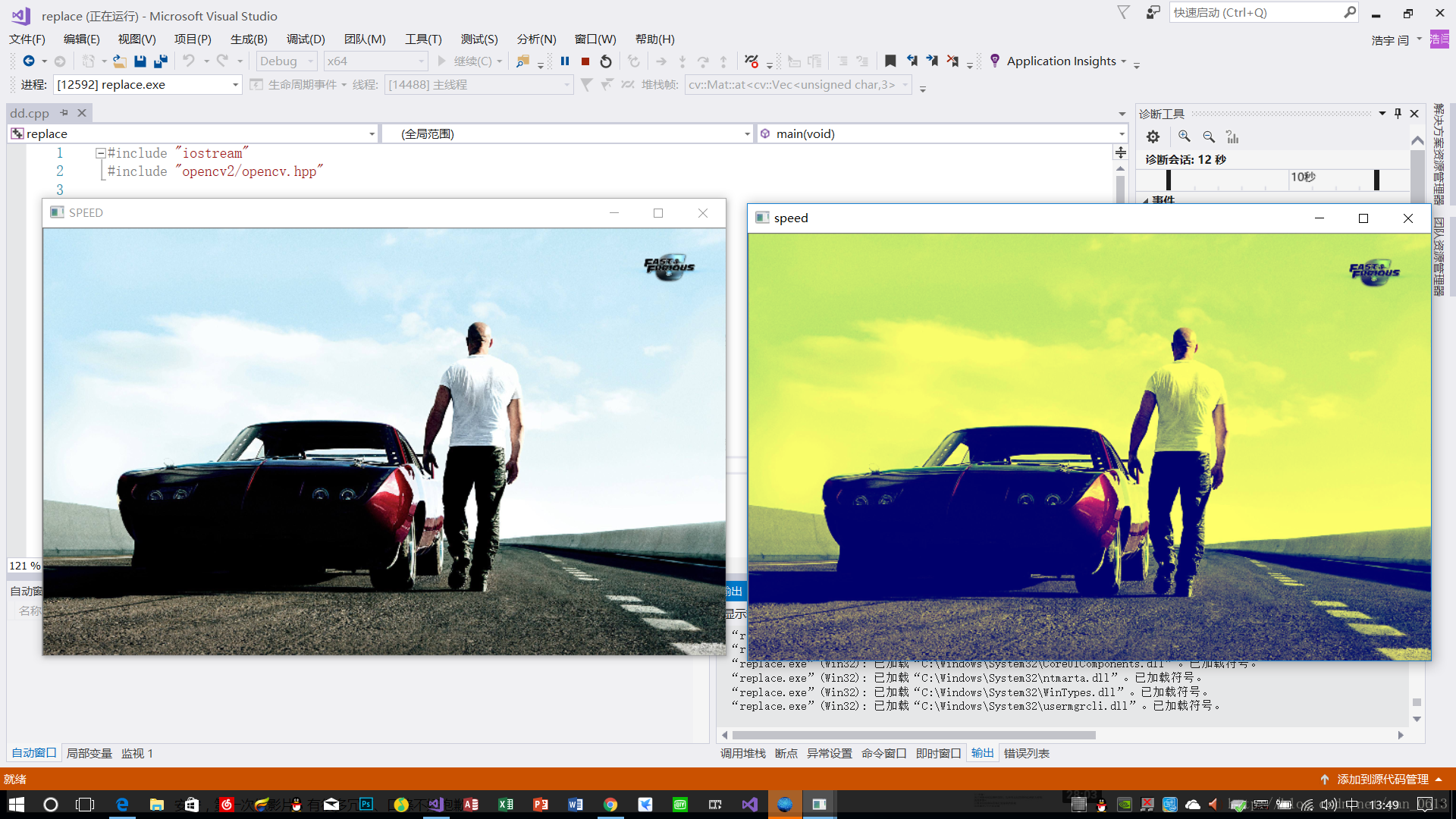opencv 3.0 + visual studio 2017 機器視覺開發環境配置
阿新 • • 發佈:2019-02-17
前言:學習機器視覺的同志大都會用到opencv,opencv是由英特爾公司開發的庫,非常方便和實用,但是很多剛接觸的人可能並不知道怎麼將opencv的庫新增到開發工具中,本文將從自身體驗總結,做一個綜合的教程。
作業系統:Windows 10 education
開發工具:visual studio 2017
OpenCV版本:3.0
首先,假定你已經你的電腦上已經安裝了 visual studio 2017 和 opencv 3.0(以安裝在E:\opencv為例)
安裝好的opencv會建立兩個資料夾,分別是 build 和sources 。
確認無誤後,首先開啟系統高階設定,點選環境變數。
點選使用者變數中的path,點選瀏覽找到opencv的資料夾,選擇opencv\build\×64\vc14\bin 資料夾,確定儲存。系統變數中path同樣方法新增同樣資料夾。
開啟visual studio 2017 ,在visual c++ 模板下找到Win32 ,新建一個win32控制檯應用程式,命名為test。
右鍵test屬性
點選VC++目錄,選擇可執行檔案目錄
新增如圖三個資料夾,確定儲存。
點選包含目錄,再次新增上上一步三個資料夾,確定儲存。
點選庫目錄,新增如圖資料夾,確定儲存
選擇連結器,點選右側附加依賴項。
手動輸入opencv_world320d.lib(注意,此處要手動輸入),確定儲存。
至此,環境配置已經完成。可以用一段小程式來測試一下
#include "iostream"
#include "opencv2/opencv.hpp"
using namespace cv;
int main(void)
{
Mat image;
image = imread"E:\\image\\2.jpg";
imshow("image", image);
waitKey(0);
}彈出圖片即可完成測試,注意路徑中用\不可以用/。
本文僅用於學習和交流,請勿用於商業用途,謝謝
祝大家學習愉快!