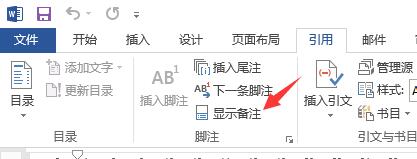word 2013 參考文獻插入及交叉引用的實現方法(轉自百度經驗)
阿新 • • 發佈:2019-02-20
撰寫論文時,不免要遇到需要插入參考文獻的時候,這一篇經驗是為了寫如何手動插入參考文獻引用,以及相關操作,以下是詳細步驟。
將滑鼠游標移到文字中需要第一次引用參考文獻的位置,點選“引用”選項卡,接著選擇“右下角小箭頭,彈出“腳註和尾註”視窗;依次選擇“尾註”->“文件結尾”->編號格式“1,2,3”->連續編號->插入->“關閉”:

- 點選“插入尾註”游標會對自動跳到檔案尾部,在此處輸入參考文獻,注意這裡尾註還是上標格式,後面會修改。

- 當同一文獻要多次引用時,可利用交叉引用:游標移到需要交叉引用處,點選“引用”→“交叉引用”,引用型別為“尾註”:

- 引用內容為“尾註編號”,選中需要的文獻,點選插入:

- 加上中括號。實際中,我們習慣採用中括號如[1]的文獻引用格式,顯然,上述結果還不對需要將文中和尾註編號加上方括號。點選開始選項卡_>“替換”,或者直接用“Ctrl+H”開啟“查詢和替換”對話方塊,在“查詢內容”文字框裡面輸入“^e”,在“替換為”文字框中輸入“[^&]”然後點選“全部替換”效果如下:(建議最好在全文都引用完成之後再加方括號,否則會出現一層層方括號):

效果如下

- 給交叉引用新增中括號。文中和尾註的標號都已經加上了方括號,但是交叉引用部分還沒有加上。對交叉引用的序號進行處理:切換到“檢視”選項卡,在“顯示”部分點選“域程式碼”,或者直接使用快捷鍵“Alt+F9”顯示域程式碼,可以看見交叉引用的部分已經變成了程式碼:

- 用快捷方式“Ctrl+H”開啟“查詢和替換”對話方塊,在“查詢內容”文字框裡面輸入“^dNOTEREF”,在“替換為”文字框中輸入“[^&]”並將游標置於該文字框中,然後點選“更多”按鈕,再點選“格式”按鈕,在彈出選單中選擇“替換樣式”,接著會開啟“查詢樣式”對話方塊,選擇“尾註引用”樣式:

- 點選“全部替換”,使用快捷鍵“AltF9”取消顯示域程式碼得到如圖效果:

- 到這裡估計很多人已經看到還有問題存在,格式還不對,參考文獻前的編號不能使用上標。選中所有插入的參考文獻的編號,使用ctrl+shift+=快捷鍵兩次,就可以將尾註部分的參考文獻前的編號改為正確模式:

- 還有最後一步,去掉分隔線。不難發現在文件的結尾的尾註上面有一個橫線,這是尾註分隔符,需要去除,將文件檢視切換為“草稿”,然後在”引用“下點選”顯示備註“,在“尾註”下拉列表框裡面選擇“尾註分隔符”,然後選中分隔符橫線,刪除它即可:

- 切換檢視為“頁面檢視”,可以看到已經是我們想要的格式:

- 以上完成的文獻插入,可以隨著後期的修改自動更新。但是交叉引用的部分需要手動更新。