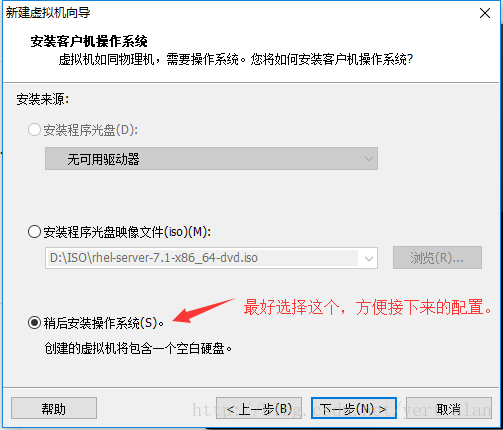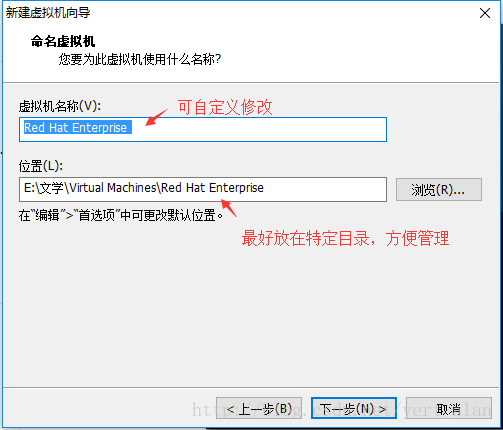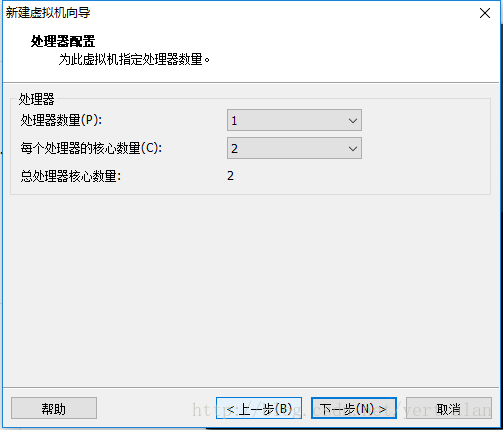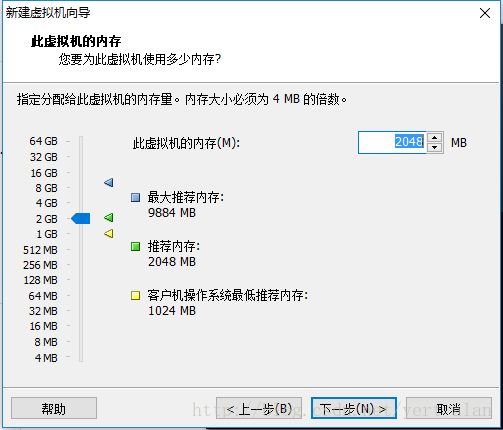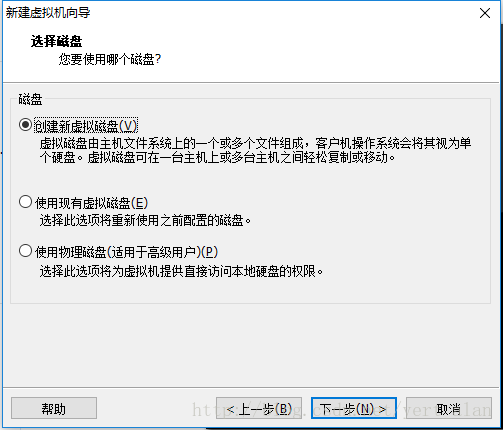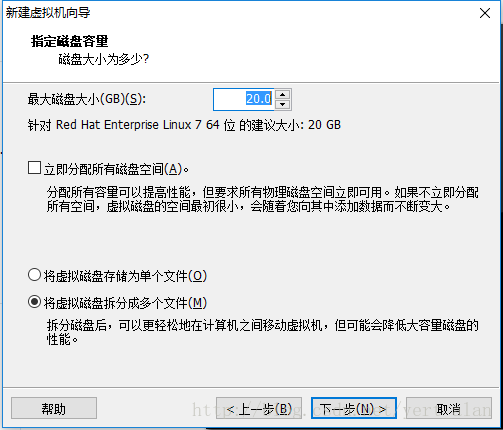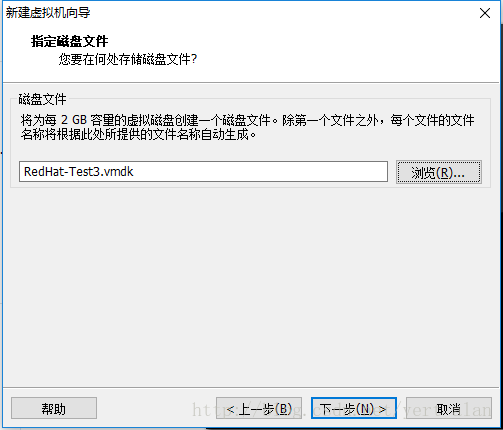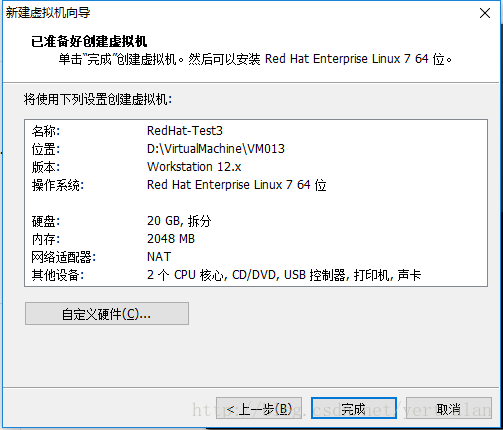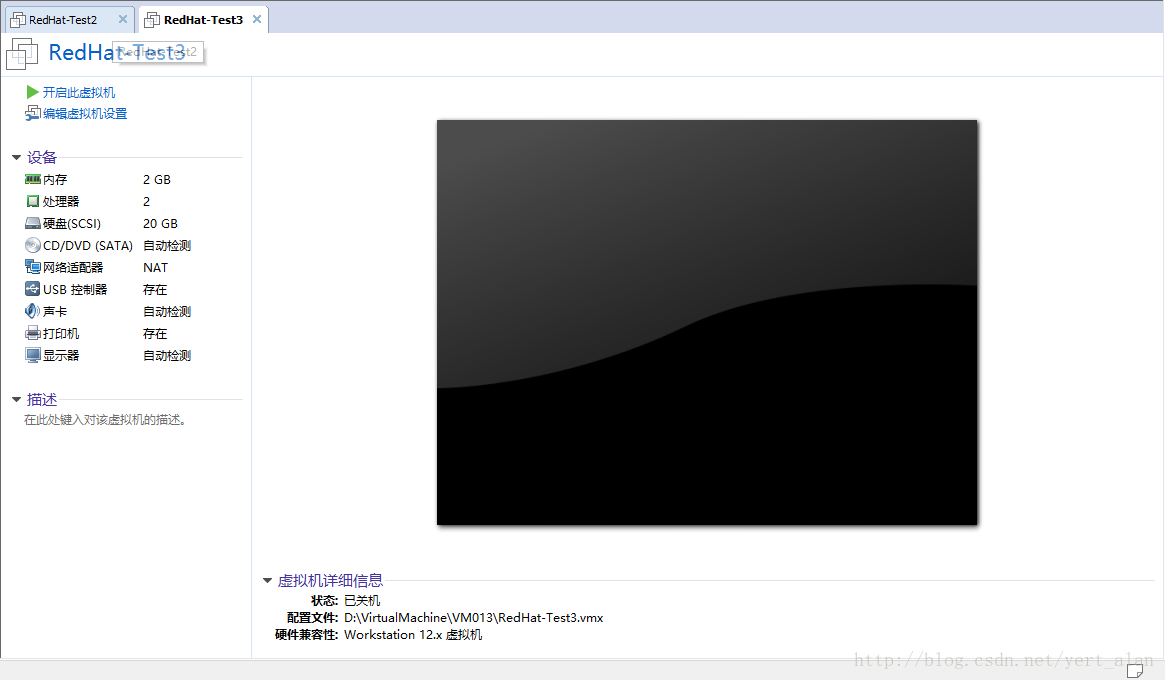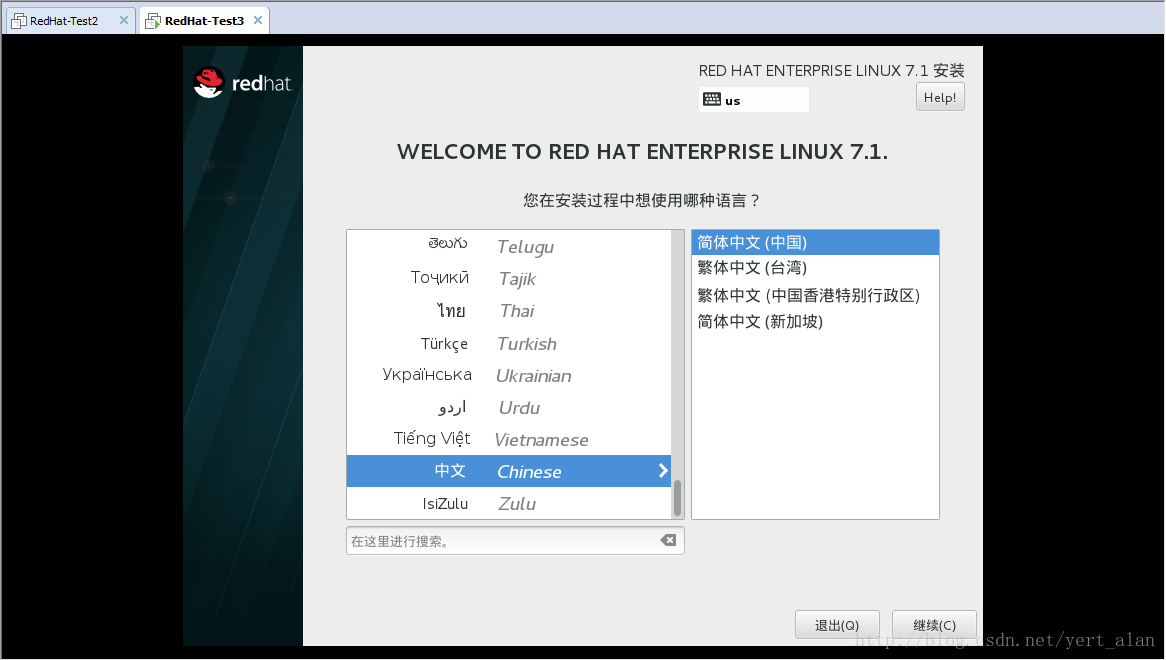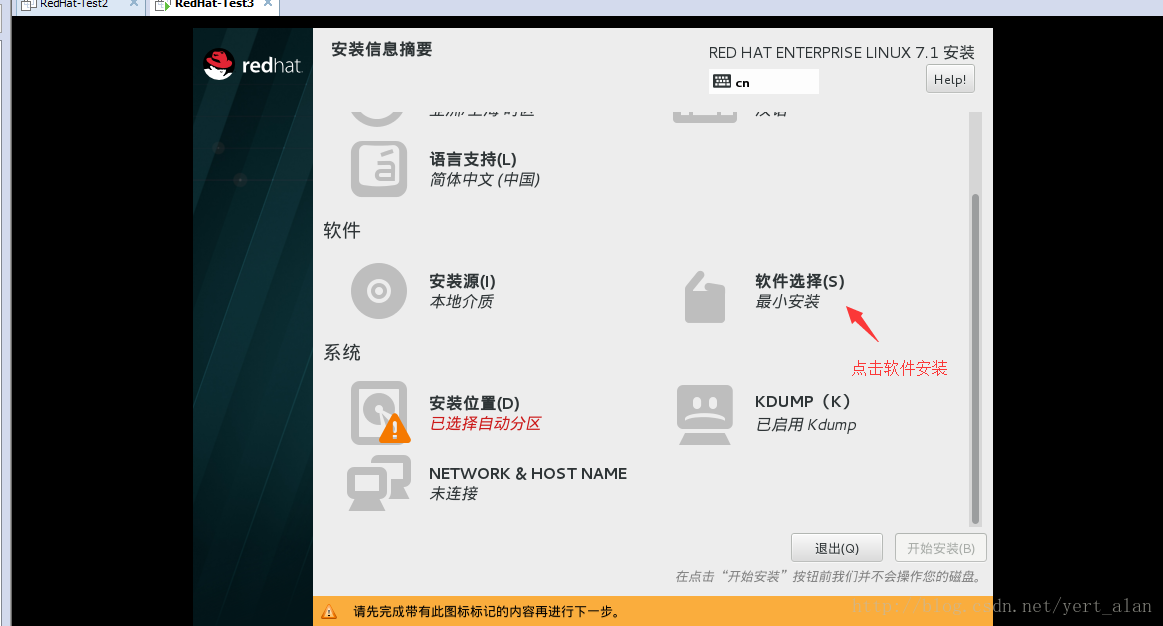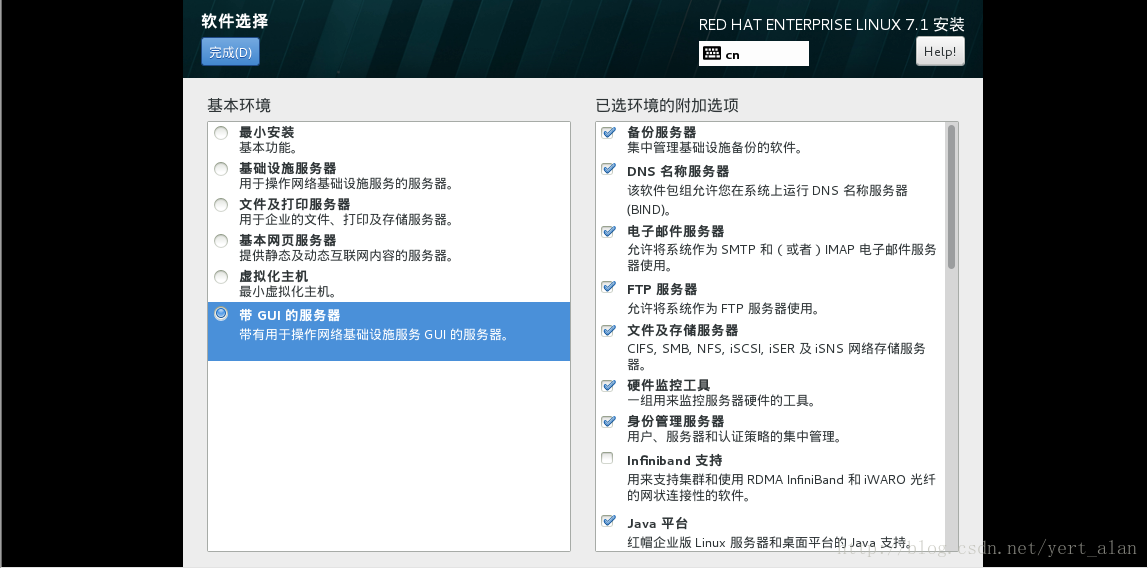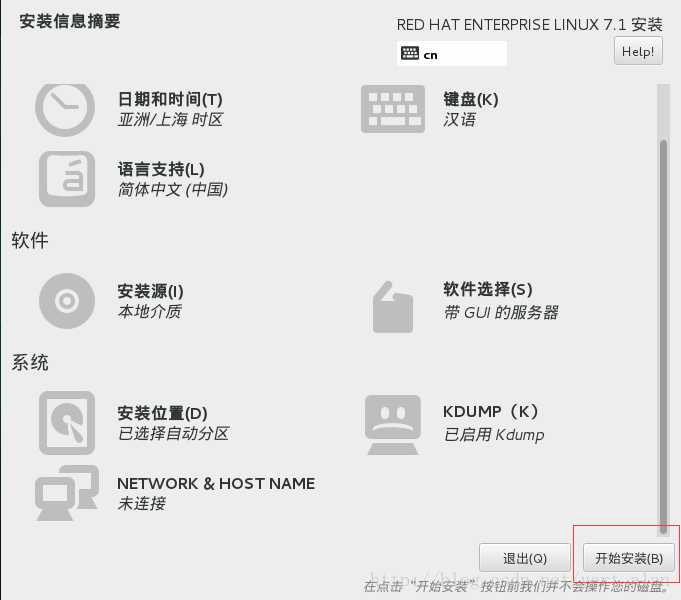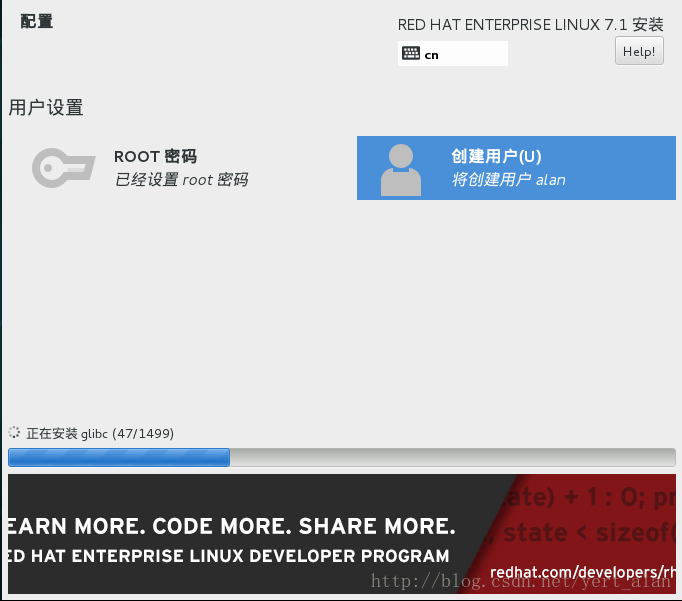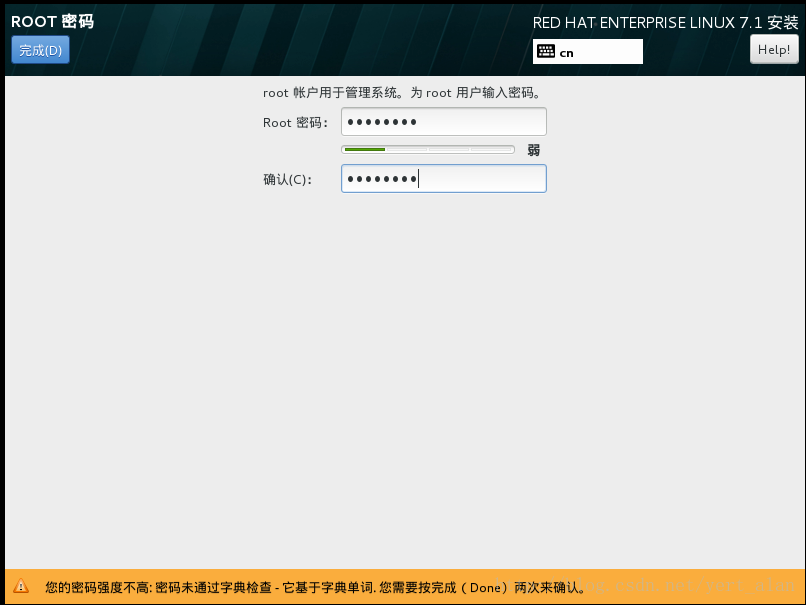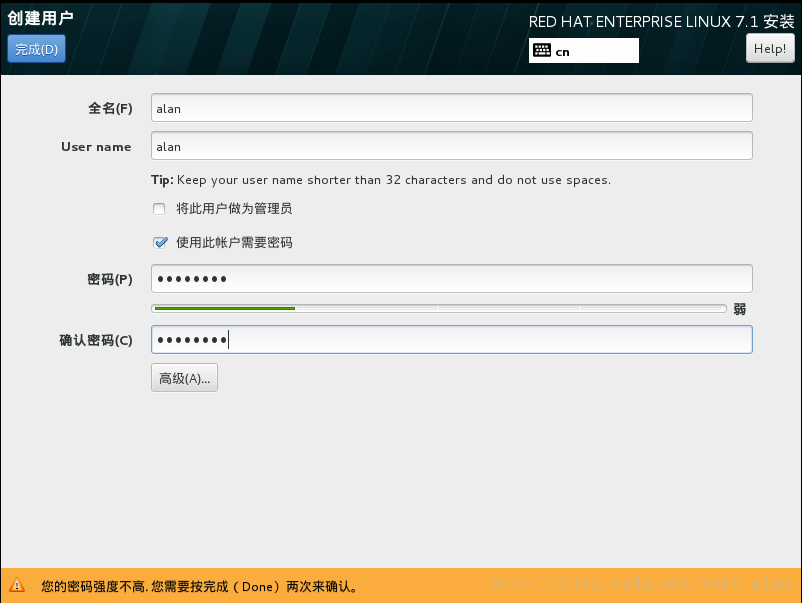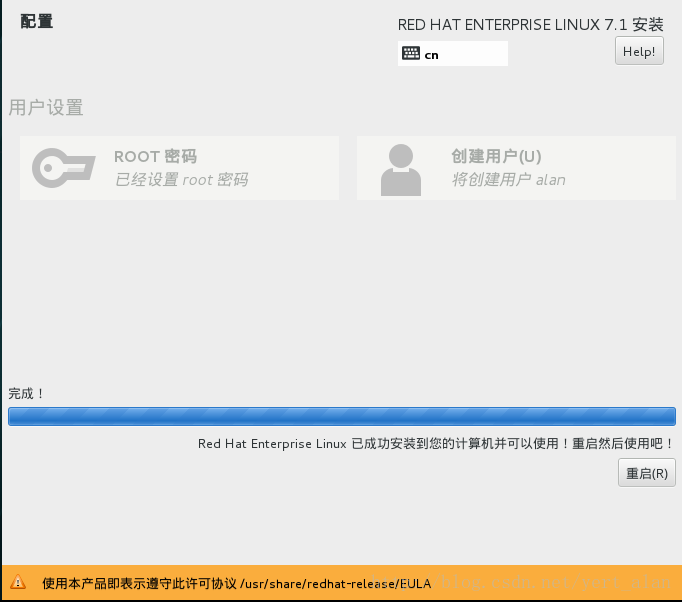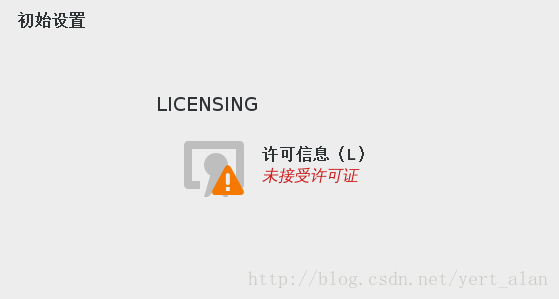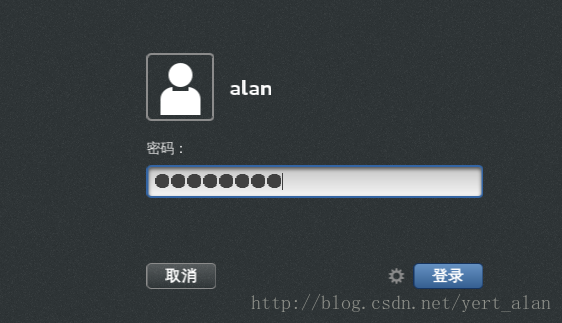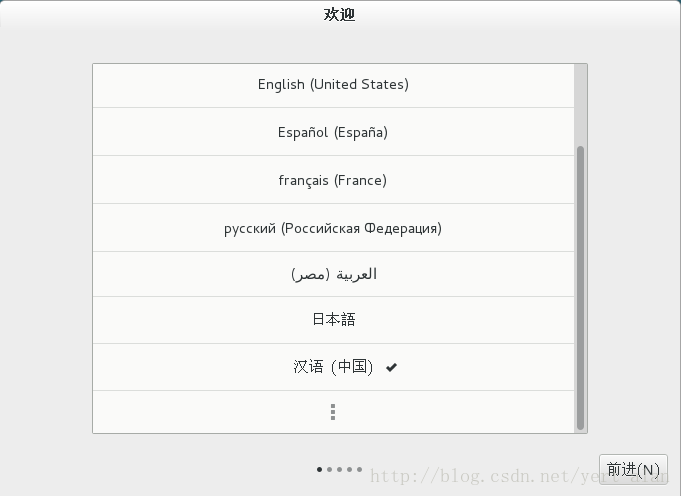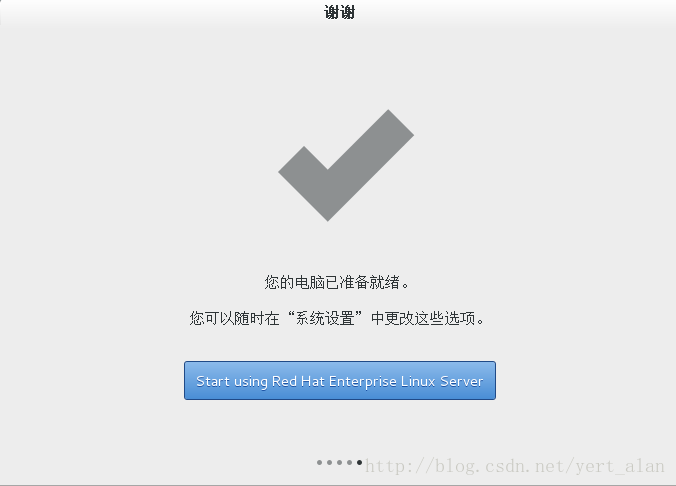如何使用VMware12安裝RedHat7.1版本的虛擬機器
分享自己在Vmware12上安裝RedHat7.1版本的虛擬機器的過程。
一,前期準備:
VMware12:
RedHat映象:這個映象大家可以到紅帽吧去找網盤,之前我記得網易雲映象站也有紅帽的,後來卻沒有了。
另外提醒下大家,映象要多拿幾個,多試幾個安裝。避免映象有問題,之前我安裝使用的映象有問題,裝到快棄坑。
二,開始安裝:
1.首先在VMware上左擊檔案,選擇安裝虛擬機器:
3.進入安裝嚮導,選擇自定義,高階玩家選擇自定義:
4.選擇虛擬機器硬體相容性,選擇預設的12.0:
5.選擇安裝的客戶機作業系統,選擇稍後安裝,因為有些配置需要進行:
6.選擇作業系統的型別,根據映象選擇:
7.自定義虛擬機器的名稱和儲存的路徑:
8.配置處理器,根據自己PC的CPU的核的個數進行選擇:
9.配置虛擬機器的記憶體,根據PC本地的記憶體情況選擇,如果記憶體小的話,很容易扛不住:
10.配置網路的型別,這個可以在後面修改,關於虛擬機器上網的配置,我將在我的另一個部落格寫:
11.選擇I/O輸入器,我直接選擇預設,還不瞭解:
12.選擇磁碟型別,直接選擇預設:
13.選擇磁碟,一般選擇建立虛擬磁碟,方便我們以後移動虛擬機器的儲存位置:
14.配置硬碟容量,直接選擇預設的20G,也可以根據主機硬碟的實際容量做出調整,我的硬碟是1T:
15.指定磁碟檔案位置:
16.建立後點擊完成:
17.點選編輯虛擬機器配置:
18.在CD上配置ISO映象的映象,才能安裝虛擬機器系統:
19.安裝系統,選擇第一個選項:
接下來直接回車:
20.選擇安裝語言,如果隨便練習英語,可以選擇英文:
21.選擇軟體的安裝和安裝位置,安裝圖形化,之前我就因為忘記配置這個,開啟系統發現是命令列格式,一臉懵逼:
選擇帶GUI的伺服器,並根據自己需求勾選要安裝的伺服器軟體:
選擇安裝的位置,直接選擇完成:
22.在完成配置後開始安裝:
23.進行使用者的配置,分別配置root密碼和使用者密碼:
24.安裝完畢,開始重啟系統:
25.重啟系統後,要配置許可證,直接允許:
26.註冊,我直接選擇以後註冊:
27.根據密碼配置,使用者登陸:
28.選擇語言和相關鍵盤的配置:
29.成功安裝Redhat7.1系統虛擬機器,開始使用: