初識jenkins(安裝與配置)
一.前言
jenkins官方網站:https://jenkins.io/
jenkins下載地址:https://jenkins.io/download/
二.安裝啟動jenkins
環境:
1.windows 10系統
2.JDK 1.8
3.maven 3.3.9(安裝啟動並不需要,後期使用jenkins時需要)
注意:本文使用jenkins war包,以命令列方式啟動jenkins
step1:
在前言中提供的jenkins下載地址中下載war包(LTS release line):
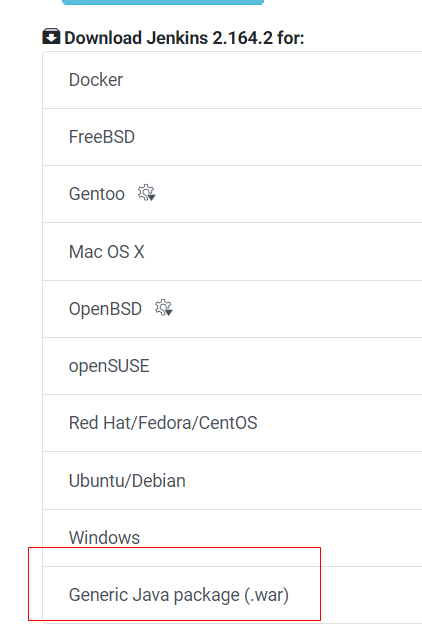
step2:
注意:此步非必須,由於後期使用jenkins時需要下載各種外掛之類的,jenkins預設windows下的主目錄為C:\Users\你的使用者名稱\.jenkins,太佔C盤空間,故這裡個人需要將jenkins的工作主目錄切換到D盤下,需要配置jenkins環境變數。
配置jenkins環境變數:
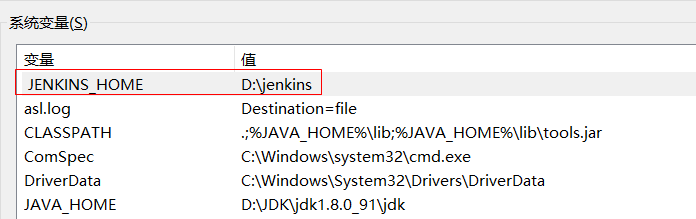
將該變數新增到Path環境變數中:

step3:
在下載好的jenkins war包的目錄下開啟命令列視窗,敲入命令java -jar jenkins.war(其實跟當初學習Java時使用cmd命令列執行java程式一樣)
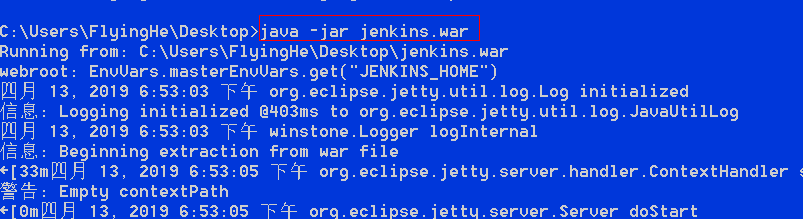
啟動後顯示
表示啟動成功,在頁面開啟網址:http://localhost:8080/jenkins出現如下頁面
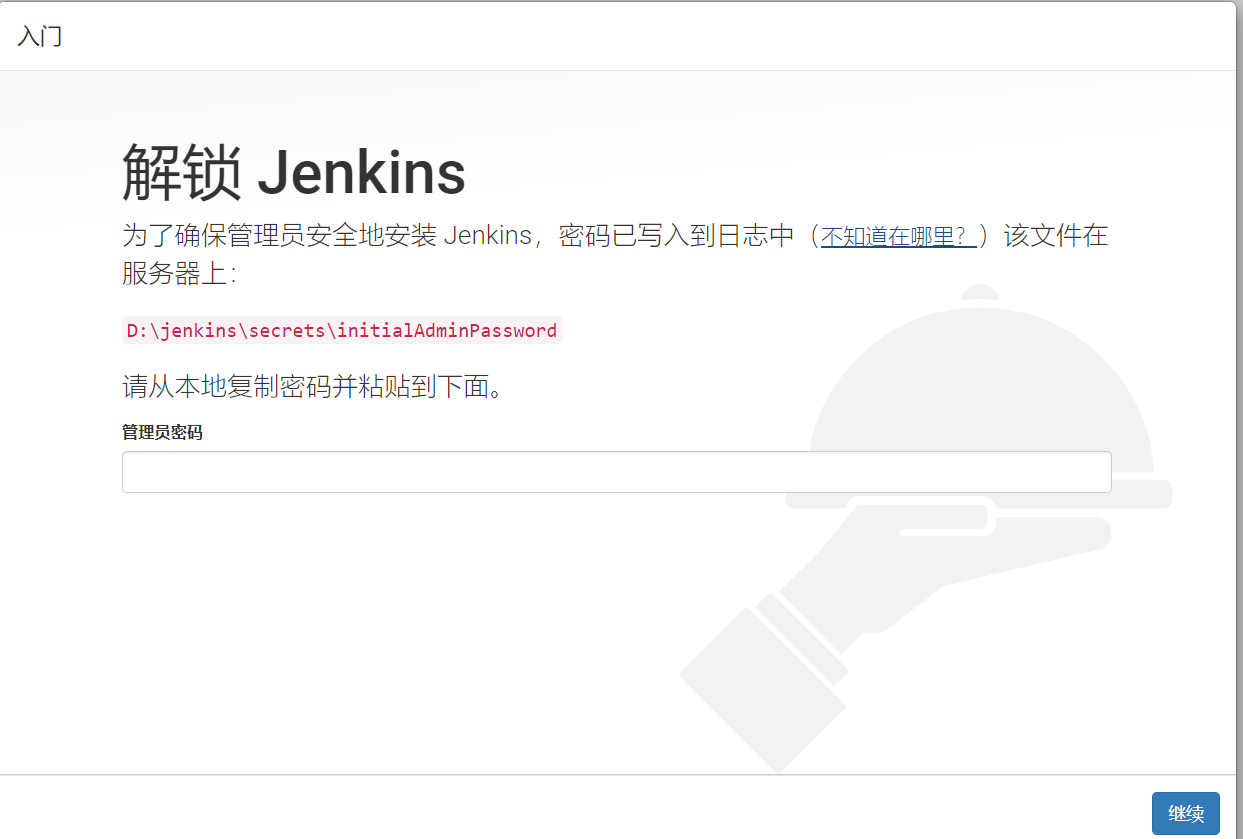
此時我們開啟剛才的cdm視窗往上翻發現如下資訊:
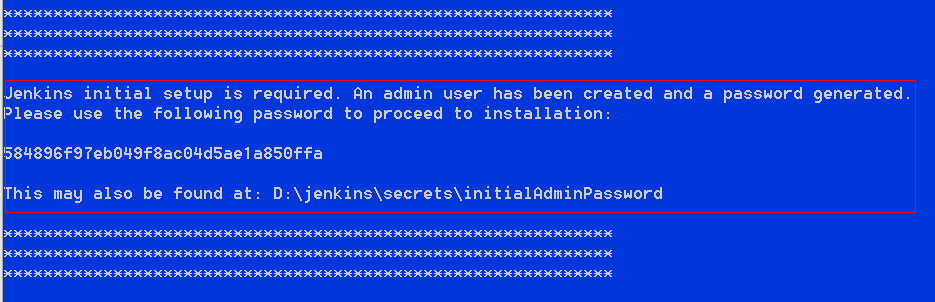
提示我們初識密碼是中間那一行字串,該密碼也被放在了![]() 檔案中,需要時可以開啟看看,我們複製此密碼解鎖jenkins。
檔案中,需要時可以開啟看看,我們複製此密碼解鎖jenkins。
輸入密碼點選繼續之後報404錯誤,不曉得什麼原因,但是過一會兒再試就沒有問題了。
進入如下頁面:
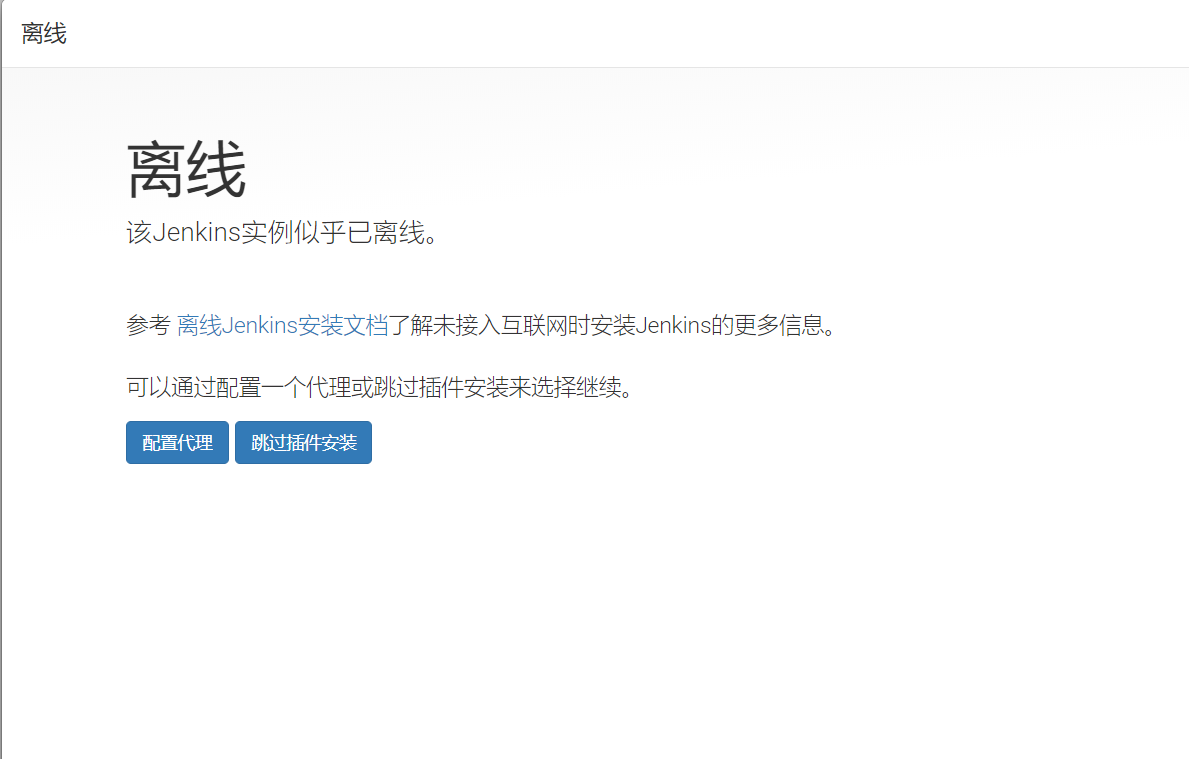
出現此問題的原因是,jenkins檢測到網路無法連線。
此時開啟網址http://localhost:8080/pluginManager/advanced,滾動到底部:

將https修改為http,點選右下角的check now,然後點選左下角的Submit。重新整理頁面,修改成功:

其實這一步jenkins修改是jenkins工作目錄下的hudson.model.UpdateCenter.xml檔案

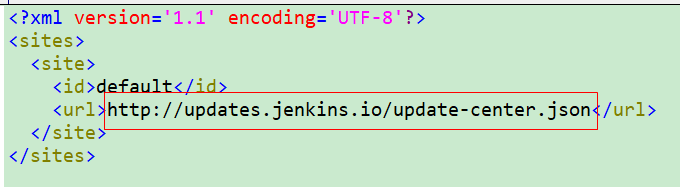
其實我們也可以直接修改此檔案。
接下我們停止jenkins服務,在cmd視窗按ctrl + c就可以了,然後重新執行命令java -jar jenkins.war啟動jenkins。我們可以進入到如下頁面:
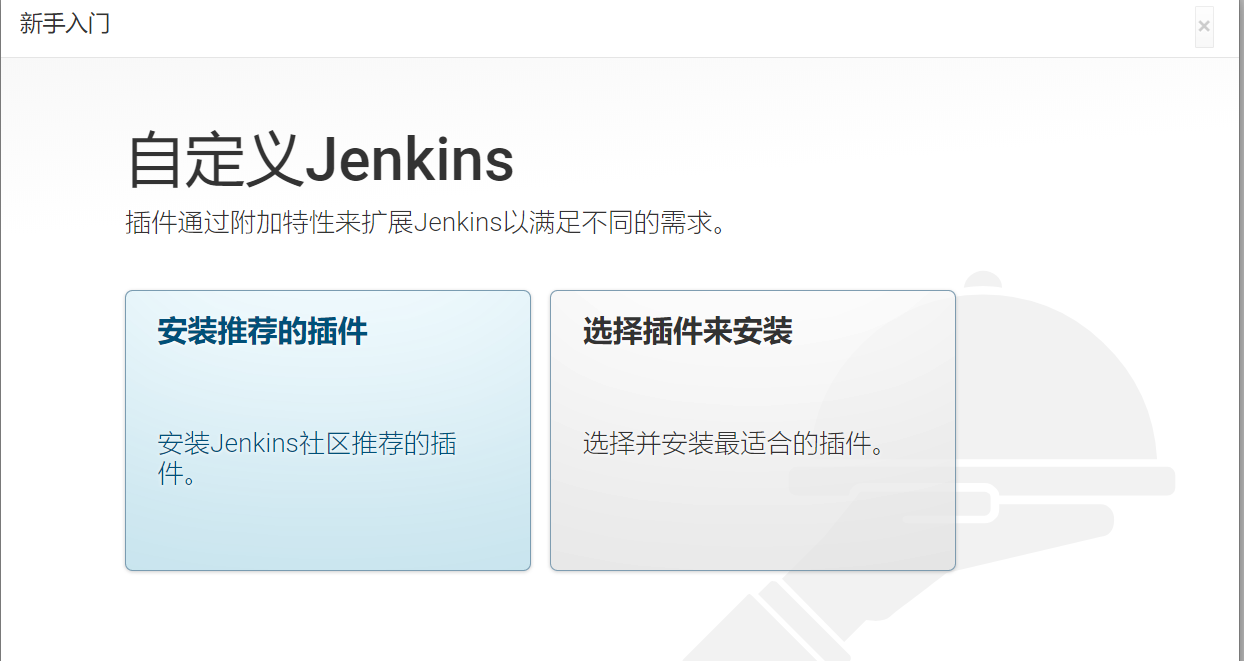
選擇第一項,安裝推薦的外掛,外掛都是下載到如下目錄下的:

等待外掛安裝完成。
step4:
外掛下載完畢後進入到如下頁面:

建立管理員使用者:

進入到如下頁面:
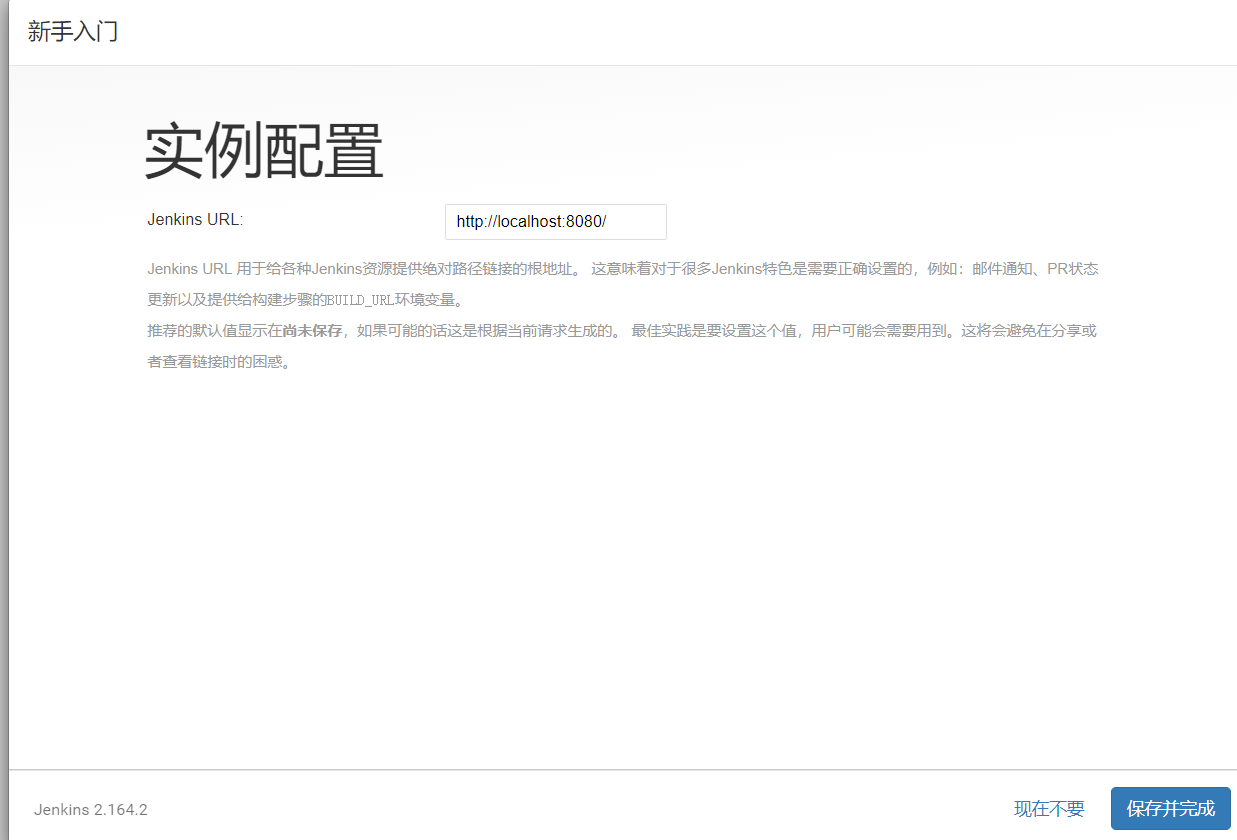
這裡我們選擇現在不要,因為後期我們要修改jenkins的啟動埠號,畢竟8080埠號會經常被其他程式佔用。

點選開始使用jenkins,如果出現白板則在瀏覽器位址列輸入http://localhost:8080/login,然後輸入使用者名稱密碼,然後再在瀏覽器位址列輸入http://localhost:8080/manage,進入到jenkins的管理介面:
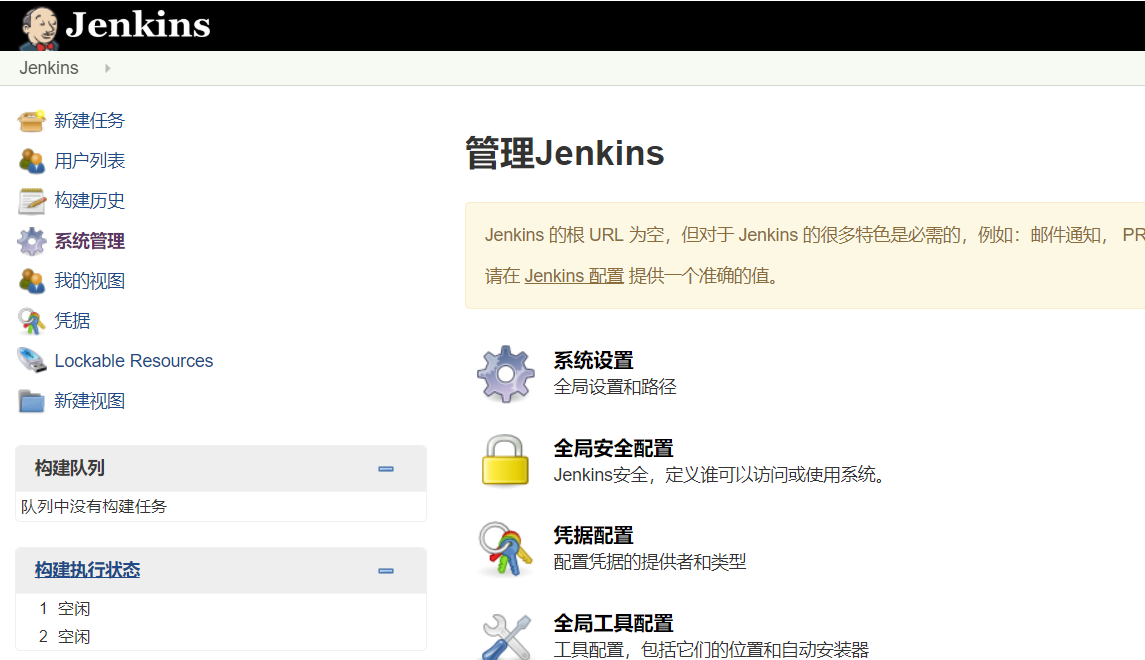
至此,我們的jenkins可以正常使用了,對於如何使用jenkins來進行專案自動化部署,請參見https://my.oschina.net/u/2608182/blog/3036465<
