CAD資料分塊,偏移校準,載入到百度地圖、高德地圖、谷歌等地圖上
前面分享過一篇如何將CAD海量資料顯示在百度地圖上(百度地圖Canvas實現十萬CAD資料秒級載入),但是很多開發者在CAD資料提取時遇到了問題,所以接下來的文章將介紹如何將CAD資料提取。
準備軟體:
1. Global Mapper V20.0
2.AutoCAD(我用的是2019,其他版本也可以)
第一部分 CAD提取塊
由於一張CAD圖資料量巨大,在Global Mapper中載入整張CAD圖移動和處理都會非常慢,所以我們先要提取一部分能夠較快校準的塊。
第一步,將CAD圖開啟,如圖
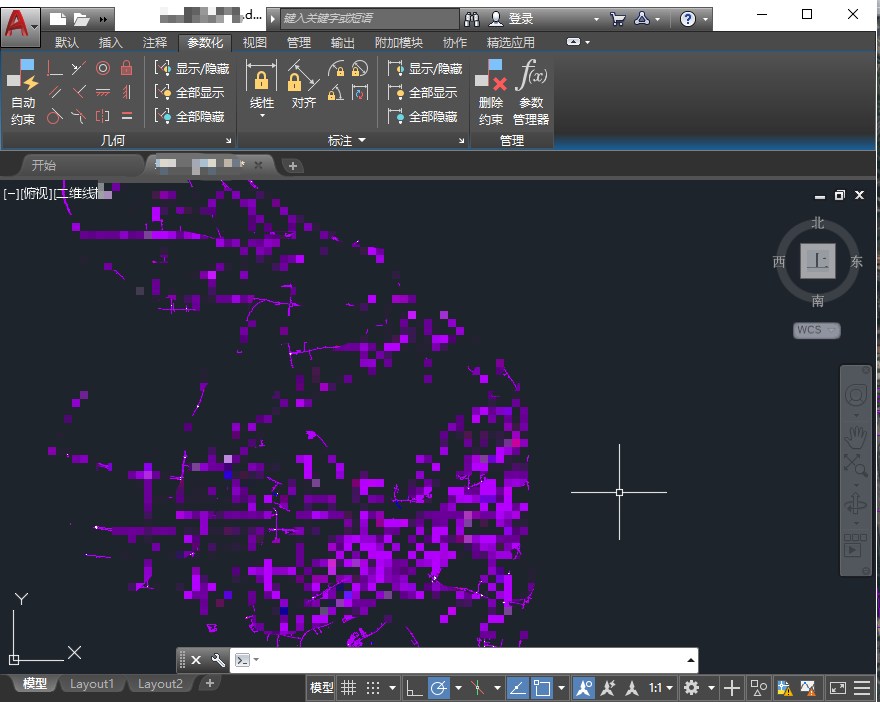
第二步,在命令欄輸入:w 然後回車
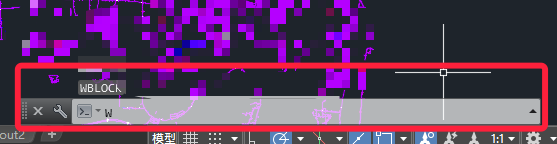
第三步,在彈出的視窗中點選選擇轉換為塊,然後點選選擇物件前面的按鈕,在圖上框選出一塊比較容易在地圖上定位的區域
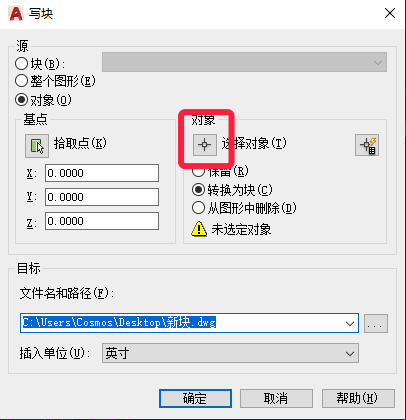
第四步,選擇完畢後按回車,並選擇儲存的檔名和路徑,到此第一部分就完成了
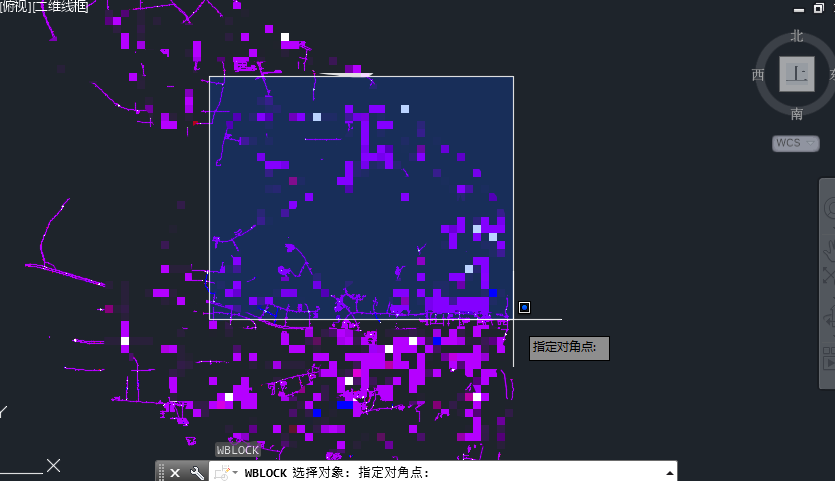
第二部分 Global Mapper地圖載入
第一步 開啟安裝好的Global Mapper

第二步,載入線上底圖,點選左上角地球按鈕
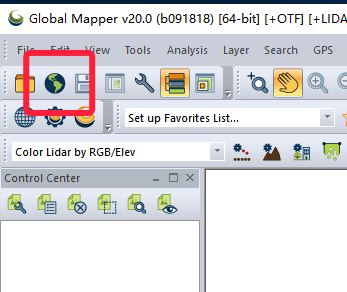
在彈出的視窗中點選 Add New Source

選擇第一項 ESRI RESTful/Google Maps Tiles ,然後確認
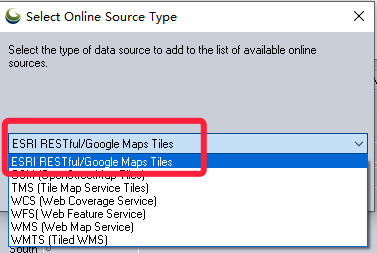
將地址填寫為:https://khms0.googleapis.com/kh?v=852&hl=zh&x=%x&y=%y&z=%z
然後點選OK
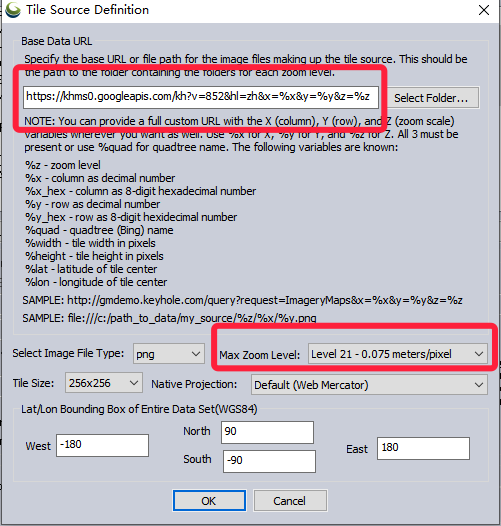
然後給這個地圖源取個名稱(隨意),點選OK
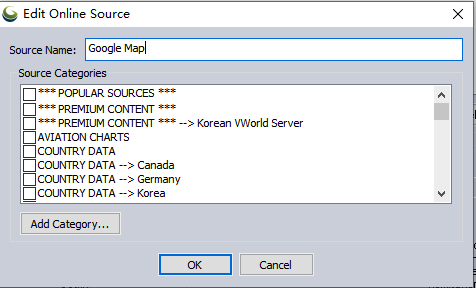
然後選擇剛剛新增的資料來源,選擇Entire Data Source Bounds,最後點選Connect
!!!注意:這裡需要用到國外網路!!!
因為國內的地圖大多數有偏移,校準後的結果並非準確的WGS84座標,所以我們需要用到Google無偏移地圖

載入成功後可以在軟體中看到這個世界地圖

第三部分 Global Mapper載入CAD圖
第一步,完成第二部分後,選擇左上角File -> Open Data Files , 開啟我們之前在第一部分儲存的CAD塊

第二步,選擇投影,選成和下圖一樣

第三步,確定之後等待載入完成,可以看到左側Workspace裡面已經有我們新增的圖,此時 右擊 新增的CAD圖層,然後選擇 ZOOM_TO,我們將會看到我們選出的清晰的CAD塊
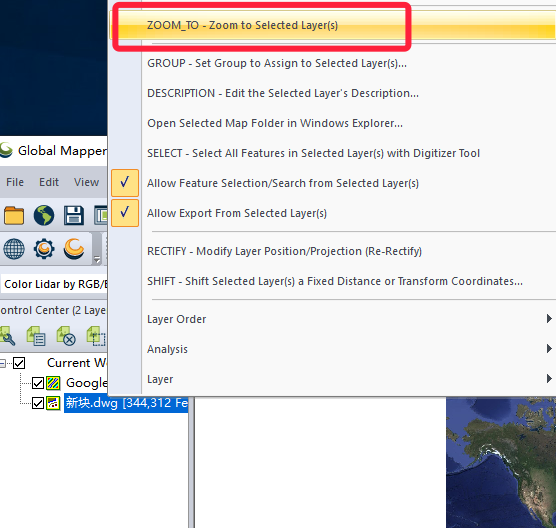
由於CAD圖簽署了保密協議,所以本文中所有的圖都進行了馬賽克操作
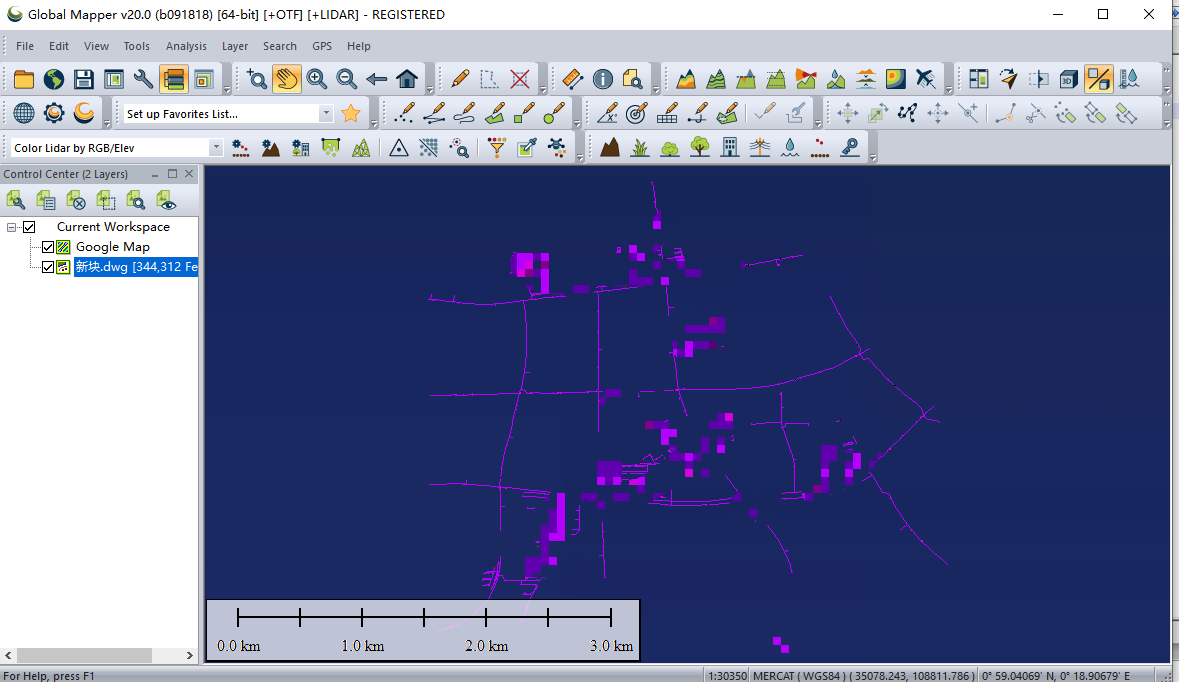
第四部分 校準CAD圖,得到校準引數
第一步,通過縮放地圖,在地圖上大概找到CAD圖在地圖上對應的位置,位置調整合適後右擊新增的CAD圖層,選擇 RECTIFT
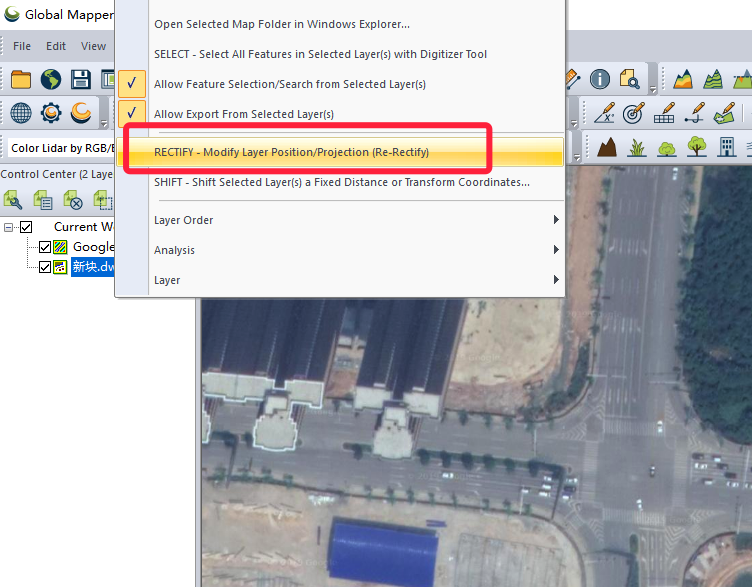
第二步,在CAD圖中選擇一個點
然後,在地圖中找到對應的點,最好選擇交叉線,比較好定位
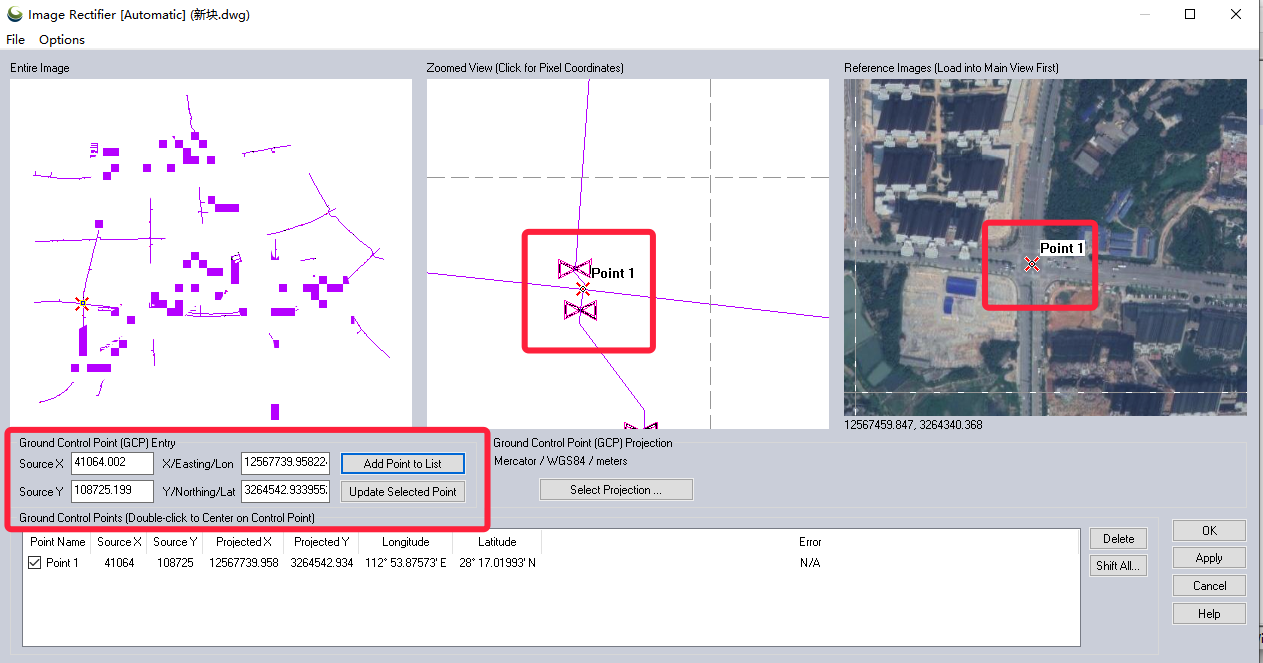
!!!將左下角四個值記錄下來(關鍵)!!!記錄表格參考:

因為基本所有CAD圖都只需要平移操作,所以,只需要一個參考點即可,也可多個點求平均值,偏移值 = 實際值-CAD值
偏移值為正數時,在縱向方向上CAD圖需要上移,反之下移,在橫向方向上偏移值為正則右移,反之左移。
第三步,回到主視窗,右擊新增的CAD圖,點選SHIFT
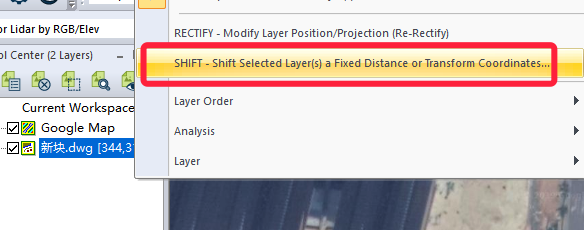
選擇第一項
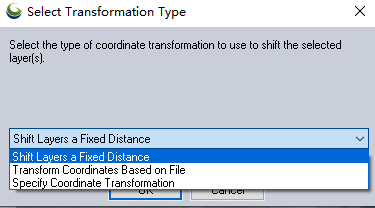
將之前計算的偏移值貼上進來,確定
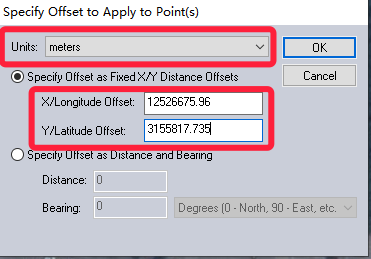
將地圖調節到合適個大小,然後進行微調,可以得到比較準確的偏移引數,如下圖所示
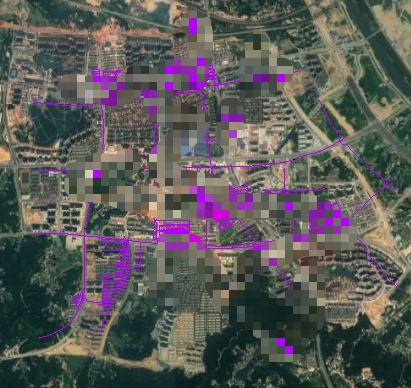
&n
