VMware安裝CentOS7及常見網路問題總結
1. 虛擬機器的三種網路連線方案
VMware為我們提供了三種網路工作模式,它們分別是:Bridged(橋接模式)、NAT(網路地址轉換模式)、Host-Only(僅主機模式),介紹如下。
1.1 橋接模式(Bridged)

網段特點:Windows主機與虛擬主機(如CentOS7)處於同一個網段。
通訊特點:對虛擬機器做好網路配置後,虛擬機器可以直接訪問Internet,即可以傳送資料到外網;同時,由於虛擬機器和Windows主機同網段,外網也可以直接訪問虛擬機器,即可以直接傳送資料到虛擬機器。
1.2 網路地址轉換模式(NAT)
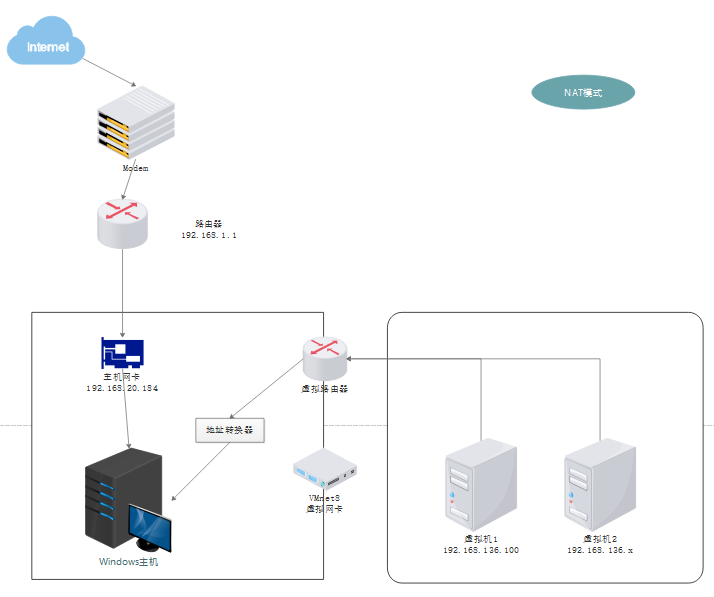
網段特點:Windows主機與虛擬主機(如CentOS7)不處於同一個網段,且網段是由VMware的DHCP服務隨機分配的。
通訊特點:對虛擬機器做好網路配置後,虛擬機器想要訪問Internet,還需要通過地址轉換模組處理,才可以傳送資料到外網;然而,由於虛擬機器和Windows主機不在同一網段,且外網想訪問虛擬機器也需要地址轉換模組,而此時外網卻無法使用地址轉換模組,即不可以直接傳送資料到虛擬機器,與Window主機同網段的其他主機也無法直接訪問虛擬機器,那Xshell要怎麼連線該虛擬機器呢?需要通過VMnet8虛擬網絡卡。
VMware Network Adapter VMnet8作用
VMware Network Adapter VMnet8虛擬網絡卡是用來與虛擬機器通訊的,跟虛擬機器連線外網沒有關係。可以將VMnet8在Windows主機上禁用,此時虛擬機器仍可以連線外網;而使用Xshell連線虛擬機器卻無法連線。
1.3 僅主機模式(Host-only)
Host-Only模式其實就是NAT模式去除了虛擬NAT裝置,然後使用VMware Network Adapter VMnet1虛擬網絡卡連線VMnet1虛擬交換機來與虛擬機器通訊的,Host-Only模式將虛擬機器與外網隔開,使得虛擬機器成為一個獨立的系統,只與主機相互通訊。
實際使用較少,此處不再贅述。
2. CentOS7採用NAT模式的配置
2.1 配置Windows主機的虛擬網絡卡VMnet8

剛裝完CentOS7(虛擬主機,以後直接使用CentOS7)後,通過DHCP服務,CentOS7會自動得到一個IP,此處設定的IP應該與CentOS7得到的為同一網段不同IP。
2.2 VMware上的配置
2.2.1 對VMware的配置
開啟VWware,選擇選單“編輯”,在下拉框中選擇“虛擬網路編輯器(N)...”
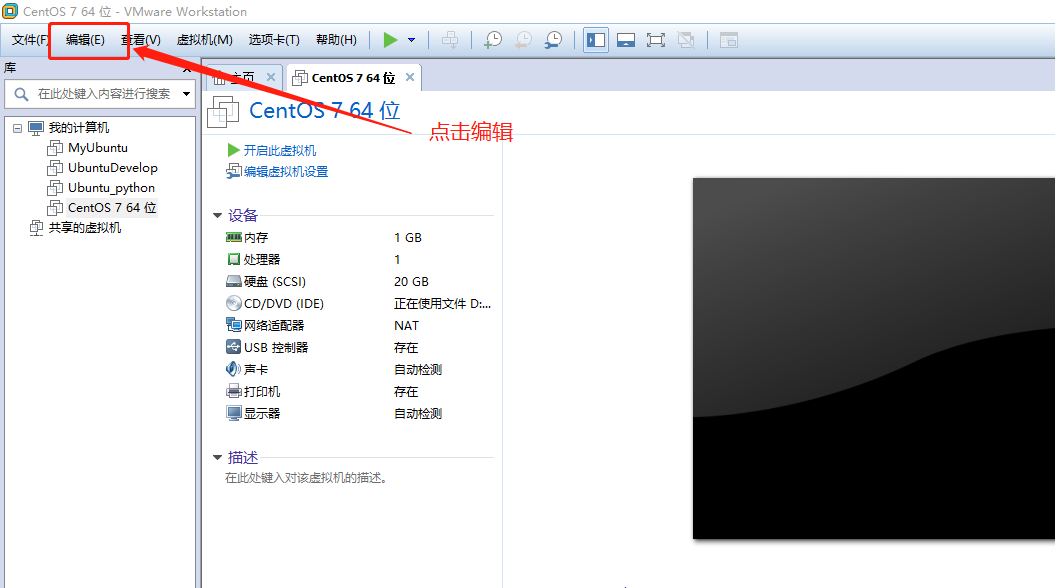
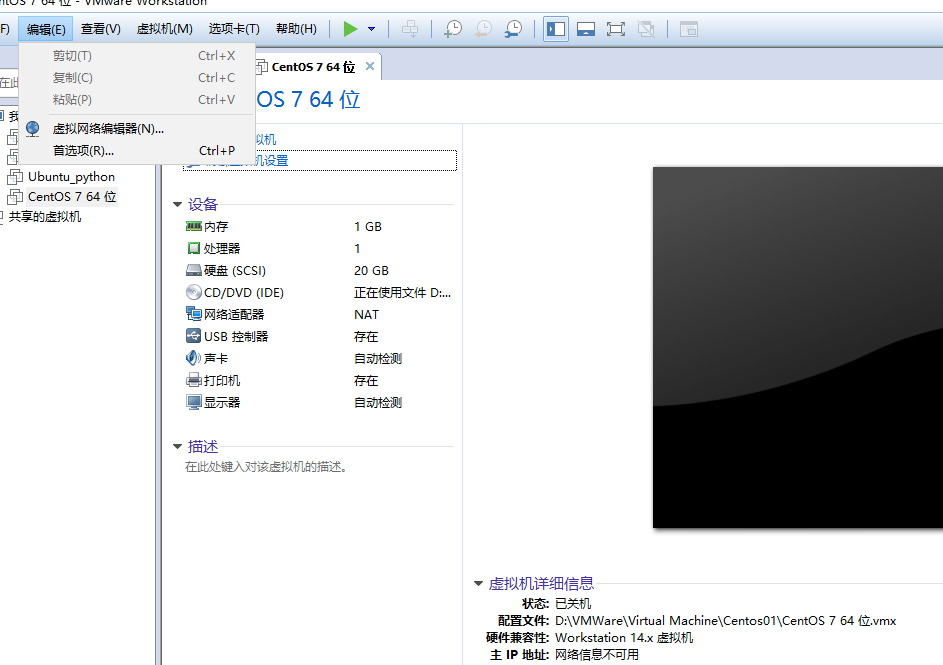
選擇VMnet8,配置如下:

點選“NAT設定”,配置如下:

2.2.2 對CentOS7的配置
選擇CentOS7->編輯虛擬器設定->網路介面卡->NAT模式
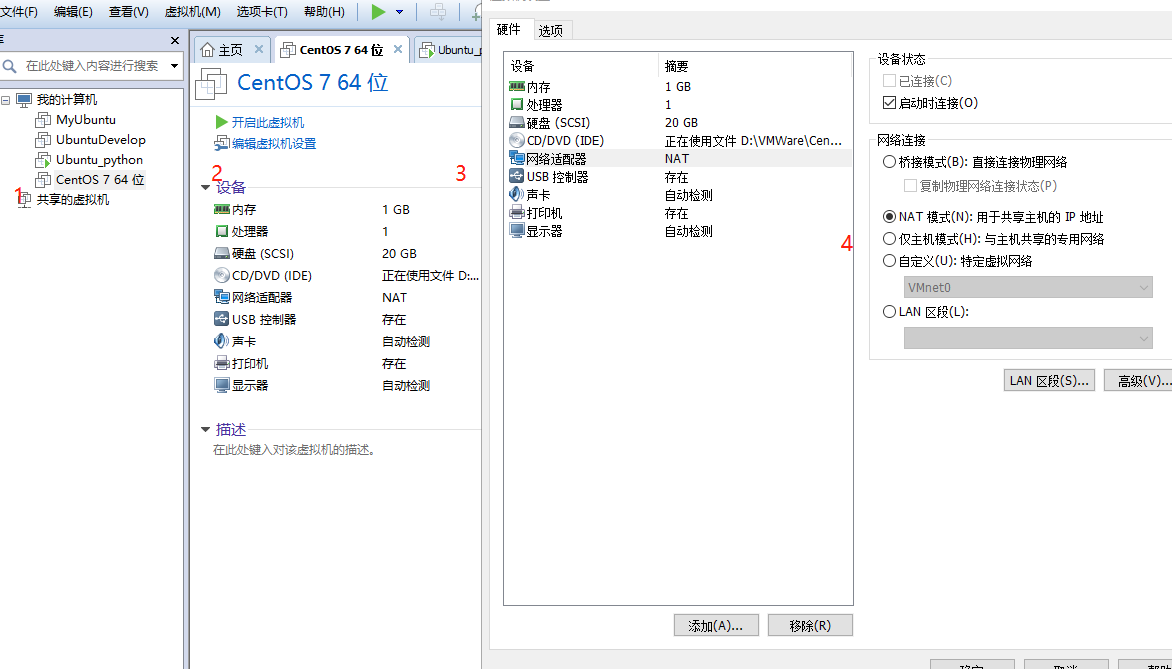
2.3 CentOS7上配置
對CentOS開機,保證正常啟動。
2.3.1 設定CentOS7的網路設定
指令
vim /etc/sysconfig/network-scripts/ifcfg-ens33
CentOS舊版本為
vim /etc/sysconfig/network-scripts/ifcfg-eth0
配置如下:

關鍵部分
# 設定靜態IP使用
BOOTPROTO=static
# 該CentOS7地址
IPADDR=192.168.136.80
# 子網掩碼與Windows上VMnet8設定一致
NETMASK=255.255.255.0
# 閘道器,與虛擬機器上NAT設定一致
GATEWAY=192.168.136.2
設定完成後,重啟網路或虛擬機器。
2.3.2 測試CentOS7網路
可使用ping指令,如
ping www.baidu.com
如能正常響應則聯網成功,如出現 unknown host,則需要配置DNS
配置DNS
指令
vim /etc/resolv.conf
可設定為

在檔案最後新增nameserver即可,記得重啟。
2.4 CentOS7部分命令
該檔案位置/etc/inittab
關機
# 關機
init 0
重啟
# 重啟
init 6
簡易版
# 進入CentOS簡易版
init 3
完整版
# 進入CentOS完
