十年老蘋果(A1286)強升Catalina及Win10踩坑記
阿新 • • 發佈:2020-07-09
## 前言
手頭有一臺十年老蘋果,MacBook Pro,A1286,連視網膜屏都沒有,電池也早就衰減以後直接拆掉了(減重)。
早些年用得還挺多,後來家裡也弄了臺式,用得逐漸少了,再後來時不時Windows會藍屏,查了是記憶體的問題,覺得用得少又懶得換記憶體,就用得更少了。
中間間或還用Mac系統處理一下Mac辦公套件出來的檔案,直到OS Catalina出來,發現連這個版本也不讓我升級了,只允許High Sierra了,再想想早幾年換了個固態進去,把原來的機械放到了光碟機位,現在固態也便宜不少了,以及本本的四個腳墊也脫落了兩個……
一團糟之下,決心重理軟硬體,來個大改造!
## 硬體
首先仔細檢驗原來就加上的兩條記憶體,在記憶體上沒發現問題後,判斷是記憶體槽不乾淨使得之前總會時不時有藍屏,用牙刷好好刷過之後,該問題看上去是解決了,用了一段時間都沒有再藍屏。
然後卸下舊的機械資料盤,換上狗東618買的聯想1T固態,599元,還是相當實惠的。這個過程中要注意一定要用吸附磁性比較好的起子,避免小螺絲掉進主機板縫隙內拿不出來。我這裡用到了十字起子和梅花起子。整個過程中需要先拆卸邊緣一側的兩個螺絲、把天線插板先能揭開,然後在光碟機轉接盒上共有三枚螺絲固定(見圖示)。最後把腳墊換上,硬體升級大功告成,**同時也為後面一大堆坑奠定了堅實基礎**。

## Catalina
升級到Catalina的心依然強烈,遂不斷嘗試。
1. 確定自己的機子的型號識別符號:點選左上角`蘋果圖示`⇒`關於本機`⇒`系統報告`,右側顯示區域就會有型號識別符號這項,記住這項(後面很多地方要用):
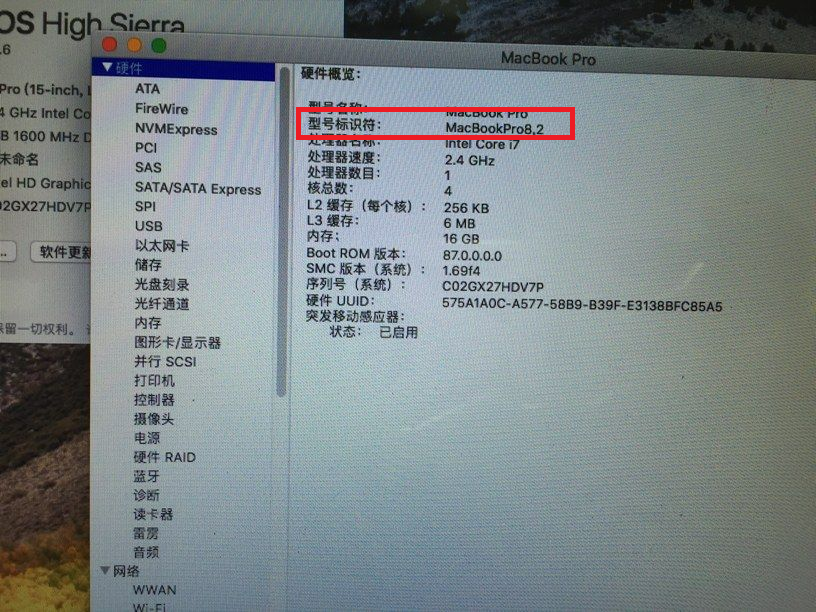
2. 備份系統內的資料,尤其要開啟`訪達`⇒左側欄`應用程式`⇒`實用工具`⇒把`啟動轉換助理(即Bootcamp)`複製一份到備份盤
3. 到[MacOS Catalina Patcher](http://dosdude1.com/catalina/)頁面,可以先檢視`System Compatibility`,比照第1步中自己的型號識別符號看看是否支援,然後看看`Known Issues`裡提到的問題是否可能產生影響。
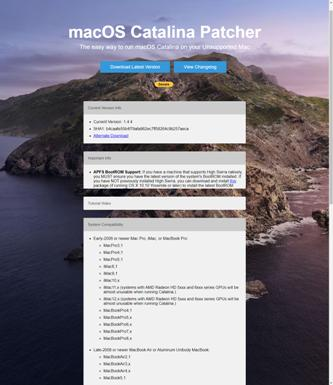
4. 再到`Important Info`中檢視相應說明,保險起見就先按要求[下載安裝相應的檔案](https://gateway.pinata.cloud/ipfs/QmZ5KmpG4SeHF8gWrHmoLcG9a3BNAcWWQoERg4q2J1kuQL/OfficialAPFSFWUpdate.zip)。
5. 最後到`Current Version Info`中[下載並安裝最新版本](https://github.com/dosdude1/macos-catalina-patcher/releases/download/1.4.4/macOS.Catalina.Patcher.dmg)
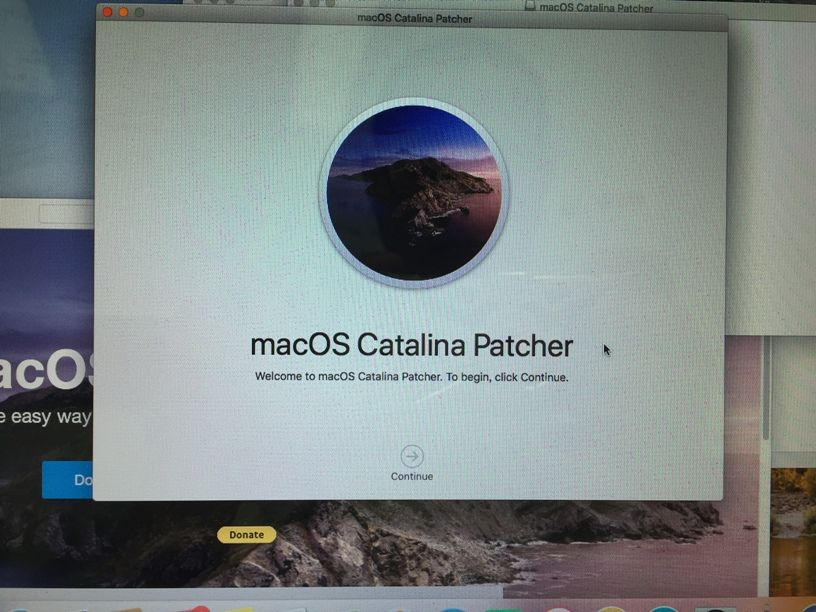
6. 執行程式後可以看到如下圖介面,如果你原來已經有Catalina安裝包,那麼可以點左邊的,我這沒有,所以點了右邊的下載,下載的檔案會存放在系統內的下載資料夾中
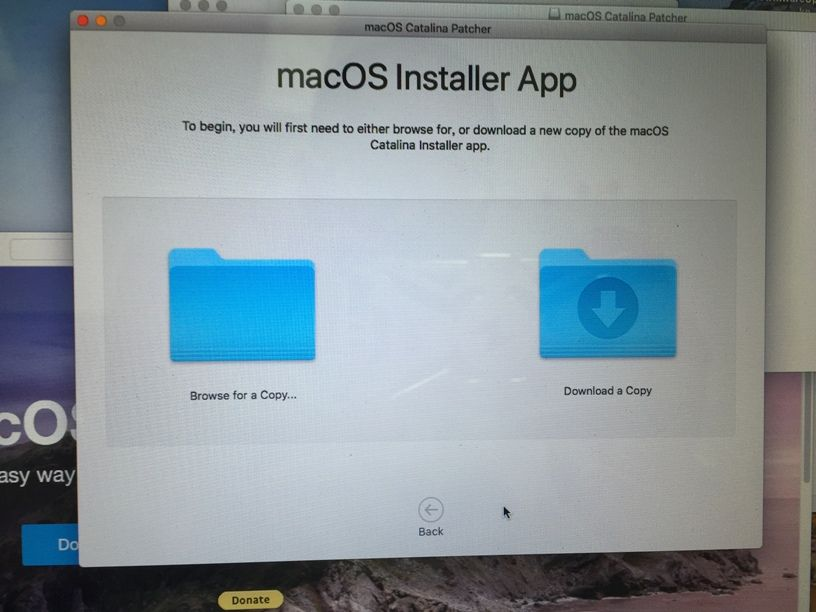
7. 下載完後會出現下圖介面,問你是直接裝呢(左)還是做個U盤呢(中)還是做個ISO檔案(右)呢,這就看大家的實際安裝需求了,我是做了個U盤用來一會裝,又做了個ISO檔案備著萬一以後U盤找不到。**注意如果選了最左的直接裝,很可能會裝成兩個Mac系統,要直接裝的話建議抹掉磁碟再裝。
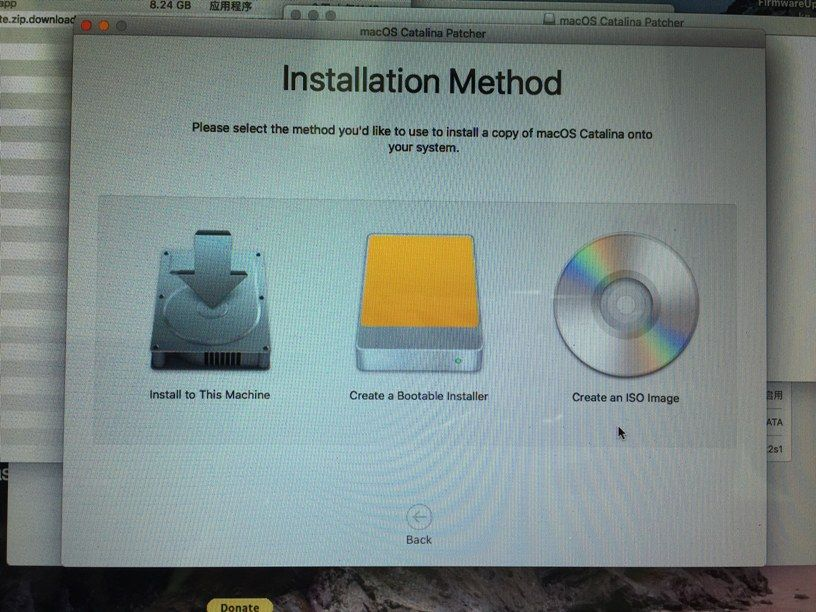
這一步需要注意的一點是,如果做U盤,會要求U盤大於10G:
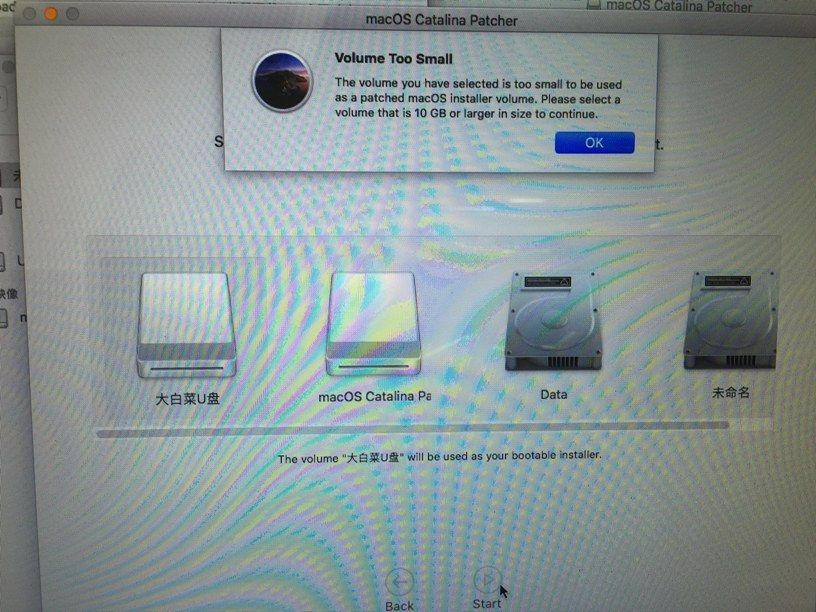
接下來就是漫長的等待過程(基本上要預出2-3小時吧):
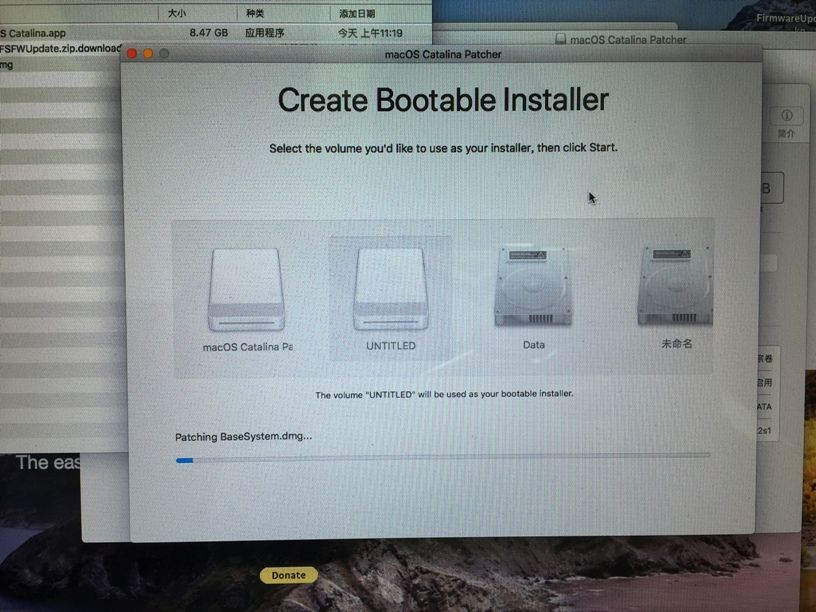
裝完後再啟動時按住OPTION鍵進入U盤,找到最後一項(post-install...)並執行破解。
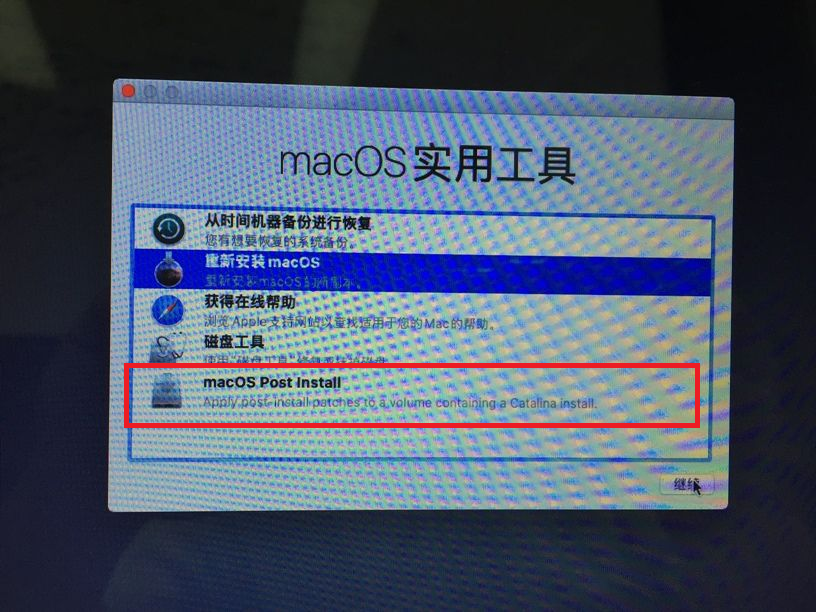
## Bootcamp多次踩坑
裝完Catalina,想試圖在無光碟機的情況下裝上Win10,於是網上搜羅了一大把各種不同的資料,踏遍無數坑。
我的A1286中的啟動轉換助理是要求有光碟機的,而且在以往的版本中是隻允許Win7的,所以最一開始想當然的就是
- 用U盤直接從引導的時候安裝:把U盤格成FAT32,做好Win10的安裝U盤,在啟動時按住Option鍵,是可以看到支援這樣啟動進U盤的,裝到一半提示了install.wim不符,這仍然是意料之內的——這是由於FAT32最大支援檔案大小隻能4G導致的,於是在剛進入安裝程式時把U盤拔出,在windows上轉為NTFS,再接著裝即可,好不容易裝完了,到裝驅動的時候,發現音效卡驅動和顯示卡驅動存在問題:這臺老本是雙顯示卡的,只能驅動到整合顯示卡,獨立的AMD顯示卡驅動不了(裝上也不認),而音效卡是附加在這張AMD顯示卡上的,接著一通驅動精靈驅動人生,直到懷疑狗生了,只得放棄這種粗暴的辦法,轉而試圖尋求更穩妥的能裝上驅動的辦法。(之所以這麼執著,還有一個原因是我現在是想裝最新版本的Win10,而之前我用High Sierra的時候裝的老版本Win10驅動是Bootcamp帶的完全OK的)
- 各種搜尋之後發現修改啟動轉換助理包內的Info.plist檔案可以實現繞過光碟機檢測,於是把這個info.plist檔案完完整整研究了一遍,又各種試驗增刪專案,後來發現不是硬碟分割槽時出問題就是通過這種方式製作不了安裝盤(各類報錯),有時好不容易做好安裝盤,進到Windows安裝中選分割槽那步了又提示找不到該分割槽(Windows安裝程式在這種情況下會額外自己分出2-3個分割槽,而這種EFI情形下又是GPT引導記錄,不確定是不是就是這個因素影響)。
- 無奈找了根易驅線臨時接個系統光碟機,Mac倒是認出有光碟機了,但劃分完硬碟空間要開始安裝並自動重啟時,系統直接報找不到啟動裝置...
- 後來想想覺得找不到啟動裝置是不是意思就是找原裝光碟機的位置(那位置現在是第二硬碟),索性再拆了一遍,把第二硬碟做成Windows安裝盤,實際執行之後再次遇到FAT32的限制。
## 最終解決
最後還是隻好用回最笨的笨辦法,終於解決:
1. 把第二硬碟卸下,把原裝光碟機裝回去(沒有原裝光碟機的話,買根線從第二硬碟的SATA位接光碟機,而不要從USB接任何外接啟動裝置);
2. 用Win10 1703版本刻盤(這是可以刻在4.37G光碟的最後一個版本)並常規地使用Bootcamp安裝;
3. 使用Windows易升功能升級到最新版本;
4. 完全裝好後把第二硬碟裝回去。
這個過程的實質其實是:這臺老本對於Bootcamp的啟動,要求必須從原光碟機的SATA位引導(也就是如果可以從該SATA接線到外接光碟機或硬碟也可以的),而在這個過程中如果安裝用的承載安裝映象的裝置(無論光碟機或硬碟),如果是NTFS的就不能被OPTION鍵按下後的引導裝置檢測上檢出,但windows安裝程式中的Install.wim由於檔案超過4G,就又只能放在NFTS環境下,這才造成了這種衝突。
## 過程Tips
1. 準備一個USB滑鼠,這在剛裝完Windows還沒裝Win內驅動時十分有用,蘋果原生觸控板沒裝驅動時沒有右鍵;
2. 剛裝好1703版時很多系統功能打不開,這是舊版Win10的限制,解決策略是進組策略(右鍵開始-執行-gpedit.msc-windows設定-安全設定-本地策略-安全選項-開啟使用者賬戶控制:用於內建管理員的批准模式)
3. 在Mac裝完後再次進入U盤進行安裝後的破解時,我的原來選了匹配系統型號的預設項,但使用過程中發現用一段時間CPU就會急劇飆升導致系統卡住,後來用了全選就沒
