最全總結 | 聊聊 Python 辦公自動化之 PDF(上)
阿新 • • 發佈:2020-12-18

## 1\. 前言
自動化辦公,非 Python 莫屬!
從本篇文章開始,我們繼續聊聊自動化辦公中另外一個常用系列:PPT
## 2\. 準備一下
Python 操作 PPT 最強大的依賴庫是:python-pptx
所以,在開始操作之前,我們需要在虛擬環境下安裝這個依賴庫
```
# 安裝依賴
pip3 install python-pptx
```
## 3\. PPT 結構
首先,我們需要了解一個 PPT 文件的頁面結構
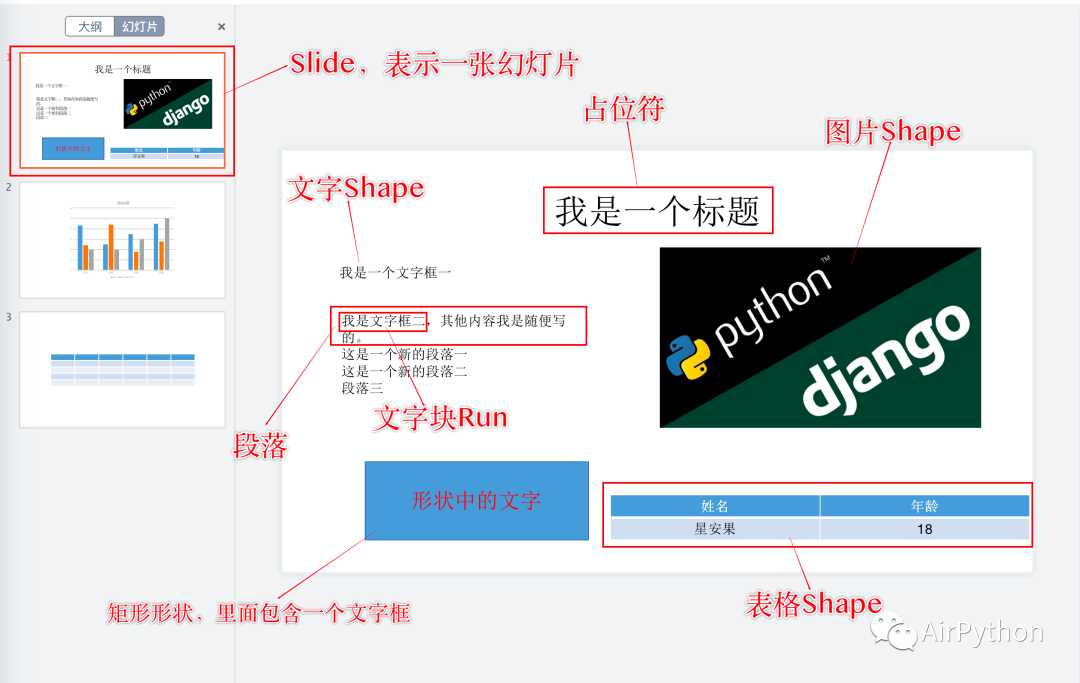
* 一個 PPT 文件對應一個 Presentation 物件
* 一個 Presentation 包含多個 Slide 物件,每一個 Slide 代表一個幻燈片
* 每一張幻燈片的內容都是由各種形狀 Shape 組成
其次,PPT 中的內容元素都是由各種形狀構成
比如:文字框、圖片、佔位符、表格、普通形狀等
通過翻看原始碼,發現他們都定義在 MSO_SHAPE_TYPE 類中
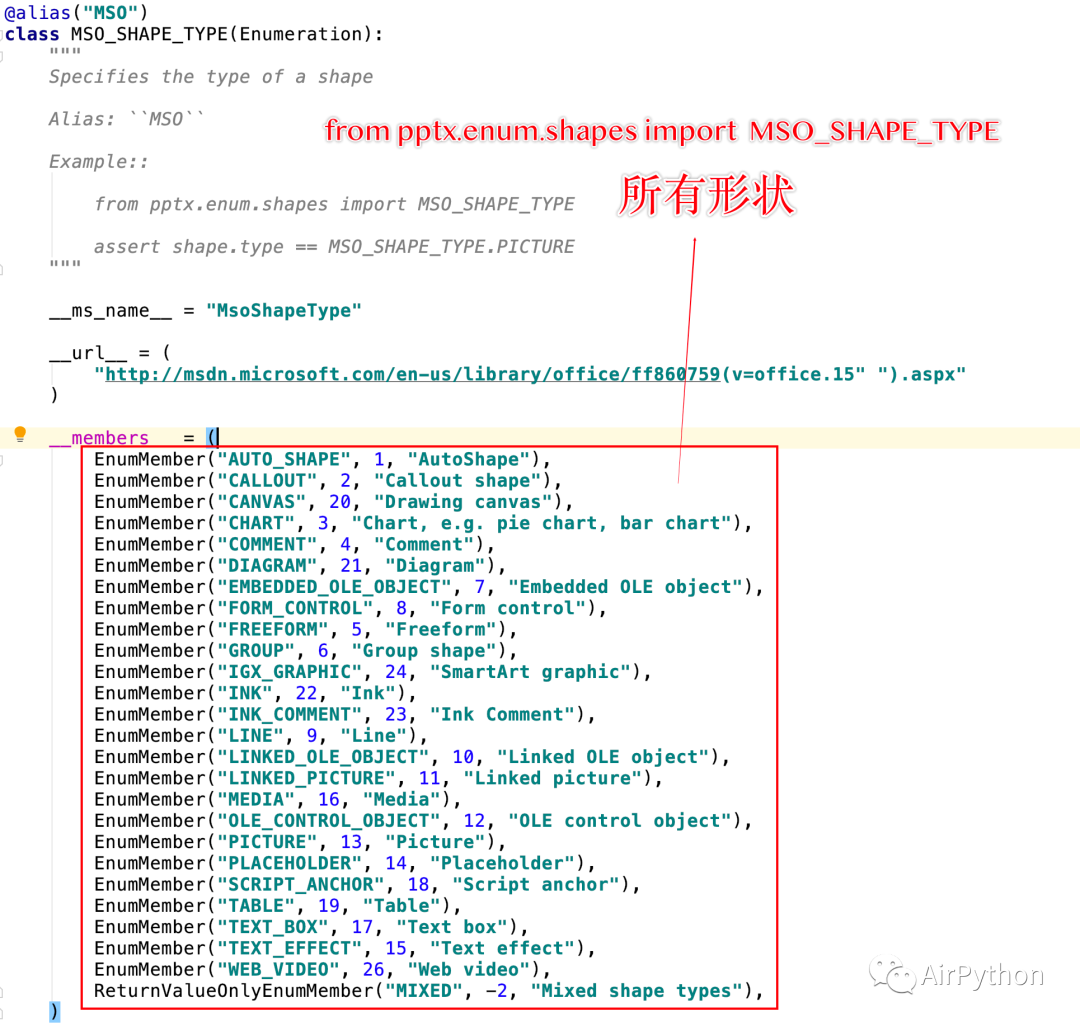
最後,我們需要了解一下 PPT 中的 版式模板
使用 Presentation 物件的 屬性方法 slide_layouts 可以獲取內建的 11 種母版樣式
```
# 使用Presentation獲取PPT內建的11種版式樣式
# 版式索引從0開始
slide_layout = presentation.slide_layouts[slide_style_index]
```
他們分別是:
* Title Slide 標題幻燈片
* Title and Content 標題和內容幻燈片
* Section Header 節標題幻燈片
* Two Content 兩欄內容幻燈片
* Comparison 比較幻燈片
* Title Only 僅標題的幻燈片
* Blank 空白幻燈片
* Content with Caption 內容和標題的幻燈片
* Picture with Caption 圖片和標題的幻燈片
* Title and Vertical Text 標題和豎排內容
* Vertical Title and Text 豎排標題和文字
當然,也可以在 Microsoft PPT / WPS 中檢視對應母版的樣式
這裡補充一下,除了內建的版式樣式,也可以通過佔位符 PlaceHolder 去自定義母版,滿足一些特定的場景需求
## 4. 幻燈片管理
一個 PPT 檔案是由一個或多張幻燈片組成
1-1 那如何新增一張一張幻燈片呢?
這裡,只需要通過下面 3 個步驟
* 例項化一個 Presentation 物件
* 通過內建的版本樣式,新建一個版本樣式 Layout
* 通過版本樣式 Layout,新增一張幻燈片
```
def add_slide(presentation, slide_style_index):
"""
在PPT文件中,以內建的版式新增幻燈片
:param presentation:文件物件
:param slide_style_index:版式索引
:return:
"""
# PPT版式樣式
# 內建有11種版式樣式
# 0:Title Slide 標題幻燈片
# 1:Title and Content 標題和內容
# 2:Section Header 節標題
# 3:Two Content 兩欄內容
# 4:Comparison 比較
# 5:Title Only 僅標題
# 6:Blank 空白
# 7:Content with Caption 內容和標題
# 8:Picture with Caption 圖片和標題
# 9:Title and Vertical Text 標題和豎排內容
# 10:Vertical Title and Text 豎排標題和文字
slide_layout = presentation.slide_layouts[slide_style_index]
# 通過樣式Layout,新增一張幻燈片
slide = presentation.slides.add_slide(slide_layout)
return slide
# 1.1 新增幻燈片
slide1 = add_slide(self.presentation, 0)
slide2 = add_slide(self.presentation, 1)
slide3 = add_slide(self.presentation, 2)
slide4 = add_slide(self.presentation, 3)
```
1-2 獲取已有的幻燈片或某一張幻燈片?
Presentation 物件的 slides 屬性 會返回當前 PPT 文件中所有的幻燈片物件列表
```
def get_slides(presentation):
"""
獲取所有的幻燈片
:param presentation:
:return:
"""
# 所有幻燈片
slides = presentation.slides
# 幻燈片數目
slide_num = len(slides)
return slides, slide_num
def get_slide(presentation, slide_index):
"""
根據索引,獲取某一個幻燈片
:param presentation:
:param slide_index:頁面索引,從0開始
:return:
"""
slides, slide_num = get_slides(presentation=presentation)
return slides[slide_index]
# 1.2.1 獲取所幻燈片
slides, slide_num = get_slides(self.presentation)
print('現有幻燈片:', slides)
print('幻燈片數目:', slide_num)
# 1.2.2 獲取某一個幻燈片
slide = get_slide(self.presentation, 1)
print(slide.shapes)
```
1-3 如果需要刪除某一張幻燈片,如何破?
這個也簡單,只需要先獲取目前幻燈片物件,然後使用下面方法移除即可
```
def del_slide(presentation, slide_index=0):
"""
刪除某一張幻燈片
:param presentation:
:param slide_index: 索引
:return:
"""
# 所有幻燈片的列表
slides = list(presentation.slides._sldIdLst)
# 根據索引,刪除某一張幻燈片
presentation.slides._sldIdLst.remove(slides[slide_index])
# 1.3 根據索引,刪除PPT文件中某一張幻燈片
# 比如:刪除第4張幻燈片
del_slide(self.presentation, 3)
```
## 5\. 文字及段落
我們首先需要指定一個幻燈片物件 Slide,它可以是已有的幻燈片,也可以是新建的一張幻燈片
接著,使用幻燈片物件的 slide.shapes 屬性,獲取當前幻燈片中的所有形狀 Shape 組成的佇列
最後利用形狀佇列的下面這個函式新增一個文字框,函式返回值為一個:文字框物件
add_textbox( left , top , width , height )
該函式引數分別為:
* left 左邊距
* top 上邊距
* width 文字框寬度
* height 文字框高度
這裡需要引出另外一個概念:文字形狀
PS:文字形狀便於在文字框中新增段落和設定樣式,通過「文字框物件」的屬性函式 text_frame 獲取
```
def insert_textbox(slide, left, top, width, height, unit=Inches):
"""
幻燈片中新增文字框
:param unit: 單元,預設設定為Inches
:param slide: 幻燈片物件
:param left: 左邊距
:param top: 上邊距
:param width: 寬度
:param height: 高度
:return:
"""
# 文字框
textbox = slide.shapes.add_textbox(left=unit(left),
top=unit(top),
width=unit(width),
height=unit(height))
# 文字框形狀
tf = textbox.text_frame
return textbox, tf
```
為了便於使用,我對幻燈片中插入文字框這一動作進行了一次封裝
長度單位預設設定為:Inches,也可以自定義為釐米等單位
接下來,我們來操作文字框及段落的常見操作
1-1 插入文字框,並設定預設段落內容
插入文字框的同時,文字框形狀物件會自帶一個段落,可以對這個段落設定內容
```
# 2、往幻燈片中插入一個文字框,返回一個文字框物件和一個文字框形狀物件
textbox, tf = insert_textbox(slide, 8, 2, 10, 4, unit=Cm)
# 2.1 預設的段落
paragraph_default = tf.paragraphs[0]
paragraph_default.text = "設定段落預設的內容"
```
1-2 文字框中新增一個段落
檢視原始碼發現,文字框形狀物件是 TextFrame 的子類,因此可以使用 TextFrame 類中的 add_paragraph() 函式新增一個新的段落
```
# 2.2 新增一個新的段落
paragraph_new = tf.add_paragraph()
# 2.3 給段落設定內容
paragraph_new.text = "歡迎關注公眾號:AirPython\n每週分享 Python 原創技術乾貨!"
```
1-3 設定段落及文字樣式
和 Word 一樣,使用 python-pptx 同樣可以設定 PPT 文件的段落樣式
其中
對齊方式:對齊方式是針對段落的,只需要指定段落物件的 alignment 的屬性值即可
```
def set_parg_font_style(paragraph, font_name=None, font_color=None, font_size=-1, font_bold=False, font_italic=False,
paragraph_alignment=PP_ALIGN.CENTER):
"""
設定段落中文字的樣式,包含:字型名稱、顏色、大小、是否加粗、是否斜體
:param paragraph_alignment: 段落對齊方式
:param paragraph:
:param font_name:
:param font_color:
:param font_size:
:param font_bold:
:param font_italic:
:return:
"""
# 對齊方式
# 注意:對齊方式是針對段落的
paragraph.alignment = paragraph_alignment
# 獲取段落中字型物件
font = paragraph.font
# 設定字型樣式
set_font_style(font, font_name, font_color, font_size, font_bold, font_italic)
return font
```
段落文字屬性:使用段落物件的 font 屬性獲取字型物件,接著設定字型名稱、大小、顏色、是否斜體、加粗
```
def set_font_style(font, font_name=None, font_color=None, font_size=-1, font_bold=False, font_italic=False):
"""
設定字型樣式
:param font:
:param font_name:
:param font_color:
:param font_size:
:param font_bold:
:param font_italic:
:return:
"""
# 字型名稱
if font_name:
font.name = font_name
# 字型顏色
if font_color and len(font_color) == 3:
font.color.rgb = RGBColor(font_color[0], font_color[1], font_color[2])
# 字型大小
if font_size != -1:
font.size = Pt(font_size)
# 是否加粗,預設不加粗
font.bold = font_bold
# 是否傾斜,預設不傾斜
font.italic = font_italic
```
1-4 設定文字框的背景顏色
設定文字框背景顏色只需要 2 步
* 將形狀的填充型別設定為純色
* 設定文字框的背景顏色
```
def set_widget_bg(widget, bg_rgb_color=None):
"""
設定【文字框textbox/單元格/形狀】的背景顏色
:param widget:文字框textbox、單元格、形狀
:param bg_rgb_color:背景顏色值
:return:
"""
if bg_rgb_color and len(bg_rgb_color) == 3:
# 1、將形狀填充型別設定為純色
widget.fill.solid()
# 2、設定文字框的背景顏色
widget.fill.fore_color.rgb = RGBColor(bg_rgb_color[0], bg_rgb_color[1], bg_rgb_color[2])
# 4、設定文字框的背景顏色
set_widget_bg(textbox, [0, 255, 0])
```
需要指出的是,該方法同樣適用於設定表格單元格、普通形狀的背景顏色
1-5 文字框的自動對齊
一旦文字框設定一段很長的文字,單行可能顯示不完全
這時候,我們只需要設定文字形狀的 word_wrap 值為 True,則可以讓文字框的文字自動換行顯示
```
# 5、設定文字框的文字自動對齊
tf.word_wrap = True
```
## 6\. 最後
受限於篇幅,本篇文章僅聊到了 PPT 的結構、幻燈片管理、段落及文字;更多複雜操作、專案實戰,會在後面的文章中進行說明
要獲取全部原始碼,關注公眾號「 **AirPython** 」,後臺回覆「 **ppt** 」即可獲得全部原始碼
如果你覺得文章還不錯,請大家 **點贊、分享、留言**下,因為這將是我持續輸出更多優質文章的最強動力!
**推薦閱讀**
[最全總結 | 聊聊 Python 辦公自動化之 Excel(上)](http://mp.weixin.qq.com/s?__biz=MzU1OTI0NjI1NQ==&mid=2247486752&idx=1&sn=bc58a3127bad72f2210817c3b4087801&chksm=fc1b73e0cb6cfaf6b1dbe8943d13a805d384ae74f043720a1d048c498405cc1ada93437f58ce&scene=21#wechat_redirect)
[最全總結 | 聊聊 Python 辦公自動化之 Excel(中)](http://mp.weixin.qq.com/s?__biz=MzU1OTI0NjI1NQ==&mid=2247486789&idx=1&sn=e565569c17815a897ab6089f9c305d90&chksm=fc1b7385cb6cfa93c17632269677f60439e1738b23c7522eb75a5e8dedc61a5c44e0c681c447&scene=21#wechat_redirect)
[最全總結 | 聊聊 Python 辦公自動化之 Excel(下)](http://mp.weixin.qq.com/s?__biz=MzU1OTI0NjI1NQ==&mid=2247486844&idx=1&sn=de68f12d72e3e16289a2ffb0ed578e6d&chksm=fc1b73bccb6cfaaabf05f8548f49a9a6b83debd0997a11a53313b433730bd23189fa8c640e32&scene=21#wechat_redirect)
[最全總結 | 聊聊 Python 辦公自動化之 Word(上)](http://mp.weixin.qq.com/s?__biz=MzU1OTI0NjI1NQ==&mid=2247486899&idx=1&sn=d25d979b7cab442a5a062ded7f4cf31a&chksm=fc1b7373cb6cfa6544c802baab9c46aeeb5d0d26830c61ca9c3843bdc57927d0df5da868ae55&scene=21#wechat_redirect)
[最全總結 | 聊聊 Python 辦公自動化之 Word(中)](http://mp.weixin.qq.com/s?__biz=MzU1OTI0NjI1NQ==&mid=2247486920&idx=1&sn=eae4316628ea3c6e93d4808d5bafb5c2&chksm=fc1b7308cb6cfa1ef14cd0d345ae81d8e31659d72bc77a7ebee1237ceb6f36f97457cc6ef2c1&scene=21#wechat_redirect)
[最全總結 | 聊聊 Python 辦公自動化之 Word(下)](http://mp.weixin.qq.com/s?__biz=MzU1OTI0NjI1NQ==&mid=2247486931&idx=1&sn=a35c0ce2abe8b100178d644ca7e546ee&chksm=fc1b7313cb6cfa05777df17b0b7734c8692aa7a4d3bca28218afc33d7d957617ede4892411b1&scene=21#wechat_redirect)
