Vmware虛擬機器CentOS7、Ubuntu20系統設定靜態IP,且主機和虛擬機器系統能相互ping通。
阿新 • • 發佈:2021-03-07
[toc]
# 前言
使用VMware的NAT模式,共享主機IP地址,能實現主機和虛擬機器系統之間的相互通訊。但如果主機換個網路,像資料庫連線工具、原生代碼配置檔案,其中的服務IP地址都要修改一下,總是ipconfig、ifconfig檢視略顯麻煩。所以配置個靜態IP,既能實現主機和虛擬機器系統之間相互訪問,還不受主機網路切換的影響,豈不美滋滋。來回搗鼓、驗證,把實現的整理成文,希望能幫到大家!
# 一、VMware虛擬系統centos7設定靜態IP
### 1.1 開啟VMware虛擬網路配置視窗
Vmware選擇NAT模式
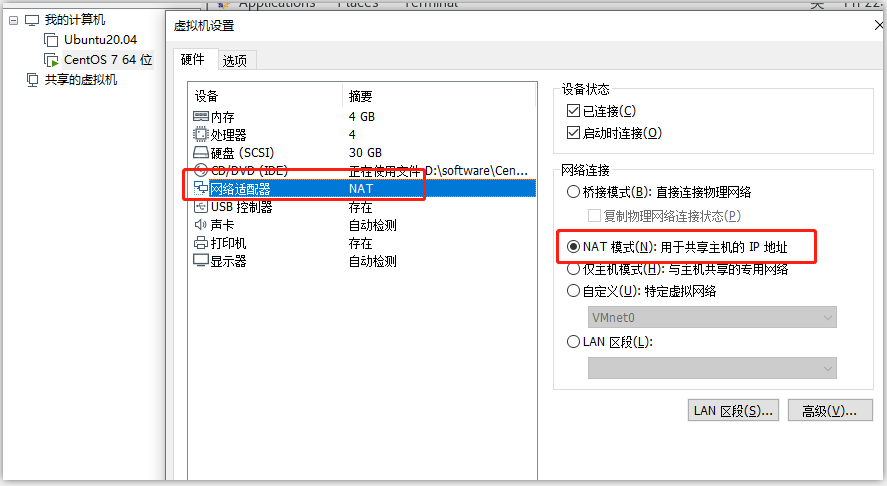
開啟虛擬網路編輯器
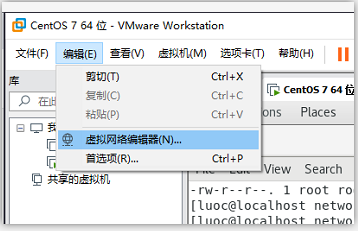
點選選擇VMnet8選擇NAT模式(如下圖)
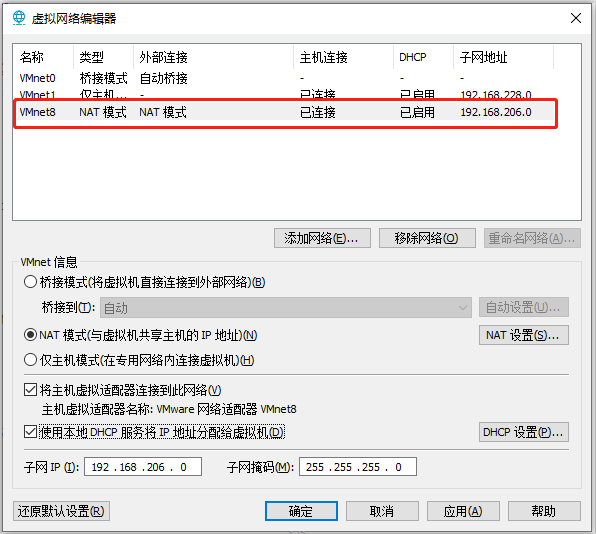
### 1.2 方法1:通過DHCP服務給主機動態分配IP,同時設定centos靜態IP
#### 1.2.1 選擇主機介面卡連線到此網路、DHCP動態代理
點選 **NAT設定**,檢視閘道器等相關配置。
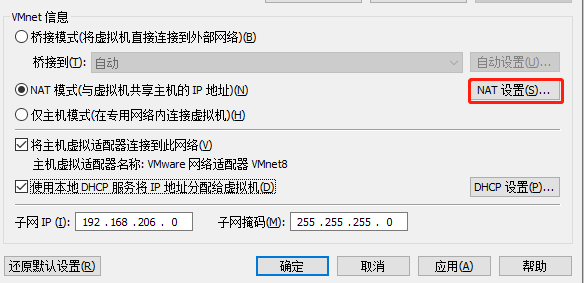

VMware的 **虛擬區域網** 設定中,預設是通過 **DHCP** 服務,來 **動態分配** IP地址(如下圖勾選)。同時在 **NAT模式** 下,主機通過網路介面卡**VMnet8**,連線到VMware虛擬區域網絡。
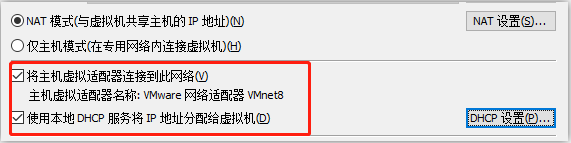
此時主機的VMnet8是 **自動獲取IP地址**,VMware的本地DHCP服務,會將它控制範圍內的IP地址,動態的分配一個給主機VMnet8。如果想給centos系統設定靜態IP,就需要把IP地址設定在DHCP服務控制的IP範圍內,這樣才能將主機、虛擬centos系統繫結在同一區域網內。可以點選 **DHCP設定** 按鈕進行檢視(截圖如下),當然,你也可以自己修改DHCP控制的IP範圍。
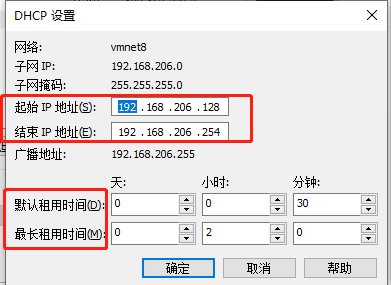
兩個**租用時間**選項,表示VMware的DHCP服務,給主機指定一個具有時間限制的IP地址,時間到期或主機明確表示放棄該IP地址時,DHCP又會分配一個新的IP地址給主機,原來的IP地址就可以被局網中的其他機器使用。
#### 1.2.2 設定centos固定IP,且在DHCP服務網段範圍內
> 對 **ifcfg-ens33** 檔案進行配置,筆者電腦上的虛擬centos的網路介面卡是ens33。如果是其他的,配置也類似,具體配置步驟如下
root使用者開啟配置檔案(習慣性的先備份一個)
```
su root
輸入密碼
cd /etc/sysconfig/network-scripts/
cp ifcfg-ens33 ifcfg-ens33.backup
vi ifcfg-ens33
```
編輯ifcfg-ens33內容如下(註釋部分)
```
TYPE=Ethernet
PROXY_METHOD=none
BROWSER_ONLY=no
BOOTPROTO=static #靜態
DEFROUTE=yes
IPV4_FAILURE_FATAL=no
IPV6INIT=yes
IPV6_AUTOCONF=yes
IPV6_DEFROUTE=yes
IPV6_FAILURE_FATAL=no
IPV6_ADDR_GEN_MODE=stable-privacy
NAME=ens33
UUID=1e204253-b555-46a4-bf54-20bfc5fed802
DEVICE=ens33
ONBOOT=yes #網絡卡隨系統一起啟動
IPADDR=192.168.206.128 #自己配置ip
NETMASK=255.255.255.0 #掩碼 和虛擬網路那裡設定的相同
GATEWAY=192.168.206.2 #閘道器 和虛擬網路那裡設定的相同
DNS1=114.114.114.114 #配置DNS域名解析
```
截圖如下
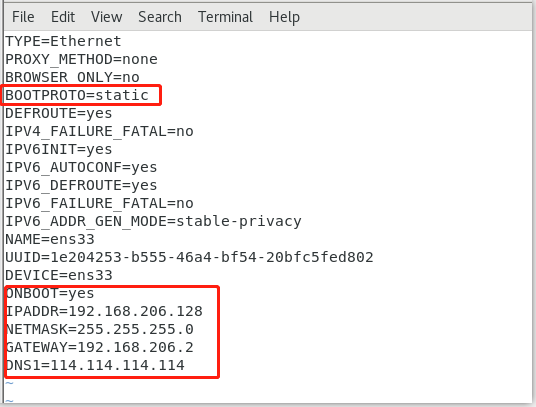
重啟網路服務生效
```
service netwrok restart //centos6
systemctl restart network.service // centos7
```
ifconfig檢視配置結果
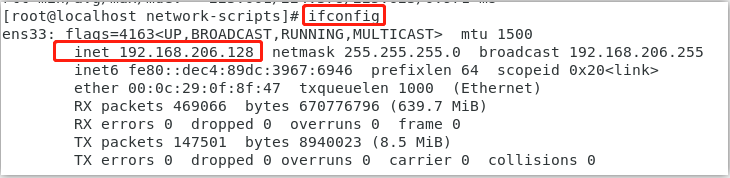
centos連線外網(OK)
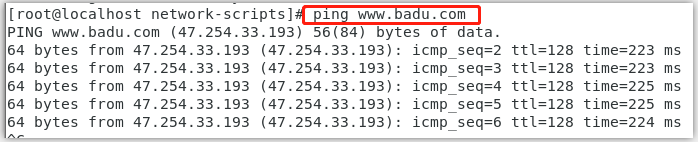
centos連線主機(OK)
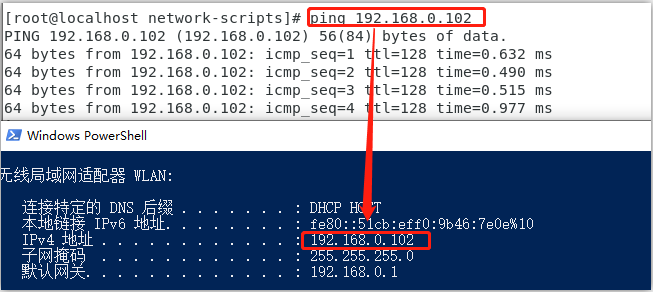
主機連線centos(OK)
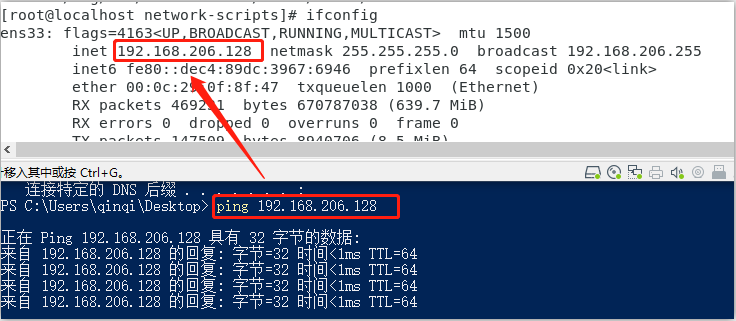
### 1.3 方法2:手動配置主機VMnet8固定IP,同時設定centos靜態IP
#### 1.3.1 只選擇主機介面卡連線到此網路
此時只勾選下圖中的選項。
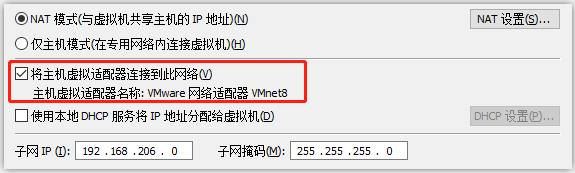
點選 **NAT設定**,檢視閘道器等相關配置。
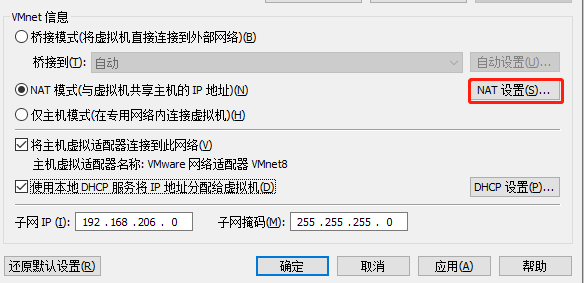

開啟主機VMnet8,進行閘道器、靜態IP地址、DNS1(如114.114.114.114)設定,截圖如下
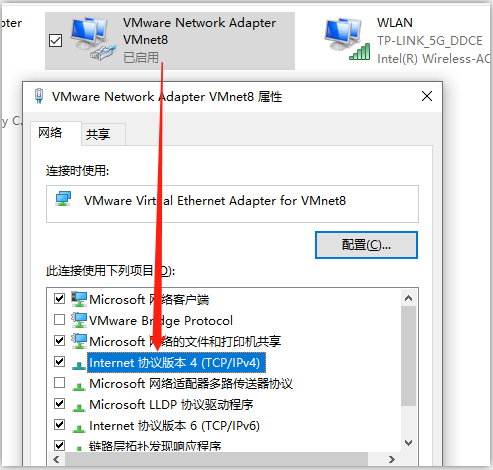
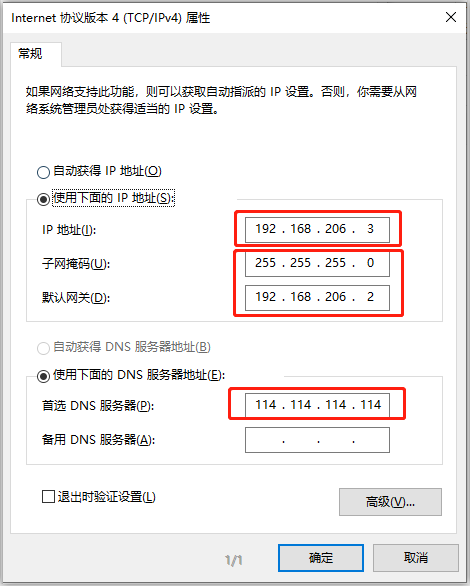
主機中,通過ipconfig(windows) 點選檢視
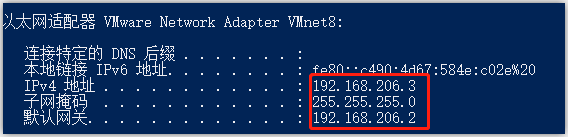
#### 1.3.2設定centos固定IP
> 步驟和方法1中的相同,此時centos靜態IP地址,只要不和 **VMnet8** 中的IP地址重複就行。
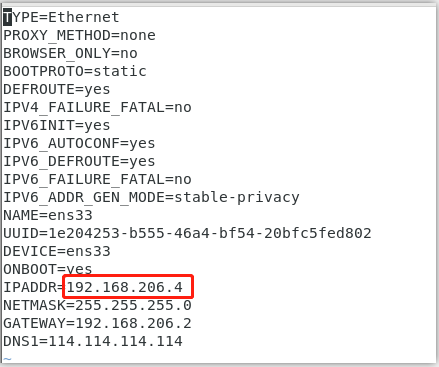
centos連線外網(OK)

centos連線主機(OK),注意:測試的是主機IP地址,不是VMnet的IP地址。
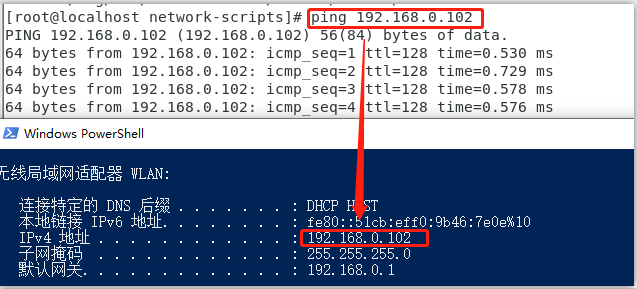
主機連線centos(OK)
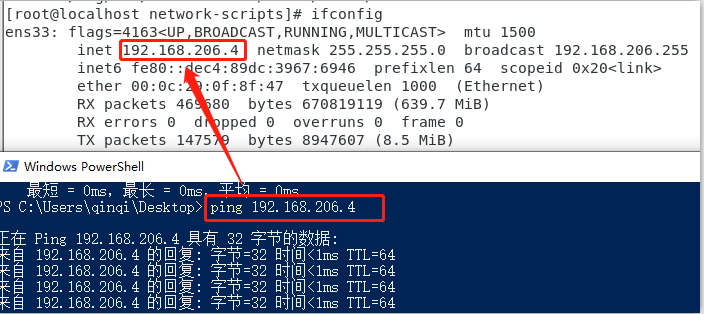
# 二、VMware虛擬系統Ubuntu20設定靜態IP
> 配置步驟和centos一樣,但要保證和VMware虛擬局網中其他機器的IP地址不衝突。
### 2.1 方法1:通過圖形桌面配置Ubuntu靜態IP
點選 **有線設定**
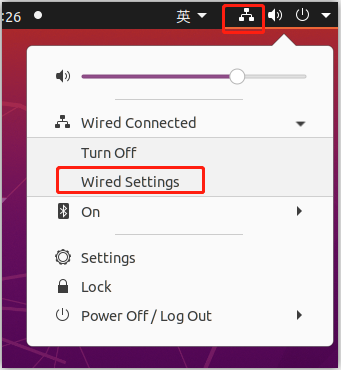
點選設定按鈕 => 選擇手動設定 => 配置Address,將VMware虛擬網路的網管、子網掩碼輸入,配置靜態IP地址 => DNS關閉自動分配按鈕,新增上DNS伺服器地址。
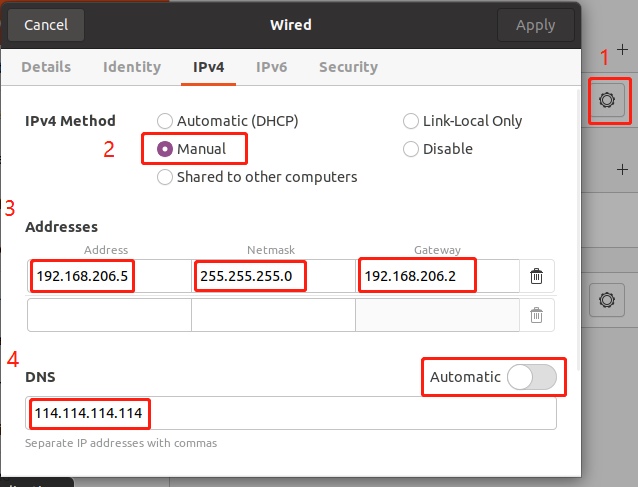
重新關閉、開啟有線連線,生效配置即可。

主機連線Ubuntu(OK)
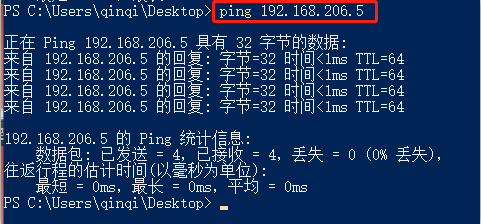
### 2.2 方法2:更改配置檔案,配置Ubuntu靜態IP
開啟配置
```
su root
輸入密碼
vi /etc/netplan/01-network-manager-all.yaml
```
修改內容如下,注意格式空格
```
network:
version: 2
renderer: NetworkManager
ethernets:
ens33:
addresses: [192.168.206.5/24]
gateway4: 192.168.206.2
dhcp4: no
nameservers:
addresses: [114.114.114.114]
```
截圖如下
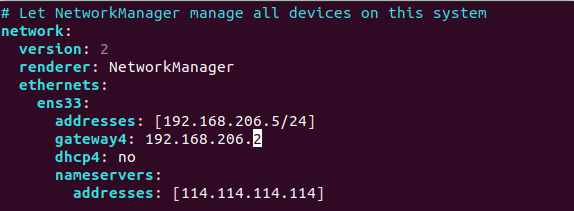
命令列執行 **netplan apply** 啟用配置,如果沒有報錯,說明配置成功。

ifconfig 檢視

通過桌面設定,也可以看到啟用了剛才自己配置的網路。
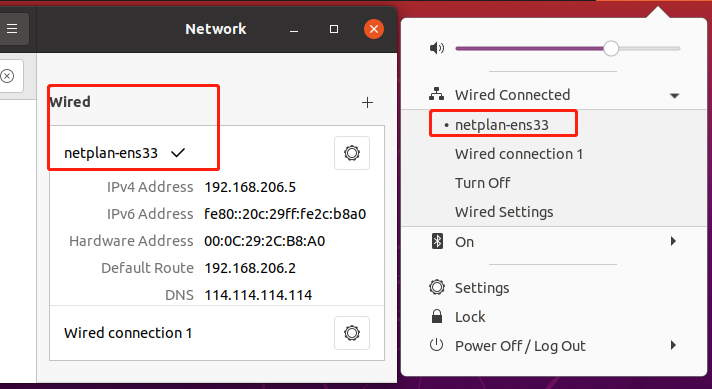
主機連線Ubuntu(OK)
