電腦上所有常用操作,其實你輕點3下滑鼠都能完成
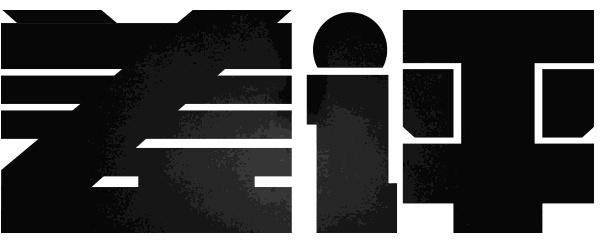
關注我,和600萬差友一起玩轉科技~
用 iOS 的差友應該聽過一個叫「 捷徑 」的應用。
這是一款很有趣的軟體,它可以幫你把一系列步驟組合到一個捷徑中。
而你只需點一下即可完成平時多步操作才能做到的事:
不得不說,用上捷徑以後,世超看手裡的 iPhone 都更順眼了。。。
現在,Windows 上也有這樣的軟體了!
跟「 捷徑 」差不多,它能讓你在 Windows 上自定義一個包含多個操作的動作,幫你為常用操作建立起一個捷徑。
這款軟體叫 Quicker

來簡單看看。
下載完成以後,按滑鼠中鍵即可啟用。這個是預設設定,不喜歡可以自己改~
啟用以後,會出現一個快捷面板。
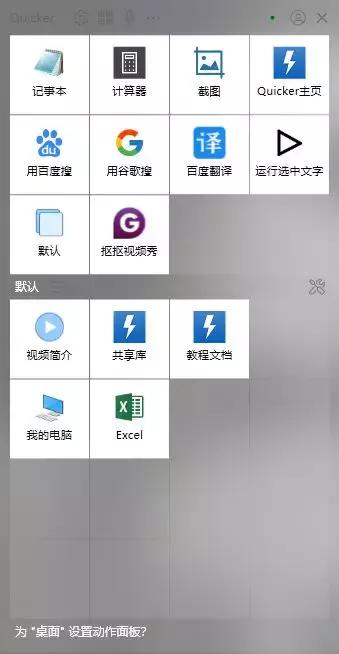
有些軟體,像計算器、記事本等,咱們使用頻率不算高,但又時不時要開啟一下。
如果每次都去開始選單、桌面圖示裡找怪麻煩的。。。
不如直接放置在快捷面板上,這樣需要時能迅速找到,又不會礙事。

像世超平時寫文章就時常要用截動圖軟體。以往都是去開始選單扒拉。現在滑鼠按兩下就可以用上了。
說完快捷面板,就進入今天的重頭戲 —— 快捷動作吧。
以軟體裡自帶的快捷動作:搜尋、翻譯為例。
以往,大家使用搜索的路徑可能是:開啟瀏覽器 - 開啟百度 - 輸入關鍵詞 - 回車搜尋 。
現在你只用輕點三下滑鼠就可以完成了:滑鼠劃詞 - Quicker - 點搜尋。

不僅僅是百度,你要是想直接從淘寶搜、從京東搜、從知乎搜,都是可以滴~
無論你想從哪裡搜尋,全程都只用輕點 3 下。。。
有時候遇到一些不知道的單詞啥的,咱們得需要用到翻譯。
如果你並不需要頻繁使用翻譯工具的話,可能不會存為書籤。每次都要:開啟瀏覽器 - 開啟百度 - 搜尋翻譯工具 - 回車搜尋 。
存了翻譯網頁的書籤可以省一步。但對於懶人來說,滑鼠挪來挪去,鍵盤敲敲也費事。。。
還是滑鼠點三下完成,來的舒服:劃詞 - 按 Quicker - 點翻譯。

這樣在日常操作過程中,大家就不用再左手右手慢動作,滑鼠鍵盤來回切了。點 3 下就能夠完成以往需要一系列的操作才能做到的事情。
在這個軟體裡,咱們還可以給指定軟體,新增特有的快捷按鈕。
還挺貼心的。雖然說現在的軟體裡各種操作賊齊全,但咱們常用的也就那麼幾個操作而已麼。。。
Quicker 面板分為兩部分,上半部分是全域性按鈕,下半部分則是當前軟體的快捷按鈕。在不同的軟體中開啟,會有對應的快捷按鈕。
如果當前軟體沒有自帶的動作面板,大家只需召喚它然後看向介面左下角,新增一個即可。

這些只是玩法的一部分。想要跨軟體的操作捷徑?想要一口氣為多個相關操作建立捷徑?都可以。。。
簡單來說,Windows 上所有操作,幾乎都可以用它簡化掉。
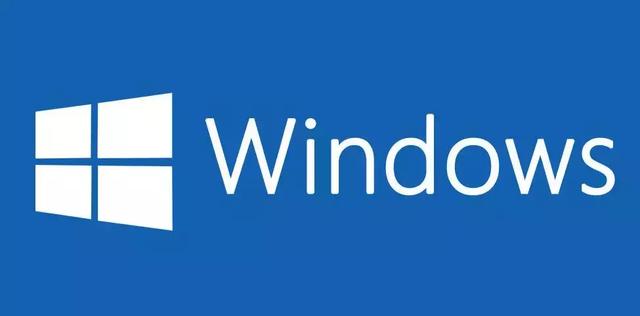
按照世超對大家的瞭解,看到這裡,可能各位差友還有一些疑問。
怎麼用?只有這些預設的命令嘛?要不要自己寫操作命令?想自己寫的話難不難?
當然可以自行新增快捷動作。方法有兩種。第一種直接從分享庫裡搜~
為了避免重複造輪子,有些使用者會將自己寫的快捷動作分享出來,大家可以在軟體裡面直接搜尋並搬用。
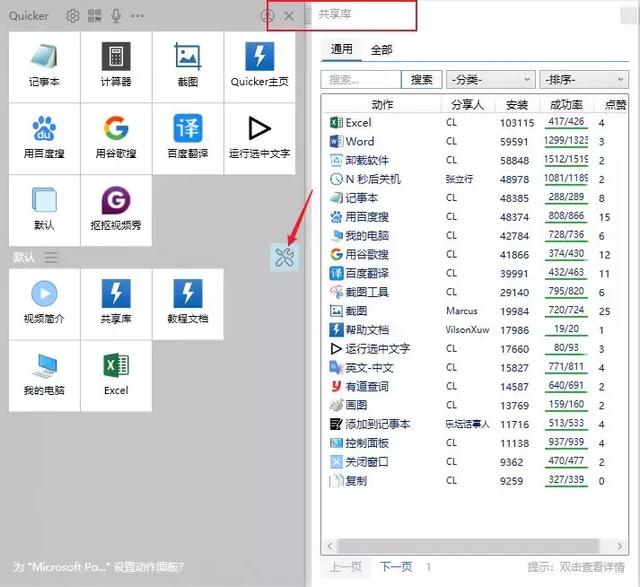
多給大家感受一下,講道理,這裡面的東西還是挺齊活的。感謝共享精神。。。
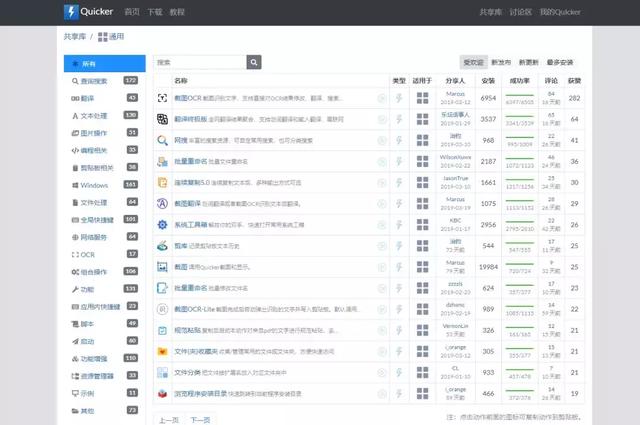
當然,共享庫仍然不可能 100% 命中你的心思。這時,各位差友可以試著第二種方法:自己動手寫命令。
世超最開始嘗試玩這個軟體,就寫了一個比較簡單的動作,呃,一個傳送公司快遞地址的捷徑。
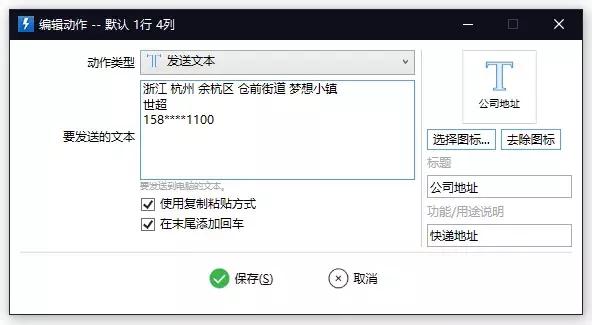
可以看到在建立命令的相關提示很清晰。
想一開始就去寫比較難的命令也可以。不過可能會不太習慣,甚至頭幾次可能整不出自己想要的效果。
需要花上一點時間學習,學會以後就可以自由自在的玩兒這個軟體了。
展示一下世超捯飭出來的快捷動作效果。

有自己滿意的動作命令,可以往共享庫裡分享一波,讓別人也爽上。
目前這款軟體免費,大家可以去它的官網進行下載。
你要是問世超香不香,對於熱衷於提升效率,減少繁複工作的世超來說,真的挺香的。尤其是學會自己編寫動作後。
當然,把這些時間擠出來也幹不了啥驚天地泣鬼神的大事,但,就是不想讓時間耗在重複、冗餘的動作上啊。。。
