windows環境下wampserver的配置教程
對於初做PHP網站的朋友來說,第一步肯定是希望在自己電腦是搭建PHP環境,省去空間和上傳的麻煩!但搭建環境也不是件容易的事情,特別是對於新手同學來說!因此在這裏跟大家介紹我作為一名新手在使用的方便好用的PHP服務器架設軟件,那就是wampserver,這款軟件在安裝的過程中就已經把Apache、MySQL、PHP繼承好了,而且也做好了相應的配置,除此之外,還加上了SQLitemanager和Phpmyadmin,省去了很多復雜的配置過程,讓我們能把更多的時間放在程序開發上。更值得高興地是這款軟件也是完全免費的。重要提示:基本上每一步更改配置文件的操作結束之後,均在重啟了相應服務之後才會生效,也就是說如果想要修改立即生效的話,必須在修改完畢保存之後重新啟動一下相應的服務!
一、安裝wampserver 安裝wampserver的過程很簡單,只要一直點擊next就可以完成安裝了:依次按圖操作了
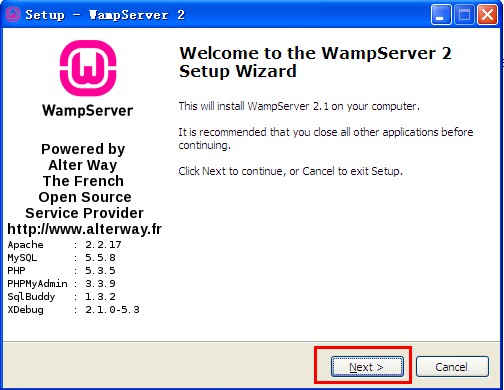
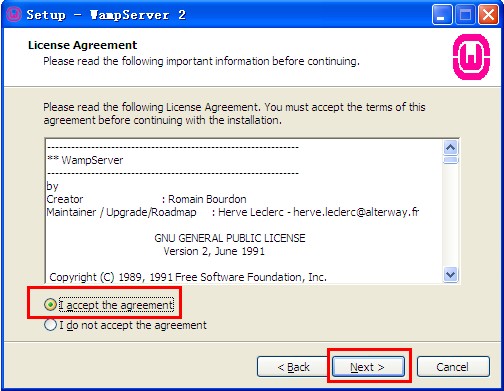
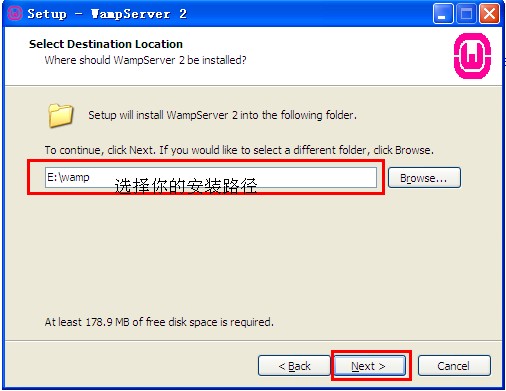
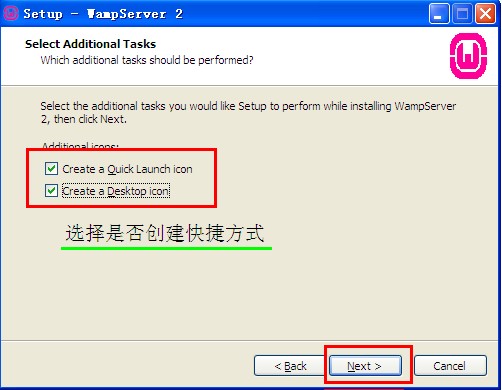
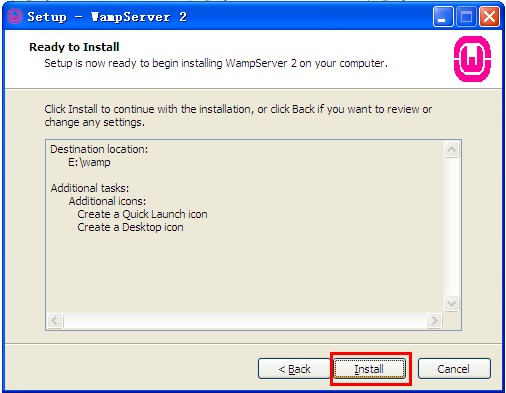
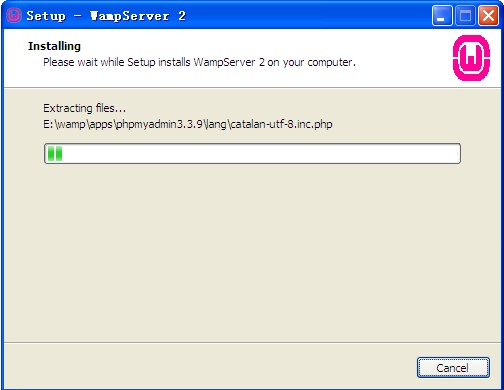
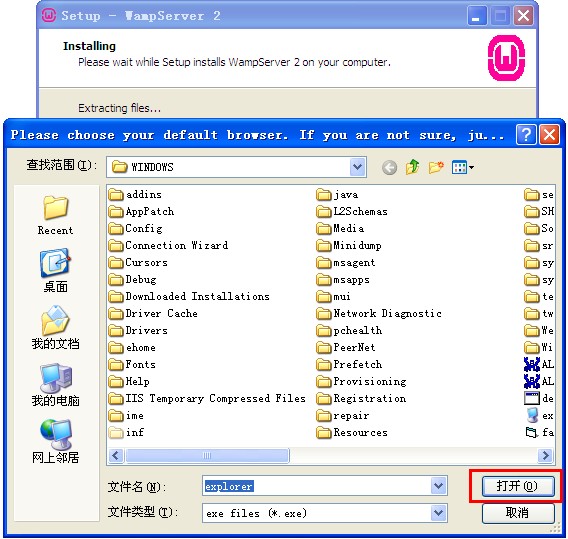
7、上圖為選擇默認瀏覽工具:安裝過程中會提示要選擇默認瀏覽工具,如上圖所示,不過要註意哦,這個瀏覽工具指的可不是瀏覽器哦,它指的是windows的瀏覽器,也就是explorer.exe,默認的就是這個,直接點擊“打開”就可以了。
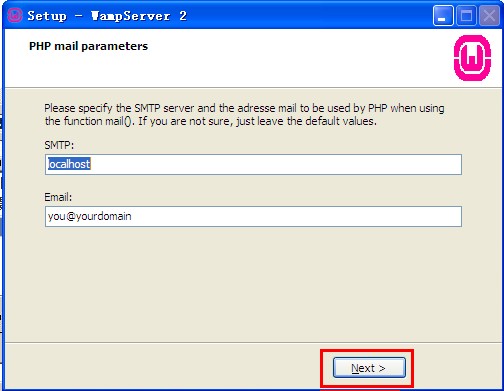
8、如上圖所示,會提示一個輸入管理員郵箱以及郵箱SMTP服務器的窗口,這個如果大家願意填寫,可以填一下,不過一般情況下直接點擊next就可以了,不會影響安裝。
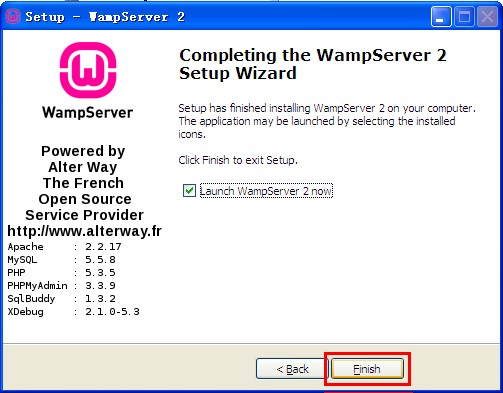
OK,安裝順利結束!很簡單吧!
10、安裝完之後屏幕右下角就會出來一個標記
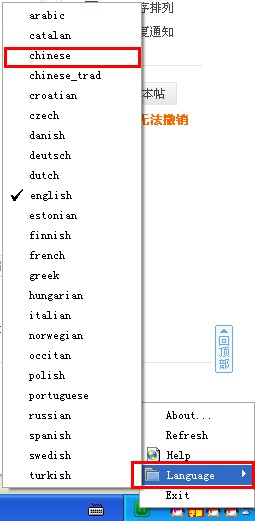
再看
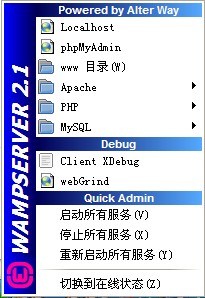
11、左鍵單擊 ,再點擊“www 目錄”會打開安裝wampserver默認存放網頁文件夾,但是很多時候,我們存放網頁的文件夾並不是在那個目錄下的,怎麽才能改掉這個目錄呢?當然有辦法,打開wampserver的安裝目錄,在打開裏面的“script”文件夾,用記事本打開裏面的config.inc.php,找到“$wwwDir = $c_installDir.‘/www‘;”,改成大家希望的目錄就行了,比如改成D:\website,對應的代碼就是$wwwDir = ‘D:/website’;(註意,windows下表示路徑的“\”在這裏必須改為“/”)。然後關閉wampserver,然後再打開,www目錄就變成我們設定的D:\website了。(註意:這裏修改的只是wampserver上的一個鏈接<如非特殊需要,不建議大家更改>,真正的Apache的目錄並不是在這裏該的,改得方式請大家別著急,繼續往下看。)
,再點擊“www 目錄”會打開安裝wampserver默認存放網頁文件夾,但是很多時候,我們存放網頁的文件夾並不是在那個目錄下的,怎麽才能改掉這個目錄呢?當然有辦法,打開wampserver的安裝目錄,在打開裏面的“script”文件夾,用記事本打開裏面的config.inc.php,找到“$wwwDir = $c_installDir.‘/www‘;”,改成大家希望的目錄就行了,比如改成D:\website,對應的代碼就是$wwwDir = ‘D:/website’;(註意,windows下表示路徑的“\”在這裏必須改為“/”)。然後關閉wampserver,然後再打開,www目錄就變成我們設定的D:\website了。(註意:這裏修改的只是wampserver上的一個鏈接<如非特殊需要,不建議大家更改>,真正的Apache的目錄並不是在這裏該的,改得方式請大家別著急,繼續往下看。)
二、MySQL以及PhpMyAdmin的配置
單獨安裝過MySQL的朋友們肯定會發現一個問題,以前安裝MySQL的時候是需要配置一個root的密碼的,可是安裝wampserver的時候,至始至終都沒有配置密碼的步驟,那豈不是MySQL為空密碼了?答案是肯定的,確實是空密碼。
這樣豈不是很不安全?非常對,所以我們要修改密碼呀,呵呵
1、左鍵點擊,選擇“phpMyAdmin”,就會打開phpMyAdmin的管理頁面,點擊右上方的“權限”,一般情況下會出現如圖所示的表格,我們要做的就是點擊每一行用戶名為root的右邊的。
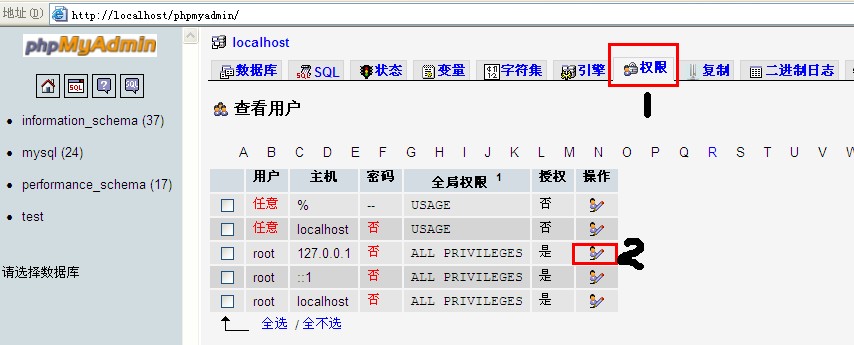
2、點擊後,找到如圖二所示的修改密碼區域,填入欲修改的密碼,再點擊右下方的執行,片刻之後上方就會出現修改成功的提示,每一個root用戶均需要做此操作,如果一時半會想不到一個好的密碼,也可以使用“生成密碼”功能生成一個隨機的密碼,但是這個密碼一定要記住,忘記了麻煩可就大了。

備註:修改密碼後可以看到 對應賬戶 密碼欄 由原來的“否”變為“是”,如上圖 綠色圈出部分。那麽添加新用戶(接下來會詳細講到)、刪除用戶 如 上圖紅色標出部分即可完成操作!
3、做完上述操作之後重啟一下MySQL服務,然後刷新頁面,大家就會發現出現了如圖所示的錯誤,這是為什麽呢?
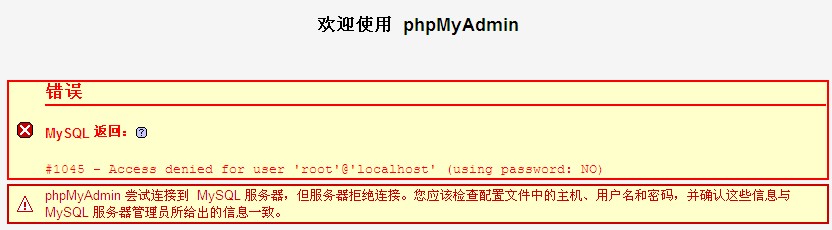
是因為剛才我們修改了MySQL的密碼,但是沒有修改phpMyAdmin與MySQL通訊的密碼,怎麽改呢?打開wampserver安裝目錄,然後依次打開\wamp\apps\phpmyadmin3.3.9,用記事本或者DW軟件打開裏面的config.inc.php,找到“$cfg[‘Servers‘][$i][‘password‘] = ‘‘;”,在最後的兩個單引號裏面輸入剛才修改的那個密碼,然後保存,操作完畢之後再刷新一下phpMyAdmin的頁面,是不是恢復正常了呢?

4、做完了上面的配置之後,我們需要給MySQL數據庫創建一個用戶以及用戶對應的數據庫,同樣,點擊右上方的
權限按鈕,找到中間偏下面的一個“添加新用戶”鏈接,按照圖示的方法創建一個用戶以及對應的數據庫,並賦予
單個數據庫管理權限,下面的資源限制則是按照實際情況填寫就可以了,一般自用的情況下那個區域是可以保留
默認的,最後再點擊右下角的“執行”按鈕,相應的用戶以及數據庫就創建好了。

三、Apache的配置
雖說wampserver已經幫我們集成好了Apache,但是有些細節的東西還是需要我們自己去完善的,下面就讓我們來一一對wampserver自帶的Apache進行完善。
1、剛裝完wampserver之後,有沒有性子比較急的朋友們可能會嘗試通過外網訪問我們配置好的wampserver服務器,但是會發現通過外網訪問會提示權限不夠,這是為什麽呢?是因為wampserver默認是只允許127.0.0.1訪問的,也就是只允許本機訪問,怎麽修改呢?依次點擊![]() —Apache—httpd.conf,找到如圖所示的地方,大概在第234行,把“Deny from all”刪掉,再把“Allow from 127.0.0.1”改成“Allow from all”,就可以了。
—Apache—httpd.conf,找到如圖所示的地方,大概在第234行,把“Deny from all”刪掉,再把“Allow from 127.0.0.1”改成“Allow from all”,就可以了。

2、繼續搜索,找到如圖所示的兩個地方(分別在大約第190行和第225行),分別把“AllowOverride None”改成“AllowOverride All”(這一步操作是針對使用了URL重寫功能的朋友,如果沒有用到的話這步建議不要做修改,因為改了這個之後Apache的安全性會略微有所下降。)
3、開啟URL重寫功能,當然咯,如果大家覺得URL重寫功能沒有必要的話,這個可以直接無視,但是如果開了的話,上面的第二條就必須做一下了,否則很容易造成錯誤。按照上面的方法打開httpd.conf文件,找到#LoadModule rewrite_module modules/mod_rewrite.so,然後把前面的“#”刪掉,就可以了,當然咯,如果想要這
個修改生效的話,還需要立即重啟一下apache服務。
4、相信大家還記得上面更改wampserver的“www 目錄”指向路徑的方法吧?我曾經說這個方法只是改了wamp中“www 目錄”這個鏈接而已,那如果要真正修改,我們應該怎麽改呢?很簡單,打開httpd.conf,尋找“DocumentRoot”大概在第178行,把後面的值改成我們實際網站需要的路徑,再尋找
“<Directory "c:/wamp/www/">”,同樣把後面的值改成我們網站存放的實際地址,就OK了。
四、配置PHP ——重要
PHP的配置比較簡單,只需要進行一些基本設置的修改就可以了,依次點擊![]() —PHP—php.ini,
—PHP—php.ini,
找到這三個地方:short_open_tag = Off(是否允許使用 PHP 代碼開始標誌的縮寫形式(<? ?> )。);
memory_limit = 128M(最大使用內存的大小);
upload_max_filesize = 2M(上傳附件的最大值),
第一個需要改成on,否則的話很多php程序都會運行不了,後面的兩項就按照大家的實際需求更改就行了。
五、結語
到此為止,我們wampserver的配置就可以暫告一段落了,現在大家可以上傳一套PHP程序運行一下,體驗成功的快樂了,當然,wampserver及其附加組件的功能操作遠不止是如此簡單,本文的寫作目的只是為了讓大家能夠順利使用wampserver搭建一個PHP服務器的環境,接下來就需要大家自己慢慢琢磨啦O(∩_∩)O~
http://www.360doc.com/content/17/0521/19/43338247_655930322.shtml
windows環境下wampserver的配置教程
