Win2012R2 Hyper-V初級教程12 — 部署基於SMB的Hyper-V
大家都知道一般來說我們在使用虛擬化的時候最重要的在於存儲,所以我們會采用光纖存儲,也有一些公司會采用iSCSI存儲,但是用於共享方式的很少,這裏我們就來說一下Windows Server 2012 R2下的基於SMB的Hyper-V的部署。在 Windows Server 2012 中可以使用 SMB 3.0 文件共享作為 Hyper-V 的共享存儲器。通過此新增功能,Hyper-V 可以用來在 SMB 文件共享系統上存儲虛擬機文件,其中包括配置、虛擬硬盤 (VHD) 文件、快照。下面是針對 Hyper-V 在 SMB 文件共享系統上存儲應用程序數據的主要優勢:
易於設置和管理:您可以管理文件共享,而不是存儲結構和邏輯單元號 (LUN)。
較高的靈活性:您可以在數據中心動態遷移虛擬機或數據庫。
能夠利用在聚合網絡中的現有投資:您可以使用沒有專用存儲網絡硬件的現有融合網絡。
降低資本支出:減少資本開支(購置成本)。
降低運營支出:由於不需要專門的存儲專業知識,因而可以降低運營成本。
註意:在 Windows Server 2012 中,某些 Hyper-V 功能依賴於使用 SMB 文件共享,例如,某些類型的動態遷移。
必備條件:
文件和存儲服務的服務器一臺(這裏我們將文件服務器部署在TestServer02服務器上,後更改為TestServer03服務器)
Hyper-V角色的服務器兩臺(方便測試共享存儲的遷移)
AD域服務器一臺
操作步驟:
步驟 1:配置文件服務器集群(這裏我們只測試一臺文件服務器)
步驟 2:安裝 Hyper-V(已經安裝)
步驟 3:創建 SMB 文件共享
步驟 4:在文件共享上創建虛擬機和虛擬硬盤文件
步驟 5:將虛擬機存儲器遷移至 SMB 文件共享系統
步驟 6:啟動虛擬機向另一個集群節點的動態遷移
步驟 7:將虛擬機移至另一臺 Hyper-V 主機,然後遷移虛擬機存儲器
網絡拓撲:
註意:前面在測試的時候,沒有註意Hyper-V SMB方式不支持回環配置的問題,後來在遷移的時候出現遷移不成功問題,為此認真查看了官方文檔,發現一點:不支持環回配置(運行 Hyper-V 的計算機用作虛擬機存儲器的文件服務器)。為此我配置了TestServer03專門用做文件服務器,結果測試正常,由於截圖為TestServer02服務器的,重新截圖麻煩,在此特別說明。
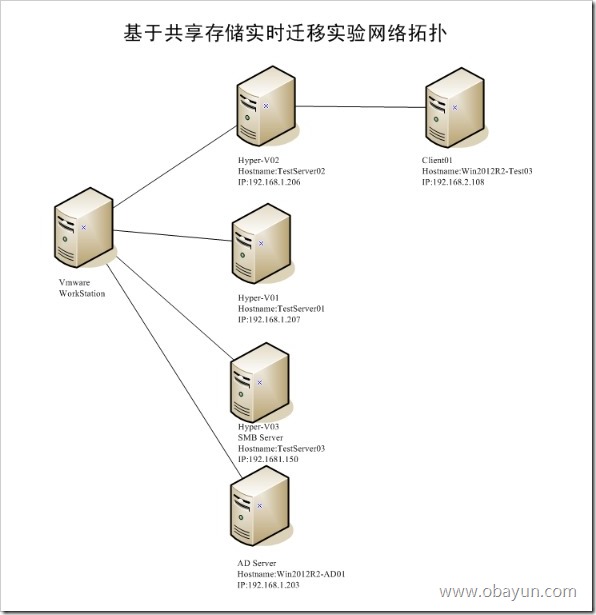
1、我們右擊對應的“共享”選擇“新建共享...”
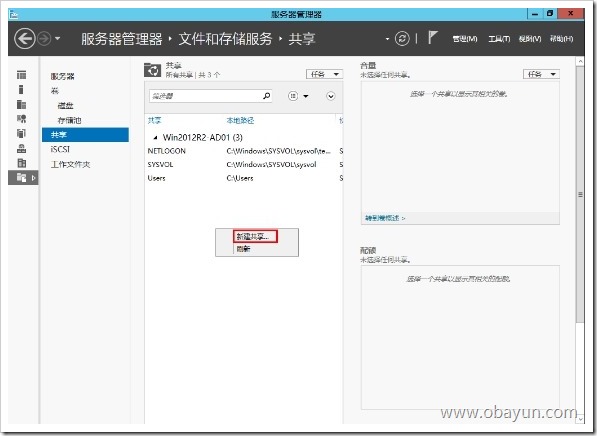
2、在“為此共享選擇配置文件”裏面我們選擇“SMB共享-應用程序”,點擊“下一步”
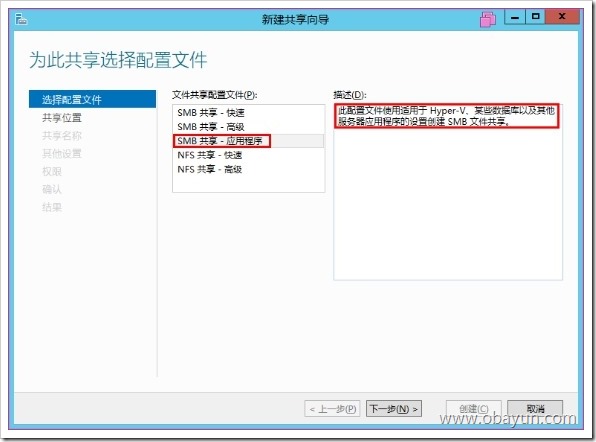
3、這裏我們將對應的共享配置於TestServr02服務器的D盤,點擊“下一步”
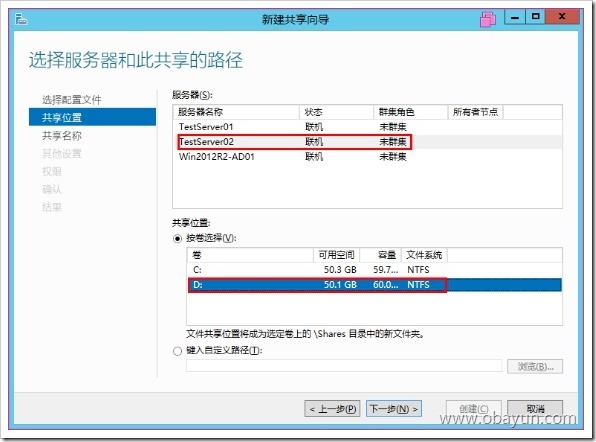
4、配置共享目錄名稱為Hyper-V2,點擊“下一步”
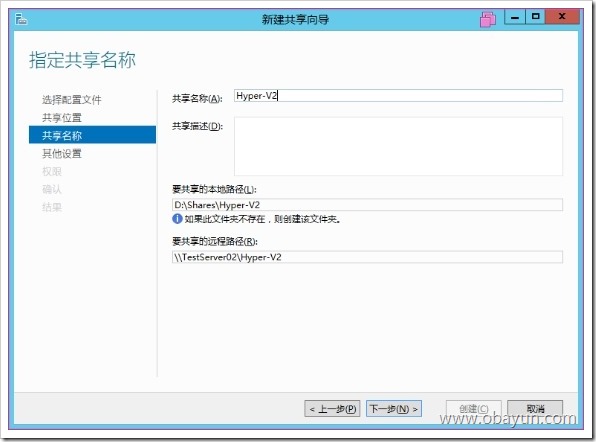
5、這裏可以選擇“加密數據訪問”,點擊“下一步”
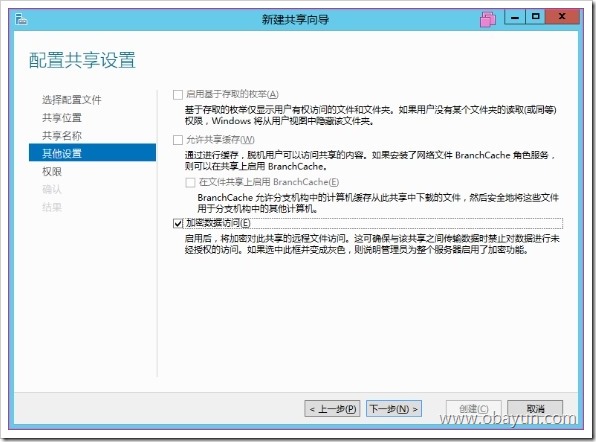
6、在權限這裏我們選擇“自定義權限”
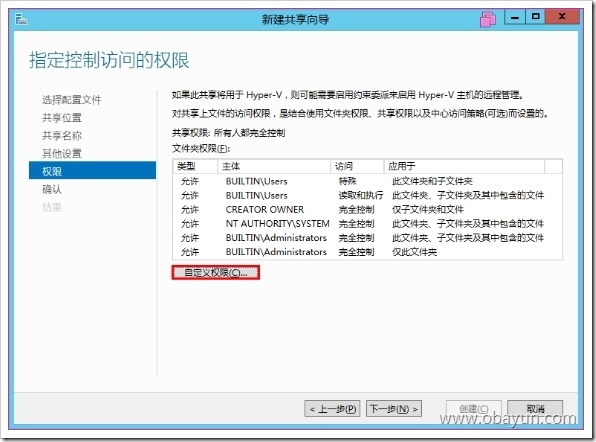
7、點擊“添加”
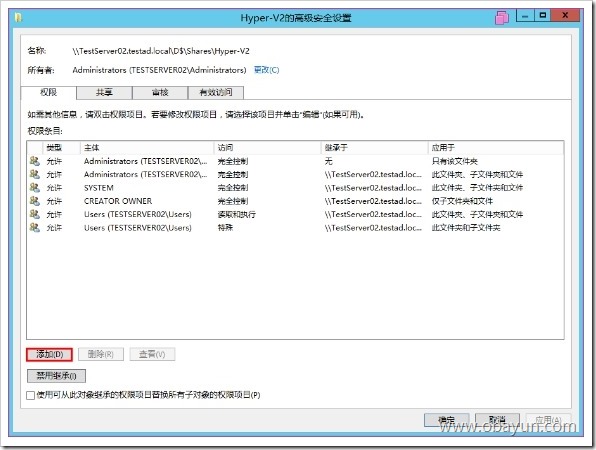
8、點擊“選擇主體”
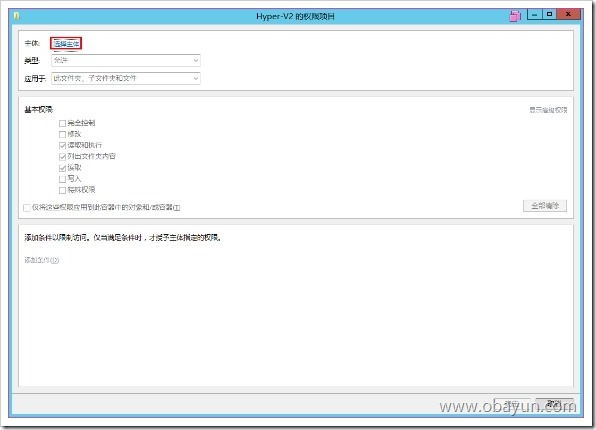
9、選擇對應的對象“對象類型(0)...”
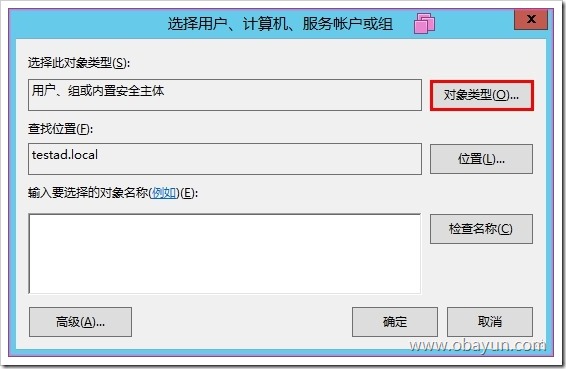
10、這裏我們選擇“計算機”,點擊“確定”,再在上圖中輸入計算機名TestServer01,點擊“確定”
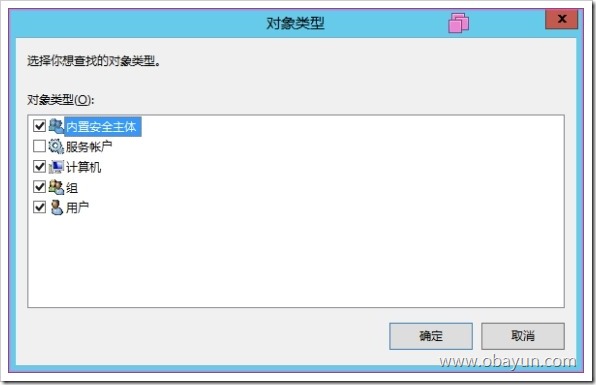
11、在基礎權限裏面選擇“完全控制”,應用於“此文件夾、子文件夾和文件”,類型“允許”
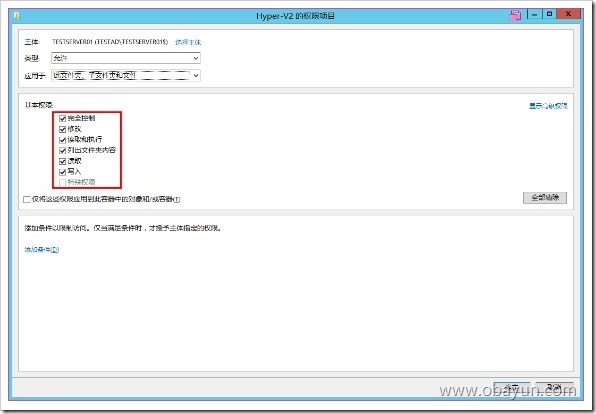
12、這時候我們看到對應的TestServer01服務器了,以同樣的方法添加TestServer02服務器。另外需要說明一下,這裏最好在DC裏面新建一個計算機組和用戶組,在這裏添加對應的組即可,以方便後續的管理。以免造成不需要的麻煩。
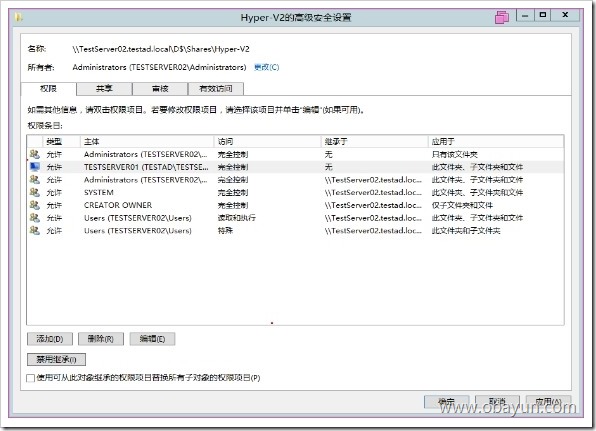
12、返回權限管理,點擊“下一步”
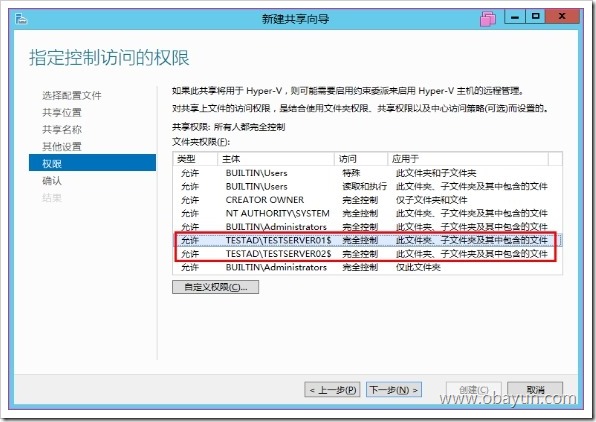
13、確認對應的配置信息,點擊“創建”
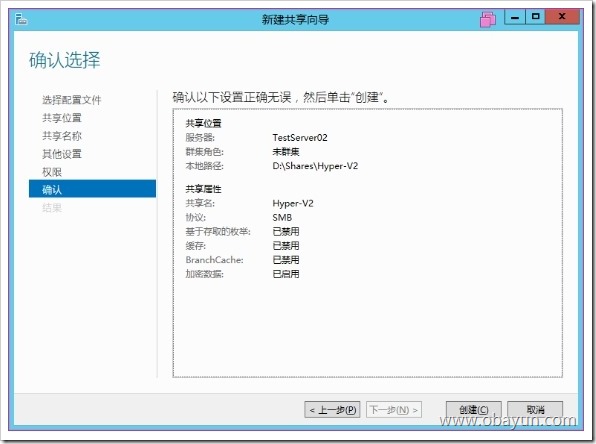
14、創建完成,點擊“關閉”
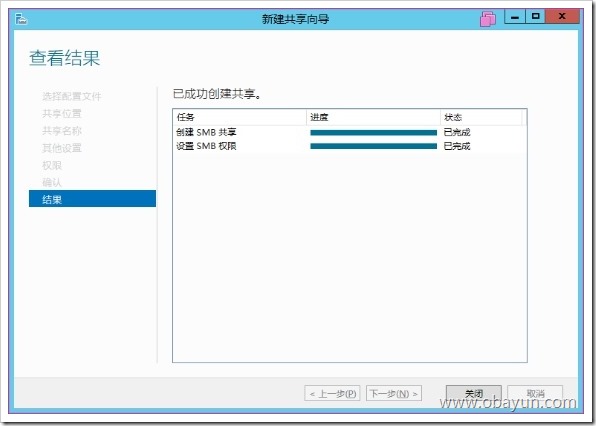
15、這時候我們可以看到對應的TestServer02服務器的共享
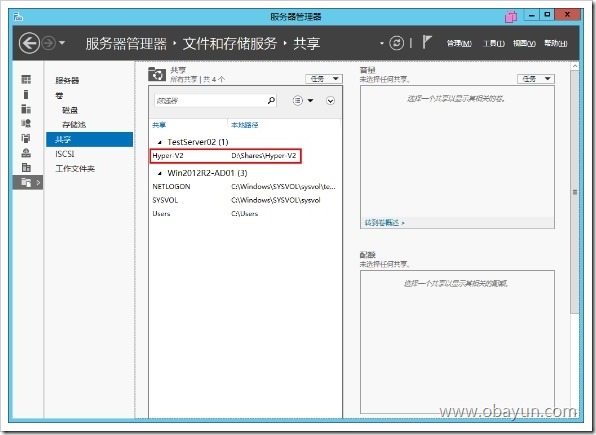
16、我們來測試一下對應的共享訪問功能是否正常,測試可以訪問。
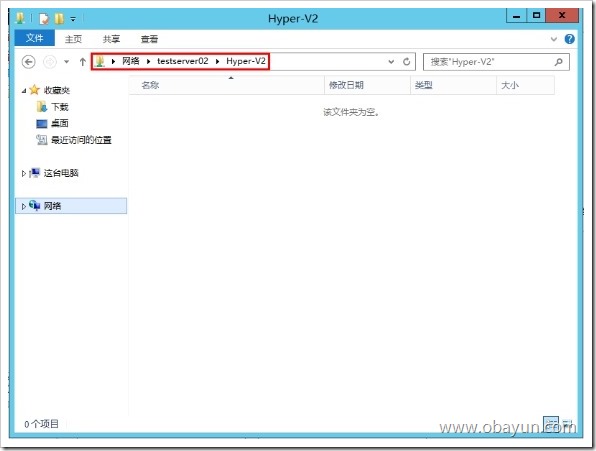
17、前面我們已經完成了對於SMB的配置,下面我們需要配置對應的Hyper-V服務器的設置,同樣的我們需要在TestServer01和TestServer02上做相同的操作。這裏我們將虛擬硬盤和虛擬機的目錄設置為共享目錄。
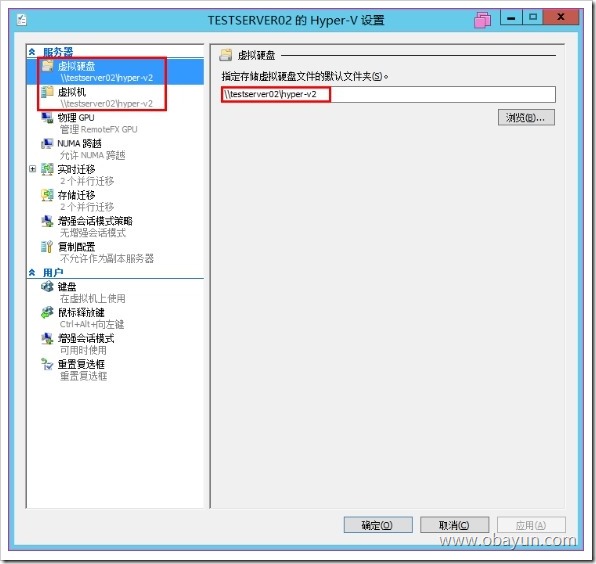
18、完成對Hyper-V虛擬機與磁盤的設置以後,我們來添加對應的虛擬機,點擊“新建”
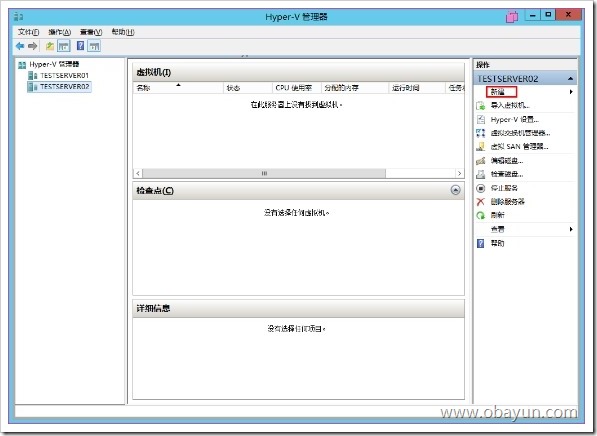
19、點擊“下一步”
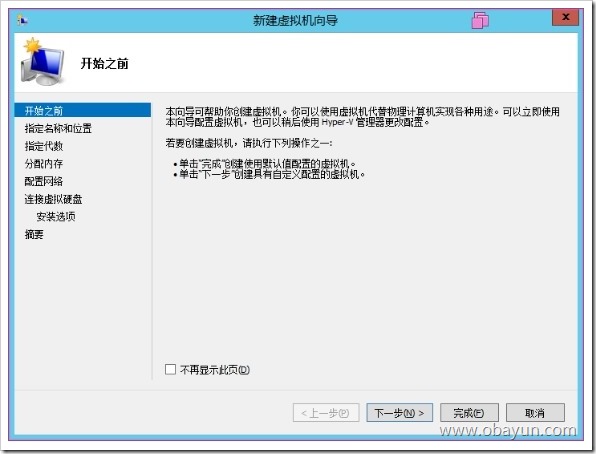
20、配置對應的服務器名稱,點擊“下一步”
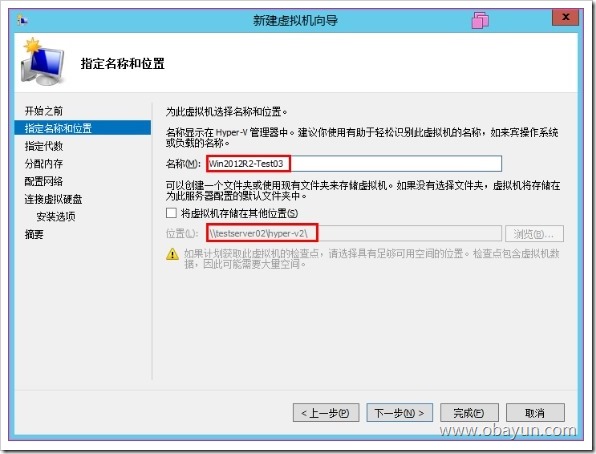
21、指定對應的虛擬機為“第二代”,點擊“下一步”
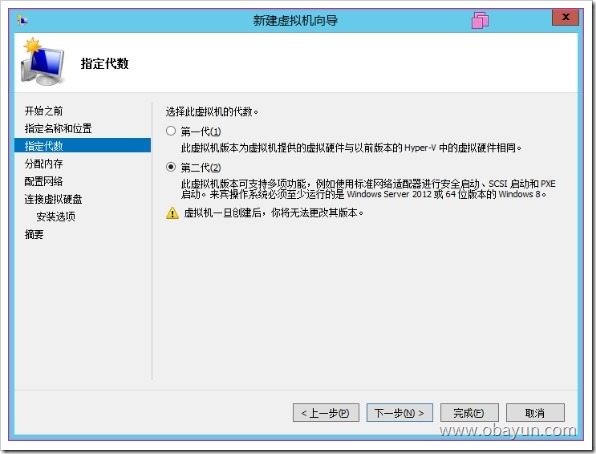
22、設置對應的內存大小,點擊“下一步”
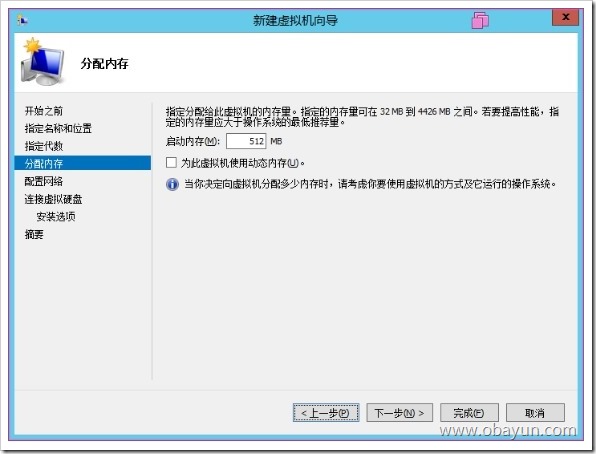 23、配置對應的網絡,點擊“下一步”
23、配置對應的網絡,點擊“下一步”
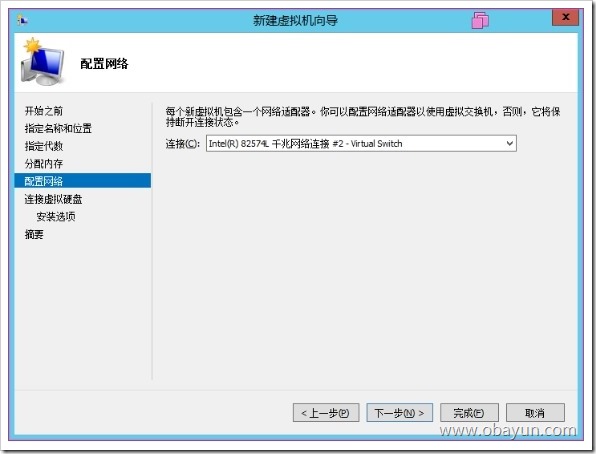
24、這裏我們選擇前面放於共享裏面的系統VHDX虛擬磁盤,點擊“下一步”
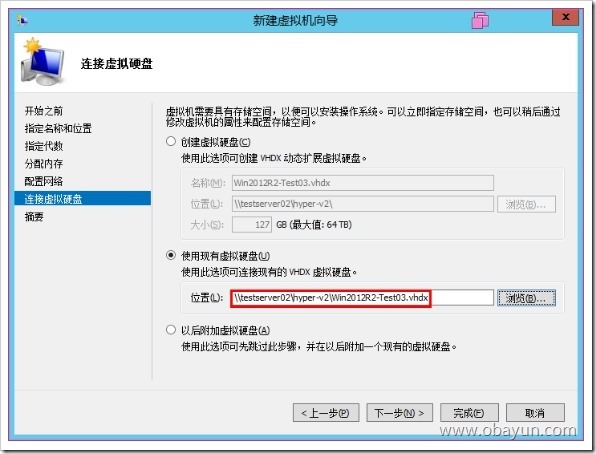
25、點擊“完成”
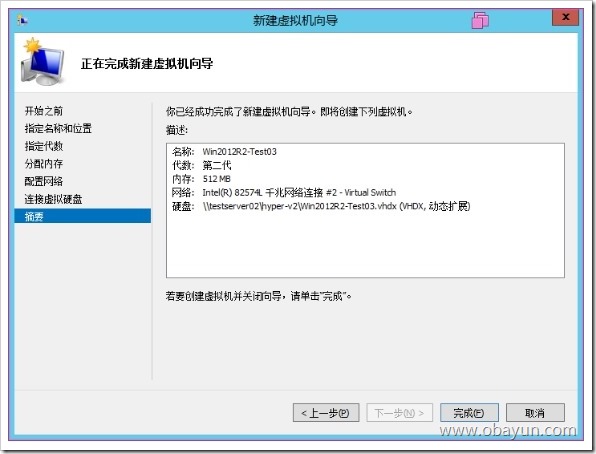
27、這時候我們就可以看到對應的虛擬機了。
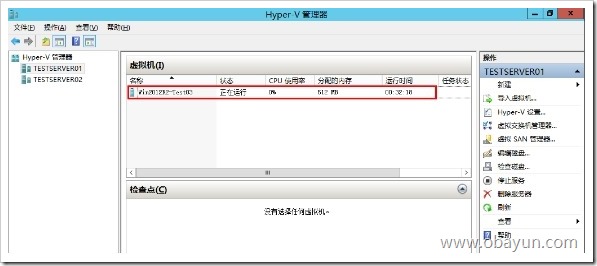
本文出自 “系統運維【SystemDevOps】” 博客,謝絕轉載!
Win2012R2 Hyper-V初級教程12 — 部署基於SMB的Hyper-V
