centos7.2 kvm 安裝超詳細
今天新到一臺服務器配置如下:
32核96G 2TB centos7.2系統,準備虛擬化
1.查看CPU是否支持虛擬化
egrep ‘(vmx|svm)‘ /proc/cpuinfo
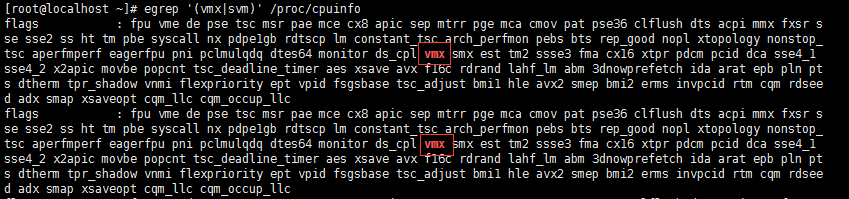
出現vmx紅色字體,說明cpu 是支持虛擬化的
2.安裝kvm組件
yum install qemu-kvm libvirt virt-install bridge-utils -y
查看安裝是否成功
lsmod | grep kvm

3.啟動和加入開機自啟動
systemctl start libvirtd
systemctl status libvirtd
systemctl enable libvirtd
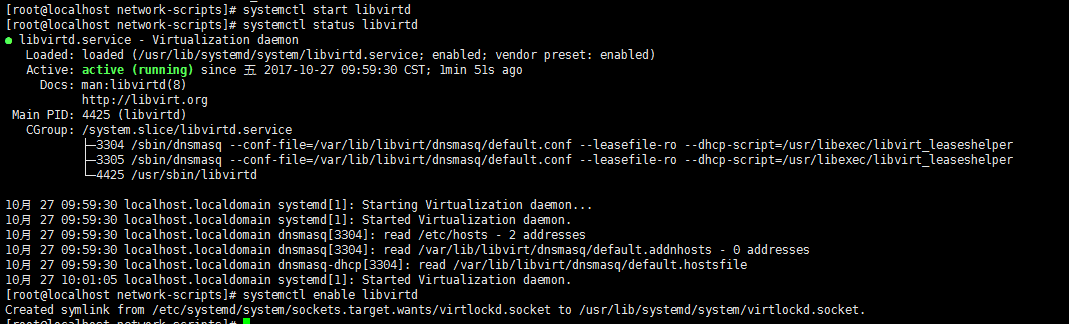
4.創建網橋
cat /etc/sysconfig/network-scripts/ifcfg-em1
BOOTPROTO=none
DEVICE=em1
NM_CONTROLLED=no
ONBOOT=yes
BRIDCE=br0
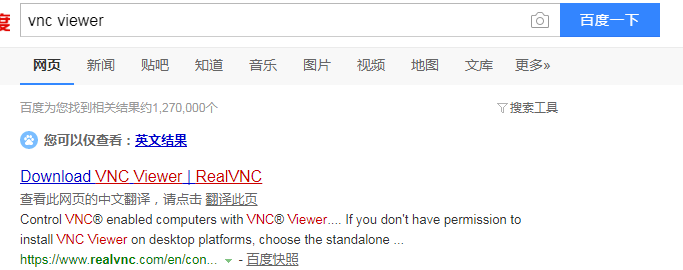
/etc/sysconfig/network-scripts/ifcfg-br0
TYPE=Bridge
BOOTPROTO=static
IPADDR=192.168.1.211
GATEWAY=192.168.1.1
NETMASK=255.255.255.0
DNS1=114.114.114.114
DEFROUTE=yes
PEERDNS=yes
PEERROUTES=yes
IPV4_FAILURE_FATAL=no
NAME=br0
UUID=2372fe11-980b-4841-aaa4-860510d2f722
DEVICE=br0
ONBOOT=yes
NM_CONTROLLED=no
網橋綁定綁卡
brctl addif br0 em1
5.創建虛擬機存放目錄
mkdir -p /data/ios
mkdir -p /data/kvm/centos1
6.準備安裝工作,安裝VNC

7.安裝虛擬機(先準備好需要安裝的系統)
virt-install -n centos1 -r 4096 --vcpus=2 --disk /data/kvm/centos1/centos1.img,size=100 --network bridge=br0 --os-variant=rhel6 --cdrom /data/ios/CentOS-7-x86_64-Minimal-1611.iso --vnclisten=0.0.0.0 --vncport=6901 --vnc
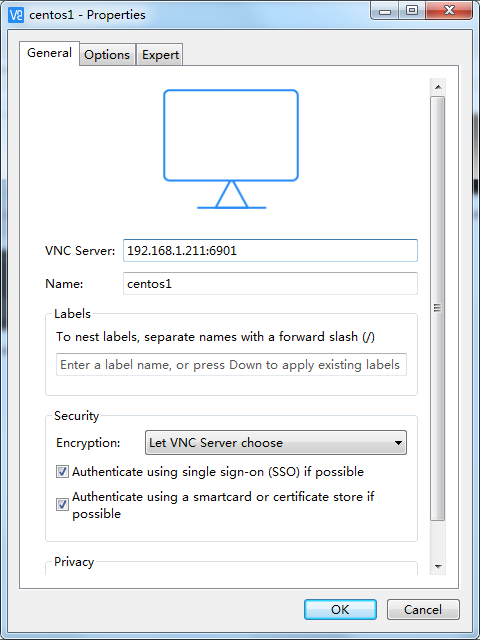
8.用vnc 鏈接安裝系統
等待安裝結束。
這就是今天KVM安裝虛擬機的詳細過程
centos7.2 kvm 安裝超詳細
