Windows下Anaconda的安裝和簡單使用
轉載自: http://blog.csdn.net/dq_dm/article/details/47065323
Anaconda is a completely free Python distribution (including for commercial use and redistribution). It includes over 195 of the most popular Python packagesfor science, math, engineering, data analysis.
1、安裝anaconda
之前什麽都不需要安裝,直接在官網下載anaconda,我下載的是Python2.7,32位的。
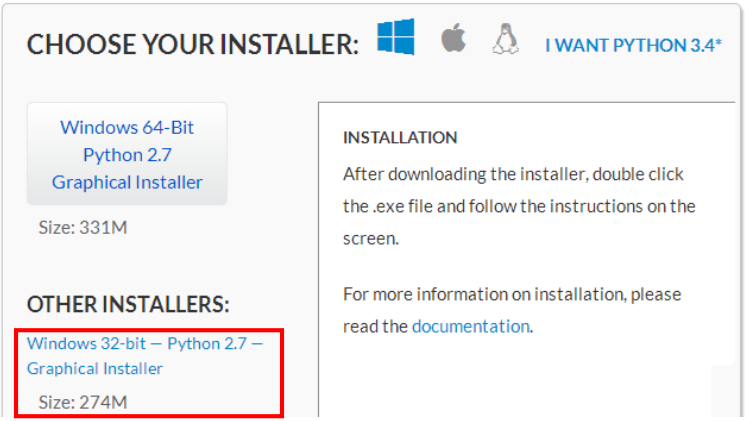
下載後的文件是:

直接雙擊安裝,可以自己選定安裝位置(這個你自己決定)。
安裝完成後,我們可以看到:
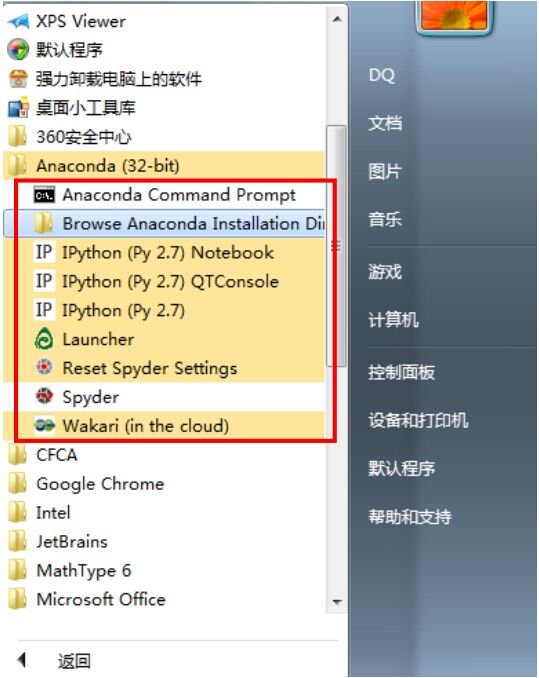
安裝完anaconda,就相當於安裝了Python、IPython、集成開發環境Spyder、一些包等等。
2、Python(shell)

這個和我們直接安裝Python得到的Python shell用法一樣。當然由於安裝了anaconda,所以在這裏好多包我們都可以使用了。
3、IPython
3.1 IPython(shell)
我們可以直接點擊打開,也可以像下面這樣在命令提示符中輸入ipython
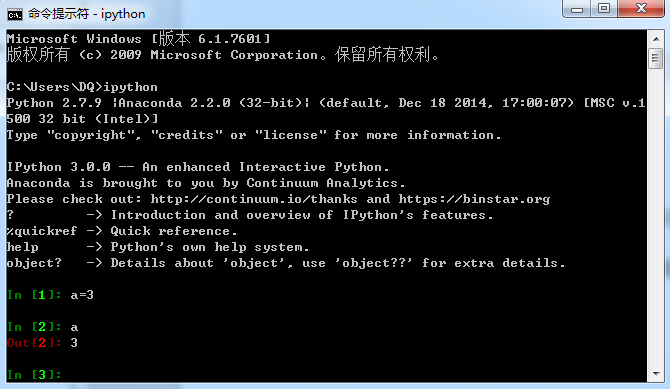
這個和我們pip install ipython安裝的ipython用法一樣。
3.2 Ipython QTConsole
直接點擊打開,
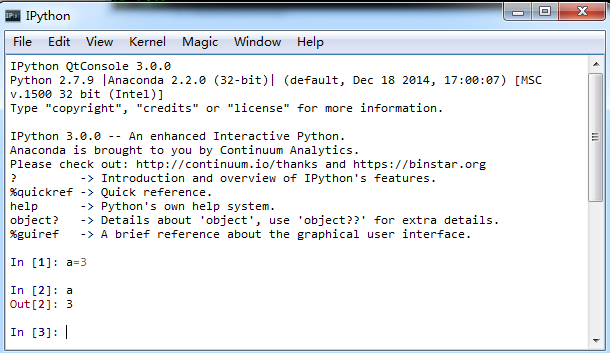
3.3 IPython Notebook
我們直接點擊打開,或者在命令提示符中輸入ipython.exe notebook。
4、Spyder(IDE)
4.1 Spyder
Spyder的最大優點就是模仿MATLAB的“工作空間”。
直接點擊打開:
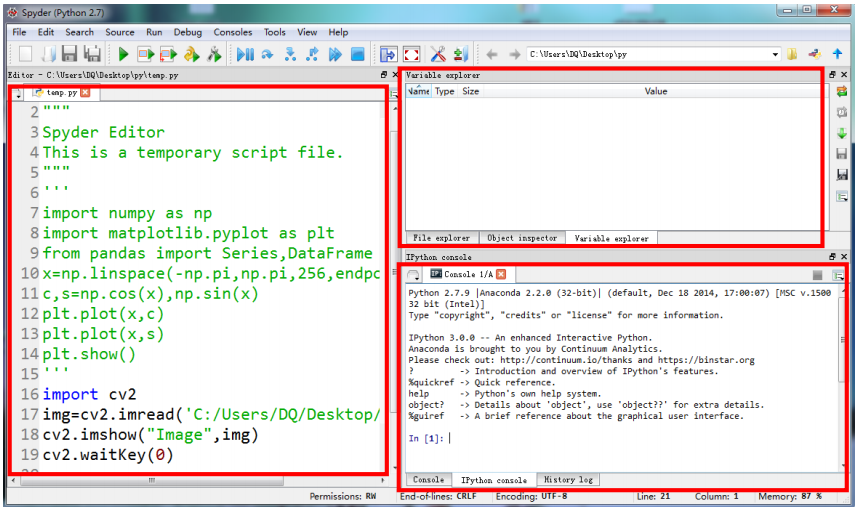
4.2 其他的IDE使用anaconda
由於安裝完anaconda就自帶了Spyder集成開發環境了,所以不需要任何配置可以直接使用,但是其他你自己安裝的IDE要想使用anaconda需要配置。
配置的方法我們可以去官網了解。下面我們以Pycharm為例。
其實如果anaconda在Pycharm之前安裝,那麽遇到解釋器選擇的時候會有一個選項,我們直接選擇就OK了。如果在Pycharm之後安裝,我們只需要手動設置一下Pycharm所用的解釋器就行了。
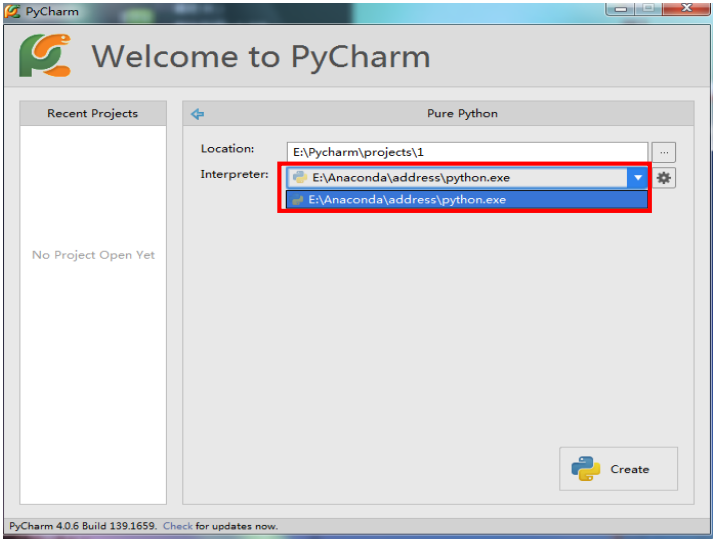
5、安裝包
其實安裝完anaconda後,基本上就把我們常用的部分包安裝好了,但是畢竟只是安裝了一小部分(我們可以去官網查看安裝了哪些包),還有一部分需要我們自己來安裝。
查看已經安裝的包我們可以在命令提示符中輸入pip list或者用anaconda自帶的包管理器conda(conda list)。
5.1 pip 或conda安裝
我們可以在命令提示符中輸入pip install 包名,或者conda install 包名。conda和pip的用法基本上一致(更新?卸載?還不確定)。但是我們使用conda安裝的時候不僅會安裝當前你要安裝的包還會提示更新其他已經安裝過的包,所以我基本上都是直接用pip安裝。
5.2 文件安裝
pip或conda不能安裝的話,我們就下載文件安裝,比如exe文件(雙擊安裝)或者whl文件(pip安裝)等等。
6、anaconda自帶的命令窗口
上面我們說的命令提示符基本上都是在系統盤上的操作。其實anaconda自帶一個命令窗口。直接點擊打開
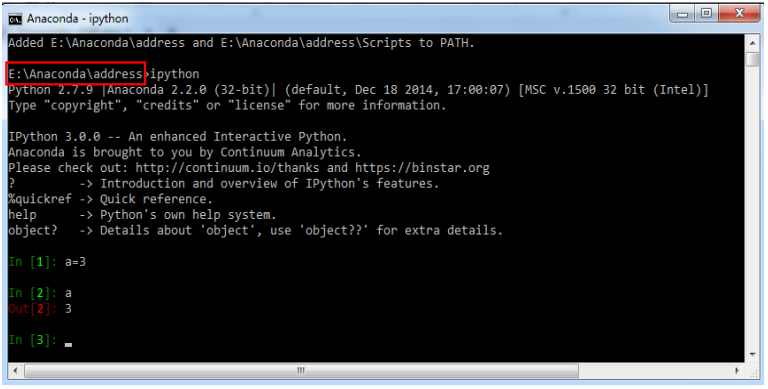
所有可以在“命令提示符”中運行的都可以在這裏運行,只不過文件的路徑改變了而已。就比如我們在這兩個命令窗口中分別輸入ipython.exe notebook,默認的文件.ipynb存儲在不同的位置。
參考文獻:
1、官網
2、Python科學計算環境推薦——Anaconda
3、Python科學計算發行版—Anaconda
4、Installing Python 3.3 on Anaconda Python for Windows
Windows下Anaconda的安裝和簡單使用
