windows10用WMware安裝Linux虛擬機詳細步驟
windows10操作系統物理機
VMware Workstation 軟件(可以在網上下載)
CentOS6.9鏡像文件(其他版本都大同小異,這裏以CentOS6.9為例)
Cnetos6.9鏡像文件地址https://pan.baidu.com/s/1hsZUB9y
二、虛擬機的安裝
1.打開VMware Workstation點擊創建新的虛擬機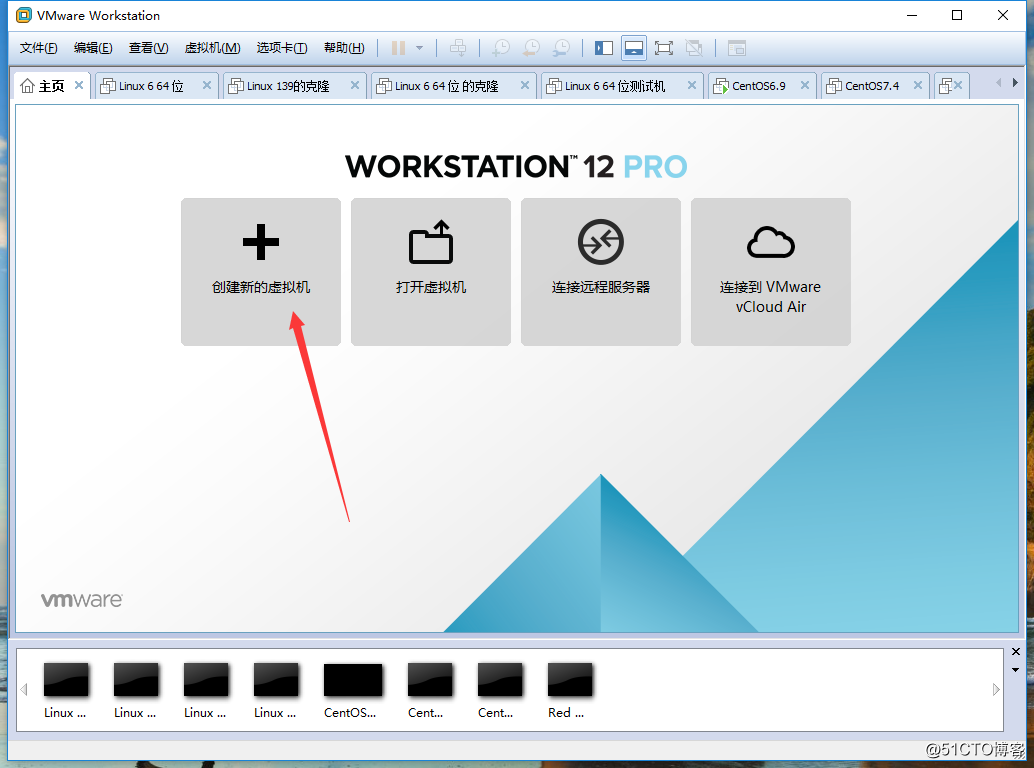
2.選擇裝機類型在這裏我們選擇自定義,典型的虛擬機大部分是系統默認選項我們沒法改,當然你如果只是為了單純創建個虛擬機不做其他用途可以選擇典型,在這裏我們主要講解自定義虛擬機安裝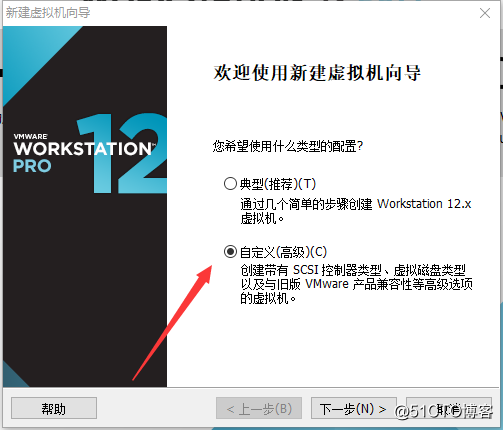
3.兼容性是根據你電腦配置而定,這個我們點下一步就行。
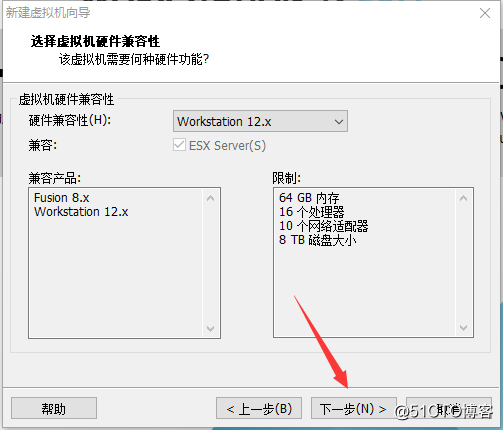
4.安裝操作系統這裏我們選擇稍後安裝系統
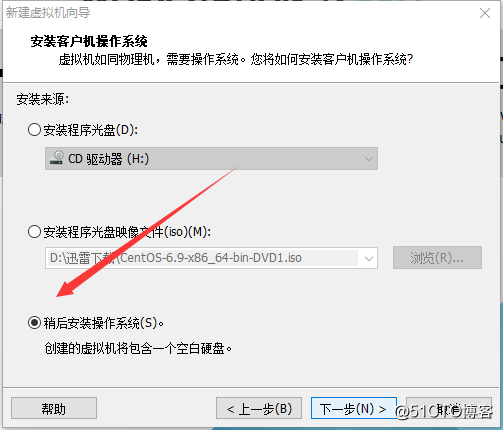
5.客戶機系統我們這裏選擇Linux版本選擇CentOS 64位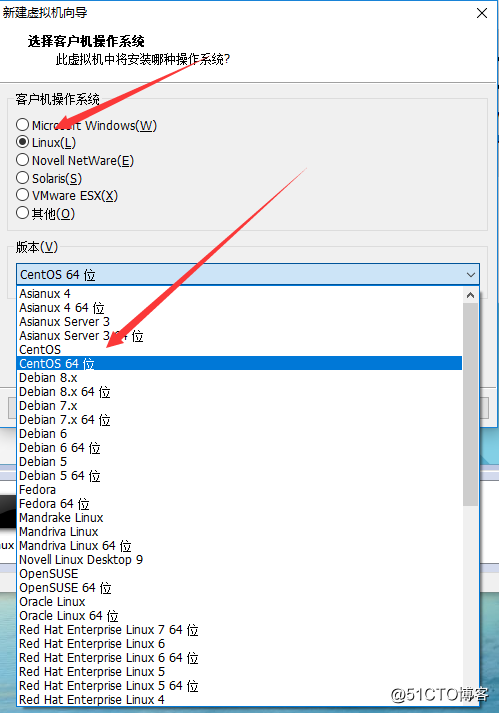
6.虛擬名稱 位置這個自己可以算便選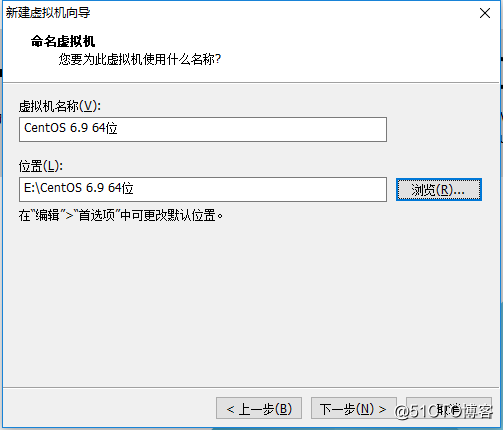
7.處理器這個根據你電腦情況來選如果你的電腦是八核你可以選2核或4核如果你處理器是四核你可以選1核或2核,只要不超過你電腦本身核數就行,超過了你的虛擬機就可能啟動不起來,這裏我選擇2核
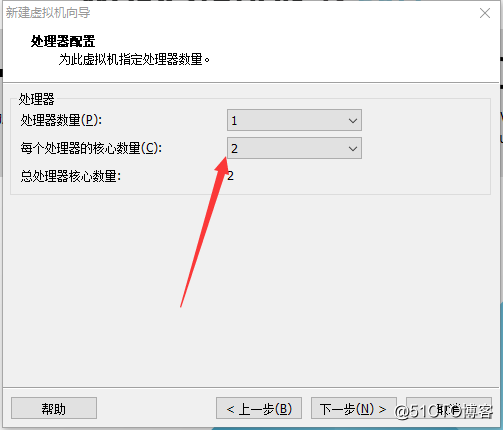
8.虛擬機內存這個也是根據你電腦自身情況來選你電腦如果有8G內存你可以選2G 或者4G 如果你電腦4G內存就選1G或2G,我們最好按推薦來,如果虛擬機內存過高會影響你電腦流暢性,因為我電腦才4G內存所以這裏我選擇1G
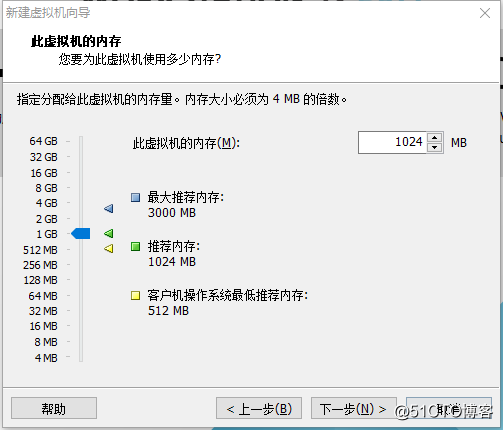
9.網絡連接上我們如果需要虛擬機上網就要選擇橋接網絡或者net模式,這裏我們選擇使用橋接網絡
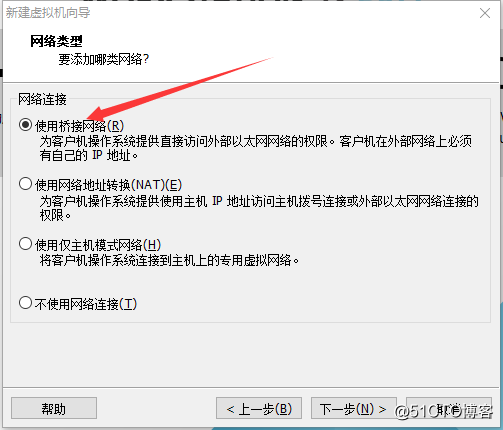
10.I/O控制器類型我們選擇推薦就行
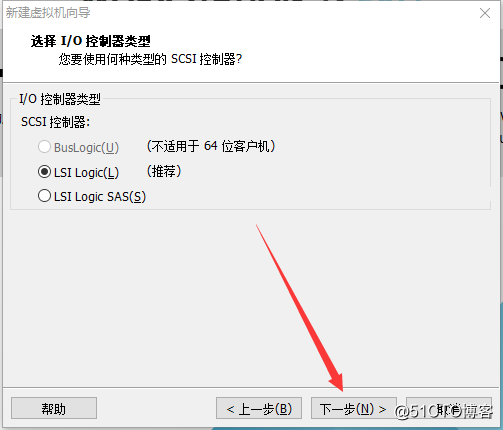
11.磁盤類型我們也選擇推薦
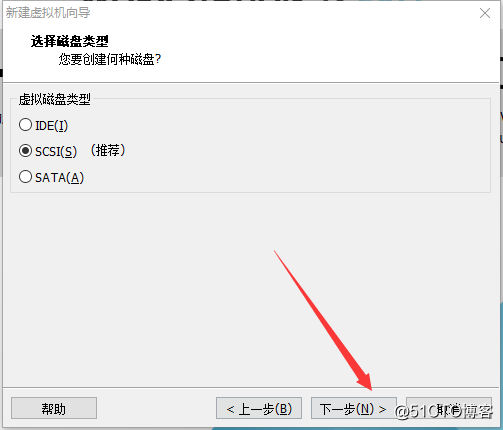
12.選擇磁盤,我們選擇創建新磁盤
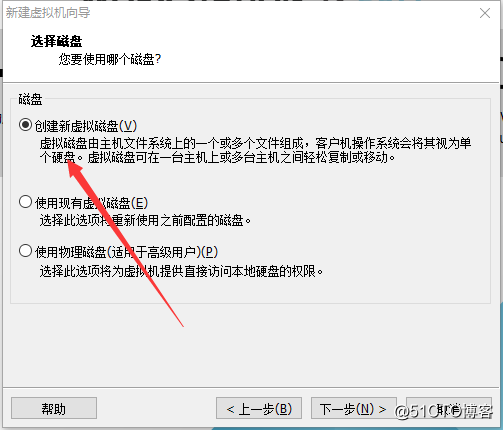
13.磁盤大小我們可以給個較大的空間,這只是我們給定的空間,並不是這個客戶機真實所占空間,到後面我們給它進行分區時才是它的真實大小,所以不用擔心自己磁盤空間不足,當然也不能太小,太小系統就裝不上了,這裏我給它分配200G並將它儲存為單個文件。
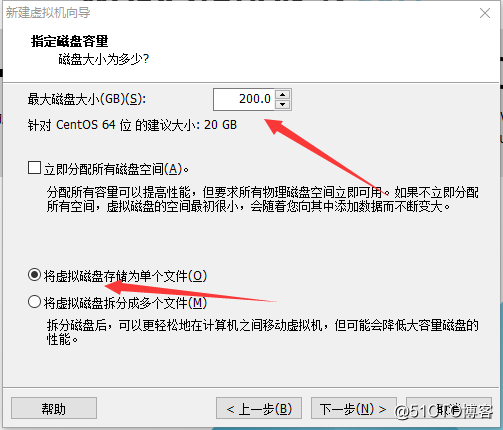
14.儲存磁盤位置這個可以自己選擇
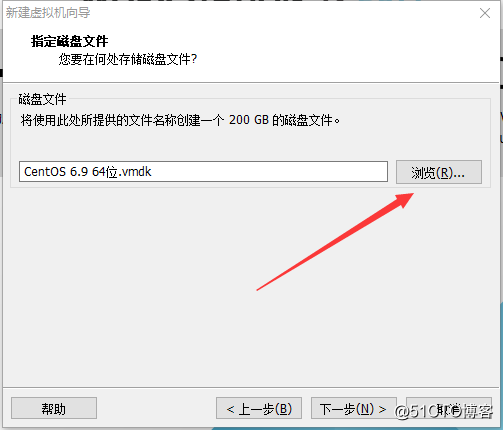
15.到這裏我們點擊自定義硬件
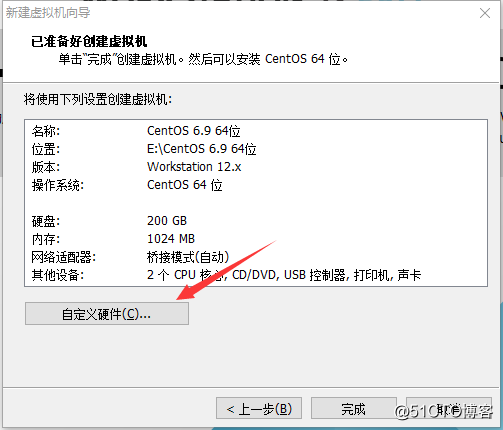
16.點擊添加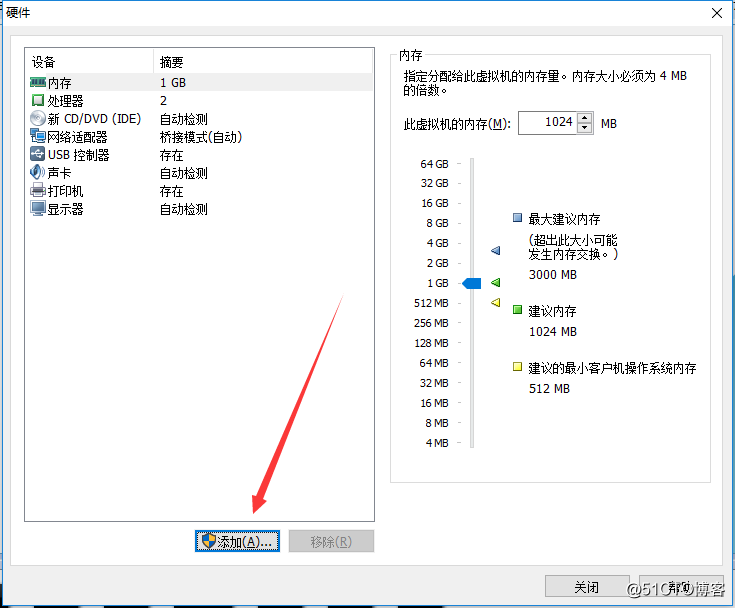
17.選擇網絡適配器
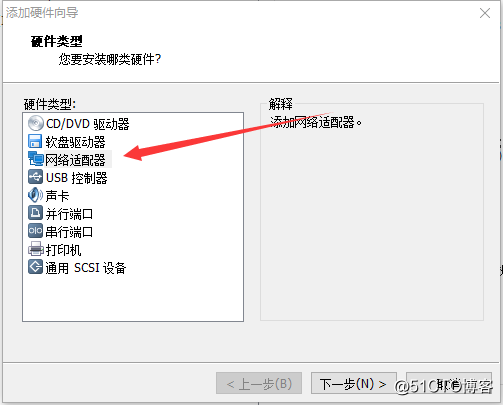
18.在這裏我們選擇僅主機模式,這是為了以後在沒有網絡的情況下也能讓自己電腦裏的虛擬機之間能夠相互聯通
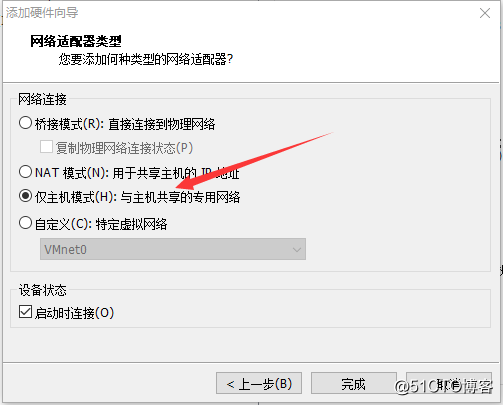
19.在CD/DVD檢測出找到自己下載好的iOS鏡像文件
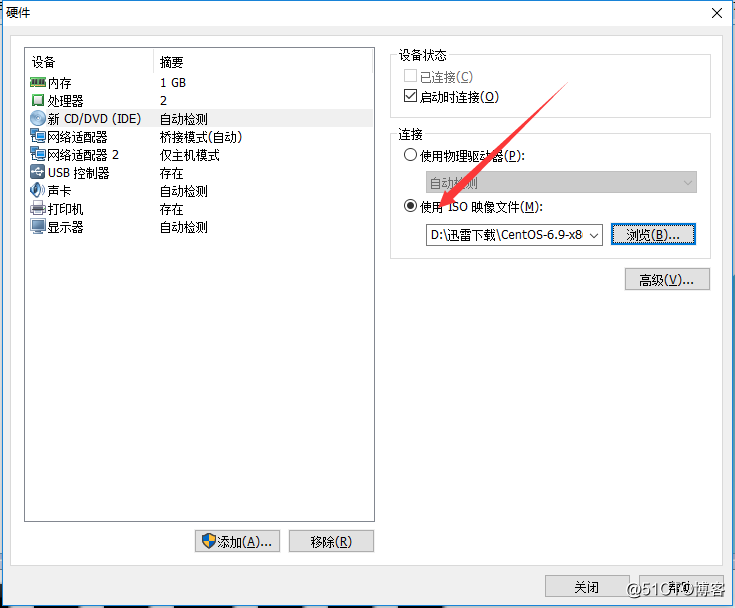
20.我們回到這裏點完成,這樣我們一個虛擬機算是建好了,之後我們就是裝系統了
三、Linux系統安裝
1.點擊開啟此虛擬機
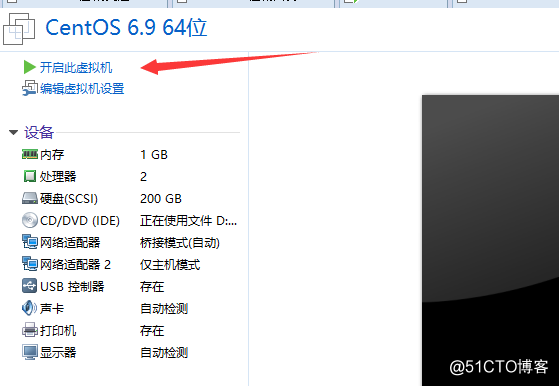
2.選擇第一項安裝系統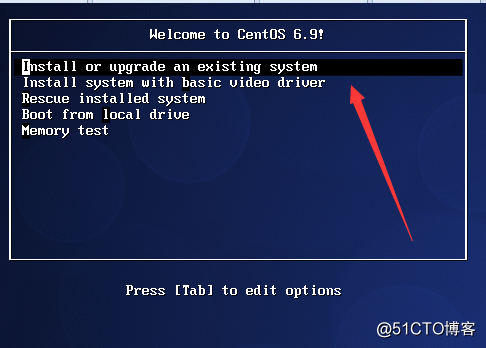
3.在這我們選擇skip跳過
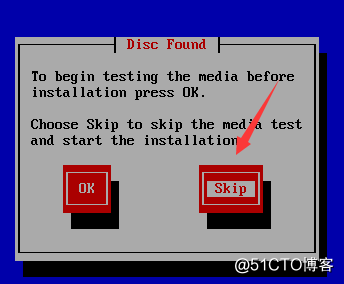
4.點next
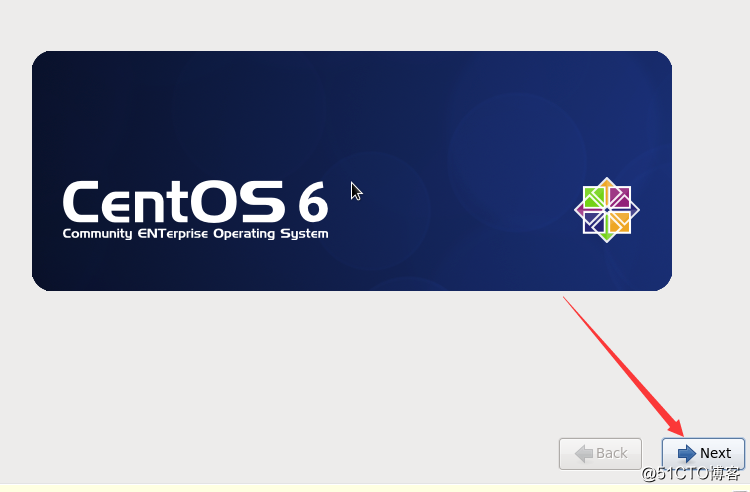
5.語言選擇我們選擇English,當然也可以選擇中文,不過中文會導致系統有部分會出現亂碼,在這裏我們主要講解English系統安裝方法
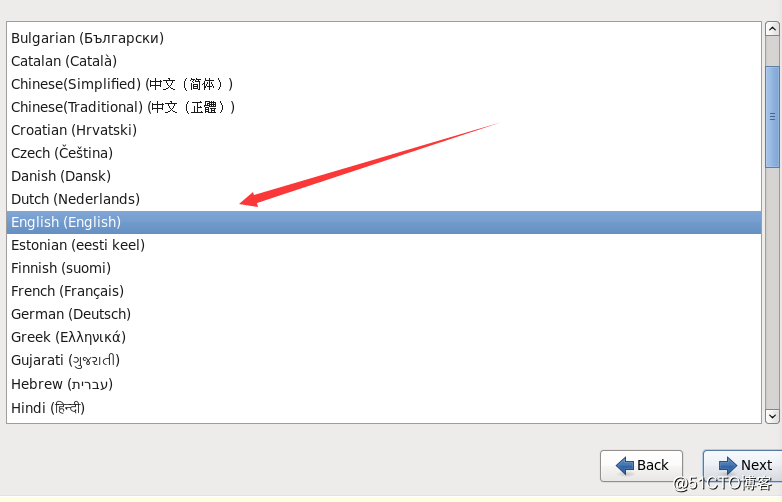
6.鍵盤選擇我們國內的一般都是美式鍵盤所以我們也選擇English
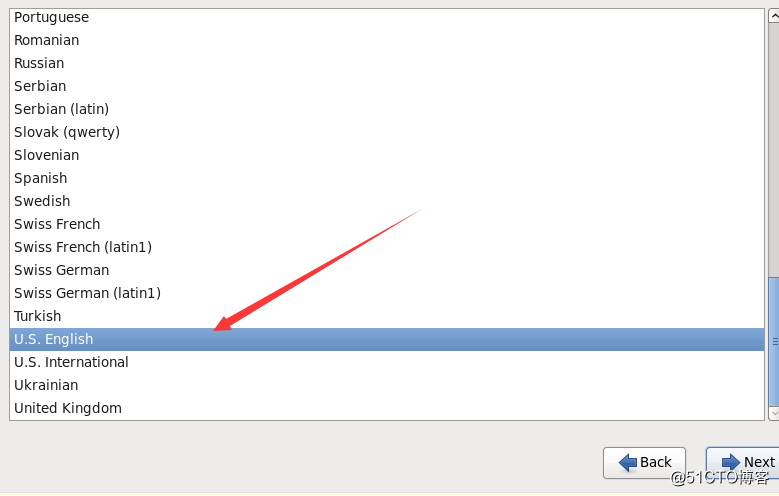
7.安裝介質,如果你安裝到本地硬盤選第一個,如果你裝到移動硬盤上就選擇第二個,因為我是在本地硬盤裏安裝,所以這裏我選擇第一個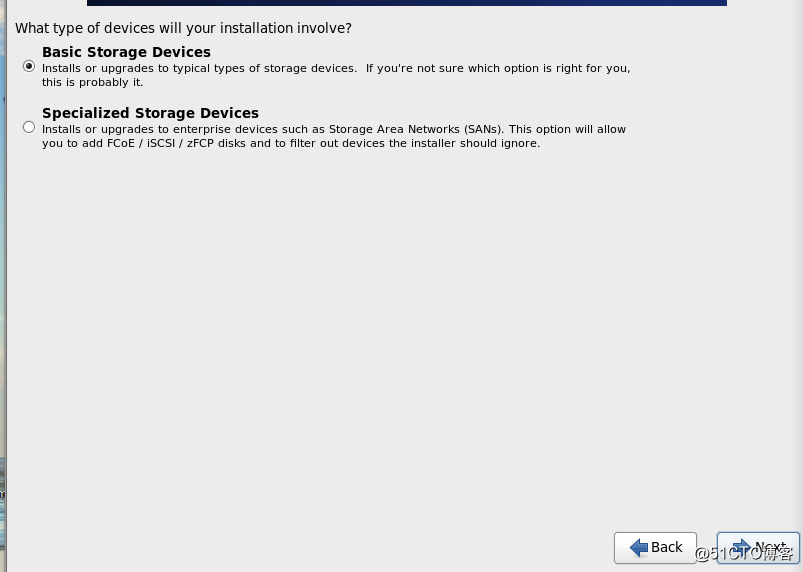
8.是否忽略所有數據,因為我們是新裝的系統所以我們選yes
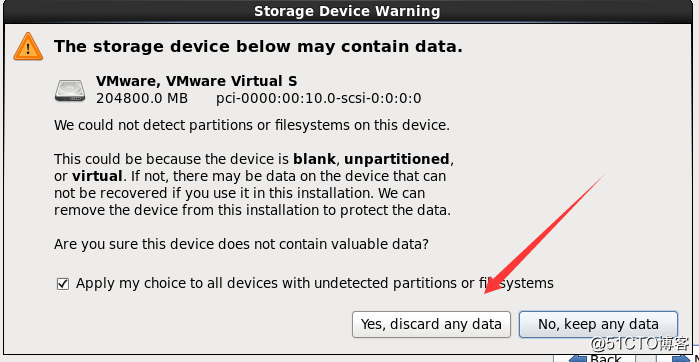
9.給計算機命名,這個可以隨便命名,但最好不要用中文,有時候系統會識別不了,這裏我就選默認名字了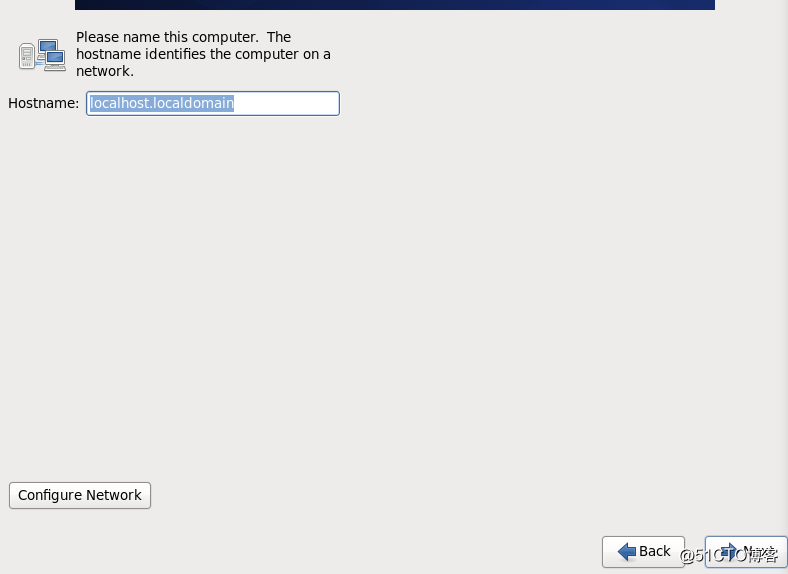
10.時區選擇,我們選擇Asia/Shanghai
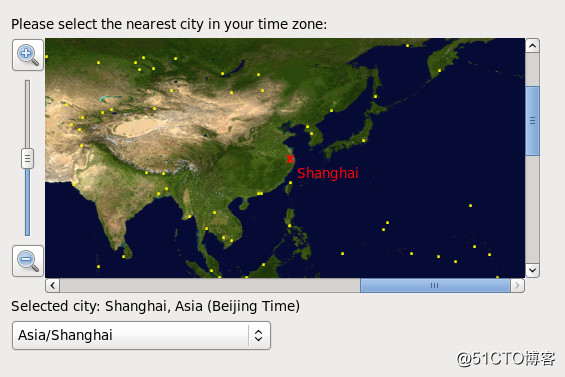
11.給自己的root用戶也就是超級管理員設置密碼
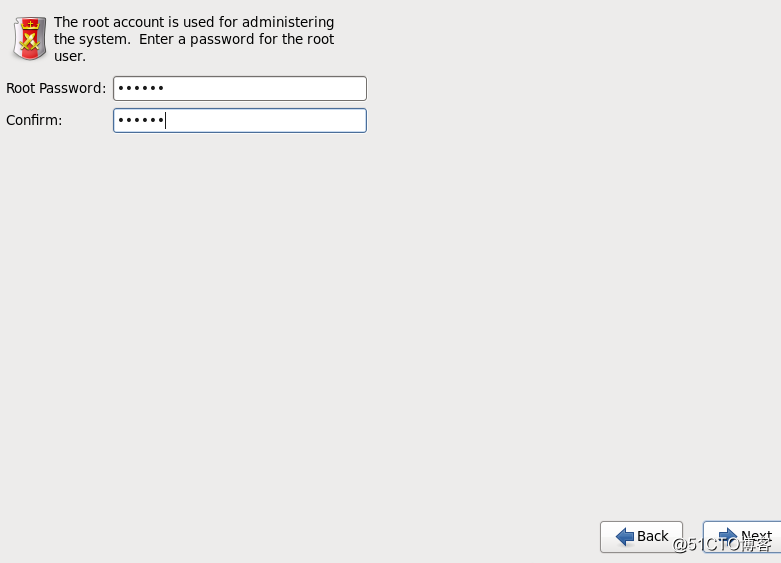
12.如果你的命令過於簡單的話他會提示你命令過於簡單是否要繼續使用,我們這個時候選擇use anyway
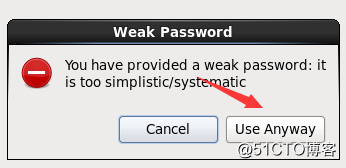
13.到磁盤分區這裏我們選擇最後一個,因為我們之前已經給磁盤定了200G 如果選擇第一個系統就會把這200G分完,如果你磁盤空間不足的話系統就裝載失敗了,所以為了更好的利用空間我們選擇最後一個手動分區
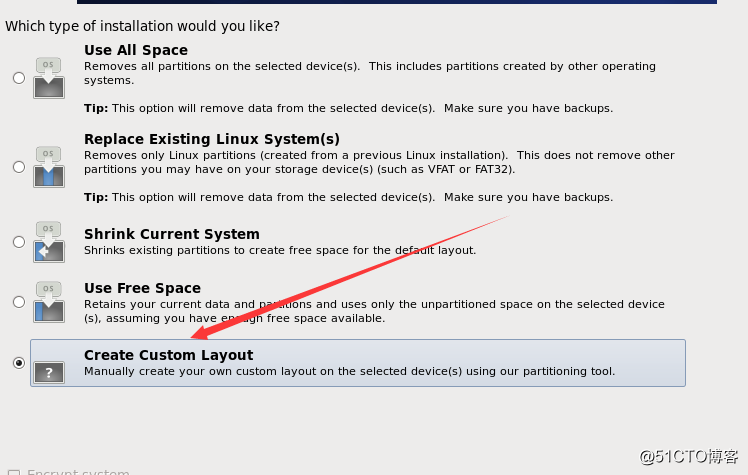
14.我們選擇create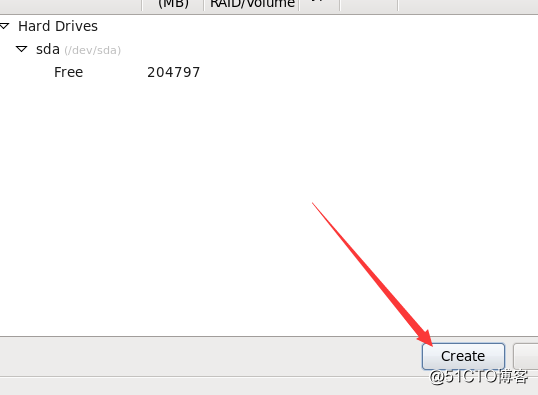
15.繼續選擇create創建分區
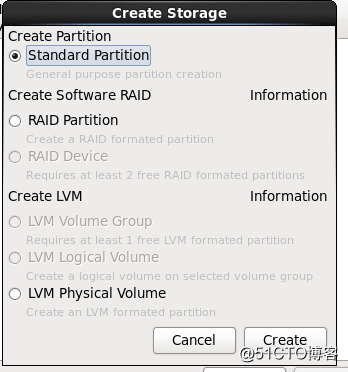
16.第一個分區我們把它掛載到/目錄下,給它分配20G空間並把它強制做為主分區
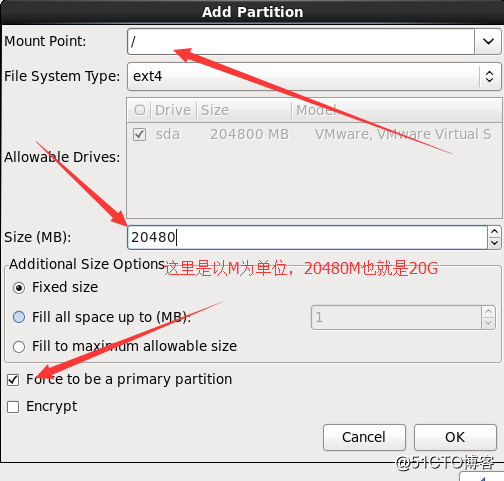
17.然後我們繼續點create創建第二塊分區,這次我們把它掛載到/boot下
作為一個引導分區,引導分區不用太大,這裏我們就給它200M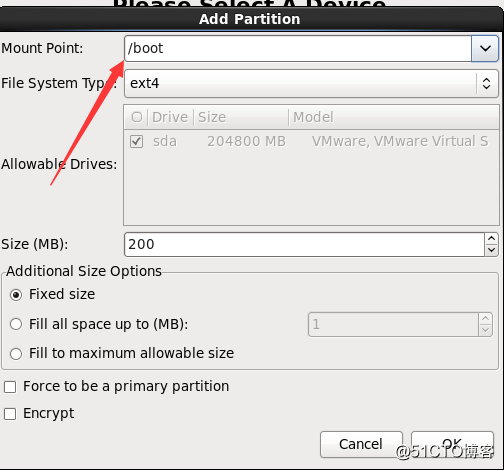
18.接著我們可以創建一個大點的分區供其他用途,做個實驗儲存個文件什麽的,在這裏我創建了一個/other目錄同樣給它分了20G
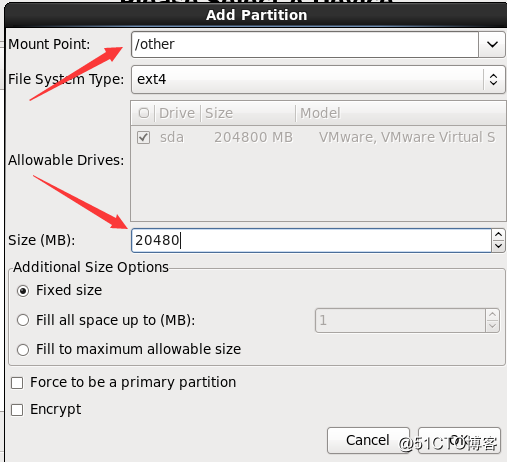
19.接著我們創建一個swap分區,swap分區會在系統的物理內存不夠用的時候,把物理內存中的一部分空間釋放出來,以供當前運行的程序使用。所以我們現在也不用分太大占空間,swap分區到後面如果不夠用還可以增加,所以我們這裏就先分4G 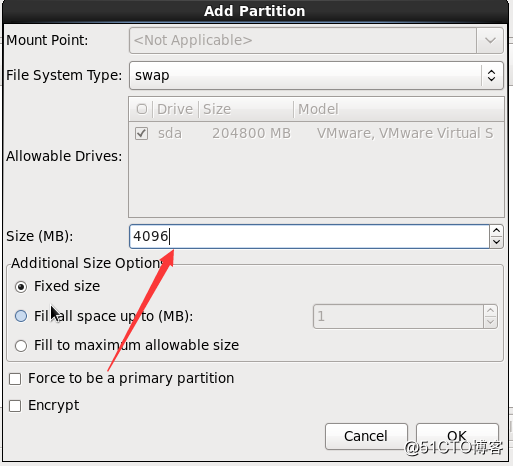
20.分完後我們點擊next
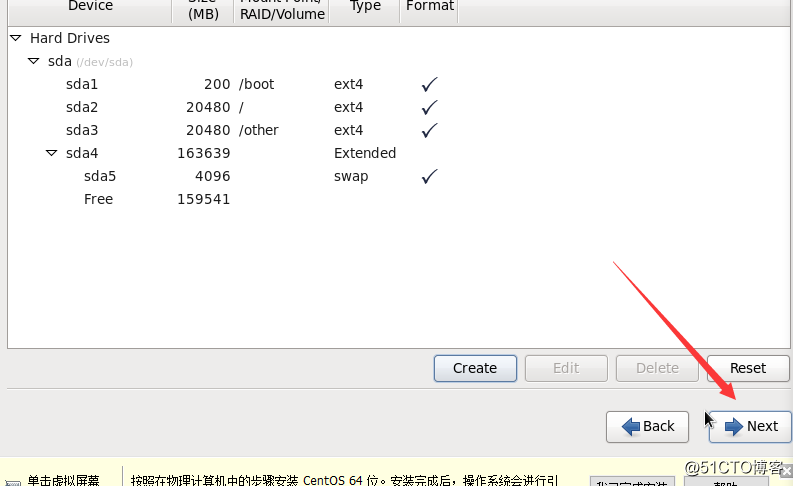
21.這裏我們選擇format,格式化分區
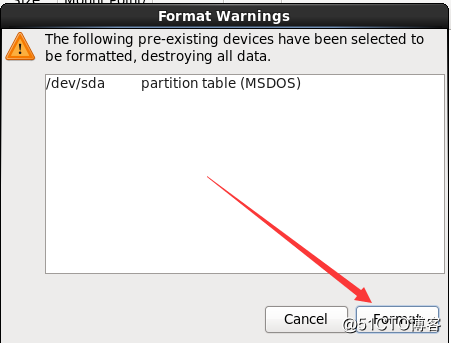
22.這裏選擇 Write changes to disk,將分區數據寫入硬盤。
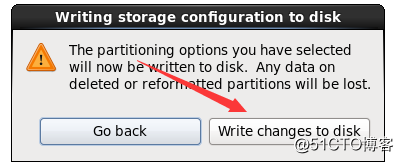
23.設定boot loader的位置,保持默認設置即可。(從U盤安裝系統時需要更改此設定點第二個)
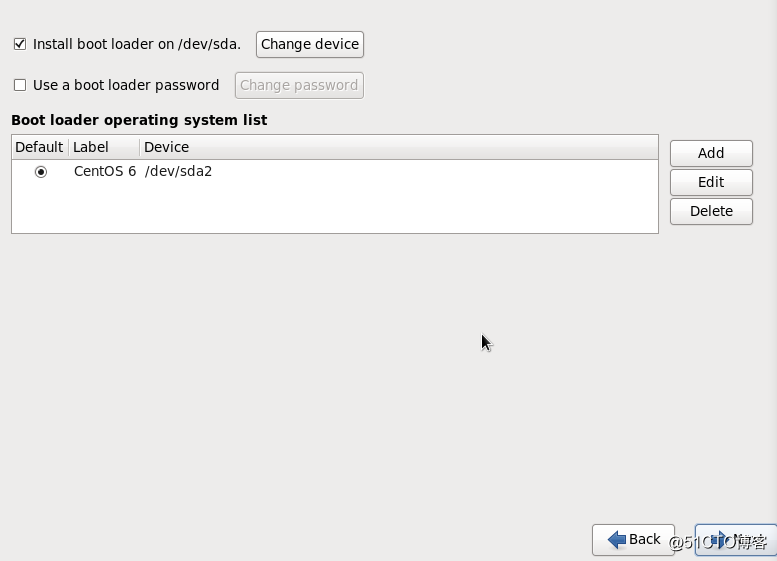
24.選擇需要安裝的軟體,這裏我們選擇第一個Desktop,這樣其他的服務軟件安裝包都可以在後續自己手動安裝,(如果為了安裝的更快點也可以選擇Minimal)
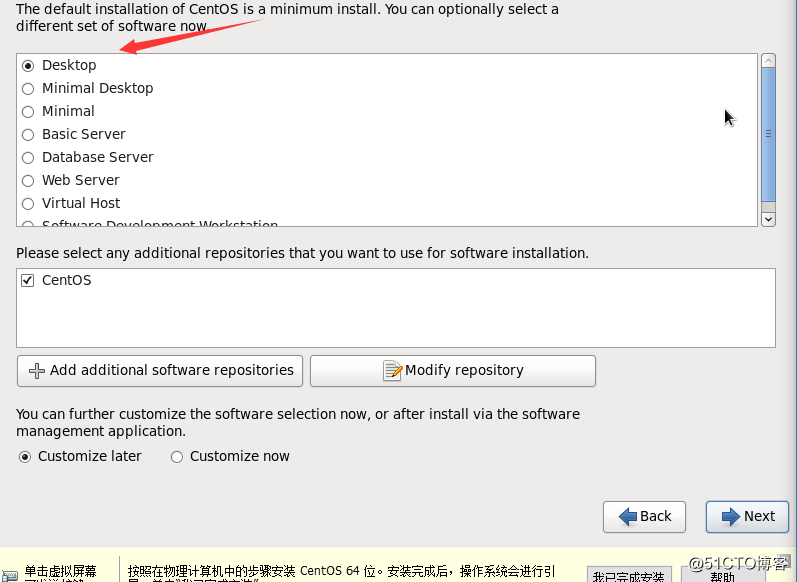
25.開始安裝這個時候等待裝完即可
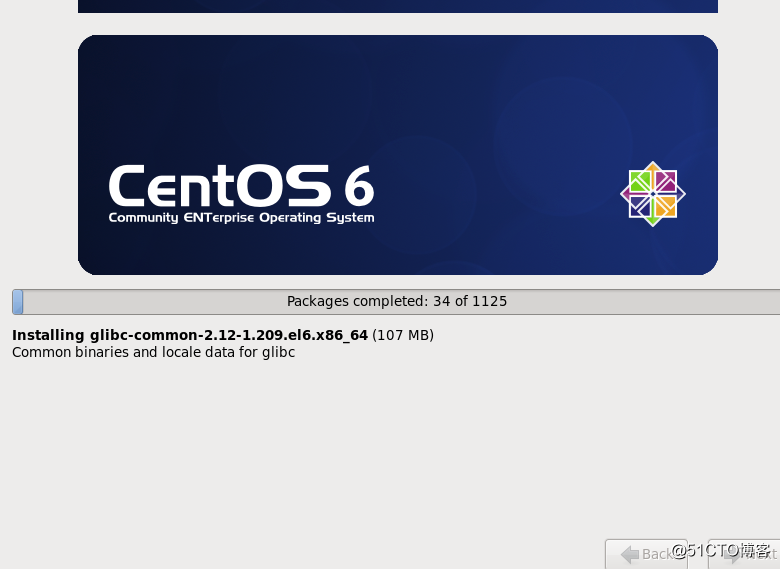
26.安裝完成後點擊reboot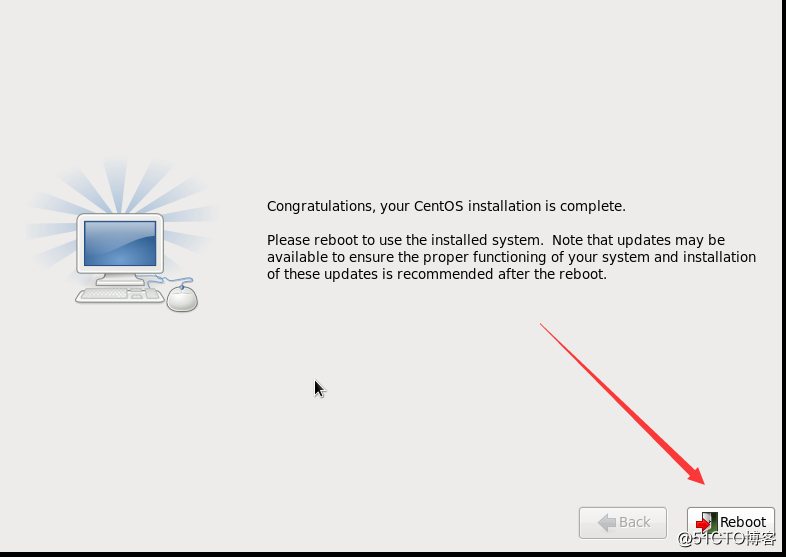
27.到這裏Linux系統基本上算是裝好了,前兩個都點forword就行,到這裏可以創建普通用戶,自己可以算便創建,也可以跳過,我這裏沒有創建跳過了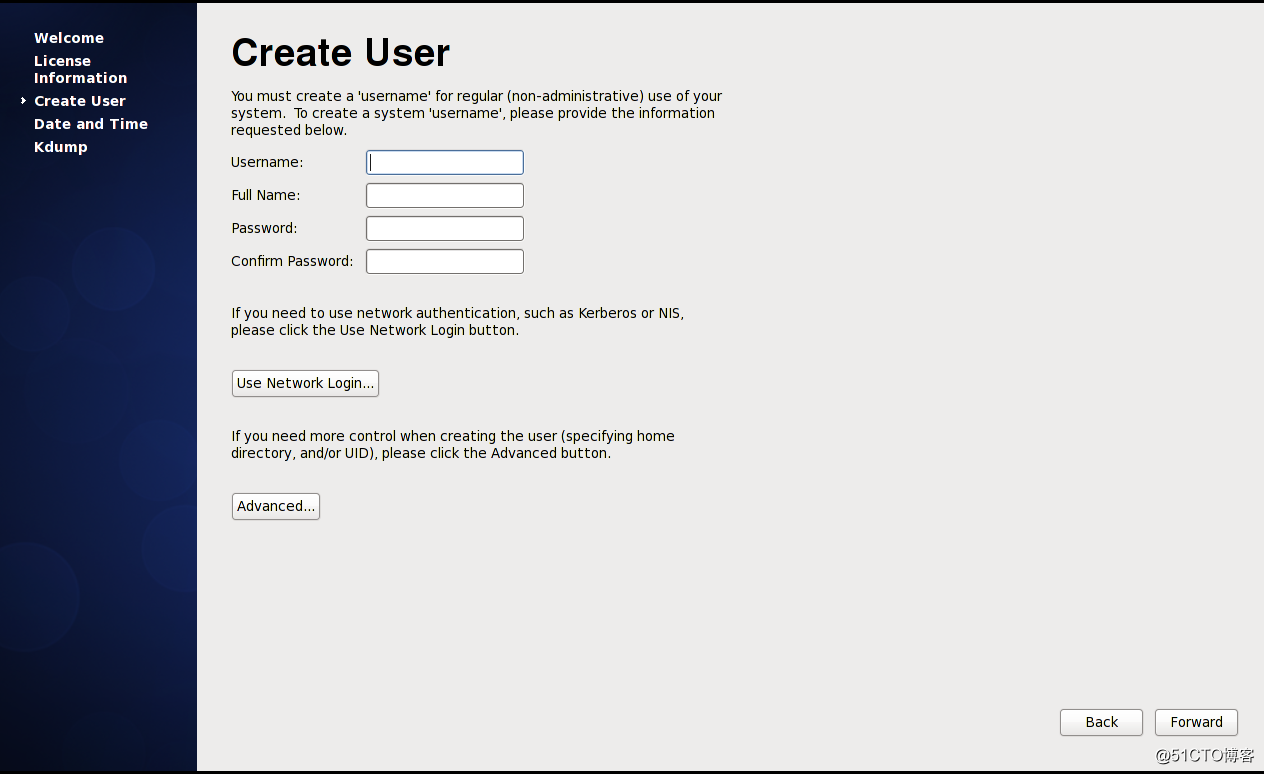
28.這裏可以調一下時間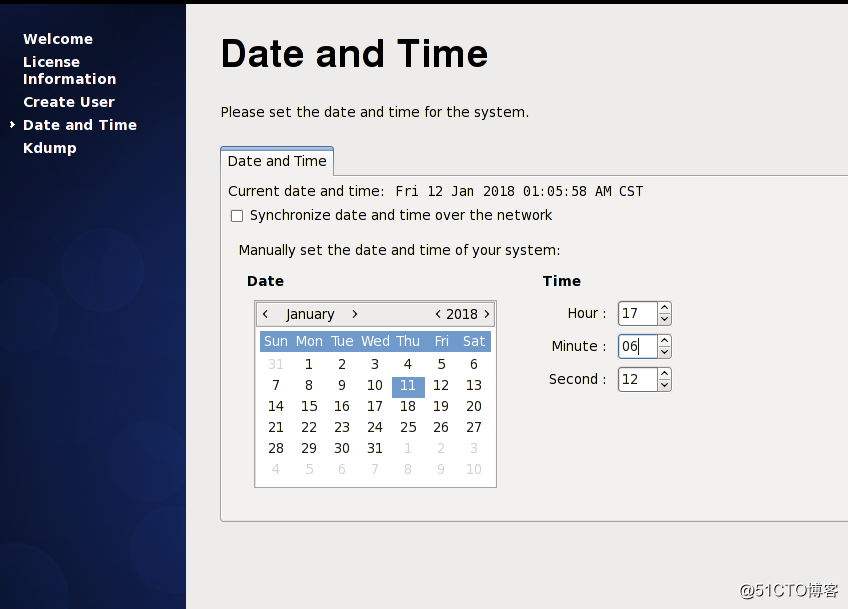
29.點finish。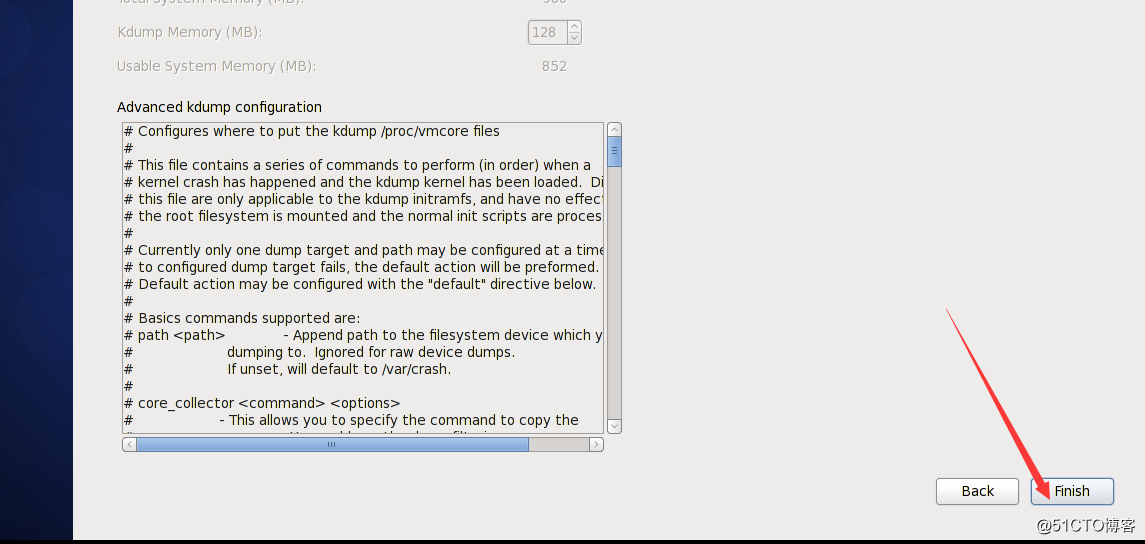
30.然後Linux虛擬機就創建完成了,輸入直接設置的root賬號密碼就能登陸進入了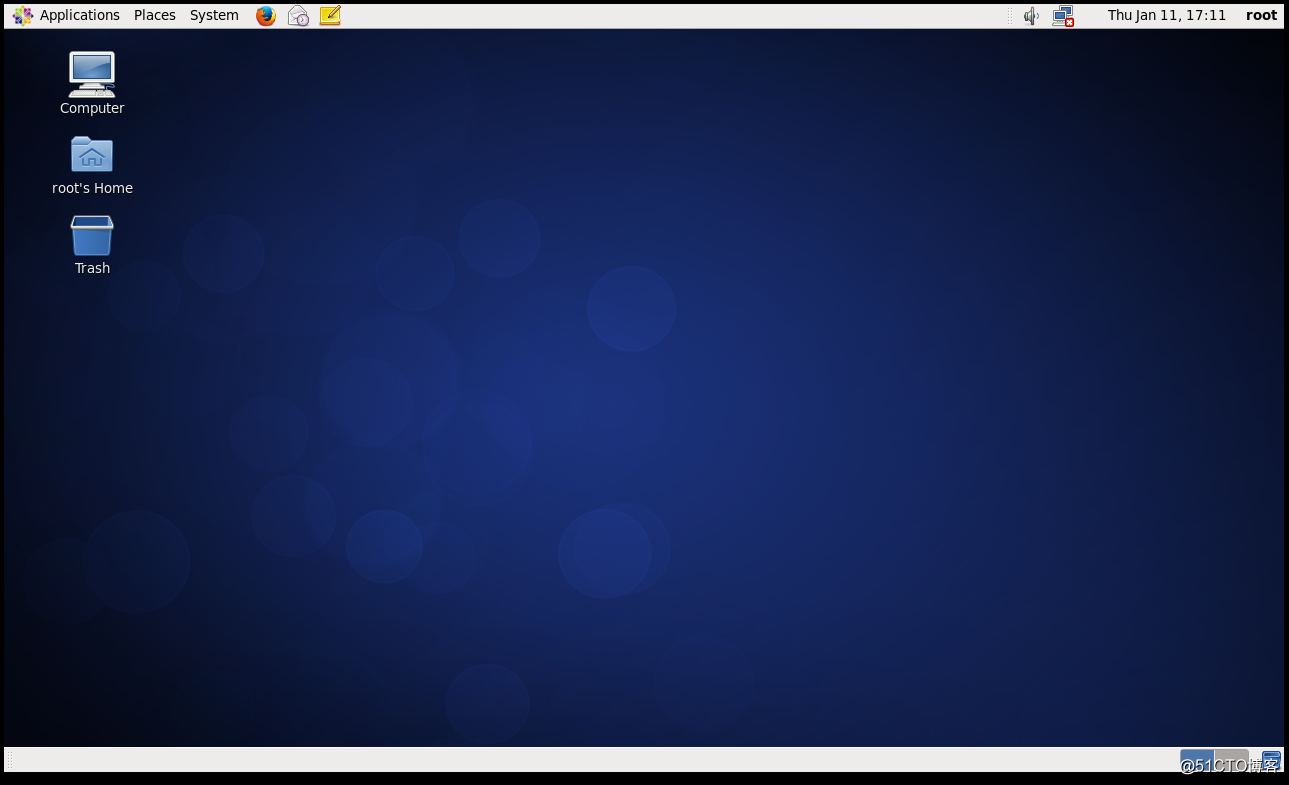
windows10用WMware安裝Linux虛擬機詳細步驟
