CentOS 6.5系統安裝配置圖解教程(詳細圖文)
轉載文件原地址:https://www.kafan.cn/edu/488101.html

說明:
截止目前CentOS 6.x最新版本為CentOS 6.5,下面介紹CentOS 6.5的具體安裝配置過程
服務器相關設置如下:
操作系統:CentOS 6.5 64位
IP地址:192.168.21.129
網關:192.168.21.2
DNS:8.8.8.8 8.8.4.4
備註:
CentOS 6.5系統鏡像有32位和64位兩個版本,生產服務器如果是大內存(4G以上內存)
建議安裝64位版本CentOS-6.5-x86_64-bin-DVD1.iso
附:CentOS 6.5下載地址
32位:
http://mirror.centos.org/centos/6.5/isos/i386/CentOS-6.5-i386-bin-DVD1to2.torrent
64位:
http://mirror.centos.org/centos/6.5/isos/x86_64/CentOS-6.5-x86_64-bin-DVD1to2.torrent
1、CentOS 6.5系統鏡像有兩個,安裝系統只用到第一個鏡,即CentOS-6.5-i386-bin-DVD1.iso(32位)或者CentOS-6.5-x86_64-bin-DVD1.iso(64位),第二個鏡像是系統自帶軟件安裝包;
2、安裝CentOS 6.5系統的計算機內存必須等於或者大於628M(最小內存628M),才能啟用圖形安裝模式;
3、CentOS 6.5文本安裝模式不支持自定義分區,建議使用圖形安裝模式安裝;
4、CentOS 6.5的系統安裝方式分為:圖形安裝模式和文本安裝模式;
5、CentOS 6.5的系統運行方式分為:帶圖形界面、可以用鼠標操作的圖形化方式和不帶圖形界面、直接用命令行操作的文本方式(具體的系統運行方式,可以在系統安裝的過程中自定義選擇);
一、安裝CentOS 6.5
用光盤成功引導系統,會出現下面的界面
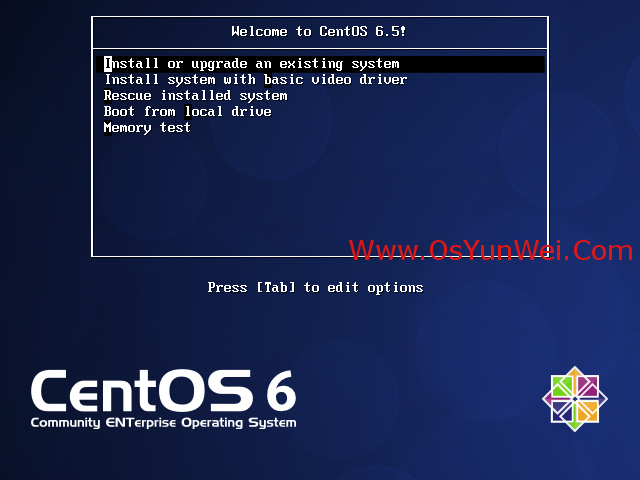
界面說明:
Install or upgrade an existing system 安裝或升級現有的系統
install system with basic video driver 安裝過程中采用 基本的顯卡驅動
Rescue installed system 進入系統修復模式
Boot from local drive 退出安裝從硬盤啟動
Memory test 內存檢測
這裏選擇第一項,安裝或升級現有的系統,回車。
出現是否對CD媒體進行測試的提問,這裏選擇“Skip”跳過測試。
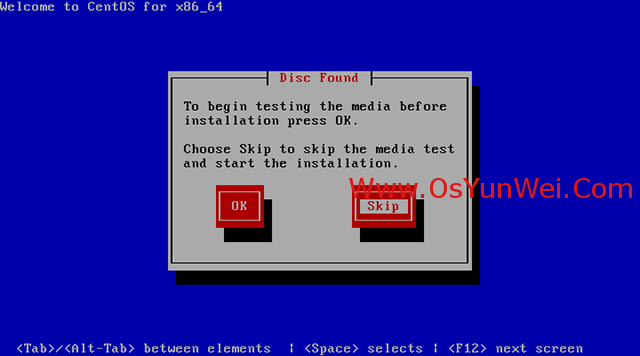
出現下面的界面
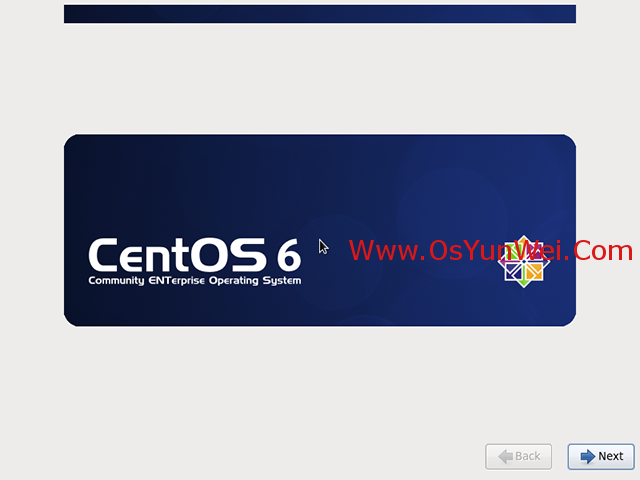
Next
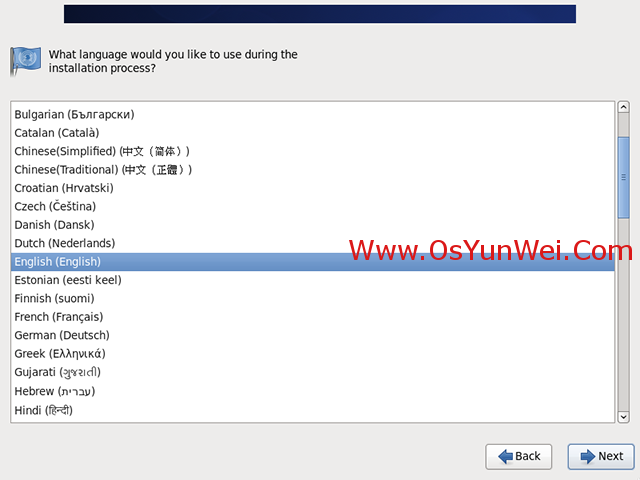
選擇語言為:English(English) #生產服務器建議安裝英文版本
Next
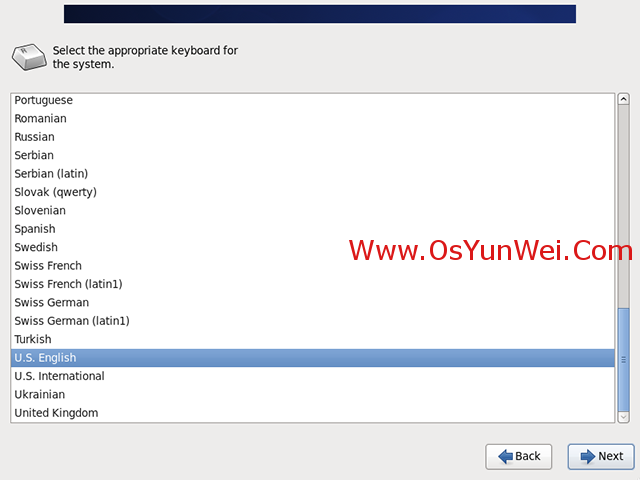
鍵盤選擇為:U.S.English
Next
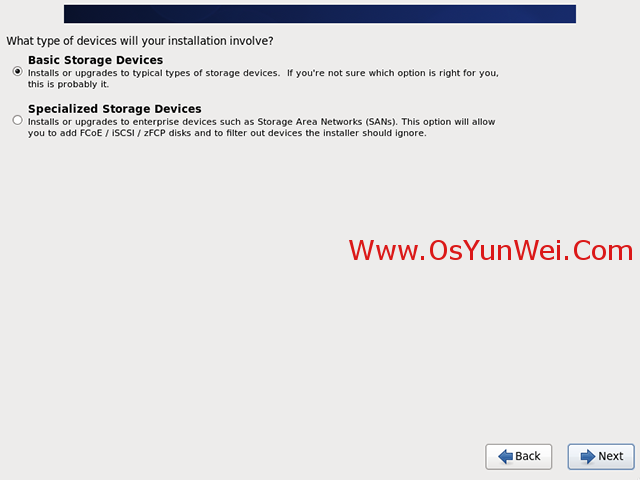
選擇第一項,基本存儲設備
Next
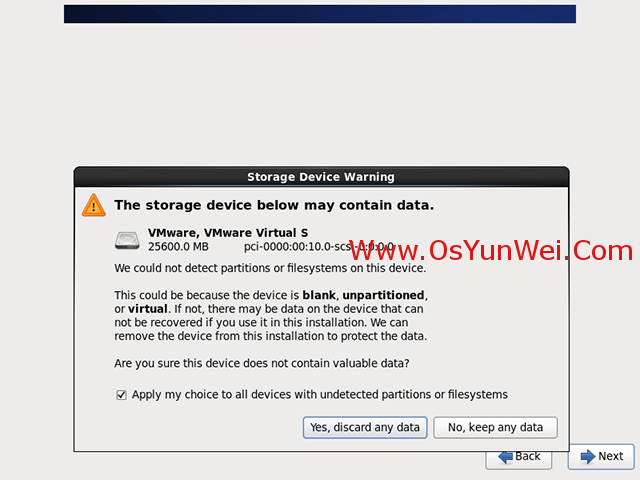
選擇第一項:Yes,忽略所有數據
Next
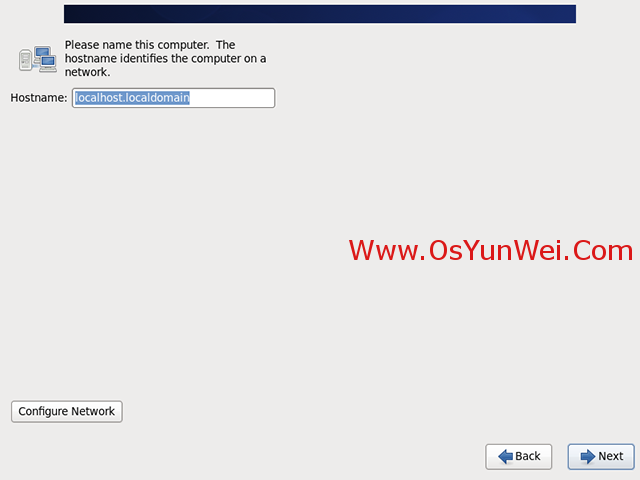
設置主機名,這裏默認即可,安裝完成之後再修改
Next
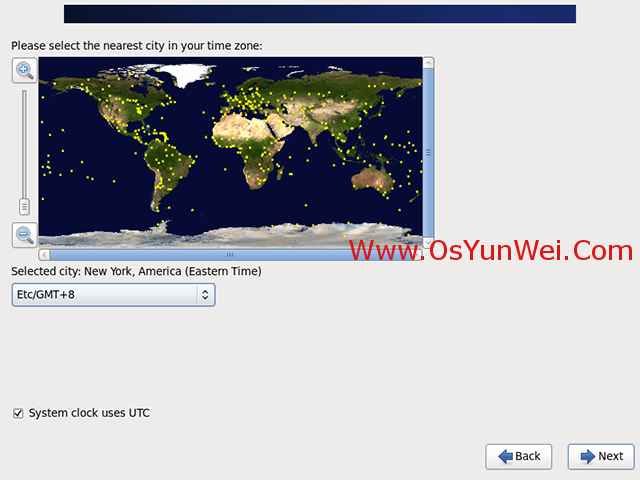
時區選擇:Etc/GMT +8 北京時區
"System clock user UTC" 前面打勾,使用UTC時間
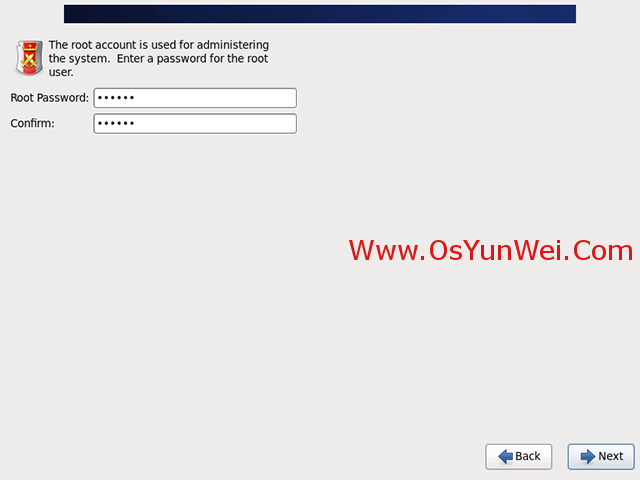
設置root密碼
Next
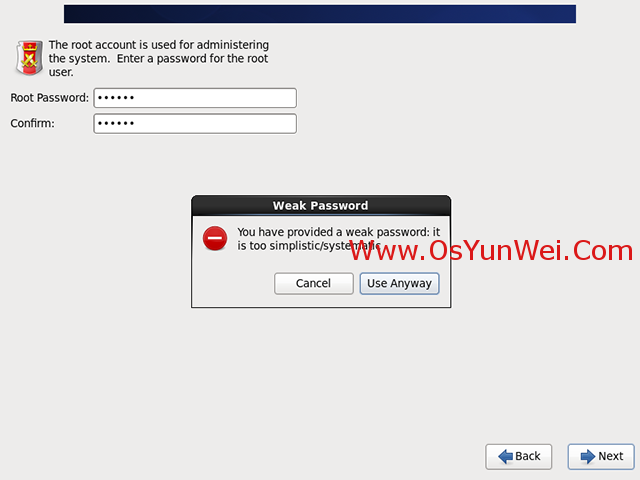
註意:如果你使用的密碼過於簡單,系統會自動提示:您的密碼不夠安全,過於簡單化/系統化
這裏選擇“Use Anyway" 無論如何都使用
生產環境必須設置強壯復雜的密碼
Next
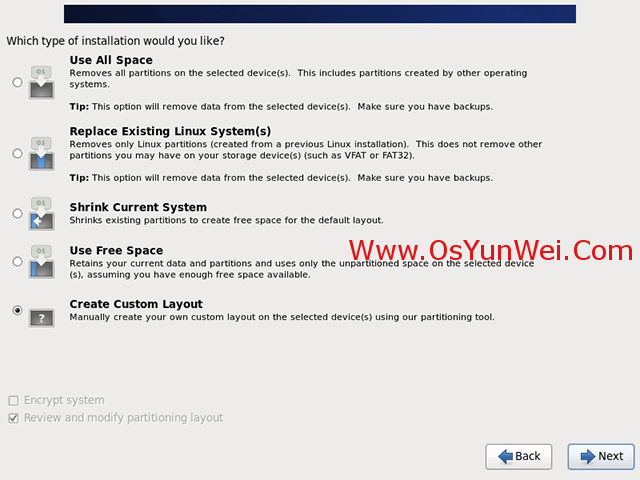
選擇最後一項,Create Custom Layout 創建自定義分區
Next
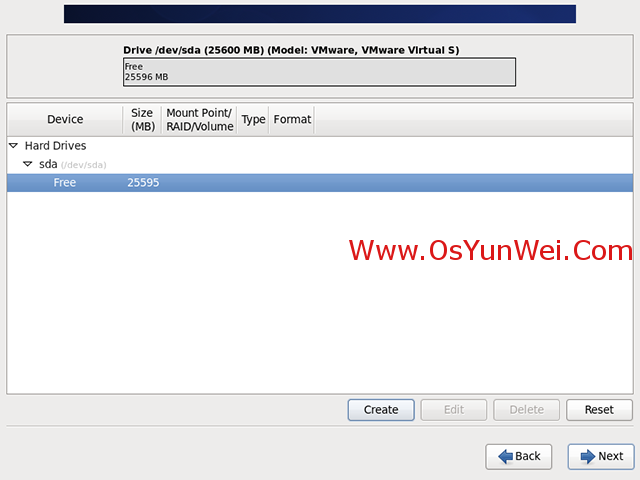
可以看到硬盤的容量,我這裏顯示的是25G,現在自定義分區。
註意:分區之前,自己先要規劃好,怎麽分區
我這裏的分區如下:
硬盤總共25G
/boot #128M
/ #剩余所有空間
特別說明:
用於正式生產的服務器,切記必須把數據盤單獨分區,防止系統出問題時,保證數據的完整性。比如可以再劃分一個
/data專門用來存放數據。
這裏沒有劃分swap分區,對於大內存服務器,可以不用設置swap分區,或者在確定系統需要使用的內存大小後,
再增加swap
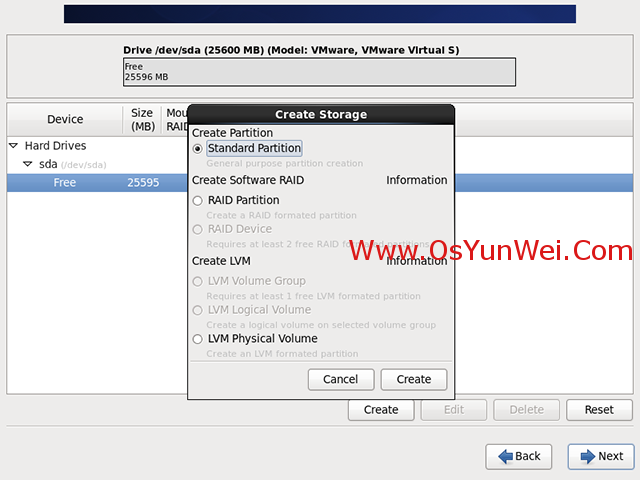
選中空閑分區Free,點創建Create
選擇標準分區Standard Partition,點創建Create
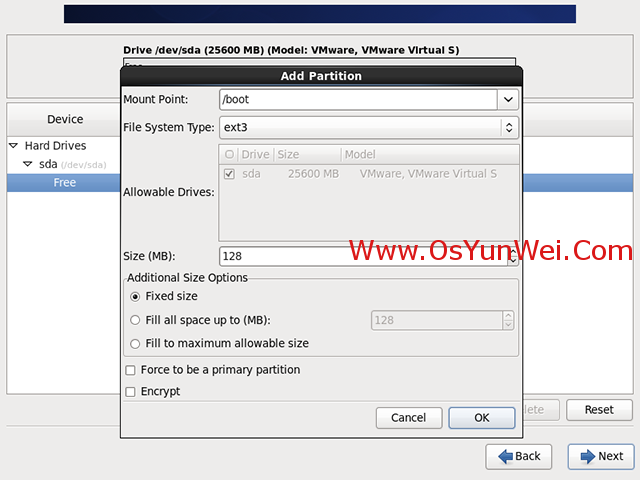
掛載點:/boot
文件系統類型:ext3
大小Size:128
其他選項默認即可
確定 OK
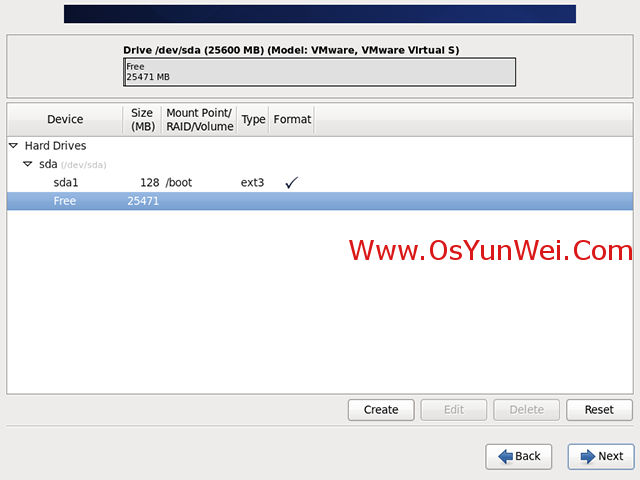
繼續選中空閑分區Free,點創建Create
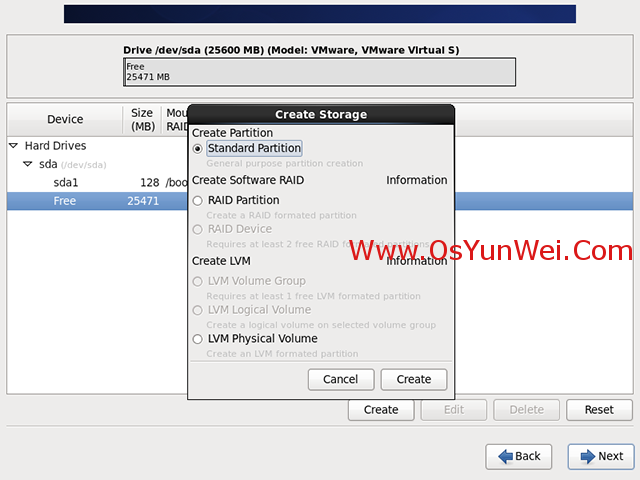
選擇標準分區Standard Partition,點創建Create
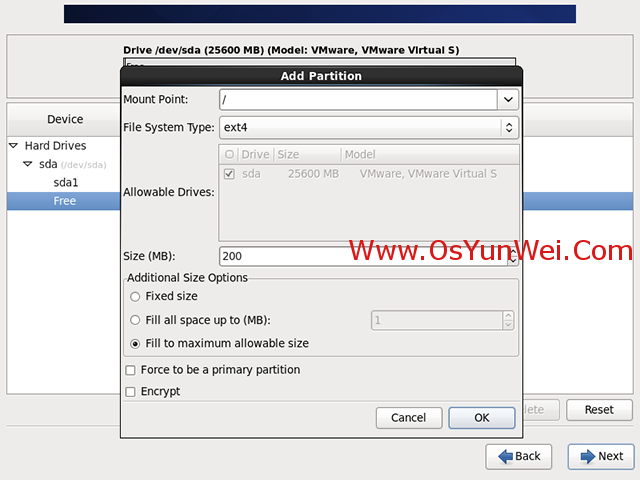
掛載點:/
文件系統類型:ext4
選中“使用全部可用空間”
其他選項默認即可
確定 OK
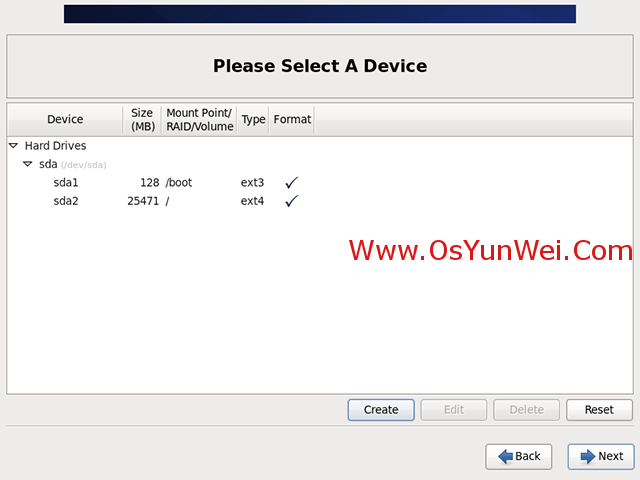
創建好分區之後,如上圖所示,然後點Next
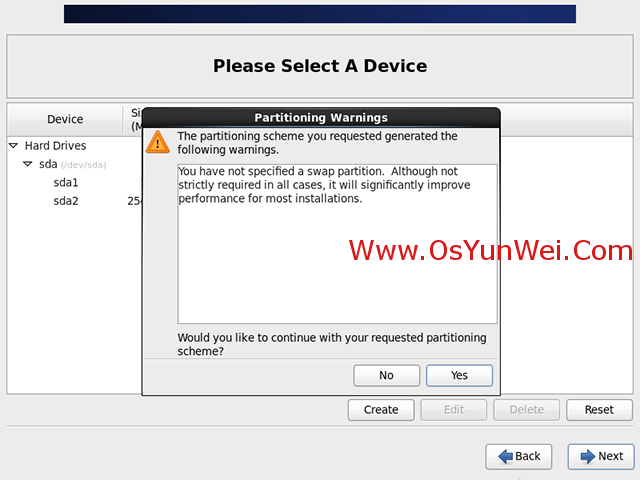
默認Yes #提示沒有創建swap分區,後面再創建
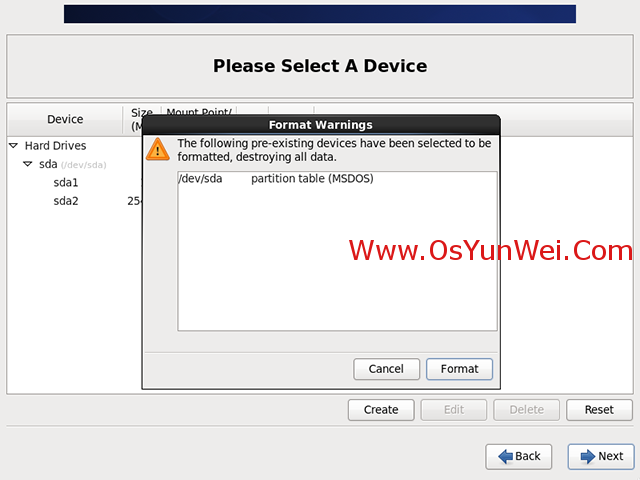
點“Format”格式化
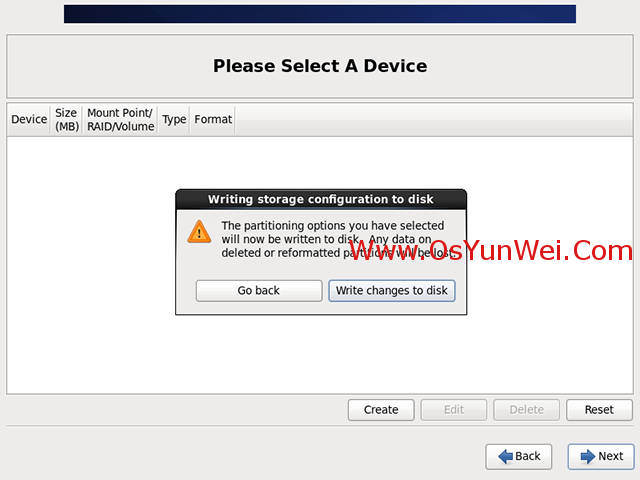
選擇“Write changes to disk”將修改寫入磁盤
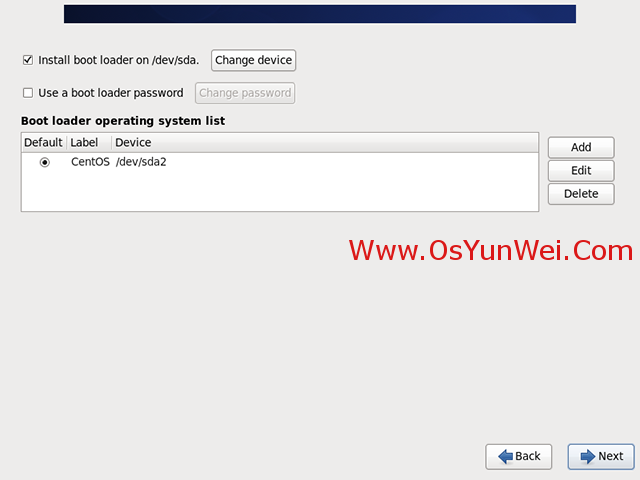
默認
Next
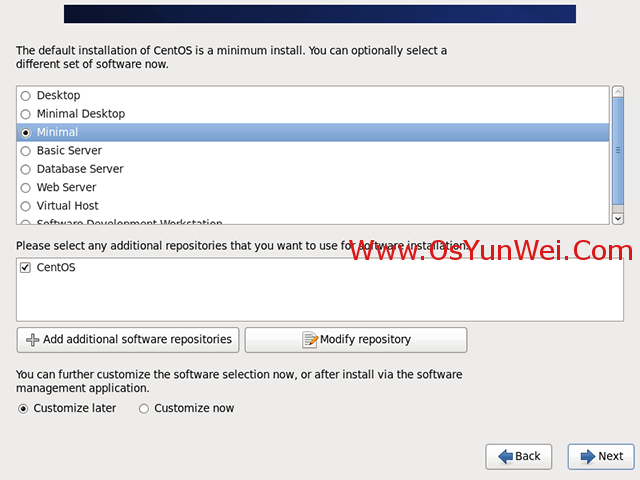
默認是:第一項,Desktop桌面
這裏選擇:Minimal 最小
Next
備註:可以點Customize now,選擇安裝需要的開發工具包軟件,
也可以在需要的時候通過yum源、rpm或者編譯來安裝軟件包。
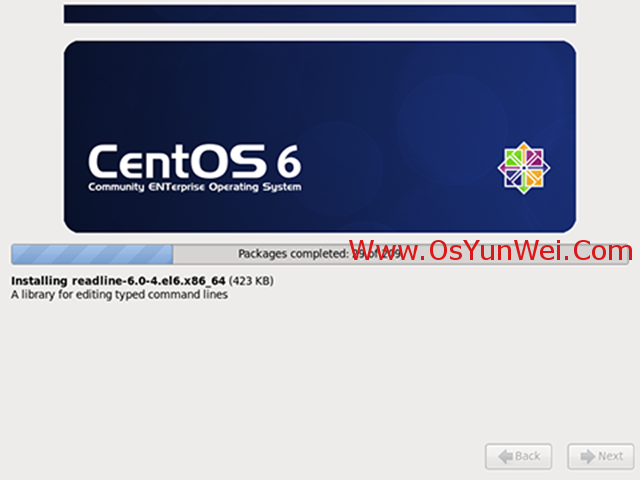
開始安裝
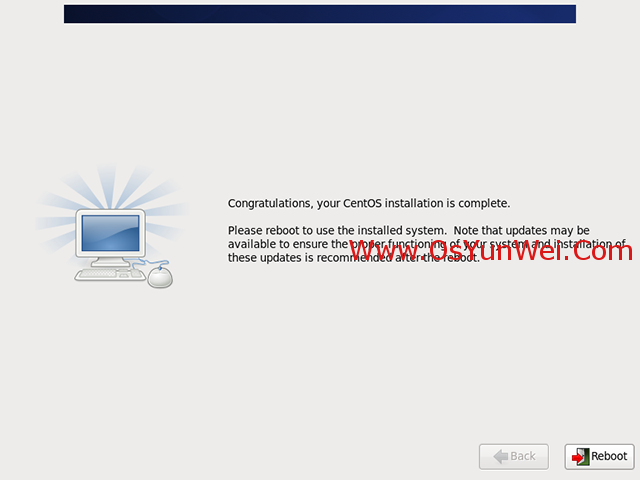
安裝完成
點“Reboot”重新引導,系統自動重啟
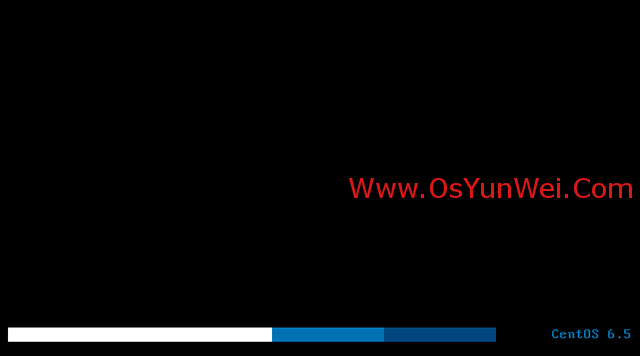
重啟之後,出現下面登錄界面
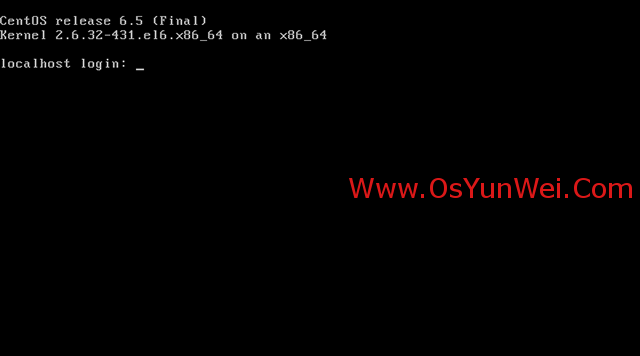
系統安裝完成
二、設置IP地址、網關、DNS
約定:
第一塊網卡為外網
第二塊網卡為內網(沒有外網的機器也要將內網配置在第二塊網卡上)
說明:CentOS 6.5默認安裝好之後是沒有自動開啟網絡連接的!
輸入賬號root
再輸入安裝過程中設置的密碼,登錄到系統
vi /etc/sysconfig/network-scripts/ifcfg-eth0 #編輯配置文件,添加修改以下內容
BOOTPROTO=static #啟用靜態IP地址
ONBOOT=yes #開啟自動啟用網絡連接
IPADDR=192.168.21.129 #設置IP地址
NETMASK=255.255.255.0 #設置子網掩碼
GATEWAY=192.168.21.2 #設置網關
DNS1=8.8.8.8 #設置主DNS
DNS2=8.8.4.4 #設置備DNS
IPV6INIT=no #禁止IPV6
:wq! #保存退出
service ip6tables stop #停止IPV6服務
chkconfig ip6tables off #禁止IPV6開機啟動
service yum-updatesd stop #關閉系統自動更新
chkconfig yum-updatesd off #禁止開啟啟動
service network restart #重啟網絡連接
ifconfig #查看IP地址
三、設置主機名
約定:
主機名命名規範:業務.機房.主備.域名
這裏設置主機名為:bbs.hz.m.osyunwei.com
1、hostname “bbs.hz.m.osyunwei.com”
#設置主機名為bbs.hz.m.osyunwei.com
2、vi /etc/sysconfig/network #編輯配置文件
HOSTNAME= bbs.hz.m.osyunwei.com
#修改localhost.localdomain為bbs.hz.m.osyunwei.com
:wq! #保存退出
3、vi /etc/hosts #編輯配置文件
127.0.0.1 bbs.hz.m.osyunwei.com localhost
#修改localhost.localdomain為bbs.hz.m.osyunwei.com
:wq! #保存退出
shutdown -r now #重啟系統
四、增加swap分區
在確定了服務器所需要使用的內存後,需要增加1024M的swap空間
具體操作:
1、dd if=/dev/zero of=/tmp/swap bs=1M count=1024M #創建1024M的文件塊
2、mkswap /tmp/swap #創建swap文件
3、swapon /tmp/swap #激活swap文件
4、swapon -s #查看swap
5、修改/etc/fstab文件,增加以下內容,讓系統引導時自動啟動
vi /etc/fstab #在最後添加下面代碼
/tmp/swap swap swap default 0 0
:wq! #保存退出
至此,CentOS 6.5系統安裝配置完成
轉載文件原地址:https://www.kafan.cn/edu/488101.html
CentOS 6.5系統安裝配置圖解教程(詳細圖文)
