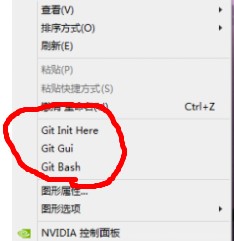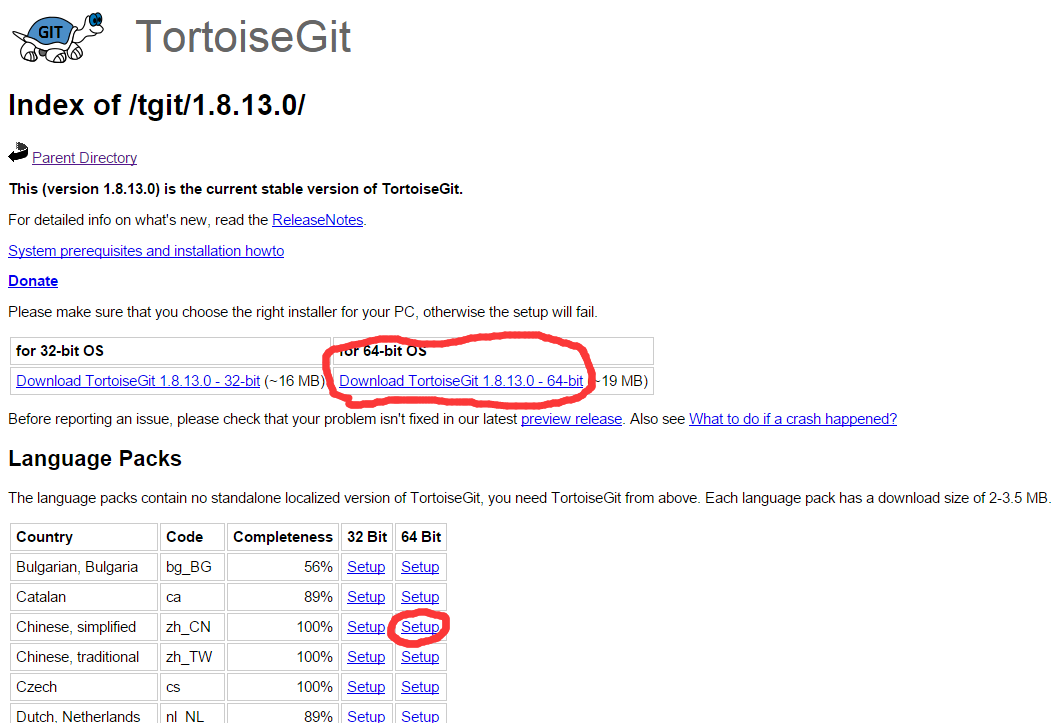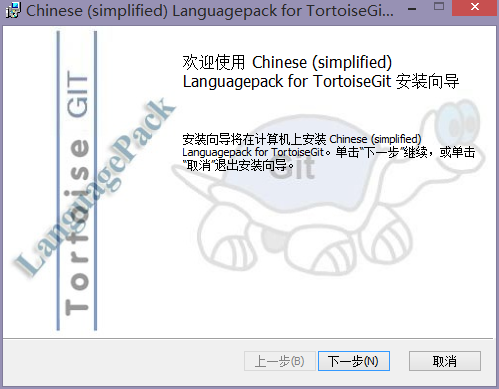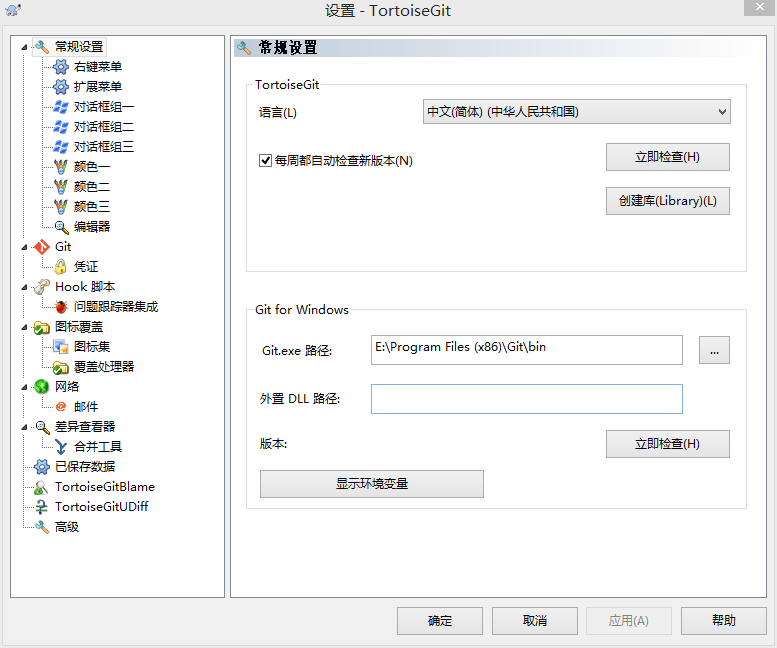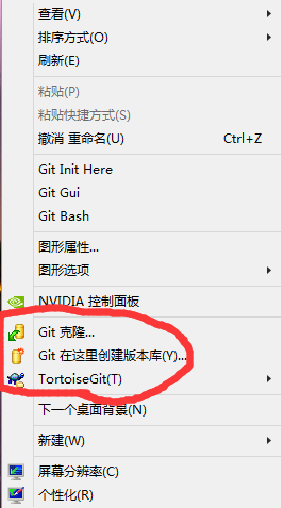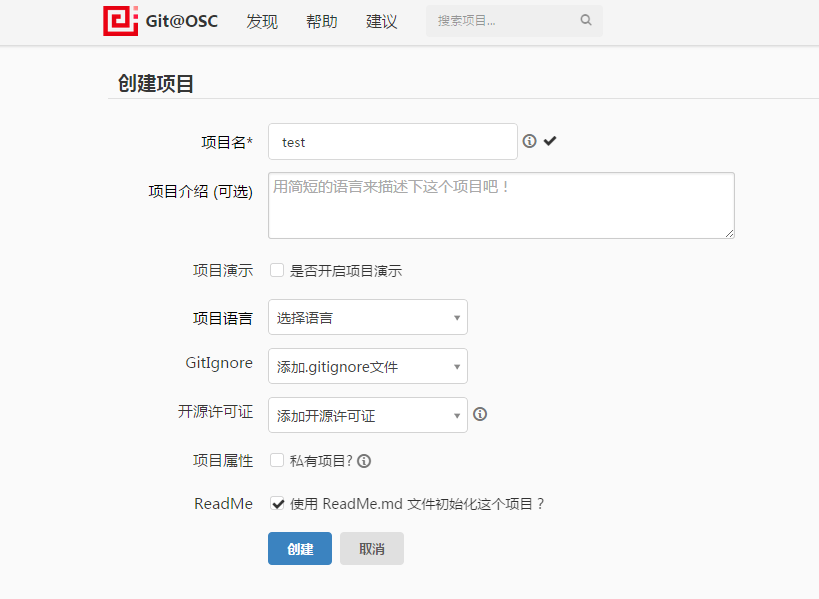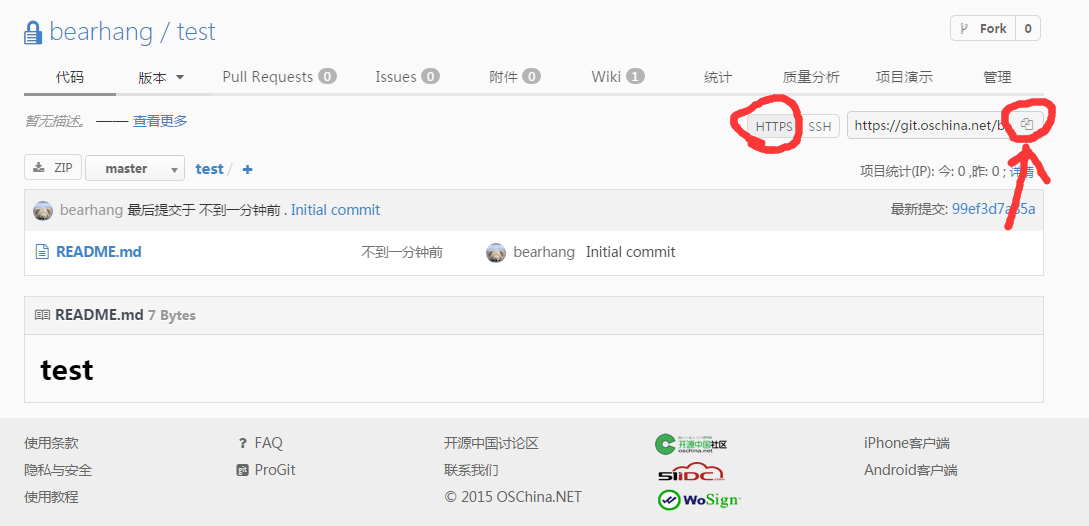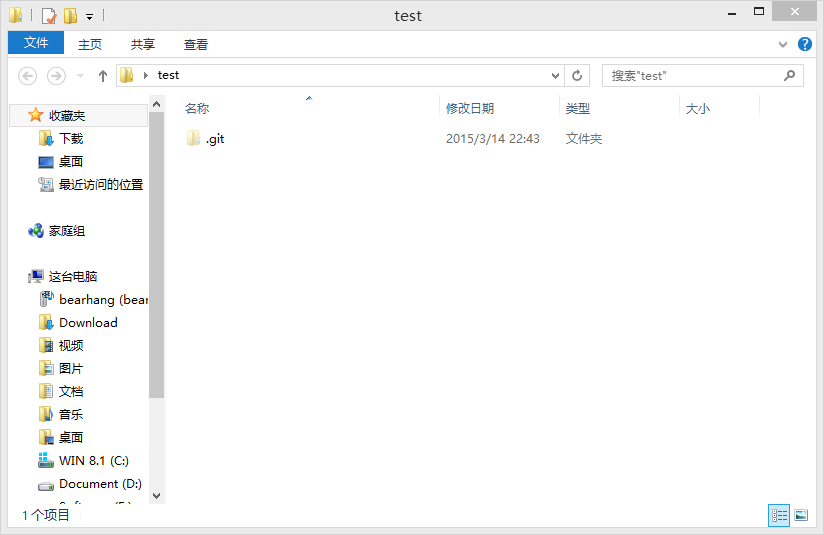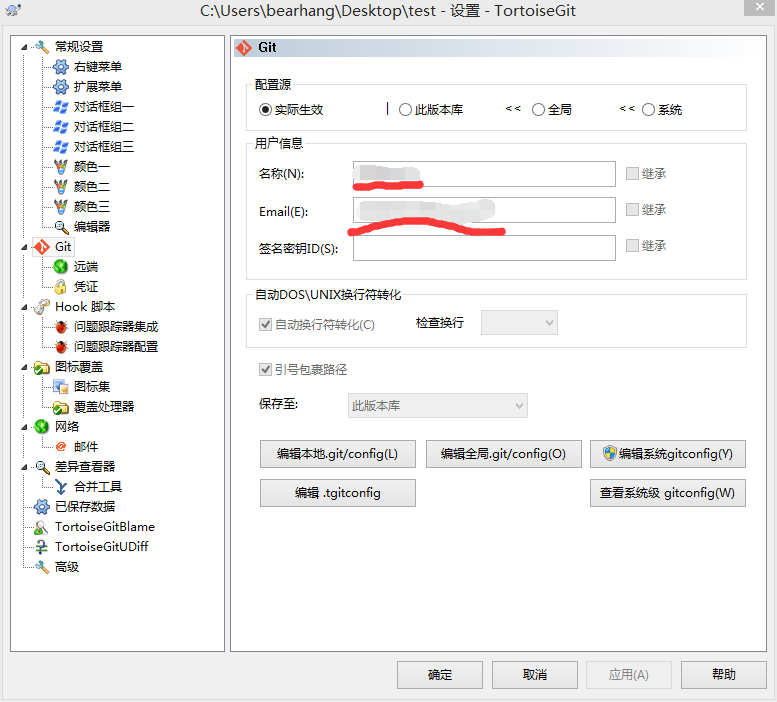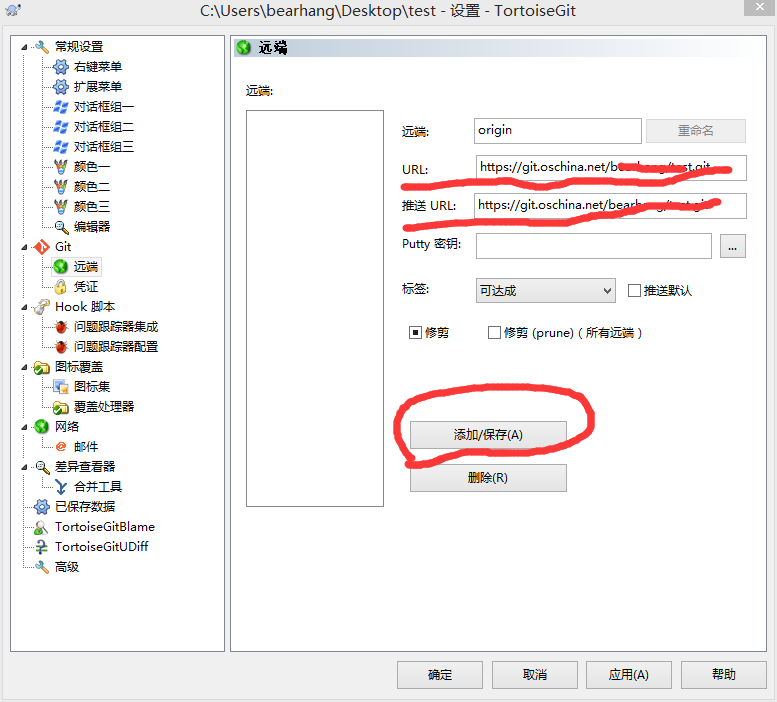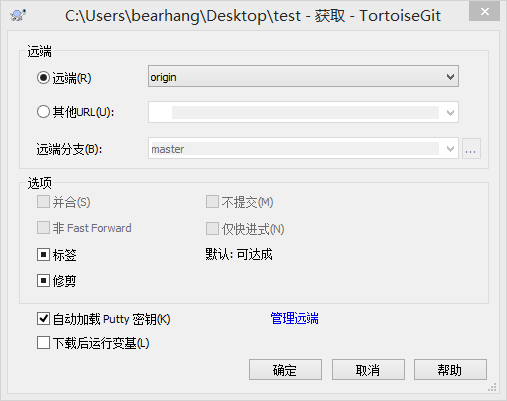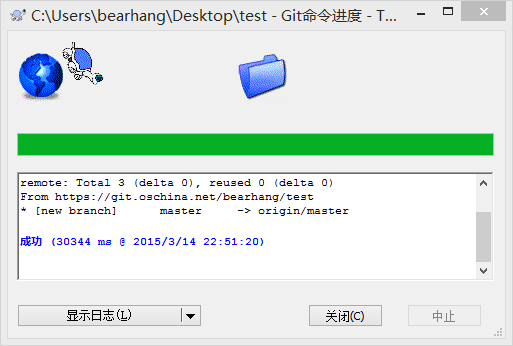win10下烏龜git安裝和使用。 Git碼雲使我們經常使用的工具。
win10下烏龜git安裝和使用
2016年04月08日 17:55:02 一葉飄舟 閱讀數:40327更多 個人分類: 工作點滴一、安裝git for windows
首先下載git for windows客戶端http://msysgit.github.io/
安裝過程沒什麽特別的,不停next就ok了 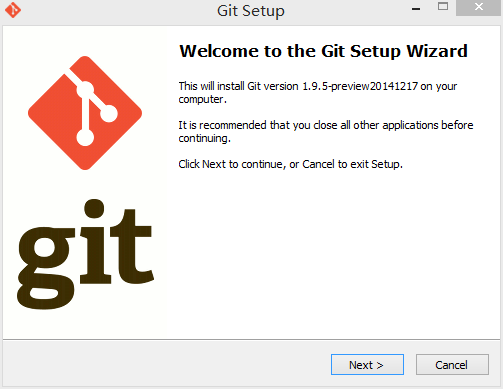
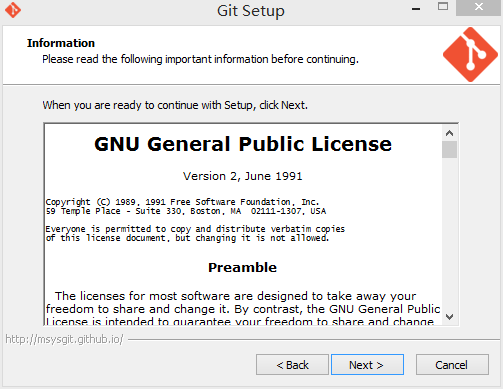
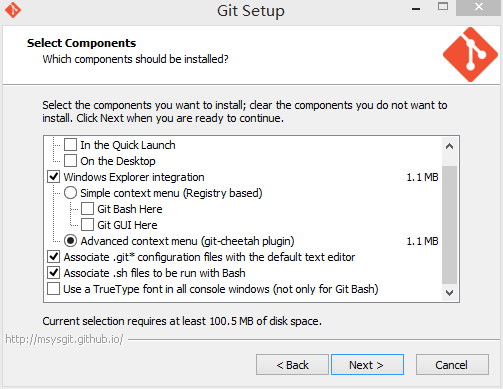
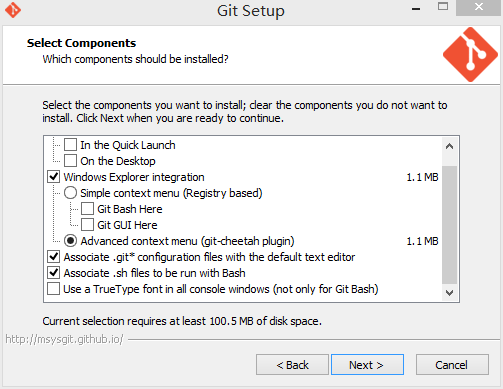
圖太多就不繼續了~~安裝完之後最好重啟一下。
安裝完成之後右鍵如果出現這幾個東西,那麽git你就安裝完成了。
二、安裝tortoise git(烏龜git)
同樣先下載http://download.tortoisegit.org/tgit/,選擇最新版本下載就ok了,例如我現在是1.8.13.0
我的電腦是64位版本,所以就選擇對應的64位烏龜git,下面是語言包,如果英語很強的大神可以不用下,我這種英語渣渣就還是用中文包吧~~
下載完之後先安裝主程序,在安裝語言包 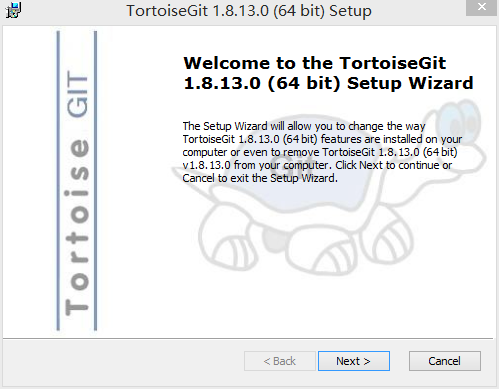
同樣的不停next就ok了,我就不繼續貼圖了。
同樣語言包的安裝也類似
安裝完語言包之後,右鍵→tortogit→setting,把language項改為中文,確定即可
這時你再右鍵如果如下圖那就OK鳥。
哦對了,其實最新版本的git for windows也是有界面的,不再是以前的純命令行操作,但是我在公司用習慣了烏龜,所以感覺還是直接用烏龜比較方便點~~
三、使用git
首先你得找一個git的代碼托管網站,百度搜一大把,一般用github或者開源中國的都行,我使用的是開源中國的代碼托管
先新建一個項目——test
項目建成之後如下
點擊HTTPS,然後在點擊箭頭指向的位置,將url復制到剪貼板,等下會用到的~~
托管中心的操作基本就完成了,接下來就是我們本地的操作了
隨便新建一個文件夾,例如還是test 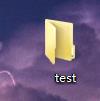
點擊文件夾,右鍵→Git在這裏創建版本庫,跳出如下圖,不要勾選直接確認 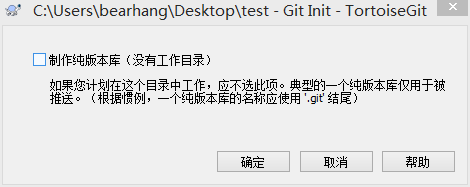
之後test文件夾裏會出現一個隱藏的文件夾.git
到現在為止我們分別在托管中心和本地做了準備,
接下來我們就要將他們關聯起來
繼續右鍵test文件夾→tortoisegit→設置
跳出如下設置窗口,把你在托管中心註冊的用戶名和郵箱填上去
然後選擇遠端
將我們剛才復制的URL填到URL和推送URL上,然後點擊添加/保存
之後烏龜git會獲取遠端信息,直接確認。
這是需要輸入你在托管中心註冊的用戶名和密碼 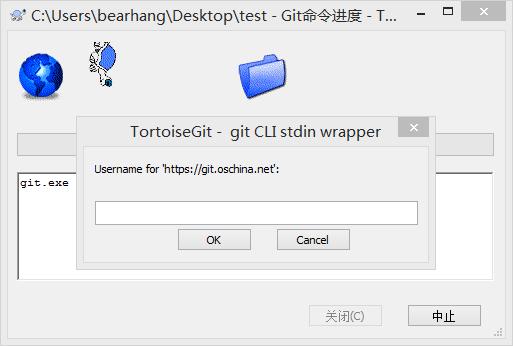
完成後如下
提交文件
通過TortoiseGit提交文件,也就是右鍵菜單功能
Git 提交(C)—> "master"... // 相當於命令行~: git add 文件,這裏只是將文件提交到本地版本庫,並非提交到遠程版本服務器
如下圖:

這裏提交之後,其他客戶端不能獲取到你提交的文件,因為你的文件沒有更新到遠程版本服務器上。
同步到版本服務器
通過TortoiseGit提交文件到版本服務器,也就是右鍵菜單功能
Git 同步 // 相當於命令行~: git push origin master
如下圖:

點擊推送即可完成,將文件更新到遠程版本服務器上,其他客戶端更新之後可以獲取到你提交的文件。
win10下烏龜git安裝和使用。 Git碼雲使我們經常使用的工具。