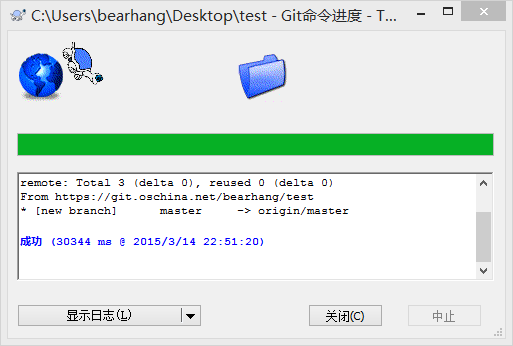win10下烏龜git安裝和使用
一、安裝git for windows
首先下載git for windows客戶端http://msysgit.github.io/
安裝過程沒什麼特別的,不停next就ok了 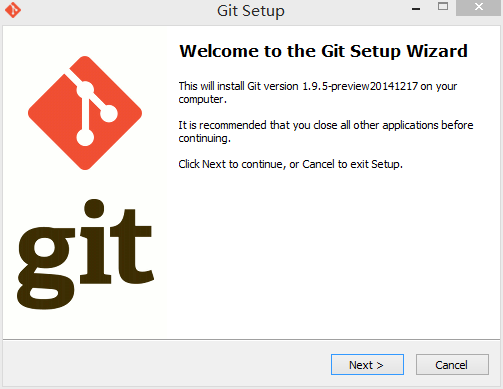
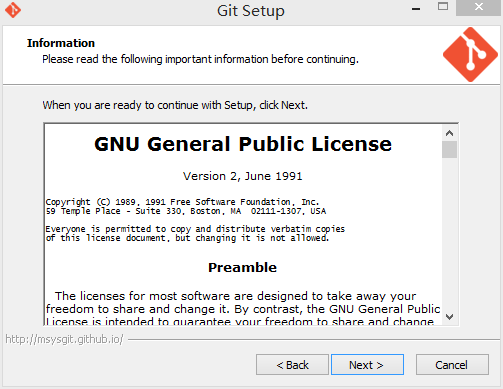
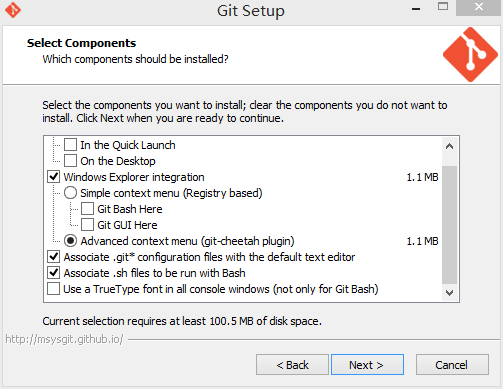
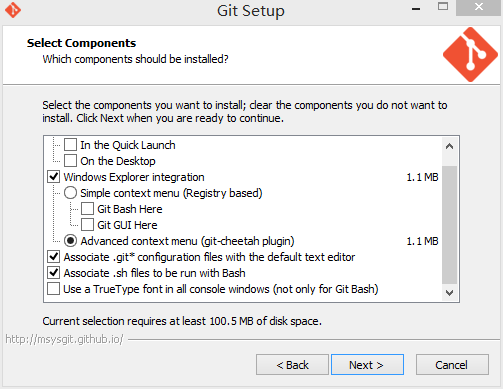
圖太多就不繼續了~~安裝完之後最好重啟一下。
安裝完成之後右鍵如果出現這幾個東西,那麼git你就安裝完成了。 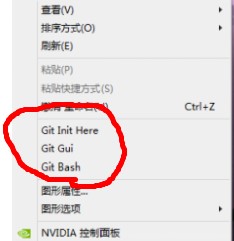
二、安裝tortoise git(烏龜git)
同樣先下載http://download.tortoisegit.org/tgit/,選擇最新版本下載就ok了,例如我現在是1.8.13.0
我的電腦是64位版本,所以就選擇對應的64位烏龜git,下面是語言包,如果英語很強的大神可以不用下,我這種英語渣渣就還是用中文包吧~~ 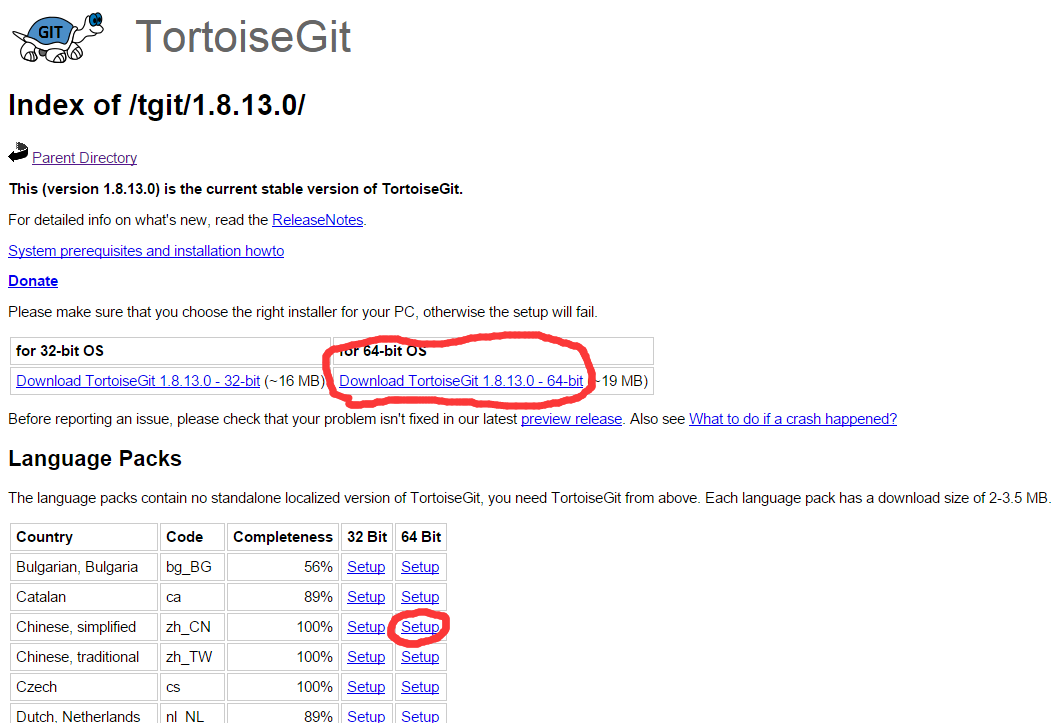
下載完之後先安裝主程式,在安裝語言包 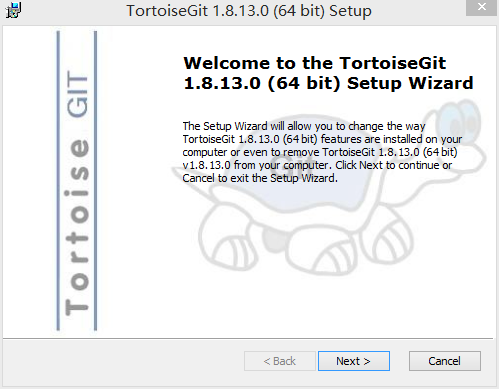
同樣的不停next就ok了,我就不繼續貼圖了。
同樣語言包的安裝也類似 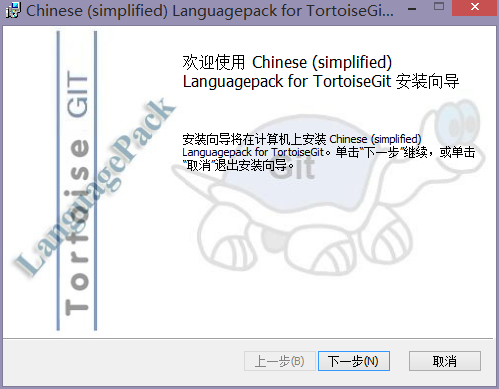
安裝完語言包之後,右鍵→tortogit→setting,把language項改為中文,確定即可 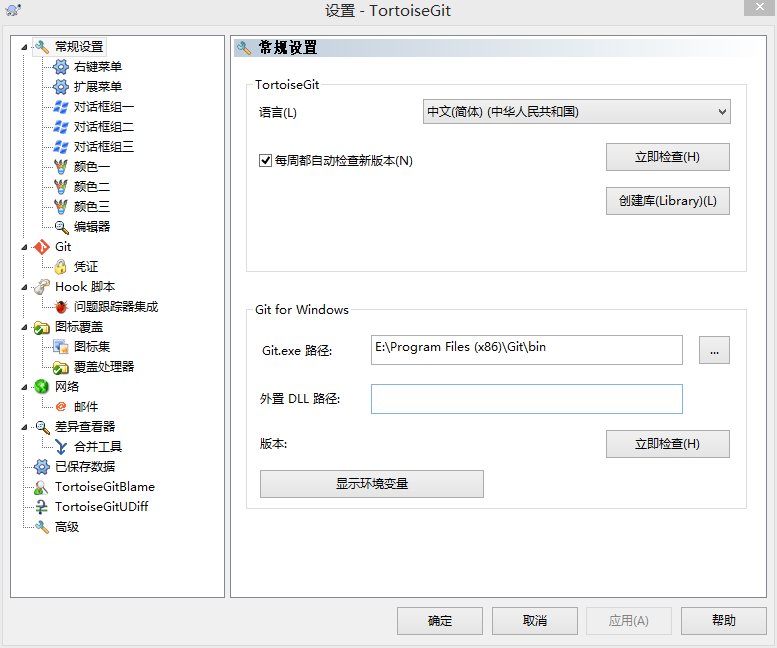
這時你再右鍵如果如下圖那就OK鳥。 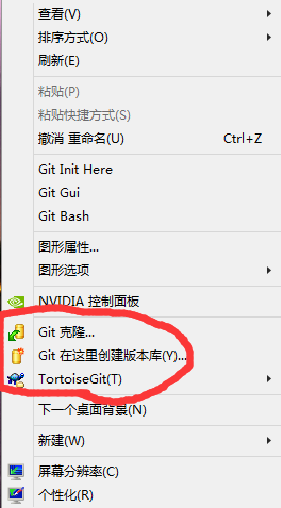
哦對了,其實最新版本的git for windows也是有介面的,不再是以前的純命令列操作,但是我在公司用習慣了烏龜,所以感覺還是直接用烏龜比較方便點~~
三、使用git
首先你得找一個git的程式碼託管網站,百度搜一大把,一般用github或者開源中國的都行,我使用的是開源中國的程式碼託管
先新建一個專案——test 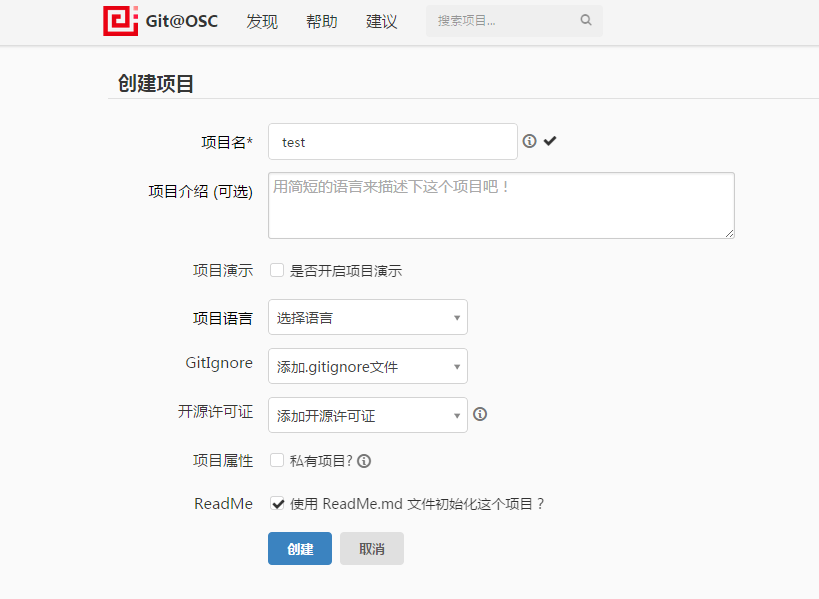
專案建成之後如下
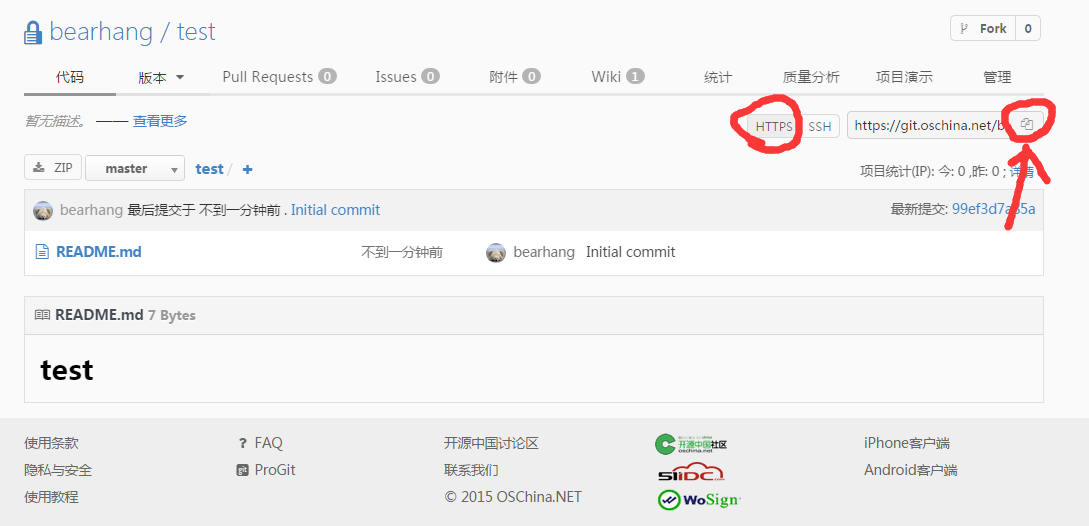
點選HTTPS,然後在點選箭頭指向的位置,將url複製到剪貼簿,等下會用到的~~
託管中心的操作基本就完成了,接下來就是我們本地的操作了
隨便新建一個資料夾,例如還是test 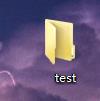
點選資料夾,右鍵→Git在這裡建立版本庫,跳出如下圖,不要勾選直接確認 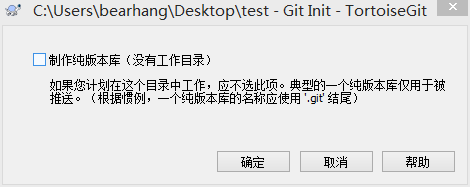
之後test資料夾裡會出現一個隱藏的資料夾.git 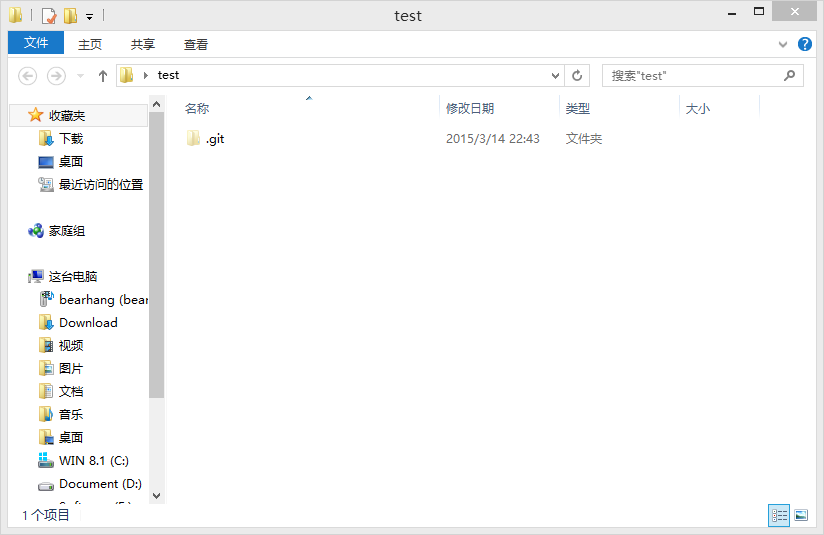
到現在為止我們分別在託管中心和本地做了準備,
接下來我們就要將他們關聯起來
繼續右鍵test資料夾→tortoisegit→設定
跳出如下設定視窗,把你在託管中心註冊的使用者名稱和郵箱填上去 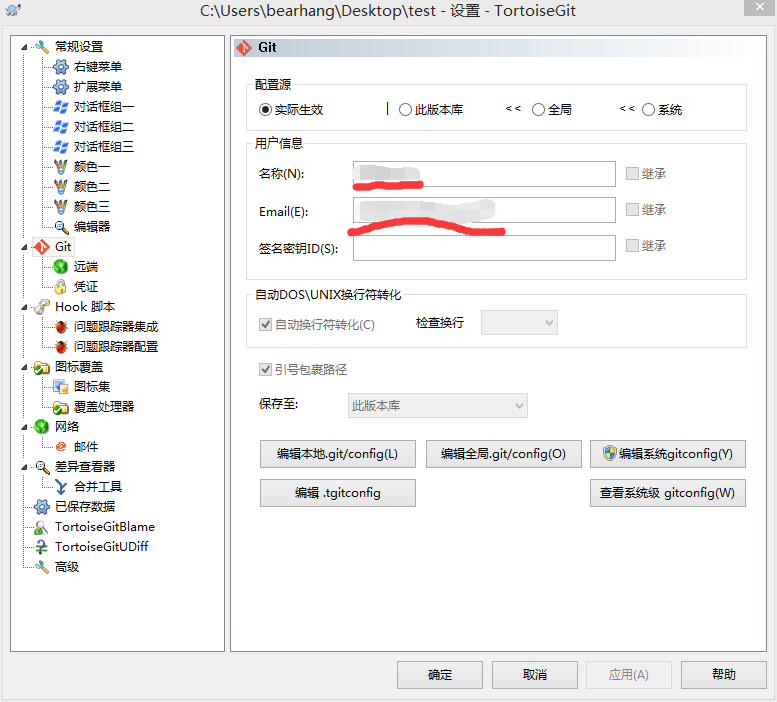
然後選擇遠端
將我們剛才複製的URL填到URL和推送URL上,然後點選新增/儲存 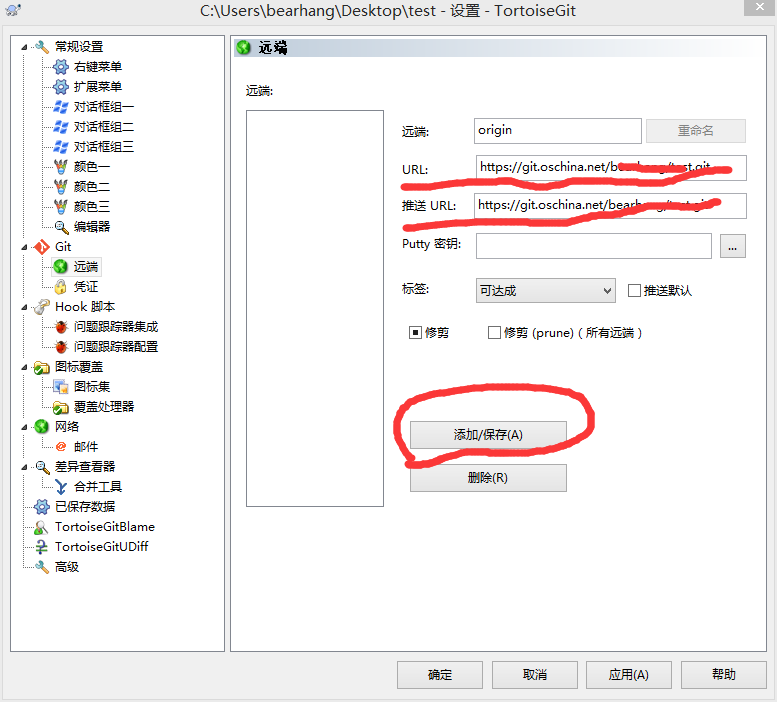
之後烏龜git會獲取遠端資訊,直接確認。 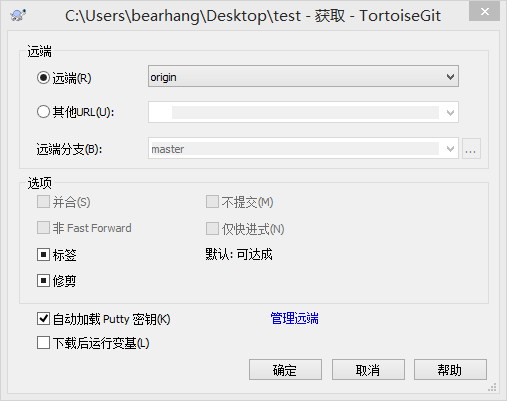
這是需要輸入你在託管中心註冊的使用者名稱和密碼 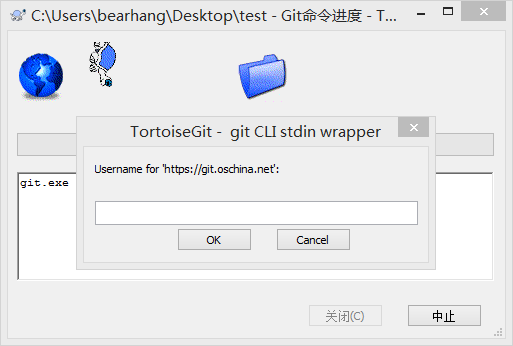
完成後如下