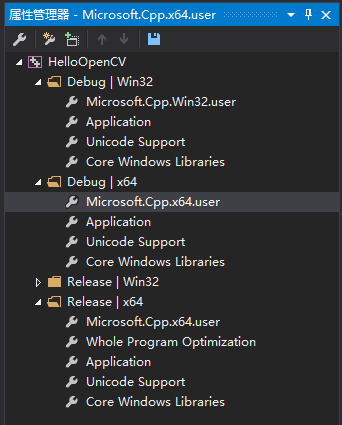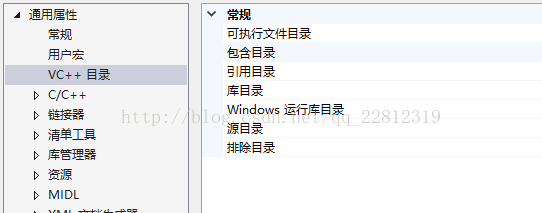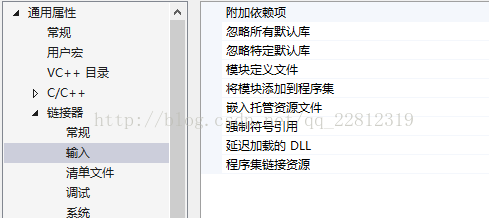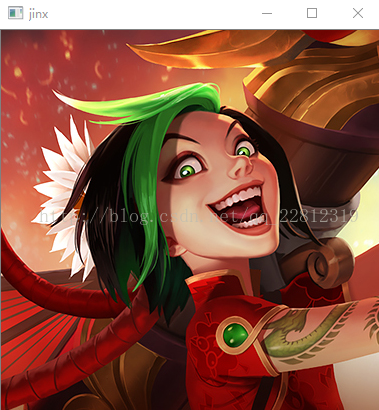Win10下OpenCV3.2.0+VS2015配置
注:
1)本文參考毛星雲的部落格配置過程,裡面有很多詳細的講解,有興趣可以移步;
2)配置完畢後的程式碼測試,可以參考 這裡。
一 預備知識
很多人可能在選擇適配的OpenCV版本上猶豫過,這裡做個統一的解答。
首先在下載的openCV解壓目錄opencv/build/x64/下檢視資料夾名,如下圖:
其中,
vc8= Visual Studio 2005
vc9 = Visual Studio2008
vc10 = Visual Studio2010
vc11 = Visual Studio2012
vc12 = Visual Studio2013 …
依次類推,
vc14 = Visual Studio2015
所以官方給的版本,最適合VS2015的就是openCV3.2.0,其他的當然也可以配置成功,但是有時候會出現一些莫名的小錯誤,最好還是選擇適配版本。我安裝的VS2015,所以就選擇了openCV3.2.0。親測openCV3.0.0也可以配置成功。
二 下載
百度網盤連結:https://pan.baidu.com/s/149rkpceX-zIHy3jRWvg_ag 密碼:4tby
下載後直接雙擊解壓即可。
三 配置
1) 新增環境變數
右鍵“我的電腦---屬性---高階系統設定---環境變數,在下方“環境變數”裡找到“Path”,進入編輯;
新增”…opencv\build\x64\vc14\bin”,如圖所示:
筆者將opencv解壓在D盤的openCV資料夾下,故檔案目錄如上。大家根據自己的實際情況調整即可。新增完畢後點擊應用,保險起見可以重啟系統確保生效。
2) VC++目錄下的配置
在VS裡新建Win32控制檯應用程式,選擇空專案建立工程如HelloOpenCV;在原始檔裡新增一個cpp檔案,如“test.cpp”;
選擇選單---檢視---屬性管理器,VS裡會出現屬性管理器工作區。單擊屬性管理工作區,選擇HelloOpenCV---debug | x64--- Microsoft.Cpp.x64.user,右擊選擇屬性。
選擇VC++ ---包含目錄:
新增以下三條路徑:
D:\openCV\opencv\build\include
D:\openCV\opencv\build\include\opencv
D:\openCV\opencv\build\include\opencv2
當然具體的目錄還是要看自己的解壓位置,通過選擇路徑比手動輸入路徑要準確保險的多。
接著配置庫目錄。
新增以下路徑:
D:\openCV\opencv\build\x64\vc14\lib
如果選擇了以前的openCV版本在vcxx下可能還有別的lib,一起包含進來就好。
3) 連結庫目錄下的配置
選擇連結器-- 輸入 – 附加依賴項:
手動輸入:
opencv_world320d.lib
opencv_world320.lib
其他版本openCV需要新增的可以在路徑D:\openCV\opencv\build\x64\vc14\lib下檢視,字尾為.lib的名稱都需要輸入進去。從openCV3起lib就很精簡了,opencv3.0.0有4個,opencv3.2.0只有兩個,而之前的版本多達十幾個。
4) 在windows資料夾下加入dll檔案
在D:\openCV\opencv\build\x64\vc14\bin下查詢字尾為.dll的檔案:
拷貝到C:\Windows\System32即可。
四 測試
在一開始建立的test.cpp裡輸入以下程式碼:
#include<iostream>
#include<opencv2\opencv.hpp>
using namespace cv;
int main()
{
Mat img = imread("jinx.jpg");
namedWindow("jinx");
imshow("jinx", img);
waitKey(6000);
}並將準備好的圖片放在test.cpp同級目錄下,編譯執行得到效果圖:
至此,配置全部結束~
如果出現問題,可以返回去仔細檢查前面的步驟有沒有出錯,也可以移步文章開頭的部落格查閱相關內容。
2017/10/24
seafire