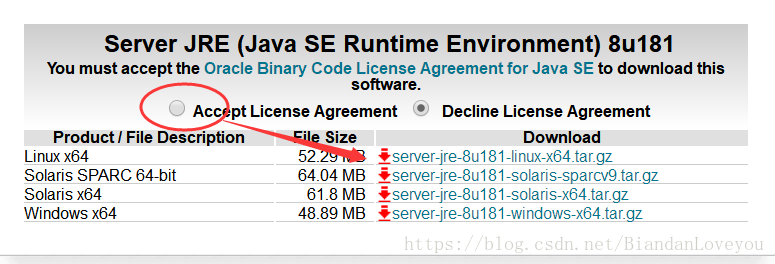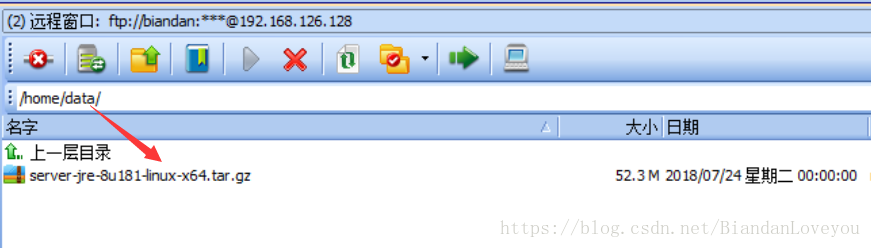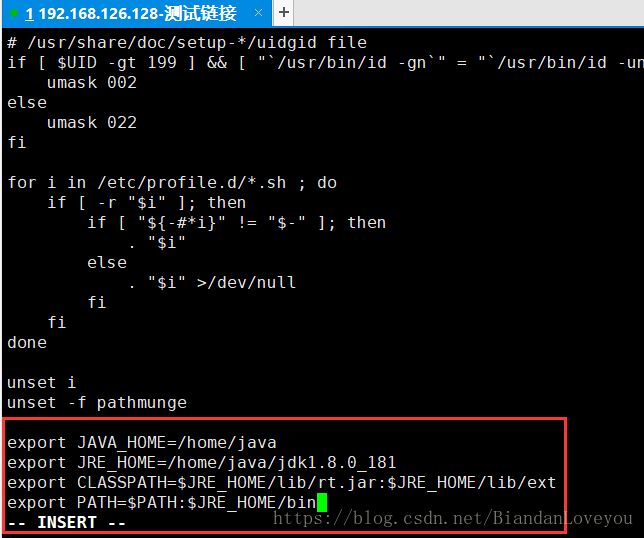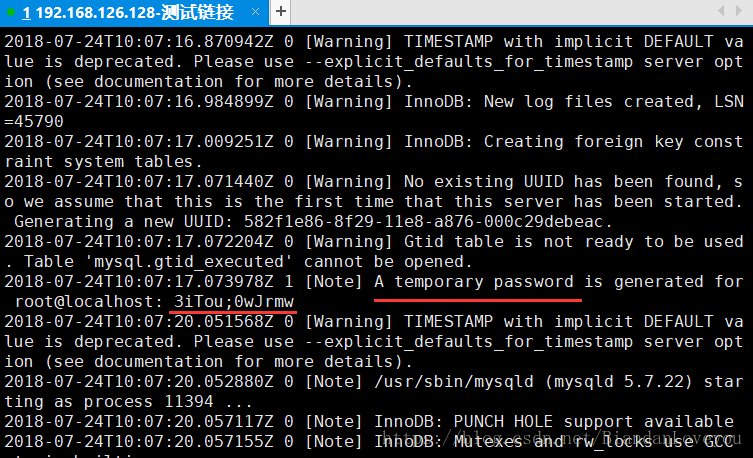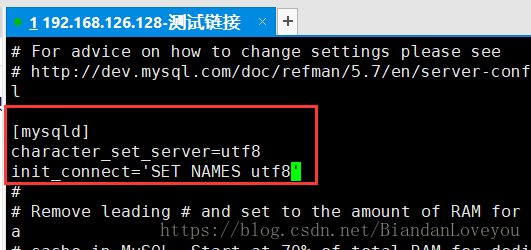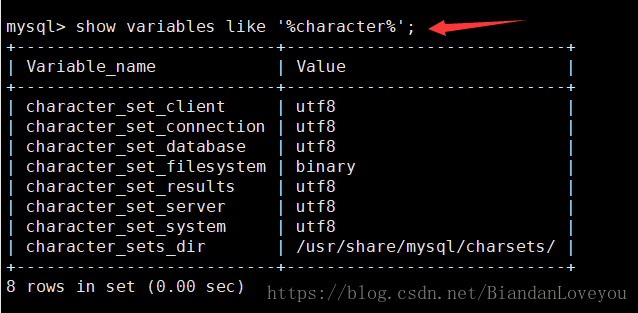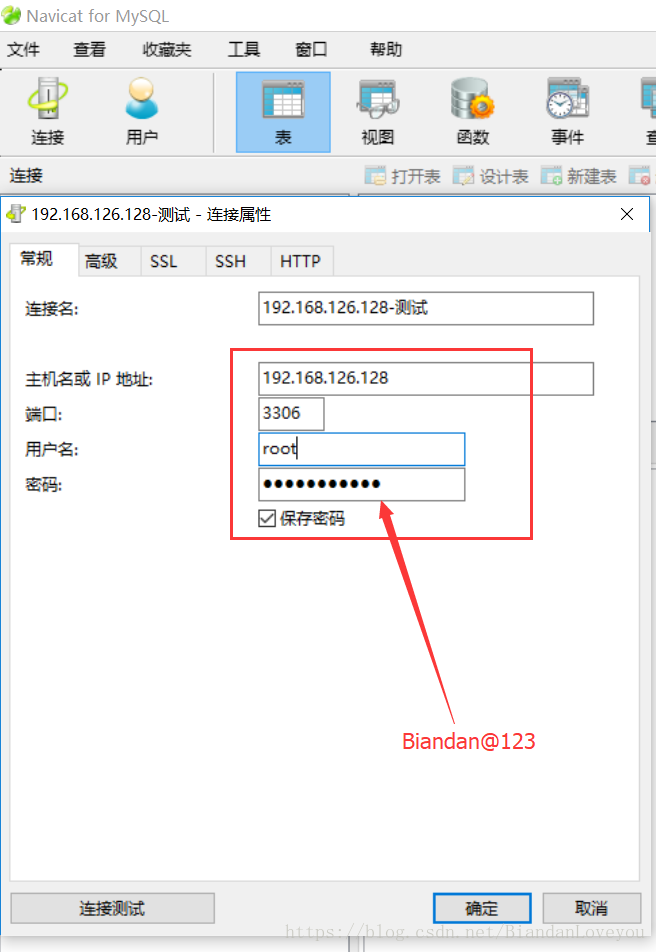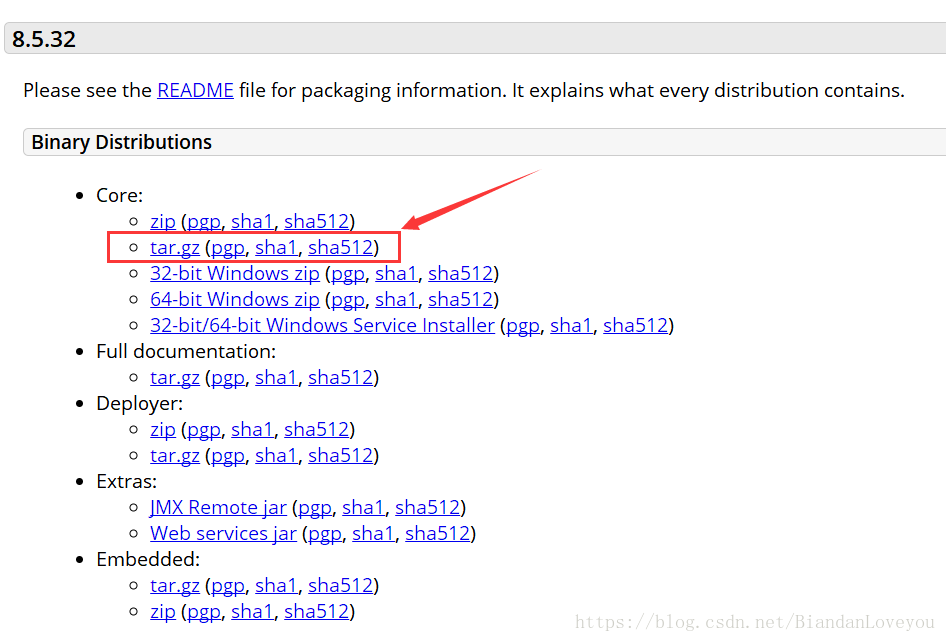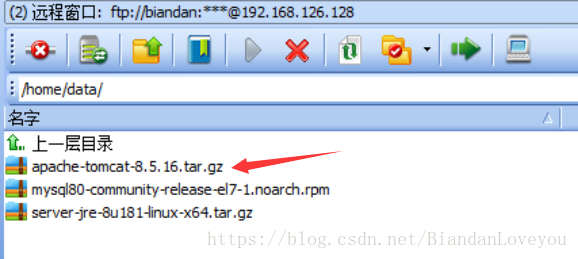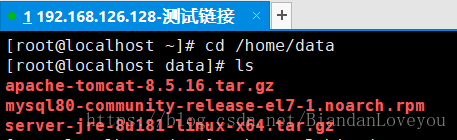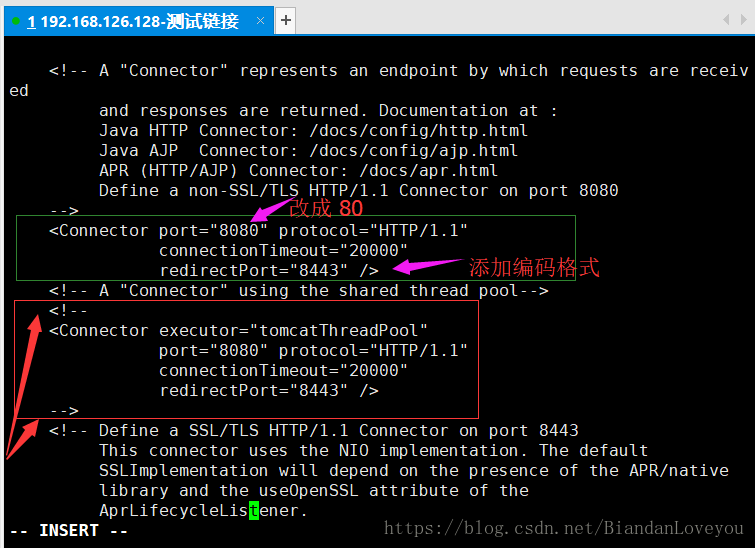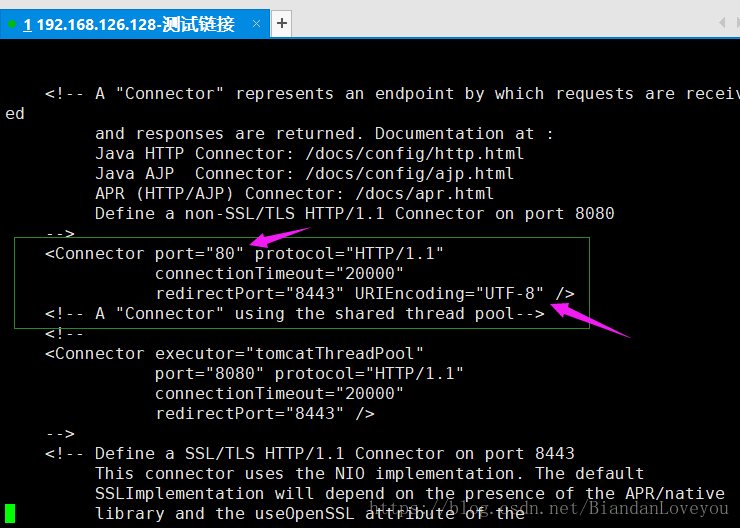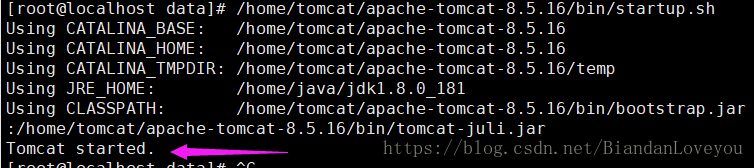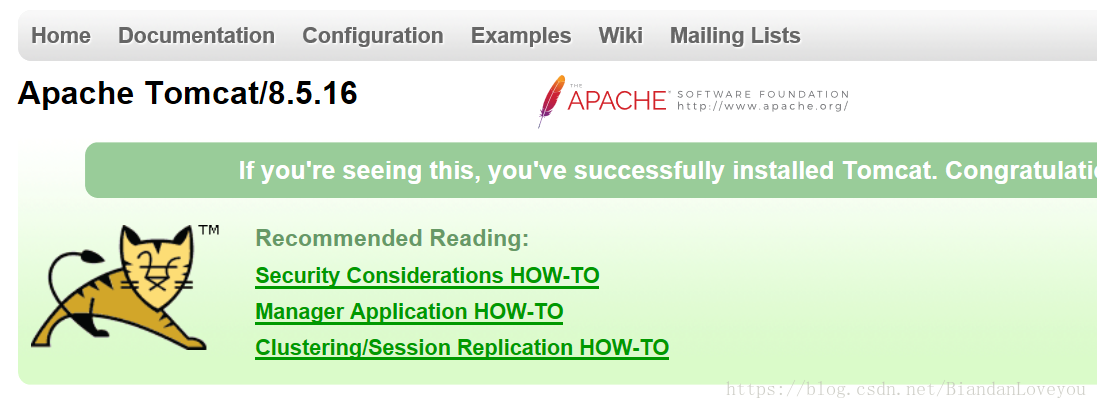開啟運維之路之第 4 篇——常見軟體安裝:JRE、MySQL、Tomcat安裝
1、JRE安裝:在正式環境裡 我們可以不安裝jdk ,僅僅安裝Java執行環境 jre即可。
①下載jre:JRE官網下載地址
開啟連結,勾選協議,下載Linux版本64位的
②上傳jre到/home/data/下:使用FTP工具上傳。
如果上傳過程遇到下面的問題:連線到 ftp: 連線被拒絕(10061),則需要開啟FTP服務,在Xshell命令裡執行下面命令:
啟動ftp服務:[[email protected] ~]# systemctl start vsftpd.service
③進入Xshell對壓縮包進行一系列操作
[[email protected] ④看到jre的壓縮包已經上傳到Linux了。現在使用解壓命令,對 tar.gz 的壓縮包進行解壓操作,可以使用 Tab 幫助敲打壓縮包名。
[[email protected] data]# tar -zxvf server-jre-8u181-linux-x64.tar.gz解壓完畢,檢視:
[[email protected] data]# ll 總用量 53544 drwxr-xr-x. 7 10 143 166 7月 7 16:06 jdk1.8.0_181 -rw-r--r--. 1 biandan root 54826793 7月 25 2018 server-jre-8u181-linux-x64.tar.gz
⑤為了方便管理,我們在home下新建一個java目錄,專門存放 jre 的
[[email protected] data]# mkdir /home/java
[[email protected] data]# cd ..
[[email protected] home]# ll
總用量 0
drwx------. 3 biandan root 123 7月 24 17:10 data
drwxr-xr-x. 2 root root 6 7月 24 17:17 java
說明:cd .. 返回上一層
⑥將剛才解壓的檔案,剪下到 java 下:
[[email protected] home]# mv /home/data/jdk1.8.0_181/ /home/java
[[email protected] home]# ls /home/java
jdk1.8.0_181
[[email protected] home]# chown root:root -R /home/java/jdk1.8.0_181/
[[email protected] home]#
說明:mv 是剪下的意思;chown 是授權 jre 目錄以及子目錄授予 root 許可權,-R表示該目錄和子目錄
⑦配置環境變數
編輯環境變數配置檔案:[[email protected] home]# vi /etc/profile
在檔案末尾加上下面的配置,具體的 jdk 版本會不同,要具體修改,還有,在 Xshell 下,不能使用 Ctrl + C 和 Ctrl + V 進行復制貼上,最好使用滑鼠右鍵,或者快捷鍵:Shift + Insert 貼上:
export JAVA_HOME=/home/java
export JRE_HOME=/home/java/jdk1.8.0_181
export CLASSPATH=$JRE_HOME/lib/rt.jar:$JRE_HOME/lib/ext
export PATH=$PATH:$JRE_HOME/bin輸入 i 進入編輯模式,編輯好之後,Esc退出編輯模式,然後 :wq 儲存並退出。
:wq 儲存並退出,:q退出,w!強制儲存並退出
⑧使環境變數即時生效:
[[email protected] home]# source /etc/profile
測試
[[email protected] home]# java -version
java version "1.8.0_181"
Java(TM) SE Runtime Environment (build 1.8.0_181-b13)
Java HotSpot(TM) 64-Bit Server VM (build 25.181-b13, mixed mode)
[[email protected] home]#
OK,JRE安裝完畢。
2、線上安裝MySQL
由於mysql沒有提供離線版本的壓縮包,所以只能在線安裝,確保 Linux 能聯網
①先下載 mysql源安裝包
[[email protected] ~]# wget https://dev.mysql.com/get/mysql57-community-release-el7-11.noarch.rpm
[[email protected] ~]# wget https://dev.mysql.com/get/mysql57-community-release-el7-11.noarch.rpm
-bash: wget: 未找到命令
[[email protected] ~]#
我們先安裝下wget :[[email protected] ~]# yum -y install wget
然後執行 [[email protected] ~]# wget https://dev.mysql.com/get/mysql57-community-release-el7-11.noarch.rpm
安裝mysql源:[[email protected] ~]# yum -y localinstall mysql57-community-release-el7-11.noarch.rpm
線上安裝Mysql:[[email protected] ~]# yum -y install mysql-community-server
下載的東西比較多 要稍微等會。30分鐘左右。300M左右。
②啟動Mysql服務:[[email protected] ~]# systemctl start mysqld (此命令用於啟動 mysql 服務的,可單獨使用。)
③設定開機(開啟 Linux 虛擬機器,不是電腦)啟動
[[email protected] ~]# systemctl enable mysqld
[[email protected] ~]# systemctl daemon-reload
mysql安裝完成之後,在/var/log/mysqld.log檔案中給root生成了一個臨時的預設密碼。
[[email protected] ~]# vi /var/log/mysqld.log
把這個密碼複製,放到臨時的檔案裡放著,不然待會找不著。
:q 退出
然後修改密碼:[[email protected] ~]# mysql -u root -p
粘貼後,回車。
輸入臨時密碼 進入mysql命令列;
輸入臨時密碼 進入mysql命令列;
mysql> ALTER USER 'root'@'localhost' IDENTIFIED BY '[email protected]';
Query OK, 0 rows affected (0.00 sec)
修改密碼為 [email protected] (備註 mysql5.7預設密碼策略要求密碼必須是大小寫字母數字特殊字母的組合,至少8位)
④不用退出剛才介面,設定允許遠端登入
Mysql預設不允許遠端登入,我們需要設定下,並且防火牆開放3306埠;
mysql> GRANT ALL PRIVILEGES ON *.* TO 'root'@'%' IDENTIFIED BY '[email protected]' WITH GRANT OPTION;
看到提示:Query OK, 0 rows affected, 1 warning (0.00 sec)
說明OK了。然後退出:輸入 exit
mysql> exit
Bye
[[email protected] ~]#
⑤開放3306埠,並重啟防火牆。
[[email protected] ~]# firewall-cmd --zone=public --add-port=3306/tcp --permanent
success
[[email protected] ~]# firewall-cmd --reload
success
[[email protected] ~]#
⑥配置預設編碼為utf8
修改/etc/my.cnf配置檔案,在[mysqld]下新增編碼配置,如下所示:
將下面的程式碼複製、貼上到下面的配置檔案中
character_set_server=utf8
init_connect='SET NAMES utf8'[[email protected] ~]# vi /etc/my.cnf
:wq 儲存退出。
編輯儲存完 重啟mysql服務;
[[email protected] ~]# systemctl restart mysqld
重新進入mysql:[[email protected] ~]# mysql -u root -p
輸入密碼,剛才修改的密碼,我的是:[email protected],你們的跟我的不一樣。
檢視下編碼:
mysql> show variables like '%character%';
⑦我們用本機的Navicat遠端連線下虛擬機器裡的mysql(本屌使用的是mysql資料庫,Navicat客戶端。你可以選擇你喜歡的方式連線。)
提供本屌上傳在CSDN的 MySQL 和 Navicat ,裡面有破解的 key ,MySQL 5.5 和 Navicat 下載地址(上傳資源最低1積分下載,坑。^_^)
連線成功。
這樣一來,就可以在windows下操作Linux的資料庫了!方便!
3、Tomcat安裝
①獲取Tomcat的tar.gz壓縮包:Linux下Tomcat壓縮包下載地址
②通過FTP上傳到Linux的 /home/data 目錄下(本屌的版本是8.5.16,請注意你們的版本號)
進入 Xshell 檢視
③解壓Tomcat,並新建目錄,剪下到新目錄
解壓:[[email protected] data]# tar -zxvf apache-tomcat-8.5.16.tar.gz
新建/home/tomcat/目錄 把tomcat剪下進去:(Tab鍵很好使)
[[email protected] data]# mkdir /home/tomcat
[[email protected] data]# ls /home
data java tomcat
[[email protected] data]# mv /home/data/apache-tomcat-8.5.16 /home/tomcat/
[[email protected] data]# ls /home/tomcat/
apache-tomcat-8.5.16
[ro[email protected] data]#
④配置tomcat server.xml
server.xml可以配置埠,編碼以及配置專案等等,我們這裡就配置一個埠,把預設的8080,修改成80,這樣瀏覽器輸入地址就不用在輸入埠號了。(你見過那個大型網站需要輸入域名和埠號的嗎?預設是80)
[[email protected] ~]# vi /home/tomcat/apache-tomcat-8.5.16/conf/server.xml
修改埠號、設定編碼:URIEncoding="UTF-8"
說明:修改的地方需要特別注意,是圖中綠色部分,而不是紅色框部分。紅色框部分被註釋著,修改裡面的東西是無效的。在 xml 的配置檔案裡,<!-- --> 裡面都是被註釋掉的東西,不起作用。所以這個需要特別注意!
i 進入編輯模式,Esc 退出編輯模式,:wq 儲存並退出。
修改後的效果:
⑤配置防火牆,開放80埠,重啟防火牆
[[email protected] data]# firewall-cmd --zone=public --add-port=80/tcp --permanent
success
[[email protected] data]# firewall-cmd --reload
success
[[email protected] data]#
⑥啟動tomcat:[[email protected] data]# /home/tomcat/apache-tomcat-8.5.16/bin/startup.sh
說明啟動成功。
在自己windows電腦的瀏覽器輸入虛擬機器的IP:“http://192.168.126.128/” (你們的 Linux IP地址,跟我的不一樣)
說明配置成功!
總結:
很多時候,遇到訪問不通的情況,一般都是防火牆的問題,開啟防火牆會引發一些訪問不通的情況,在學習過程可以關閉防火牆。正式部署上線,需要開啟防火牆,不然就嘿嘿了。下面總結了防火牆的一些命令操作:
開啟防火牆:systemctl start firewalld.service
關閉防火牆:systemctl stop firewalld.service
開機啟動:systemctl enable firewalld.service
禁止防火牆開機啟動:systemctl disable firewalld.service
檢視防火牆狀態:firewall-cmd --state 或者 systemctl status firewalld
更多具體內容,可以檢視:Java1234開源部落格系統