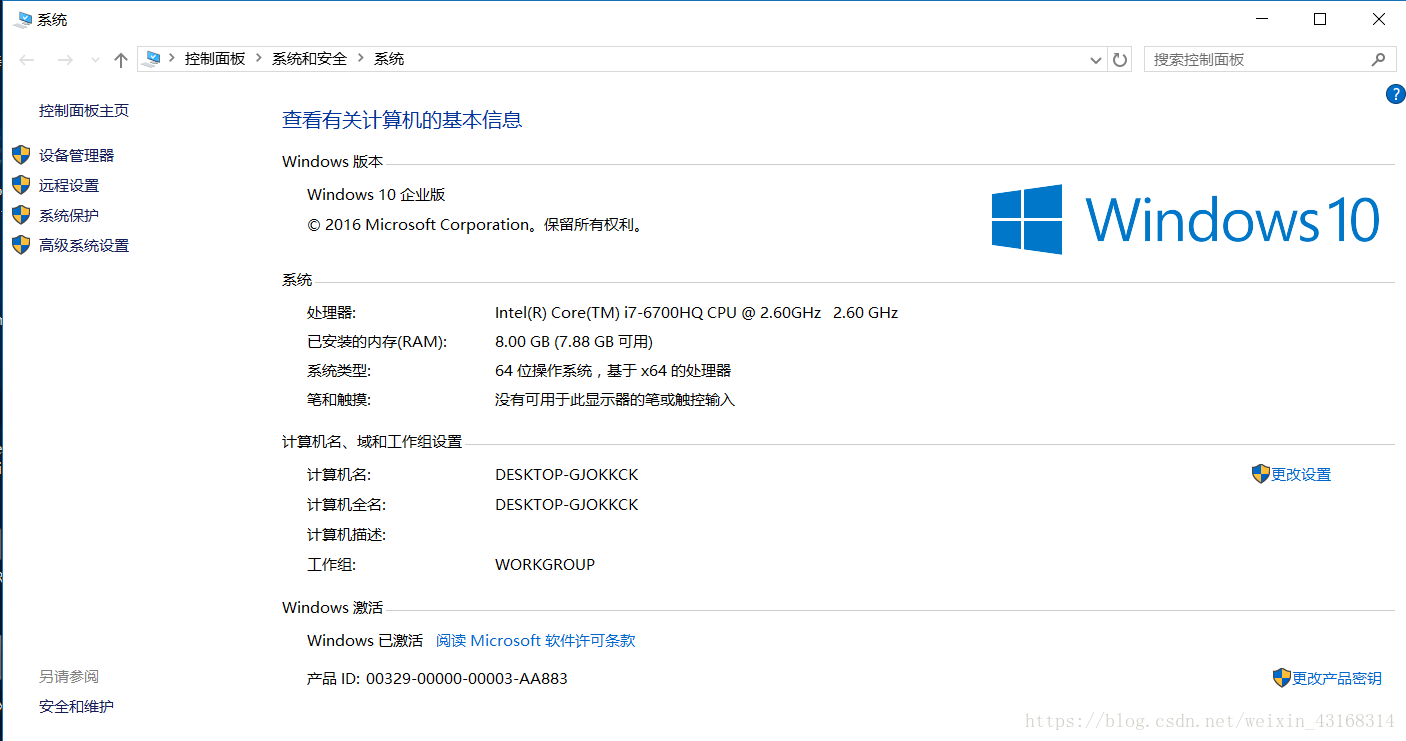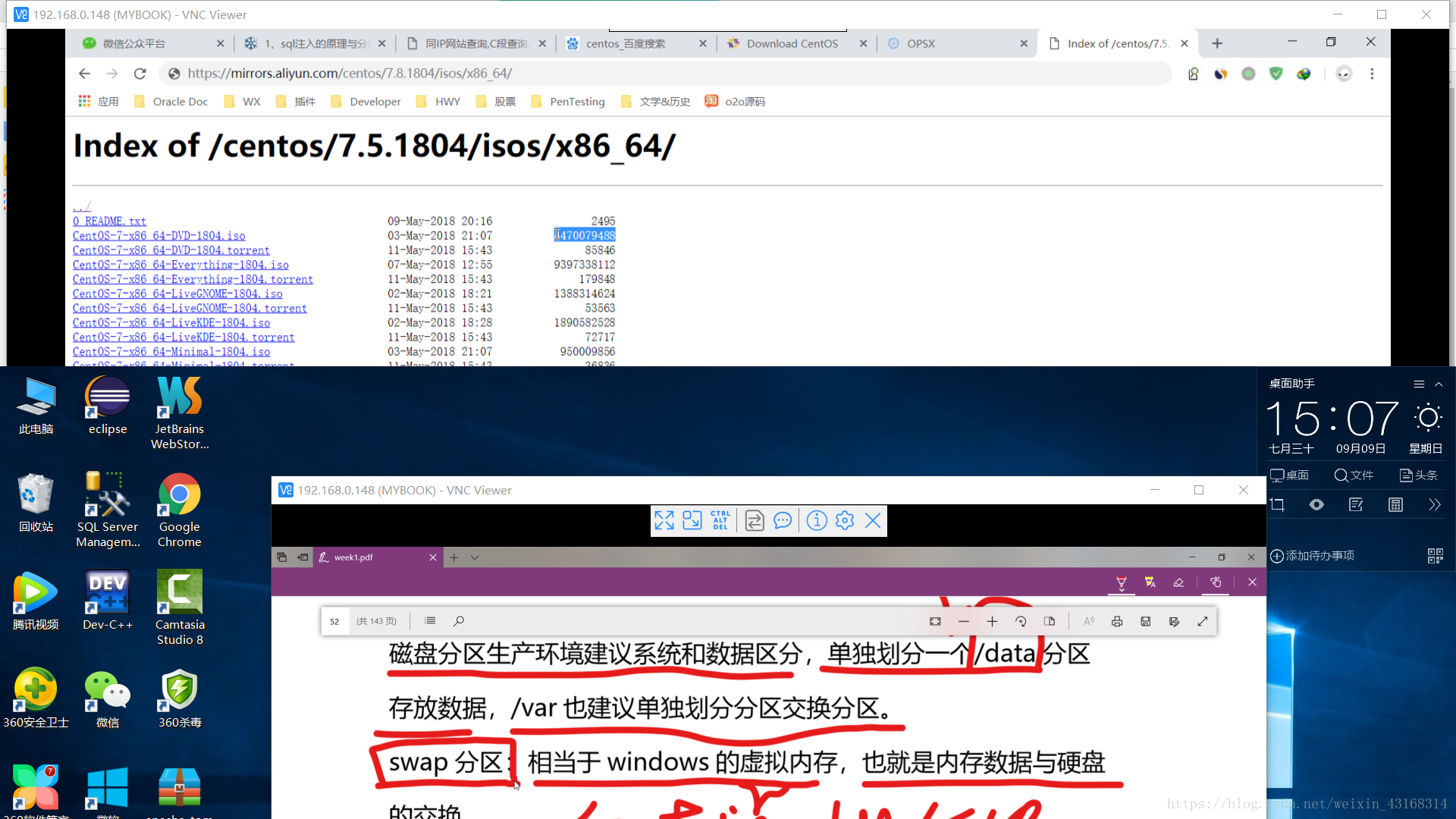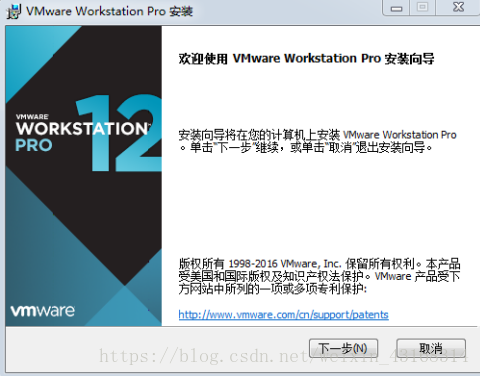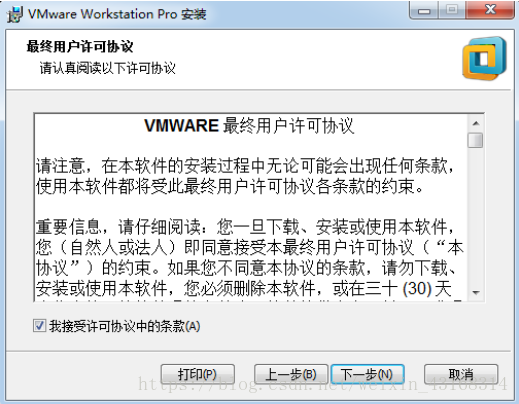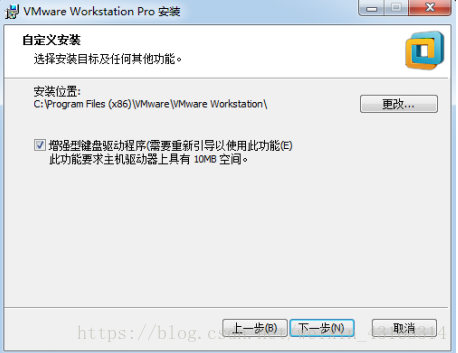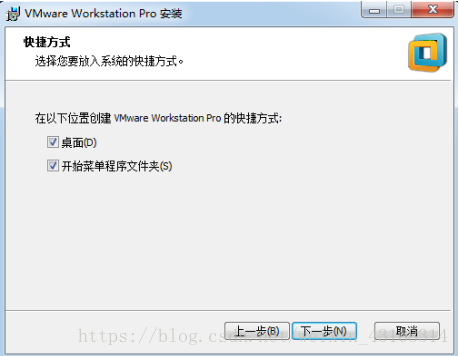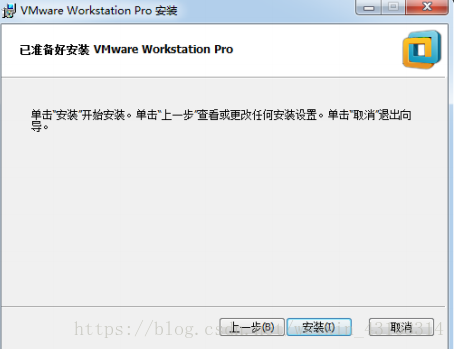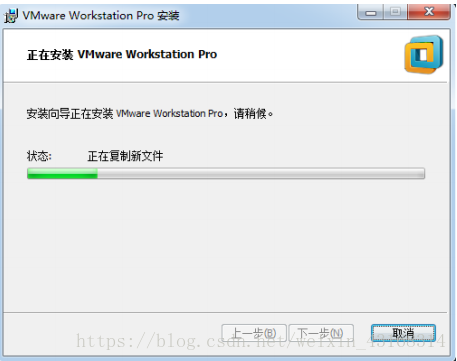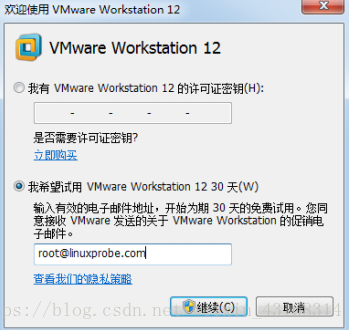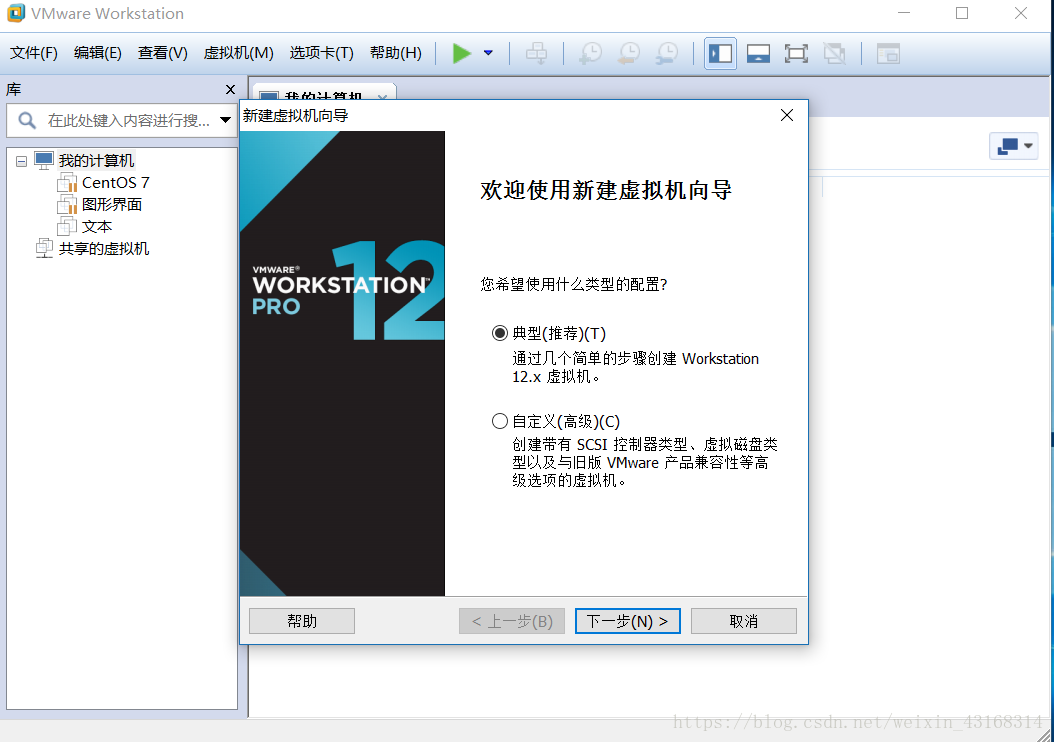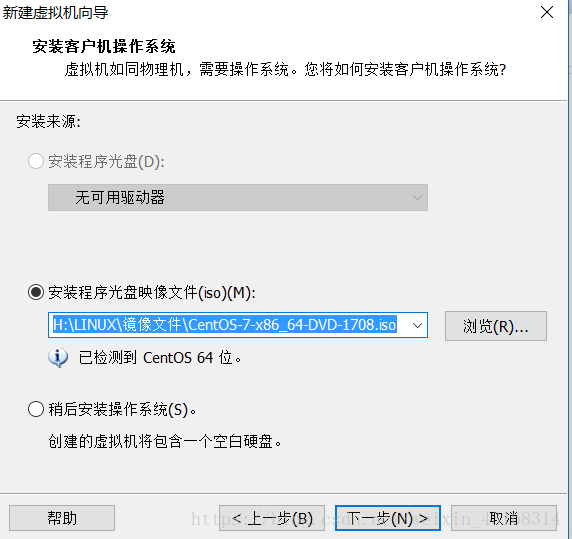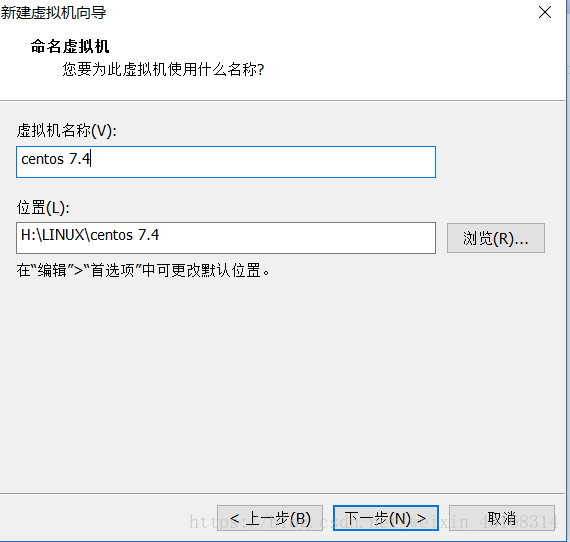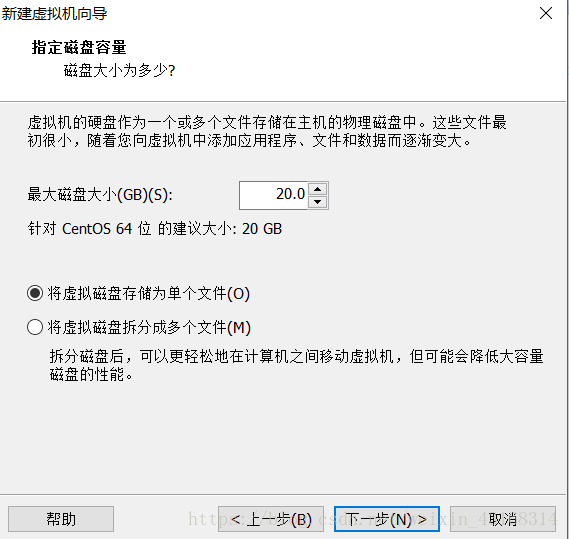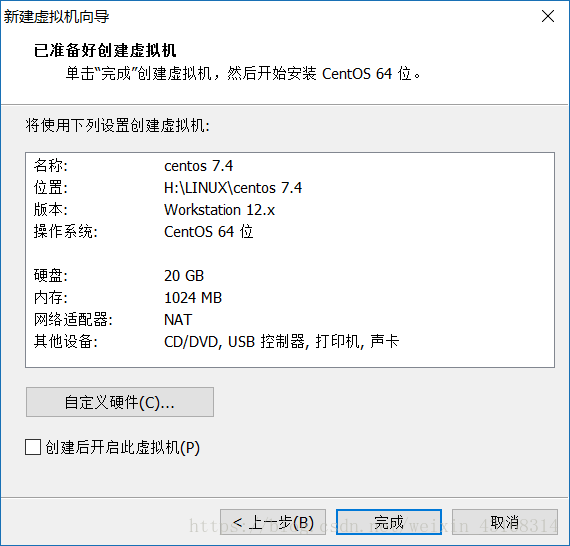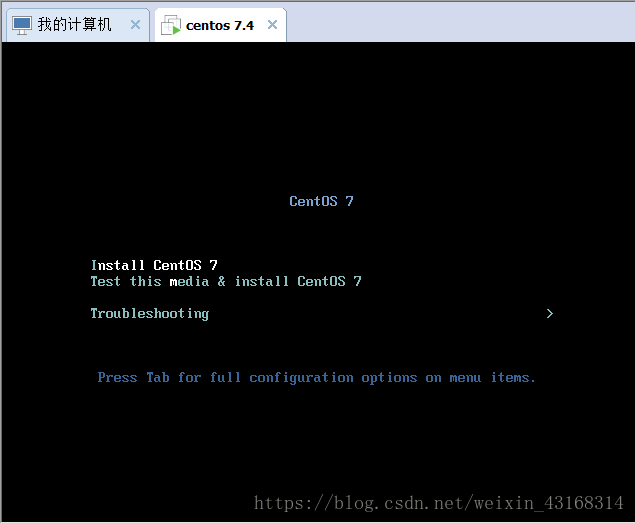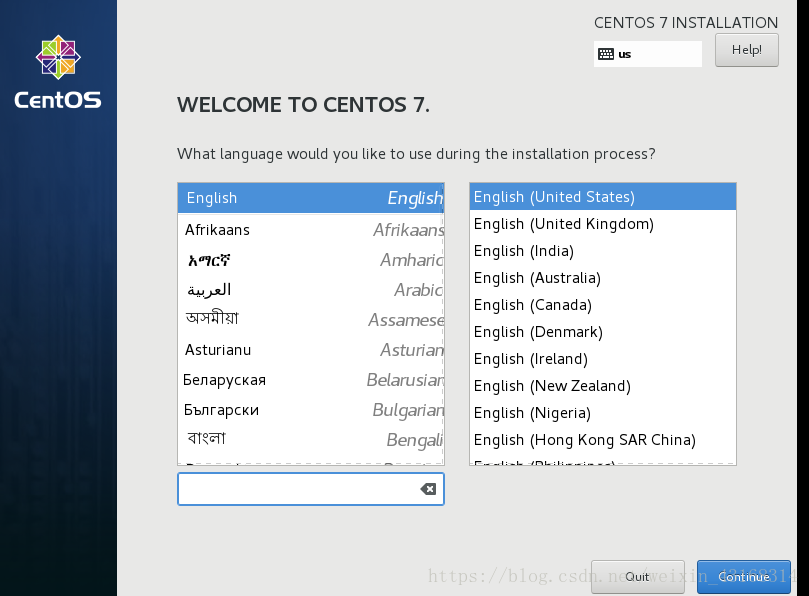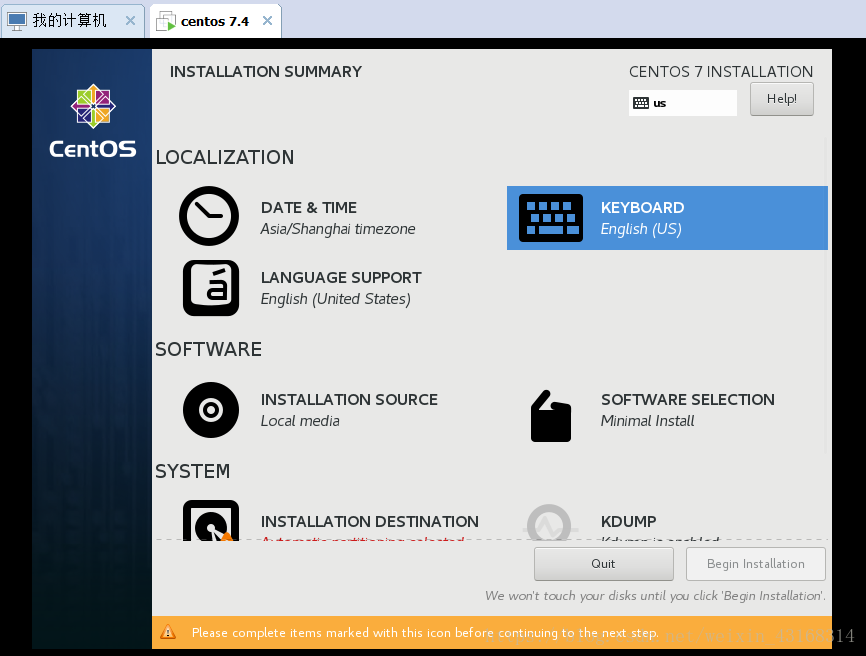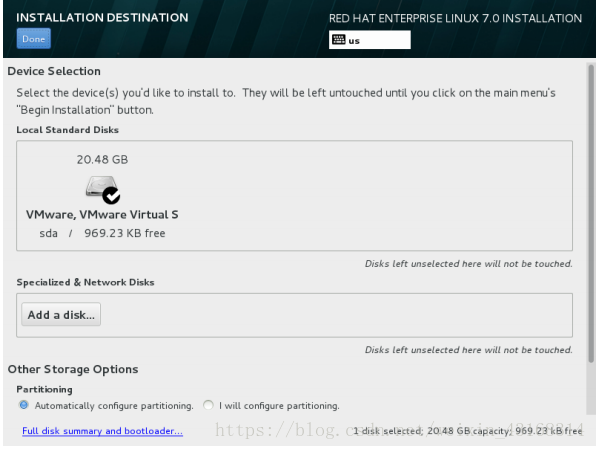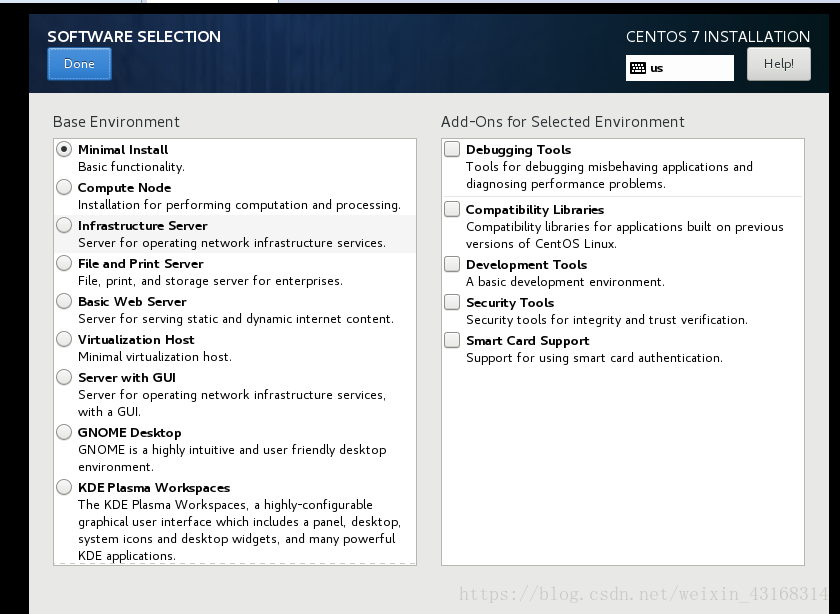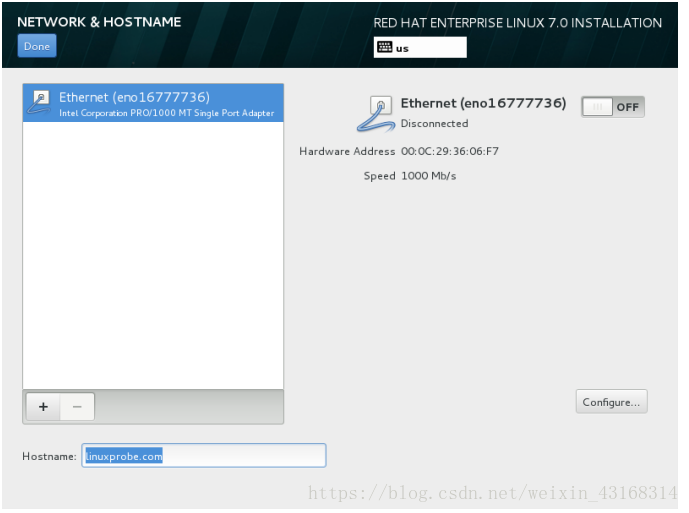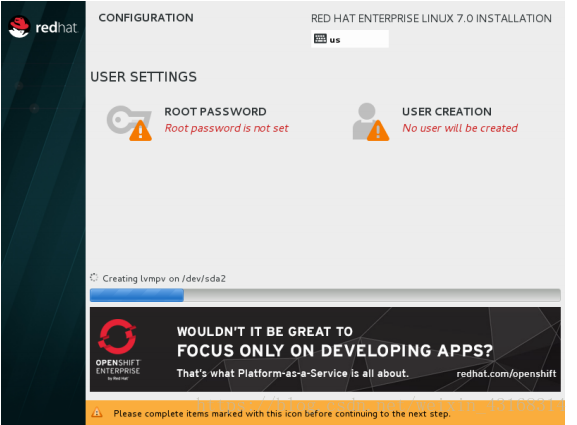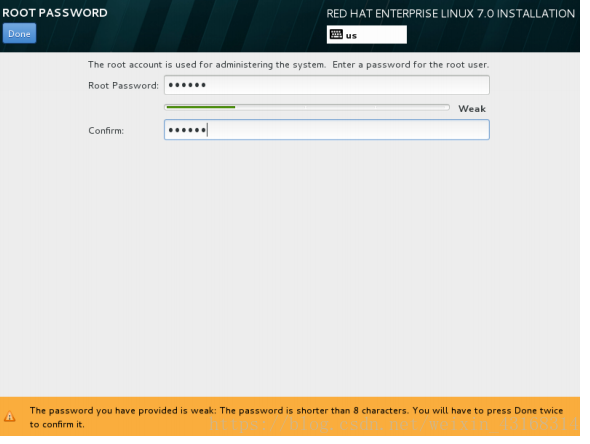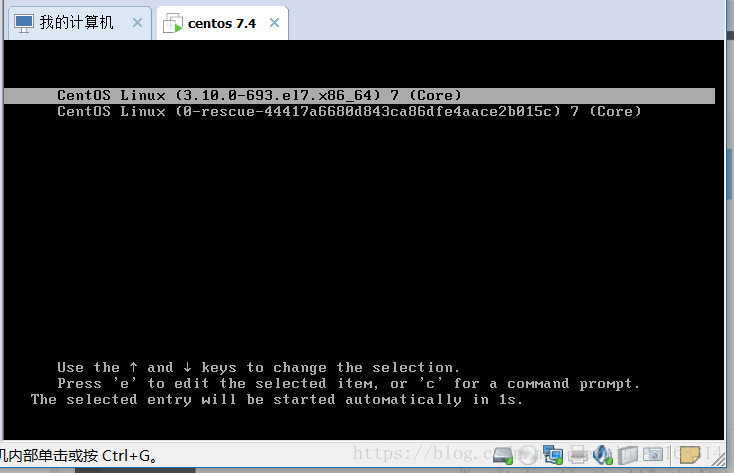week 1 虛擬機器VM的安裝與新建
VM虛擬機器的安裝
1. 首先檢視自己的系統,下載合適的自己系統的 VM.
在我的電腦-- -右擊屬性-- -開啟檢視自己的作業系統:
2. 下載適合自己系統VM虛擬機器軟體包(32/64位作業系統)
官網下載:https://mirrors.aliyun.com/centos /你需要的版本 ,下圖是小編需要的版本,你所要的輸入方法一樣:
3 安裝嚮導過程:
3.1 初始化介面
3.2 點選‘下一步’按鈕:
3.3 在終端使用者許可協議介面選中“我接受許可協議中的條款”複選框,然後單擊“下一步”:
3.4 選擇虛擬機器軟體的安裝路徑:
3.5 虛擬機器圖示的快捷方式生成位置:
3.6 準備安裝虛擬機器:
3.7 等待虛擬機器軟體安裝完成:
3.8 大約 5~10 分鐘後,虛擬機器軟體便會安裝完成,然後再次單擊“完成”按鈕,輸入金鑰點選繼續
3.9 完成安裝進入管理頁面:
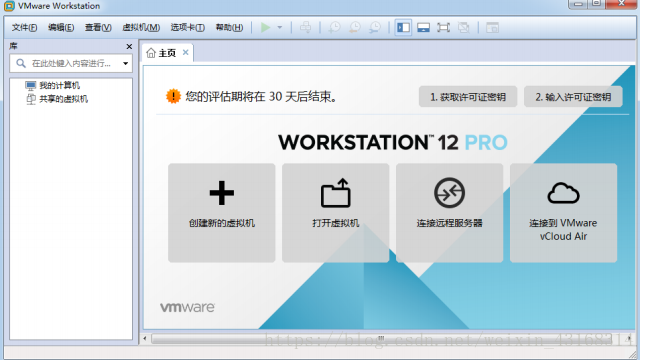
4 建立新的虛擬機器
4.1 在左上角點選檔案,新建虛擬機器,並在彈出的“新建虛擬機器嚮導”介面中選擇“典型”單選按鈕,然後單擊“下一步”按鈕:
4.2 選中’安裝程式光碟映像檔案‘,選擇事前下載好的映象,下一步:
4.3 新建虛擬機器名稱 ,可在”編輯“裡更改預設位置方便以後查詢:
4.4 分盤 ,初安裝不分盤,選擇單個檔案:
4.5 選中建立後開啟虛擬機器 完成:
4.6 選擇 ‘install centos 7’ 移出滑鼠 Ctrl+Alt:
4.7 選擇語言 English: continue 繼續
4.8 進入設定頁面, LOCALIZAION 裡可不設定;
4.9 選擇‘Automatically configure …’ 點選’Loocal …’ 點Done
4.10 這裡選擇Minimal lnstall 字元安裝 點選 done:
4.11 選擇 on 配置網路和主機:
4.12 點選 ROOT PASSWORD 設定管理員密碼; 點選USER CREATION 設定普通使用者和密碼:
4.13 選擇圖上的回車:
4.14 輸入使用者名稱密碼登入:
完成虛擬機器的新建
5 所學知識:
1.生產環境:正式環境,上市。
2.Enterprise企業版。
3.windows圖形介面操作linux命令操作。
4.網路安裝:遠端控制安裝
5.I/O輸入輸出。
6.實體記憶體:本機記憶體
7.64位32位,定址不同。
8.echo:輸出;$大寫。
9.more:檢視;回車換行,空格換頁;
10.點的是隱藏檔案
11.echo輸 tab補全命令目錄
12.ctrl c終止
13.free -h空閒空間
14.kill 訊號
15.uname 檢視核心資訊系統版本
16.last 之前系統登入資訊
17.unalias 刪除別名
18.hostname 檢視使用者名稱
19.fdisk -l 檢視磁碟資訊
20.source 永久生效
21.diff 發現新程式碼餘與舊程式碼的不同
22.patch 打補丁
23.touch 建立空白檔案
24.ls -d 目錄 是不是目錄
25.mkdir -p 巢狀目錄
26.top 延伸