如何利用迅捷畫圖繪製工作流程圖
阿新 • • 發佈:2018-11-19
迅捷畫圖可以繪製流程圖,思維導圖並且能製作的很精美出來,那怎樣利用迅捷畫圖繪製工作流程圖呢?下面是小編輯總結的操作方法,可以參考步驟進行操作使用。
工具:
電腦,瀏覽器,迅捷畫圖
操作方法介紹:
1.利用軟體繪製工作流程圖,為了使製作的流程圖更加精美更加快速可以對其進行大致的瞭解,在頁面中點選“進入迅捷畫圖”按鈕會進入新建頁面。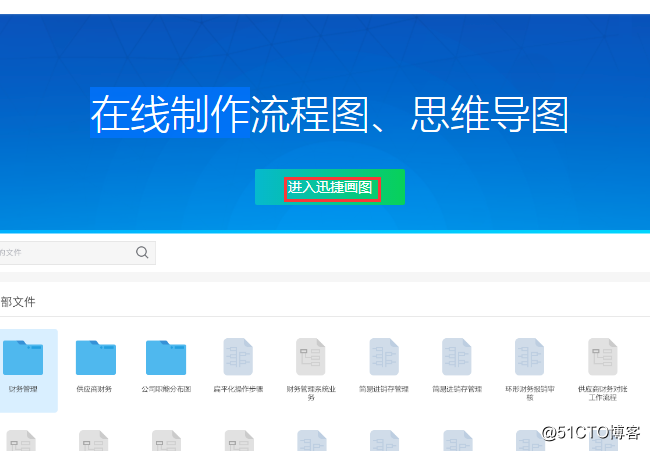
2.在左上角的新建檔案中選擇新建流程圖,選擇錯誤是不能繪製的。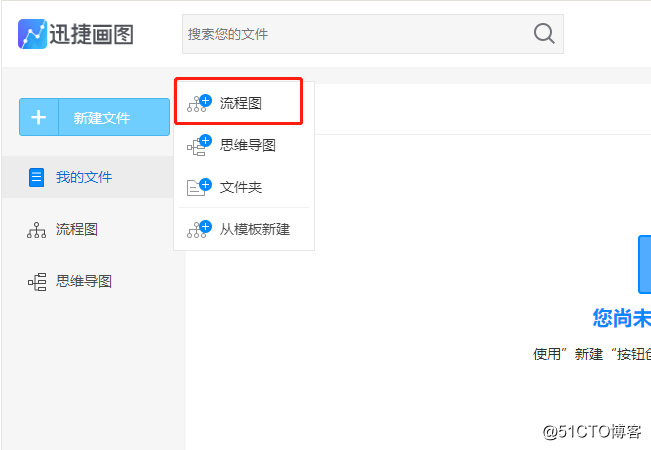
3.新建流程圖完成之後就會進入流程圖線上編輯頁面中,在面板四周是工具欄,列表頁以及命名文字名這些操作。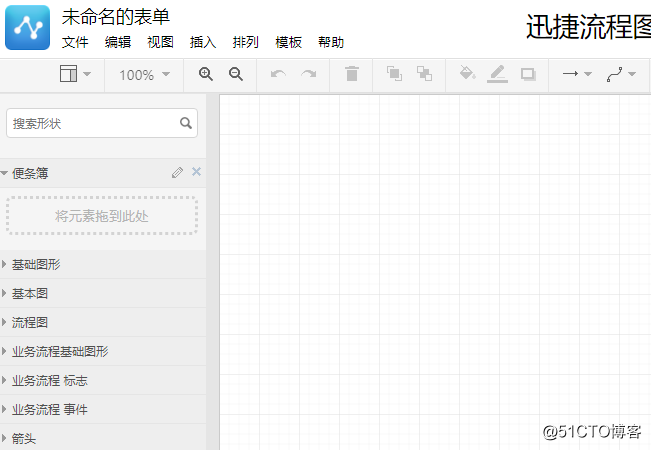
4.對其都進行熟悉之後就可以開始製作流程圖了,首先就是對框架進行搭建,使用左側的流程圖圖形進行小左,長按滑鼠左鍵按住需要使用的圖形,拖拽至右面的編輯面板中鬆掉滑鼠就可以,很久需要的圖形數量反覆進行操作就可以。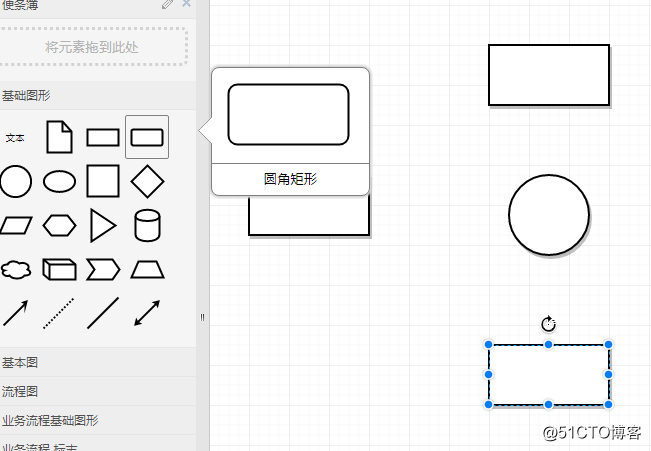
5.基本框架搭建完成之後就可以將其之間的關係用線段進行連結,操作方法同上一步相似,但是拖拽至右面編輯面板中之後需要按住線段的一端使其與流程圖圖形邊框相結合,另一端也如此操作。
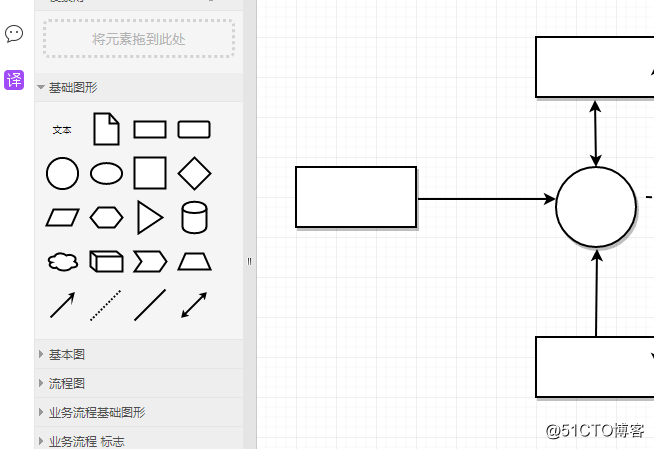
6.有時會遇到這種情況就是不在同一水平面的不同流程圖圖形有潛在的聯絡,所以就需要用彎曲的線段進行連結,那要怎樣操作呢?在面板的上方有彎曲的線段,可以根據滑鼠移動路徑進行連結,使用很方方便。
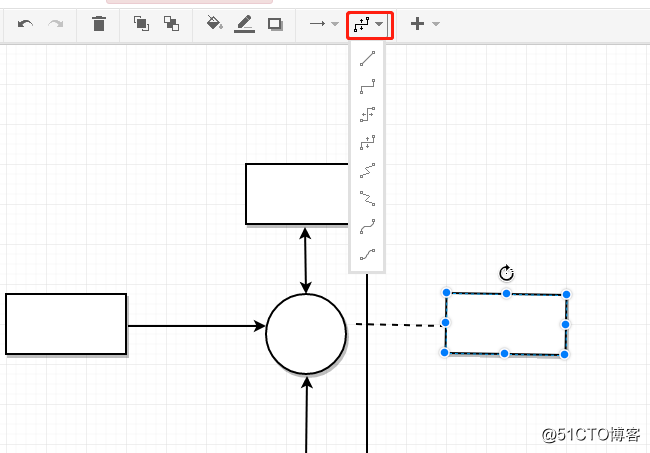
7.怎樣對內容進行新增呢?雙擊流程圖圖形就可以編輯內容使用,並且在連結圖形的線段中也可以新增文字,也是雙擊就可以。
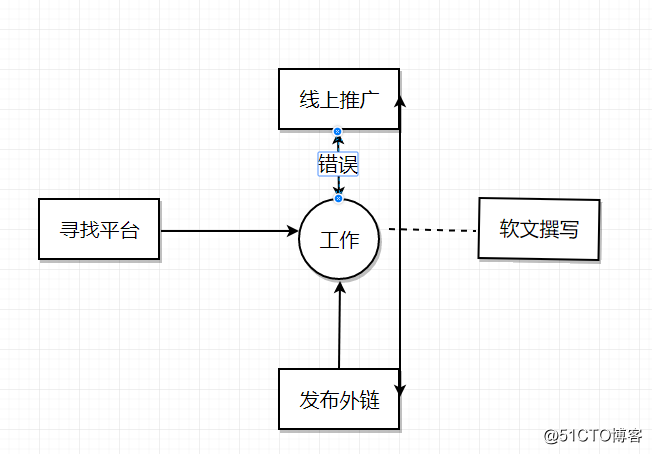
8.內容填充完畢之後就可以對流程圖的背景顏色,填充的字型顏色以及字型大小進行編輯,點選流程圖圖形右側的工具欄裡面操作使用。
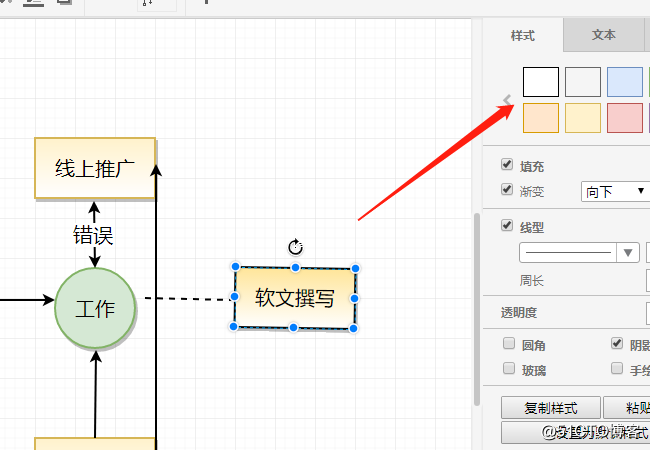
9.那基本的操作就完成了,製作完成之後一定要對流程圖進行完完整整的檢查,這樣可以將錯誤的地方進行修正,在上面欄目中的“編輯”操作中,有一項選擇是選擇節點,點選就可以見不同級別的流程圖圖形進行展開,這樣可以一級一級進行檢查,以確保正確率更高。
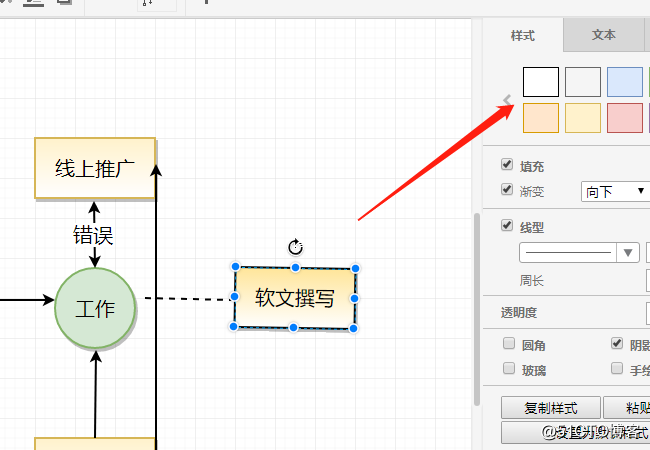
10.製作完成的流程圖怎樣才能使用呢?在上面列表中的檔案選項中選擇匯出操作,在顯示的7種匯出格式中選擇需要的格式進行匯出使用。
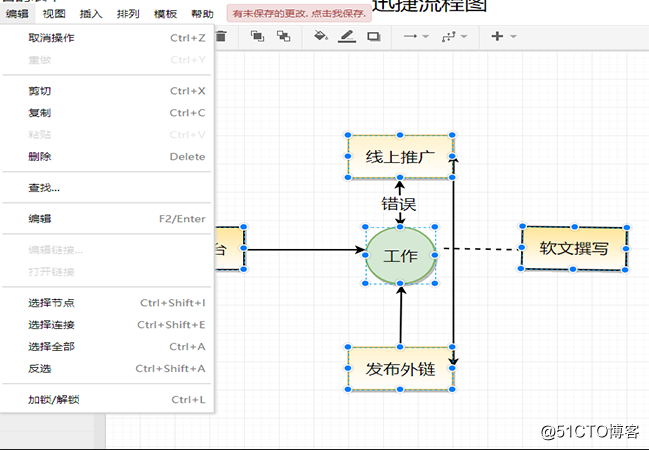
11.匯出之前還要選擇儲存路徑,這樣在匯出完成之後才可以檢視製作的流程圖,如下圖所示操作。
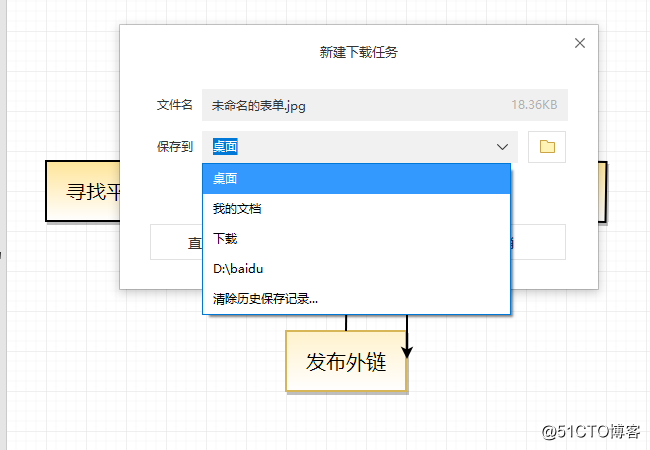
現在完整的工作流程圖即製作完成了,可以在儲存的路徑中進行檢視使用,上面的方法總結的比較詳細,如果有需要的朋友可以進行參考使用。
