怎樣用迅捷畫圖繪製高階大氣的思維導圖
繪製思維導圖不僅是在工作中在學習中也有很大的幫助,可以讓我們的思路更加的清楚明瞭,但是有的同事繪製的思維導圖不管在外觀還是內容都是十分精彩的,那怎樣操作才可以製作出高階大氣的思維導圖呢?下面是分享的操作方法,很簡單,需要使用的朋友參考使用。
工具/原料:
能上網的電腦並帶有瀏覽器
迅捷畫圖官網
操作方法介紹:
(1)自己繪製思維導圖
1.進入迅捷官網中進行編輯使用,在首頁中點選進入畫圖字樣,就可以進行線上編輯使用。
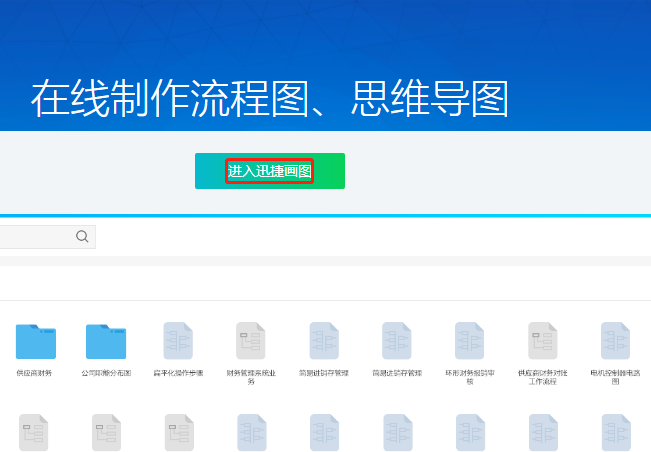
2.這時會直接跳轉到使用者中心頁面,在左上角有新建檔案四個大字,點選進去會有四個選項可以選擇,在這裡我們是要製作思維導圖所以自然選擇思維導圖進行新建使用啦。
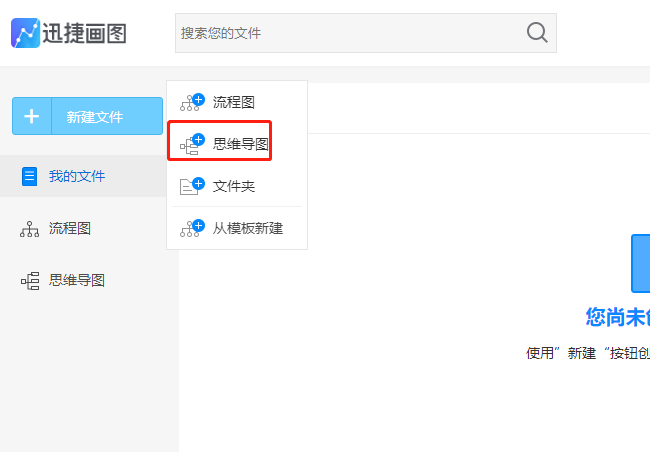
3.新建思維導圖完成之後會直接跳轉到線上編輯頁面中,在面板四周是列表欄目,工具欄以及一些操作欄,如圖所示。
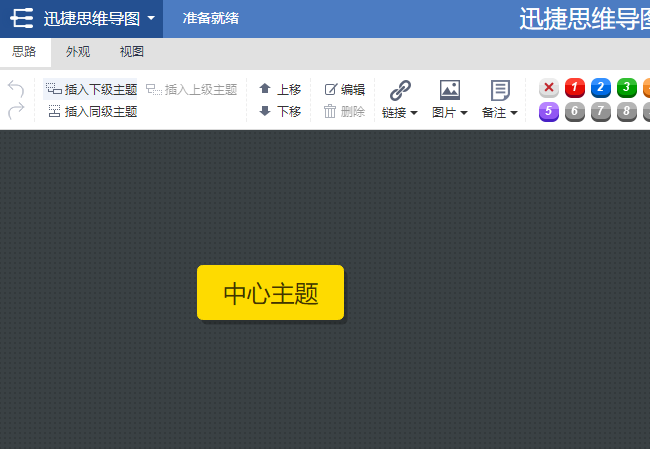
4.繪製思維導圖是圍繞中心主題進行展開的,所以第一步就是對思維導圖框架進行搭建,在左上角插入主題操作中或者是右鍵點選中心主題點選下級也可以進行新增。
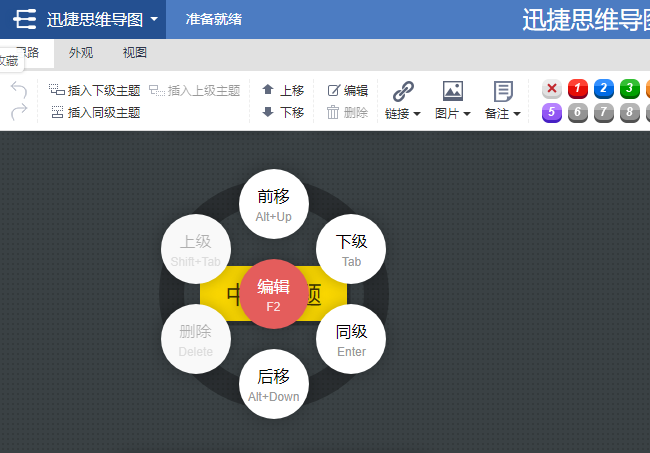
5.之後是對新新增的思維導圖節點內容進行編輯使用,雙擊節點可以進行操作,這時基本思維導圖就製作完成了。
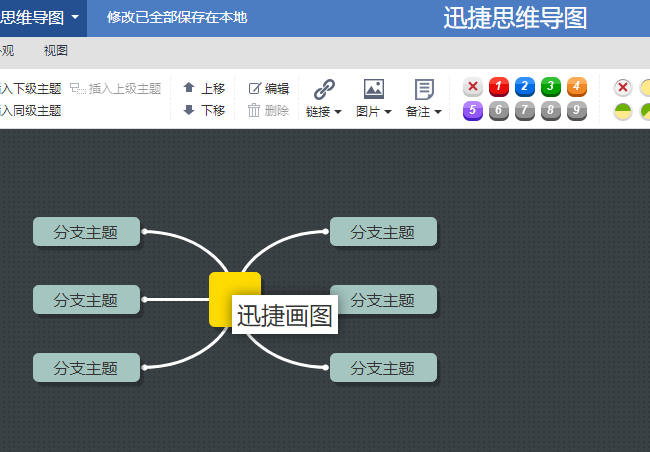
6.想要高階大氣的思維導圖還需要對其進行編輯,在外觀欄目中有六種思維導圖框架結構模板,可以點選選擇適合思維導圖內容的框架。
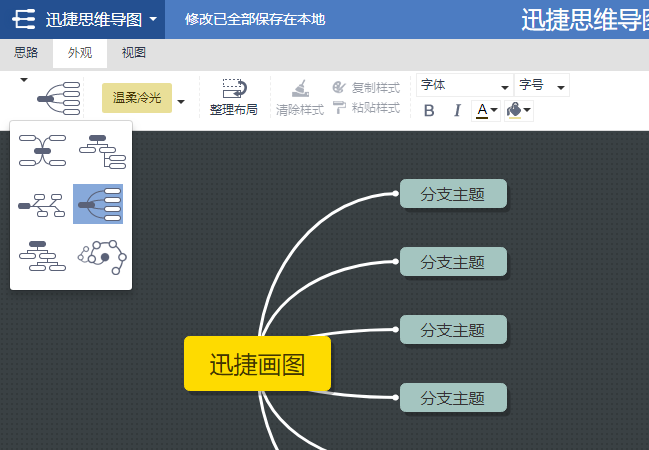
7.在外觀欄目裡面還可以對思維導圖的整體顏色進行替換,每種顏色有兩種選擇。
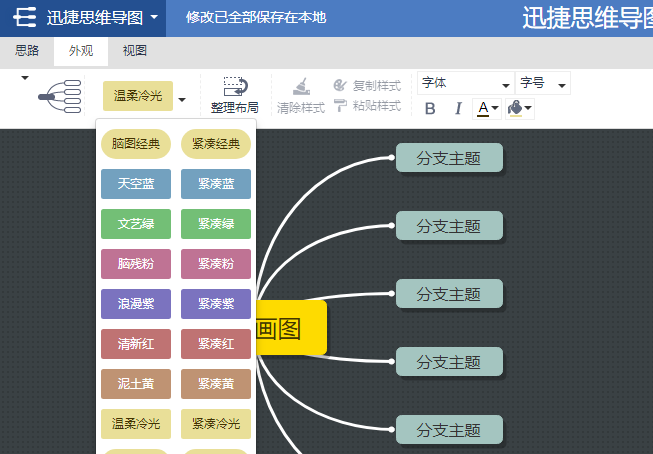
8.還可以對思維導圖的各層級節點背景顏色進行填充,首先將需要填充背景顏色的節點全部選中,之後在油漆桶中選擇喜歡的顏色進行填充就完成啦。
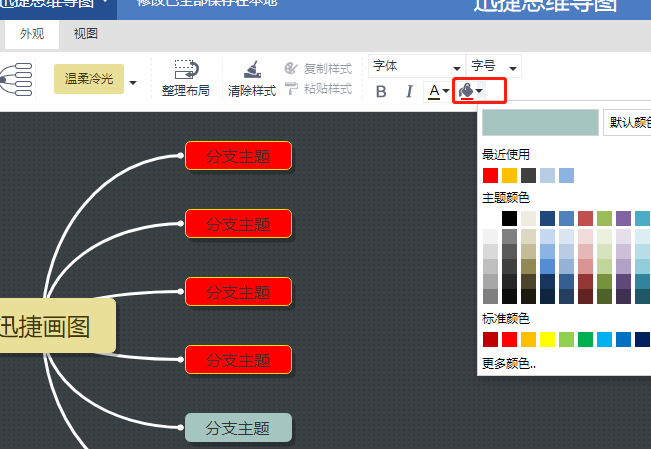
9.製作完成之後的思維導圖很多人會選擇截圖來儲存使用,這樣會降低思維導圖的清晰度並且會看著不清晰影響美觀,那具體要怎樣操作呢?在思維導圖示識後面有匯出選項,在顯示的5種匯出格式中選擇自己需要的就可以點選匯出使用啦。
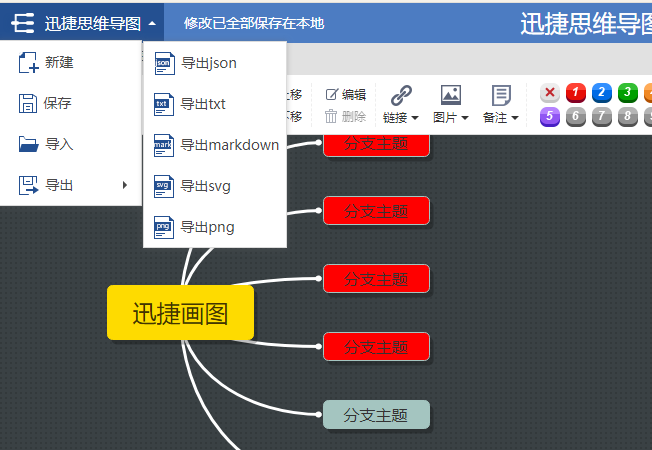
(2)利用模板繪製思維導圖
1.返回首頁的位置,在左上角的列表頁中選擇模板點選進去。
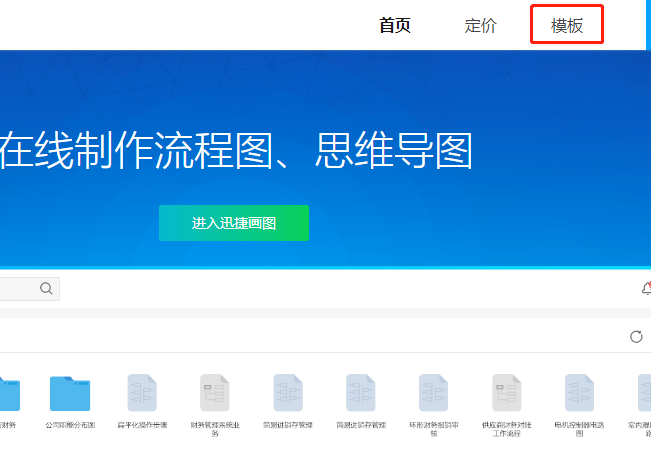
2.點選進去會看到很多製作完成的精美的思維導圖,並且對不同行業中使用到的思維導圖還進行了分類使用很方便。
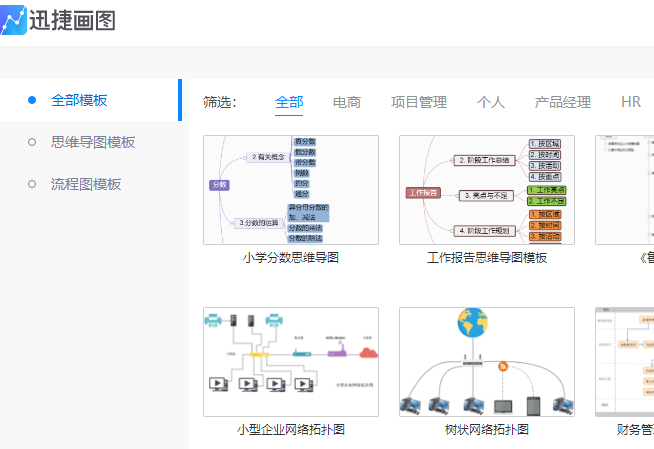
3.這裡是演示操作小編就隨便點選模板進行展示,如下述模板點選進去右上角有使用模板點選進去就可以編輯使用。
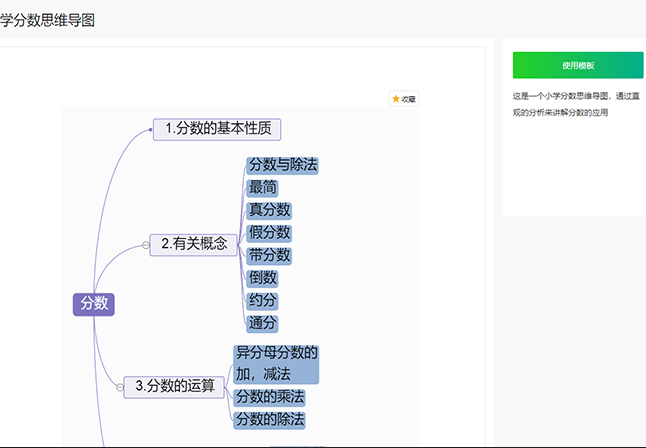
4.這時會跳轉到線上編輯面板中,之後需要怎樣操作就和上面方法一樣,操作方法時候一致的。
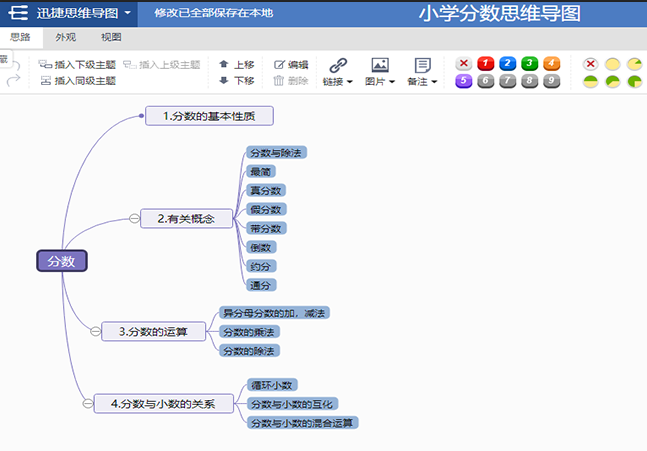
上面的兩種操作方法都是比較常用並且製作出的思維導圖真的很精美,有需要使用的可以參考上述小編的方法進行操作使用。
