線上繪製思維導圖精簡方法
阿新 • • 發佈:2018-11-22
繪製思維導圖有由最開始的手繪變為軟體繪製現在是線上繪製,這樣無論在哪隻要有電腦就可以操作,不會因為沒有繪製軟體而不能操作,那具體要怎樣線上繪製思維導圖呢?下面是小編經常使用的操作方法,分享給大家,希望可以幫助到你們。
工具/原料:
迅捷畫圖線上網站,能上網的電腦並帶有瀏覽器
操作方法介紹:
1.進入迅捷畫圖官網中,在上述列表中有三項操作,選擇模板點選進去可以看到有很多製作精美的模板,並且不同的分類歸納的很清楚,需要套用模板的可以點選模板進行編輯使用。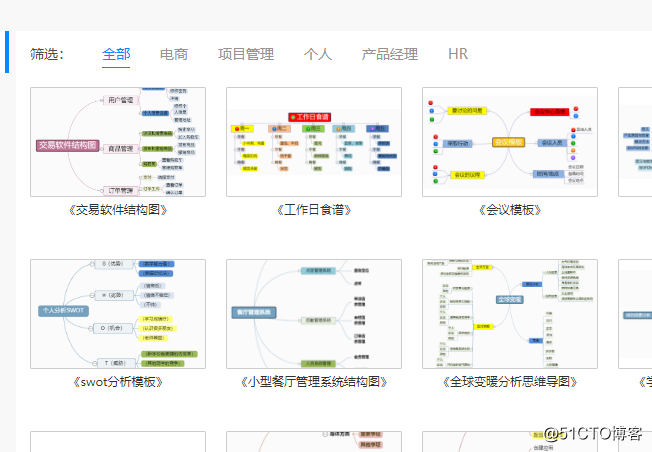
2.需要動手繪製可以從模板頁面中返回首頁,點選首頁面中的“進入迅捷畫圖”,操作介面如下所示。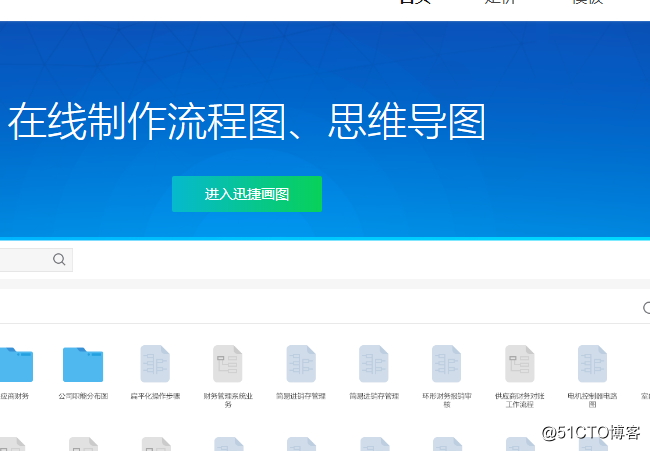
3.這時會跳轉到新建檔案頁面,我們需要繪製的是思維導圖,點選新建資料夾之後在顯示出來的選項中選擇思維導圖。如果選錯選項之後就畫不出來啦。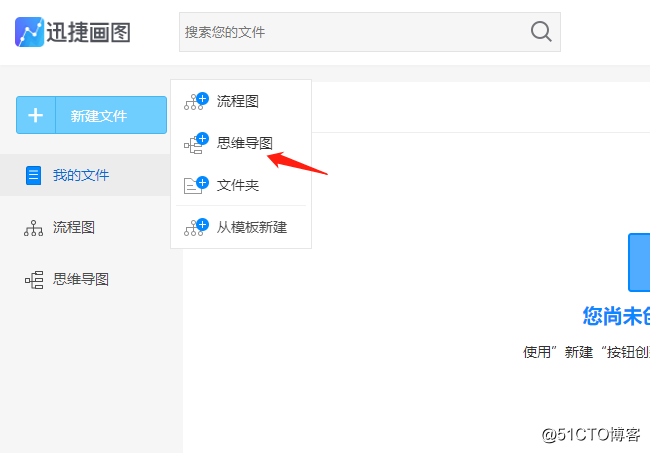
4.新建思維導圖之後會跳轉到思維導圖線上編輯頁面,在面板中心會有一箇中心主題文字框,圍繞中心主題對節點進行展開,完成整個框架思維導圖框架搭建,右鍵點選中心主題或左上角點選插入主題可以新增節點。
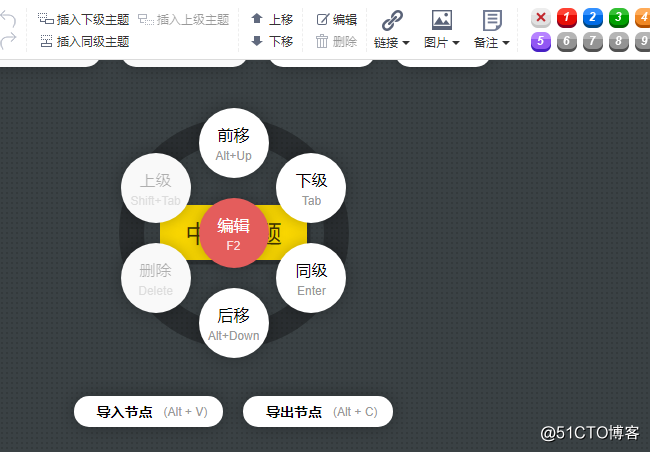
5.整個思維導圖的框架搭建完成之後就可以對裡面的內容進行編輯使用,雙擊新新增的節點可以編輯使用。
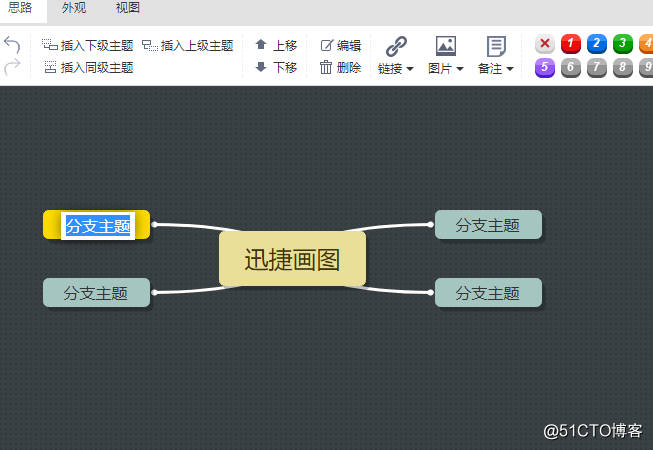
6.上述“外觀”欄目中有六種基本思維導圖的框架圖,可以點選嘗試使用,緊接著後面有框架顏色設定,可以對製作完成的思維導圖整體顏色進行替換。都是直接點選就可以替換使用的。
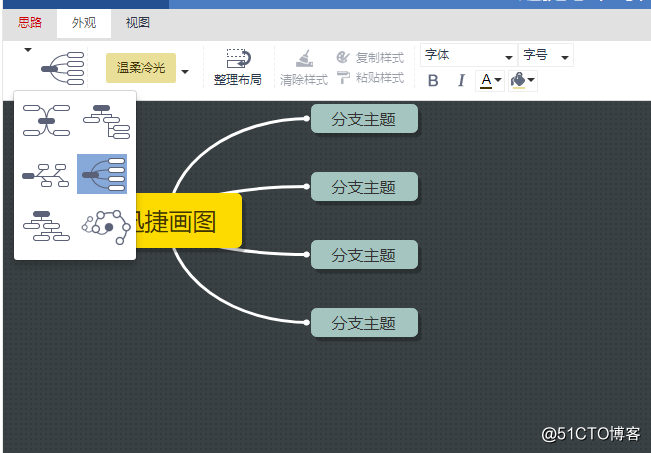
7.在外觀欄目裡面可以完成該操作,並且顏色有緊湊色和顏色兩種區別,緊湊色可以將思維導圖的節點空隙變小,佔用空間變少,提高視覺體驗。
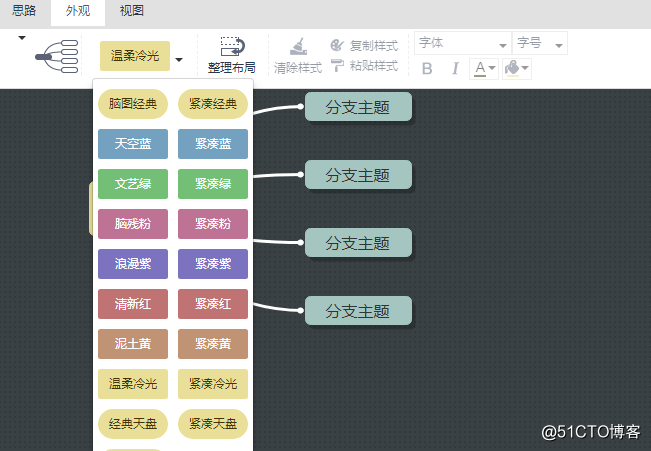
8.製作完成之後就可以將其匯出使用了,在思維導圖示識後面的小三角中選擇匯出選項,會展示5種匯出格式還可以根據需要進行選擇使用。
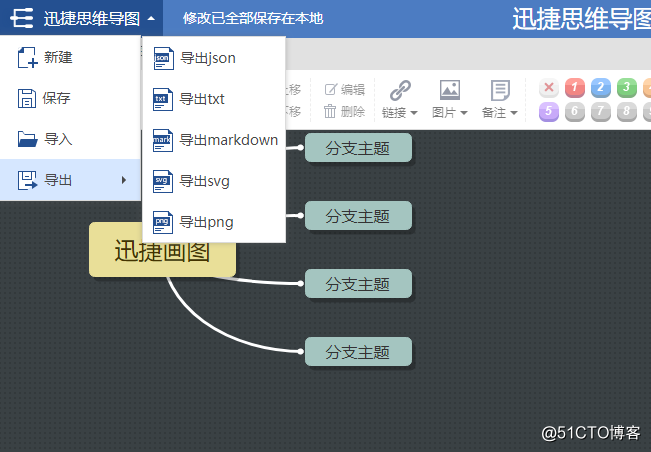
以上就是分享的線上繪製思維導圖的操作方法,方法總結的比較詳細並且很容易操作,需要了解的朋友可以參考上面的步驟進行操作使用。
