快速繪製思維導圖方法
阿新 • • 發佈:2018-12-06
思維導圖的含義?
思維導圖,顧名思義就是“思維的地圖”,它將我們大腦當中抽象的思考過程形象化地展現成一副思維的地圖。可以更加直觀清楚的看清楚心中所想,在生活,工作中的用處還是挺大的,那要怎樣快速繪製思維導圖呢?接下來結合我自身經歷給大家分享繪製思維導圖方法。
思維導圖的用途?
思維導圖可以輔助我們思考問題,特別是對於邏輯性不是特別強的人來說,通過繪製思維導圖,可以對問題進行全面的分析,對相關問題進行發散思維,從而使得對問題的研究更加的透徹。
繪製思維導圖操作方法?
1.利用軟體進行繪製首先就要對工具進行熟悉,迅捷畫圖是一個線上編輯網站,裡面有很多操作可以直接利用,開啟迅捷畫圖頁面如下所示。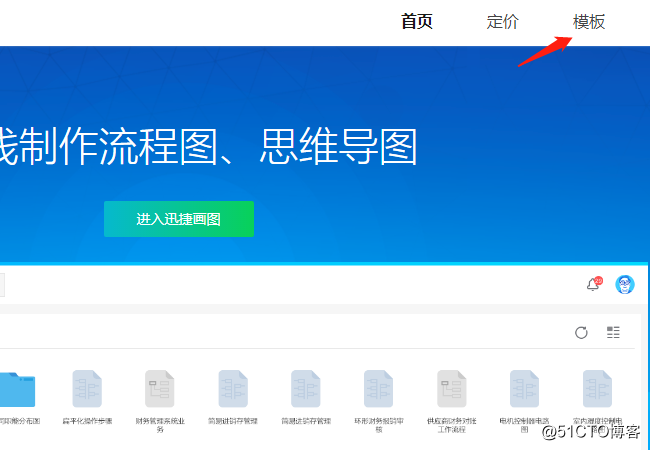
2.在頁面中有模板欄目,裡面有很多繪製精美的思維導圖模板,每個模板都有相應的主題,可以根據中心主題進行選擇。
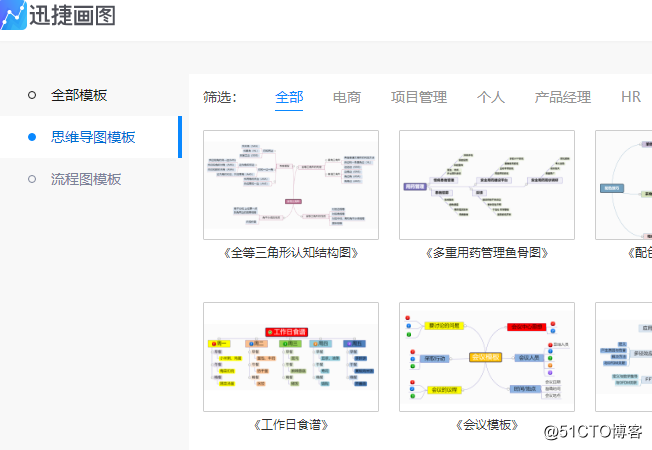
3.除了利用模板進行繪製之外還可以根據自己的想法構思進行搭建,那要怎麼操作呢?返回首頁面,選擇進入畫圖會進入新建檔案頁面中去,這裡講述的是思維導圖,選擇思維導圖進行新建就可以。
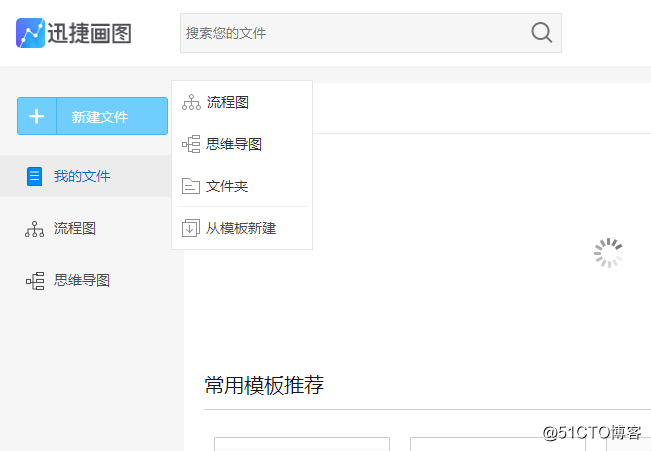
4.新建思維導圖後會直接跳轉到線上編輯頁面,思維導圖的內容是圍繞中心主題進行展開,在左上角插入主題或者是右鍵點選中心主題都可以對新節點進行新增使用。
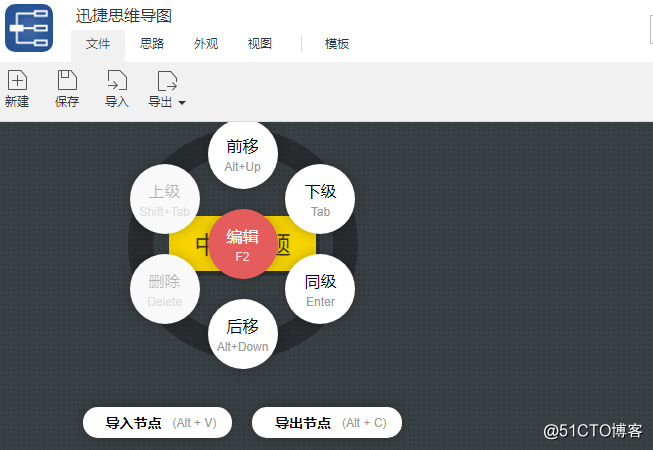
5.新新增的節點首先要做的是對裡面的內容進行編輯,雙擊文字框可以對裡面的內容進行新增,在新增內容的同時在上面外觀欄目開面可以設定文字大小,以及文字樣式。
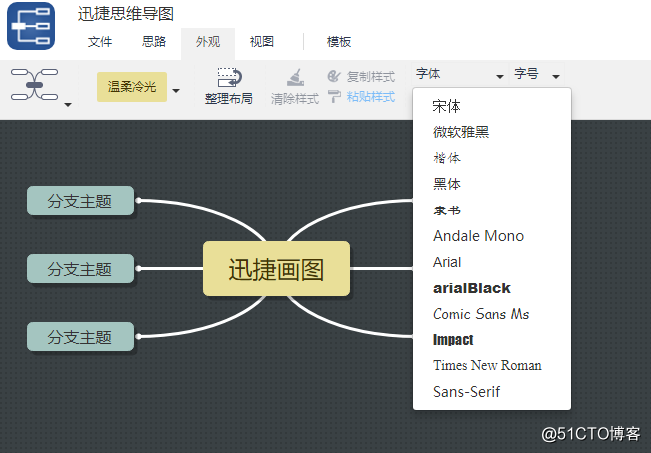
6.整體框架製作完成之後選擇就可以對思維導圖的整體框架進行編輯使用,在“外觀”欄目中可以選擇思維導圖的整體框架進行使用。
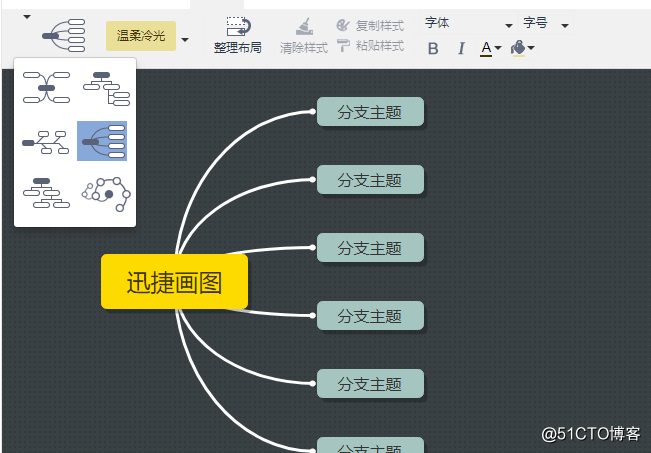
7.在“外觀”欄目裡面還可以對思維導圖的整體顏色進行替換,有緊湊色和顏色兩種顏色,可以嘗試操作兩者區別使用。
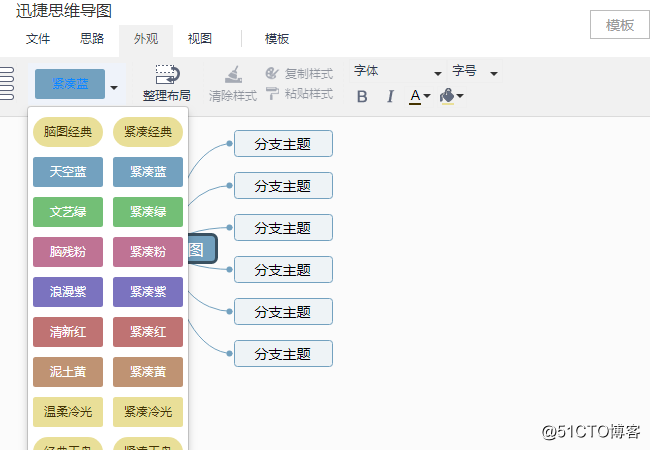
8.上述欄目裡面還有“檢視”選項,裡面的展開操作,可以將不同級別的節點進行分開展示,這樣可以更加清楚的找出錯誤進行修改。
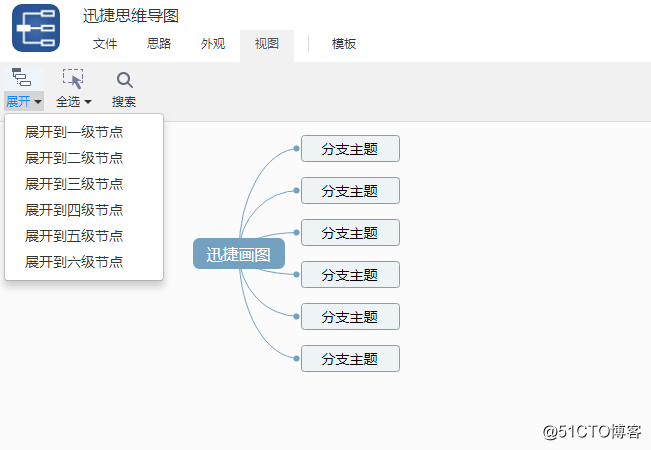
9.完成上面幾步操作之後,一個精美的思維導圖就已經繪製完成了,那要怎樣操作才可以使用呢?這時就需要將製作完成的思維導圖匯出使用,在左上角選擇檔案選項,在下拉選單裡面選擇匯出操作,在顯示的幾種匯出格式中選擇需要的格式進行匯出使用。
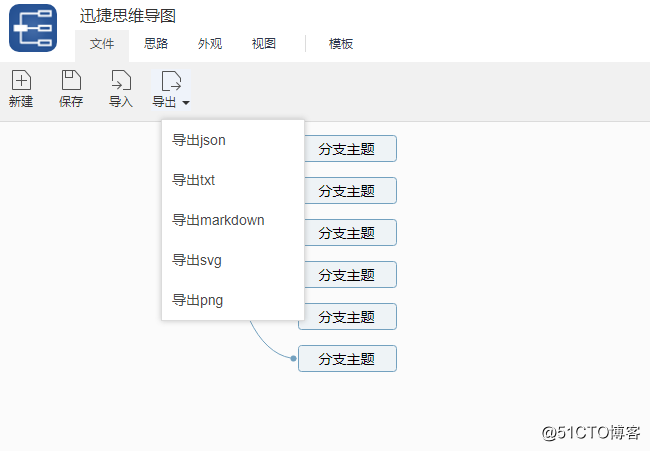
匯出成功之後在儲存的路徑裡面檢視匯出的思維導圖,上面幾步就是繪製思維導圖的操作方法,步驟描述的很詳細,希望可以幫助到大家。
