Window下安裝配置JAVA環境
本次安裝環境:Win10,64位,配置java的開發環境。 記錄一下這些步驟,以防時間久了忘記。
步驟:
1、首先到Oracle網站下載對應作業系統的jdk安裝包。
網盤下載
Windows安裝
雙擊程式安裝,一步步執行下去,安裝過程中會自動安裝JDK與JRE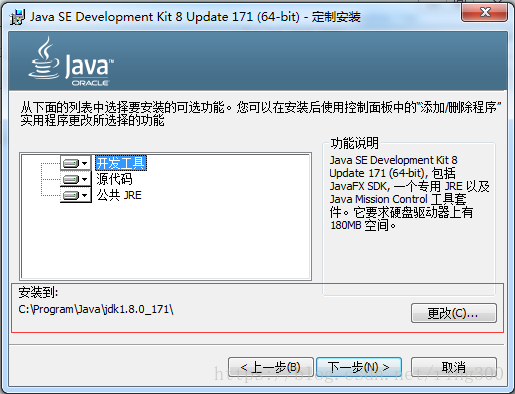
配置環境變數
3、安裝完成後在桌面上右鍵點選“此電腦”,左鍵點選“屬性”,在彈出的視窗左側找到“高階系統設定”並點選。 

(注意變數一定要在最前面,%JAVA_HOME%\jre\bin; 可填可不填)


下面步驟是檢驗java環境是否安裝成功。
7、回到桌面按住“ windows+r ”開啟“執行”對話方塊,輸入cmd,點選“確定”開啟命令列。 
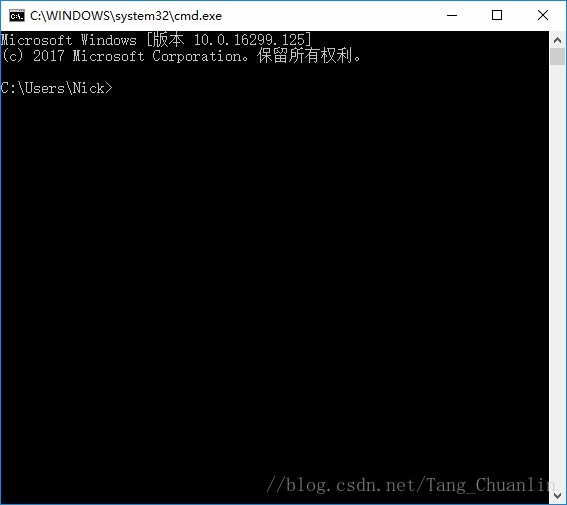
java”,可看到下圖結果: 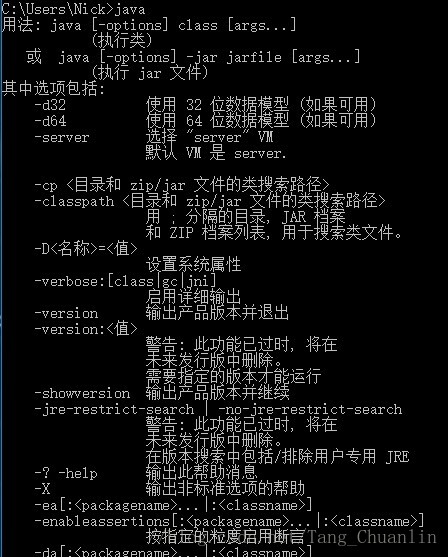
javac
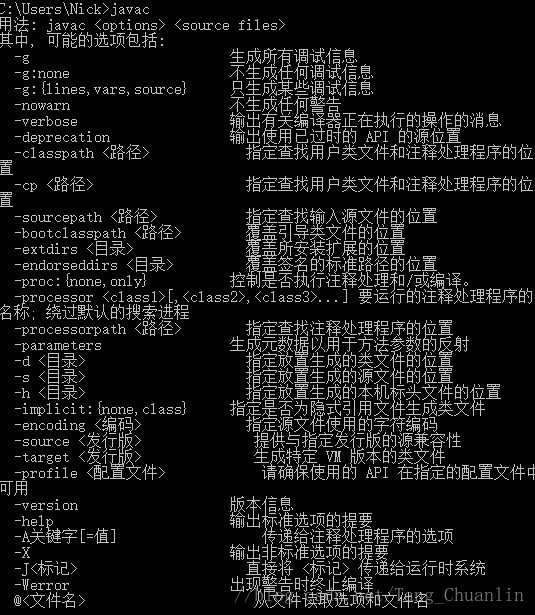 10、若出現下圖結果,則說明沒有安裝成功,需要重新安裝。
10、若出現下圖結果,則說明沒有安裝成功,需要重新安裝。 
寫一個“Hello World!”進行測試。
1、在D盤根目錄下新建一個“test”資料夾,在“test”資料夾中新建一個txt檔案,將其重新命名為“test1.java”。 2、用記事本或NotePad++開啟“test1.java”輸入如下程式碼。
public class test1 {
public static void main(String[] args) {
System.out.print("Hello World!");
}
}3、回到桌面按住“ctrl+r”開啟“執行”對話方塊,輸入cmd,點選“確定”開啟命令列。
4、輸入“D:
 5、輸入“
5、輸入“cd test”進入“test”資料夾。  6、輸入“
6、輸入“javac test1.java”將“test1.java”檔案編譯為class檔案。  7、輸入“
7、輸入“java test1”執行剛剛編譯的class檔案。
,可以看到打印出的“Hello World!”。 
---------------------------------------------------------------------------------------------------
關於環境變數的設定,win xp/win7/8/10有所差異但也是差不多,嫌麻煩可以在論壇裡搜尋JAVA一鍵配置工具。
知識點補充:
JRE:Java Runtime Environment
JDK:Java Development Kit
JRE (Java Runtime Environment) 顧名思義是java執行時環境,包含了java虛擬機器,java基礎類庫。是使用java語言編寫的程式執行所需要的軟體環境,是提供給想執行java程式的使用者使用的。
JDK (Java Development Kit) 顧名思義是java開發工具包,是程式設計師使用java語言編寫java程式所需的開發工具包,是提供給程式設計師使用的。JDK包含了JRE,同時還包含了編譯java原始碼的編譯器javac,還包含了很多java程式除錯和分析的工具:jconsole,jvisualvm等工具軟體,還包含了java程式編寫所需的文件和demo例子程式。
如果你需要執行java程式,只需安裝JRE就可以了。如果你需要編寫java程式,需要安裝JDK。


