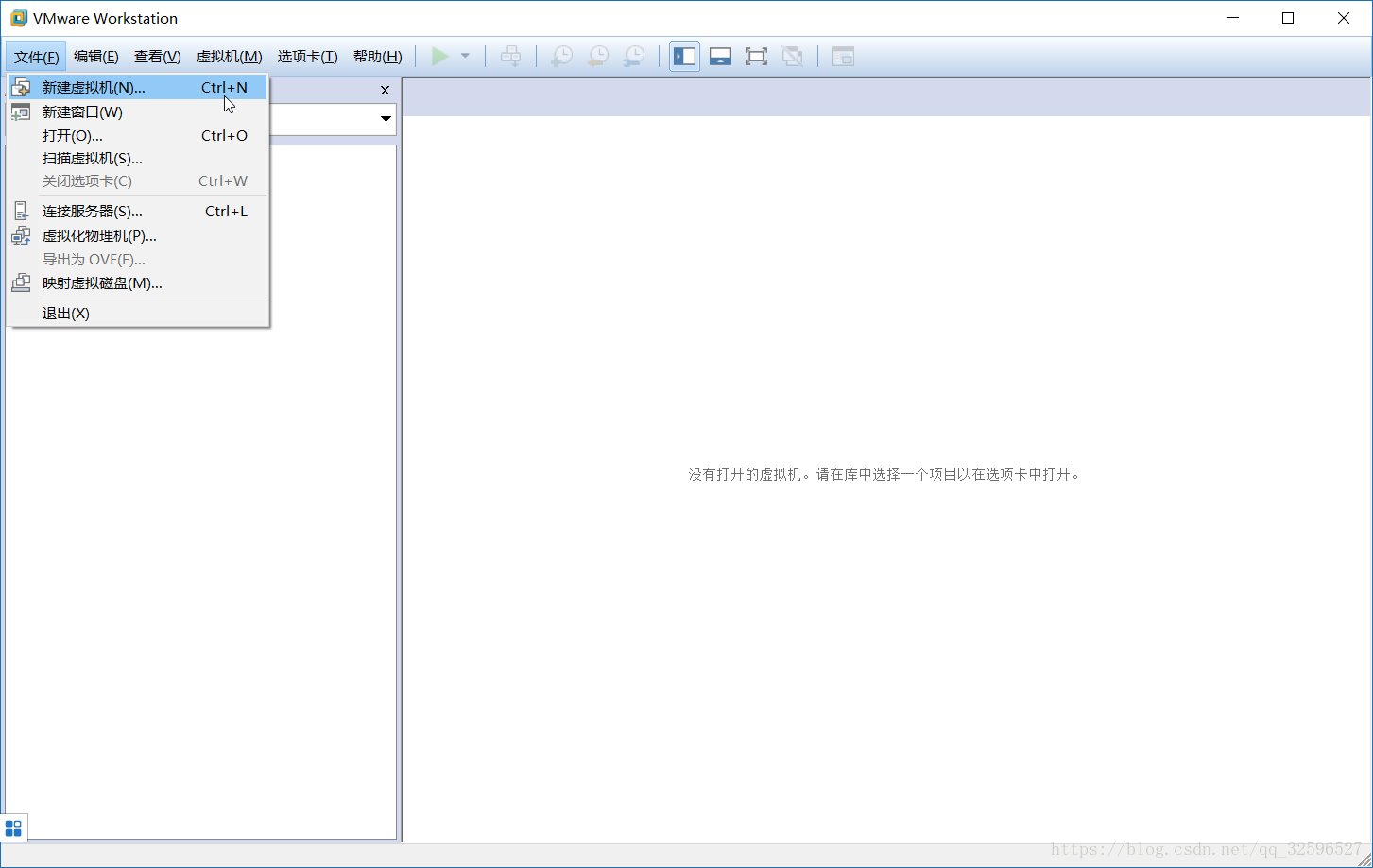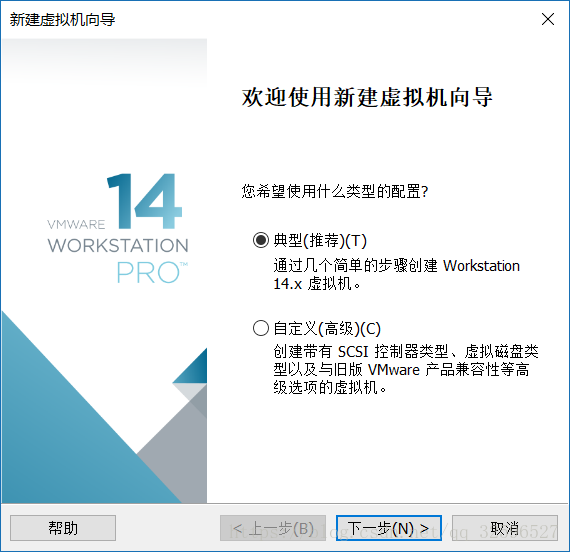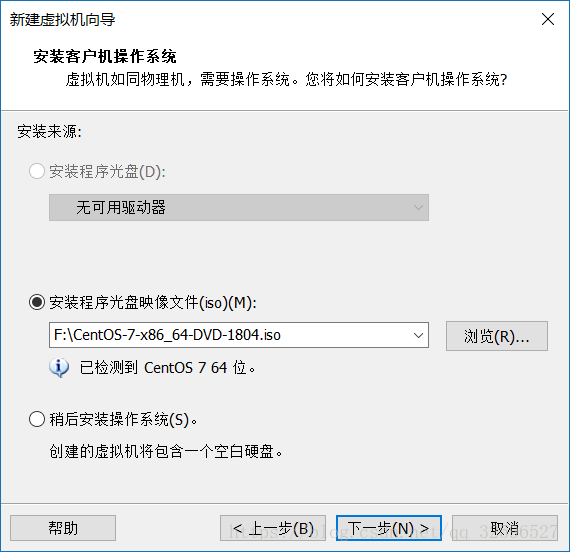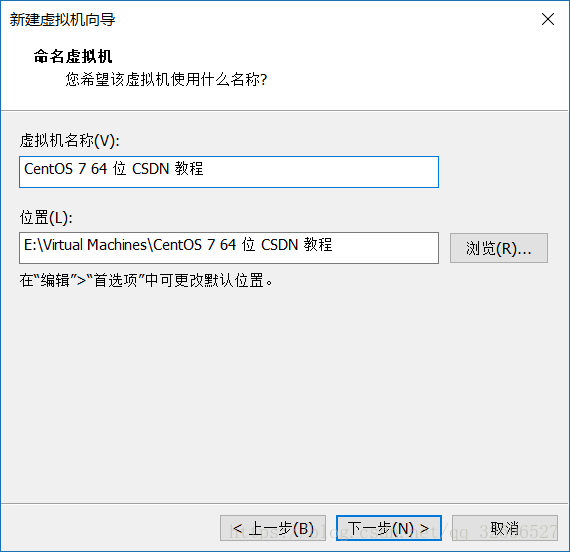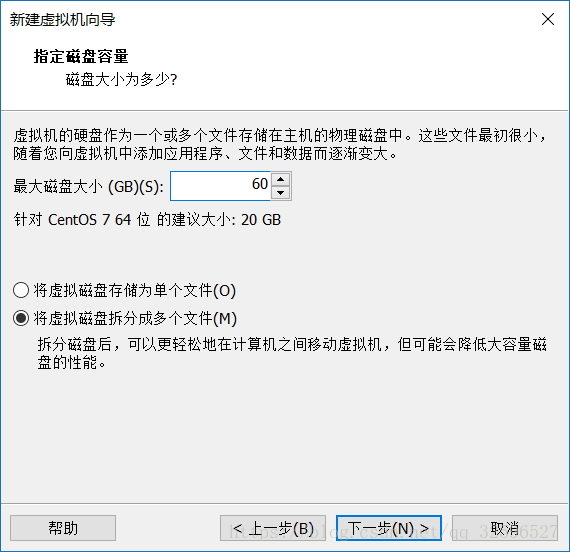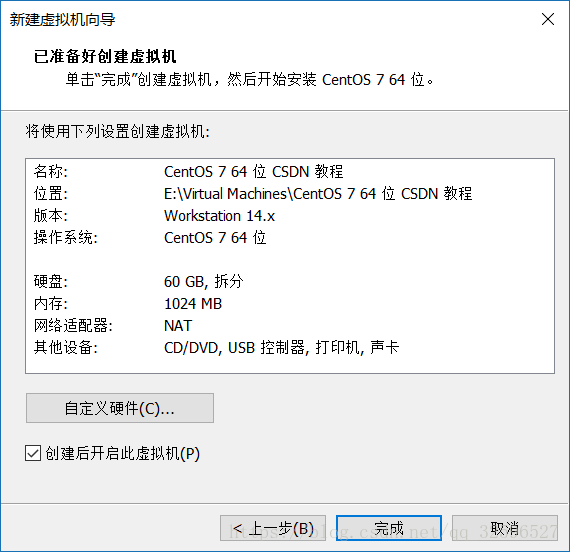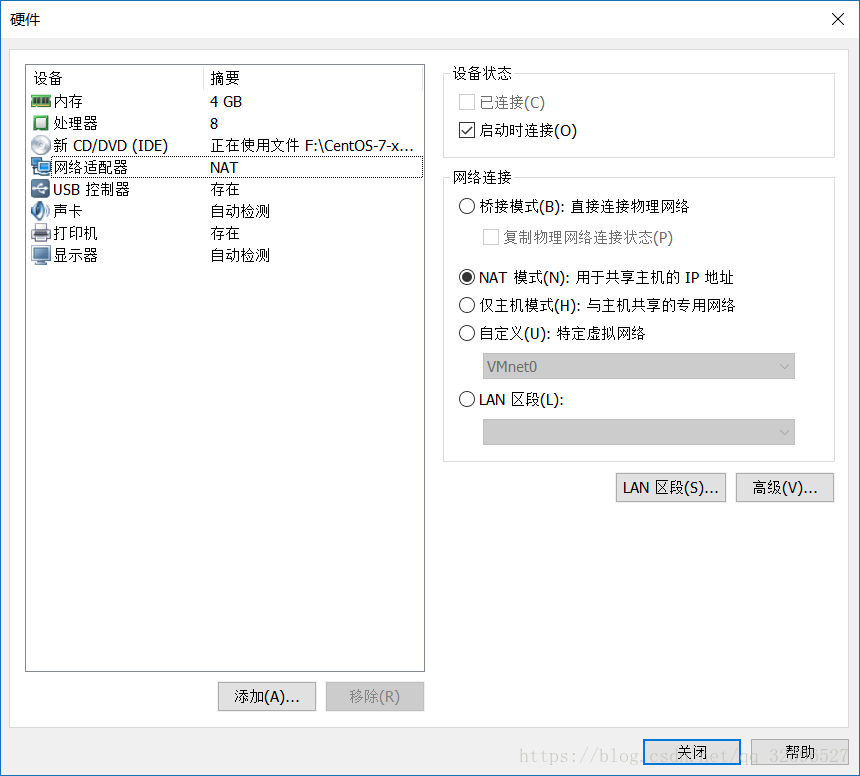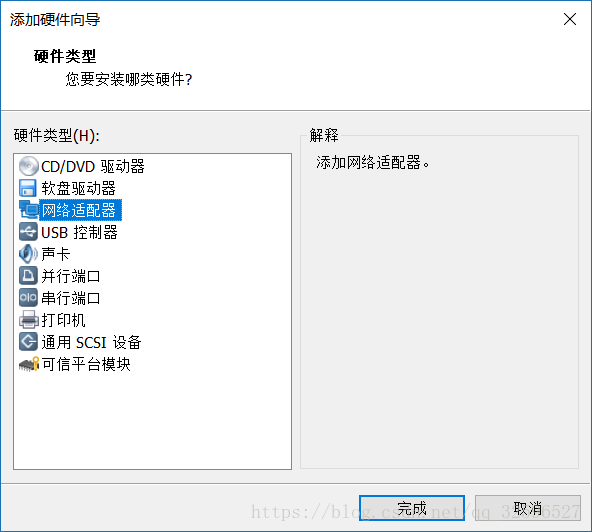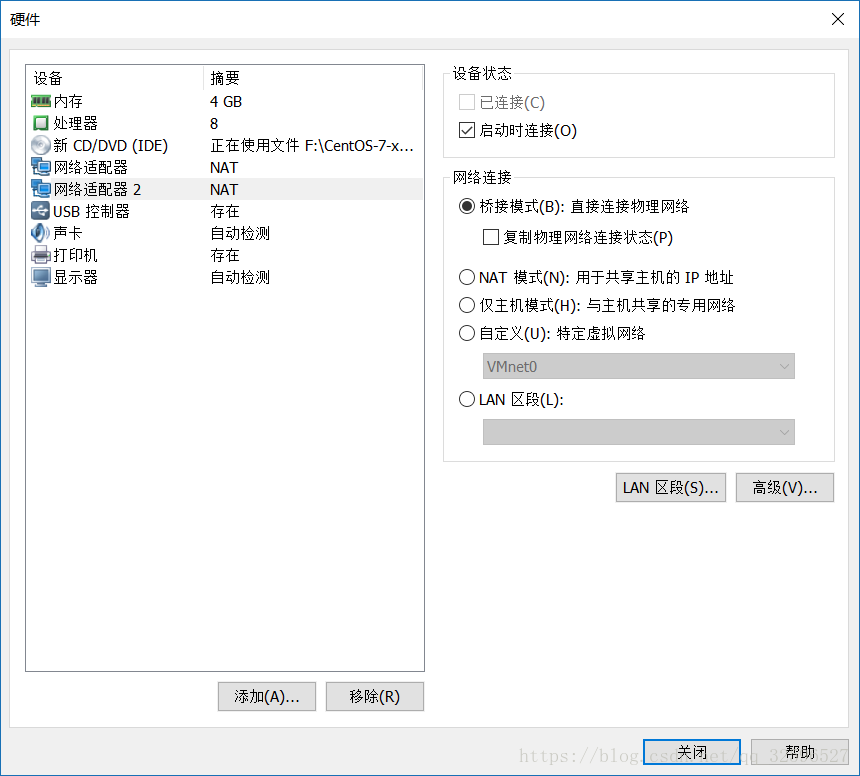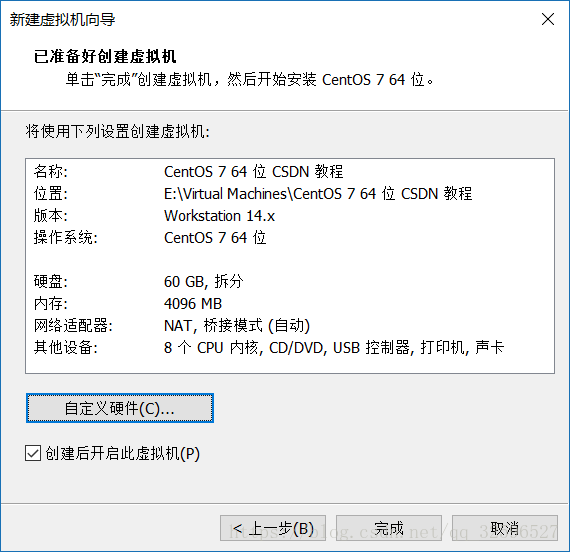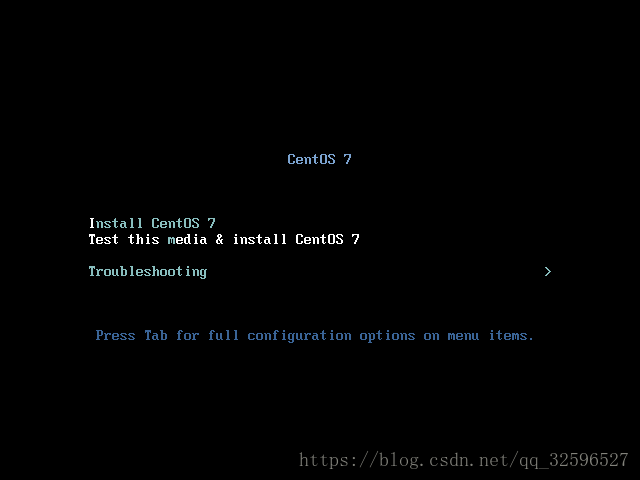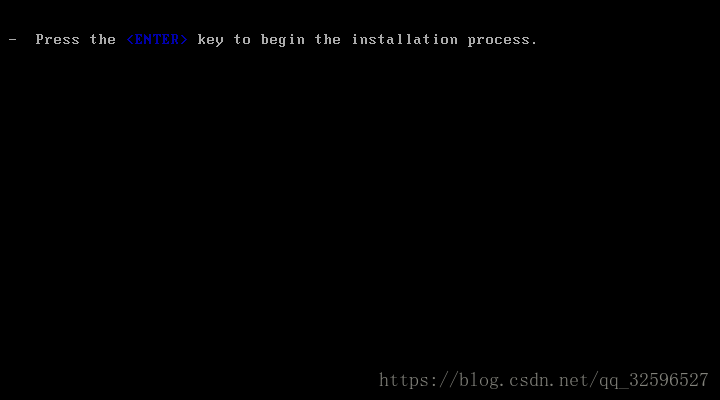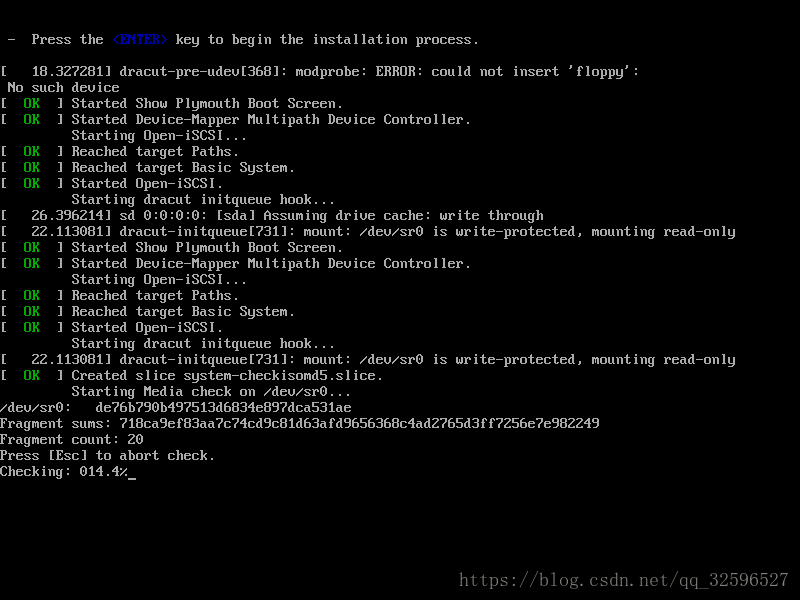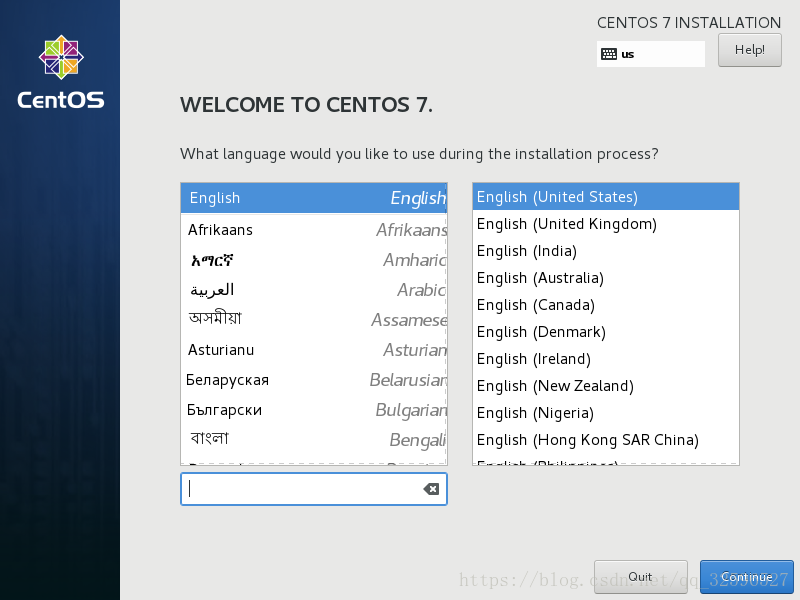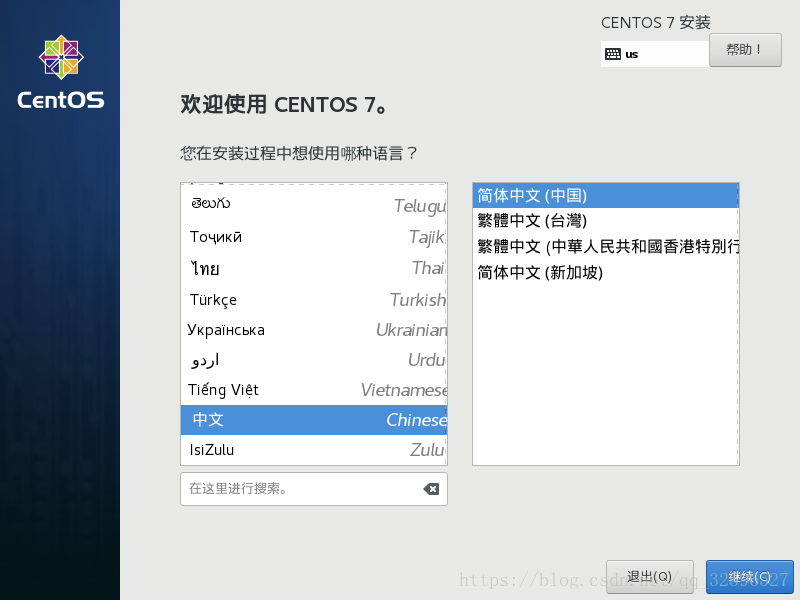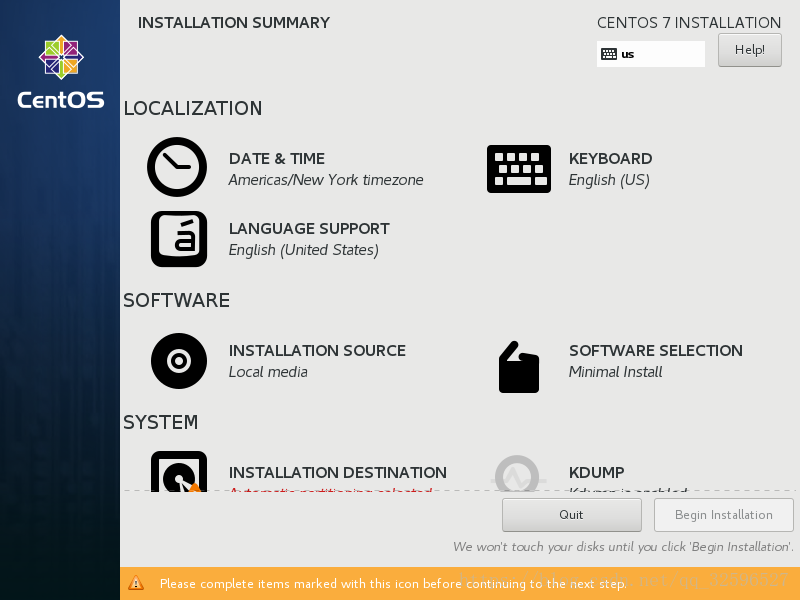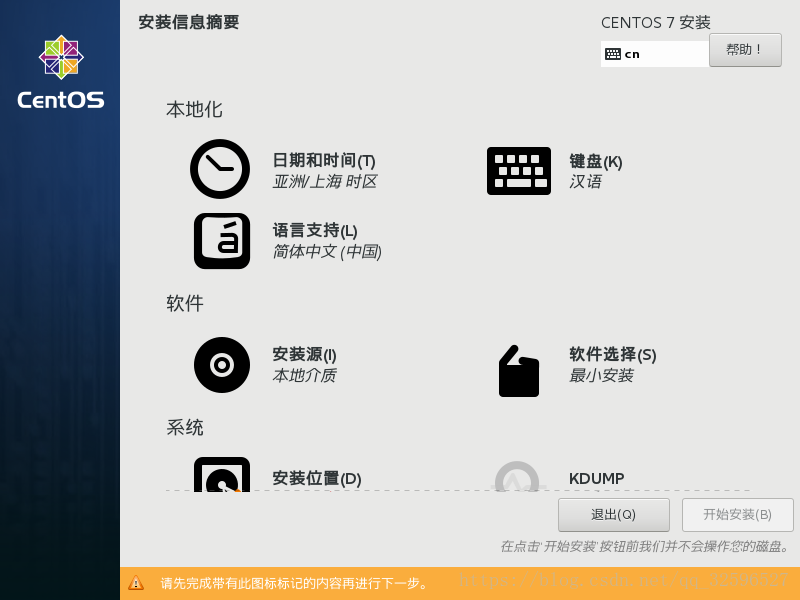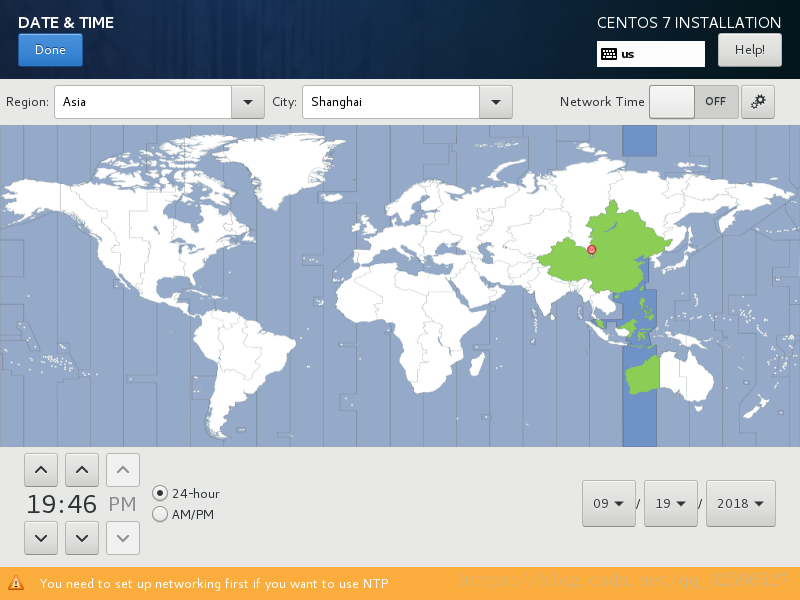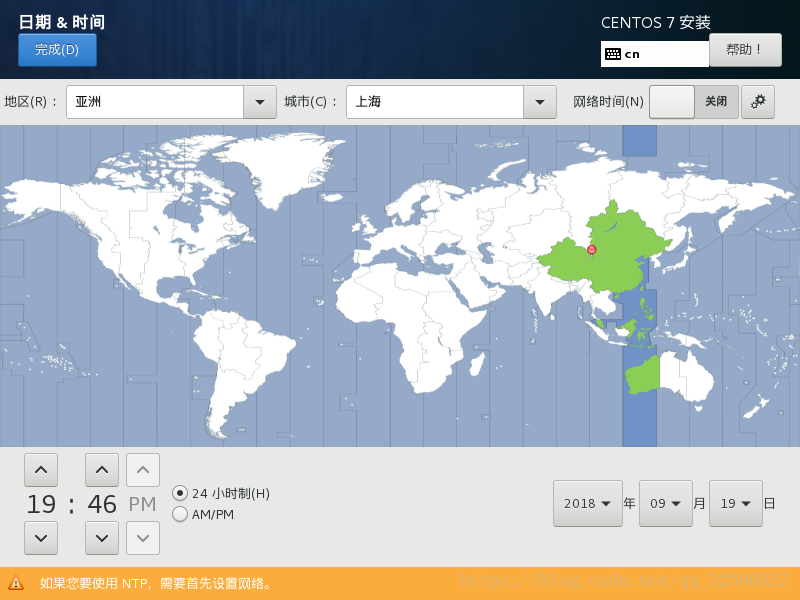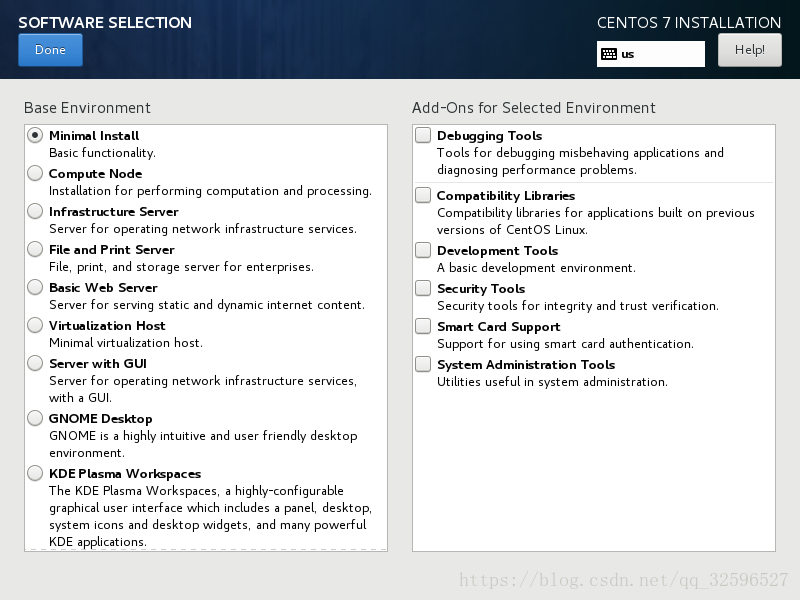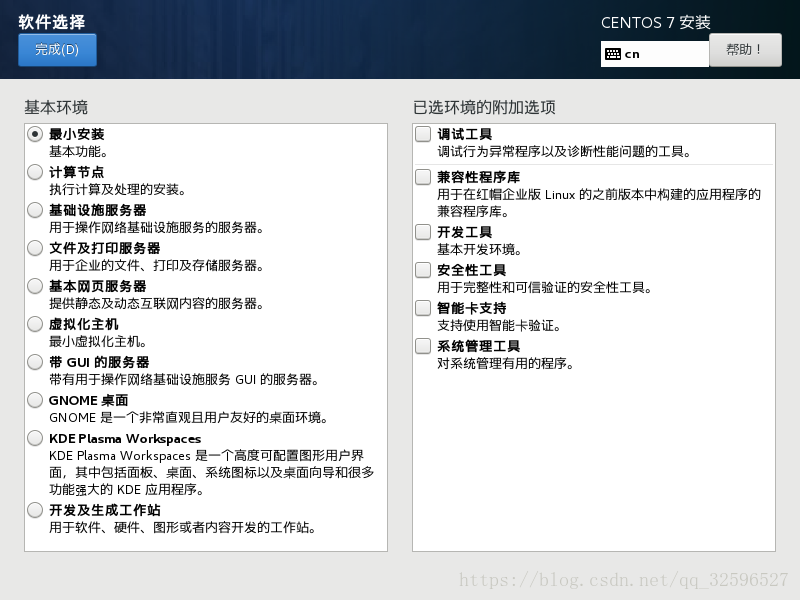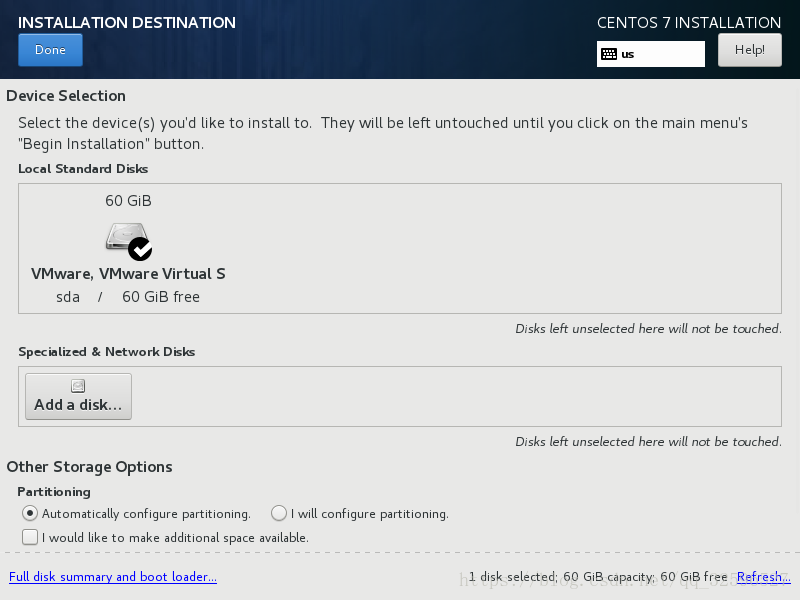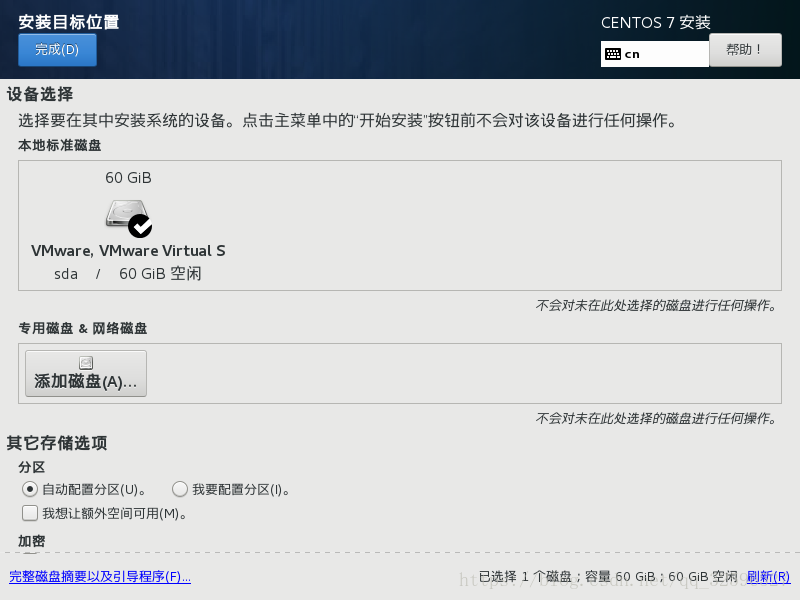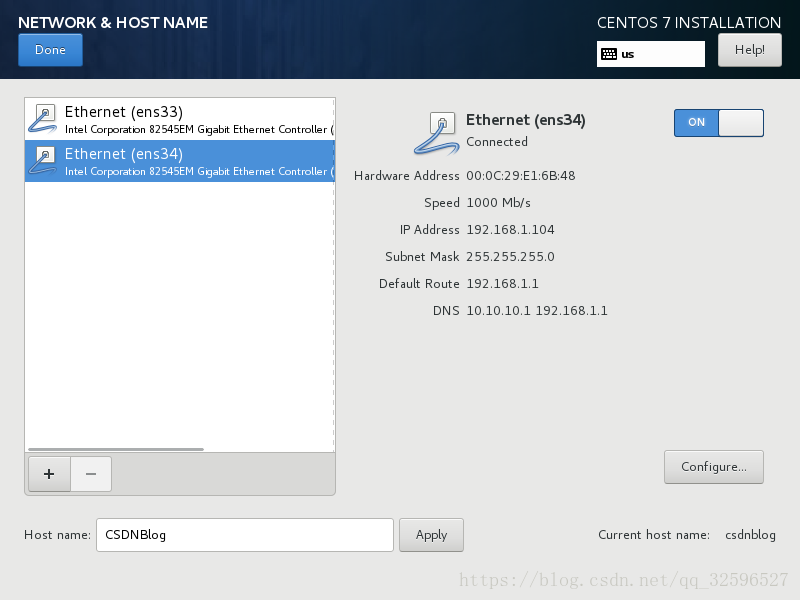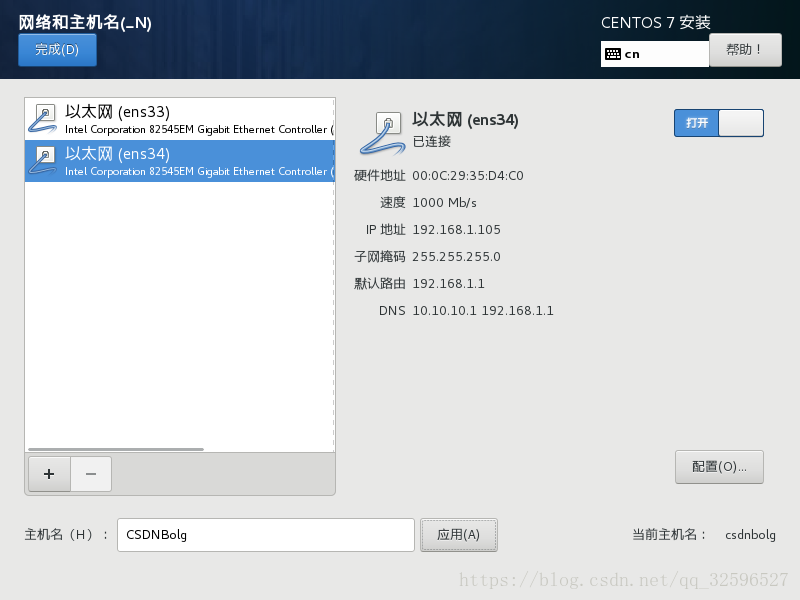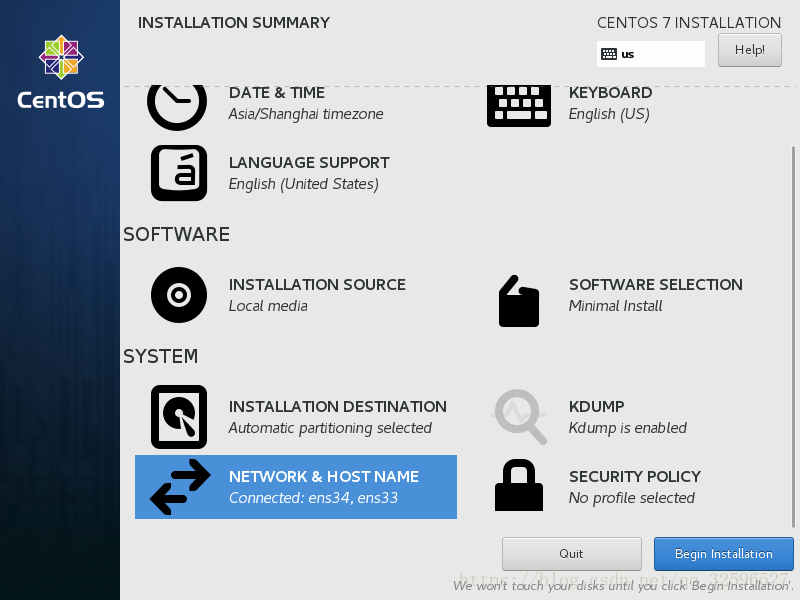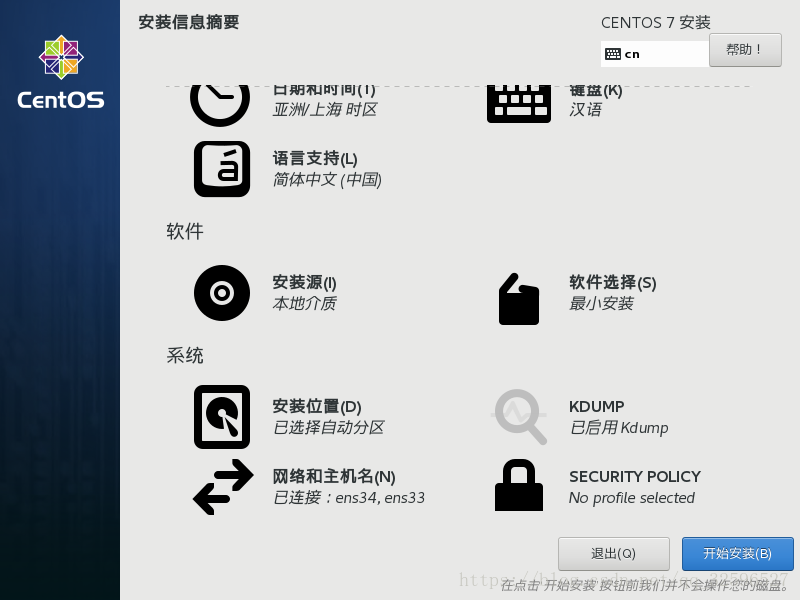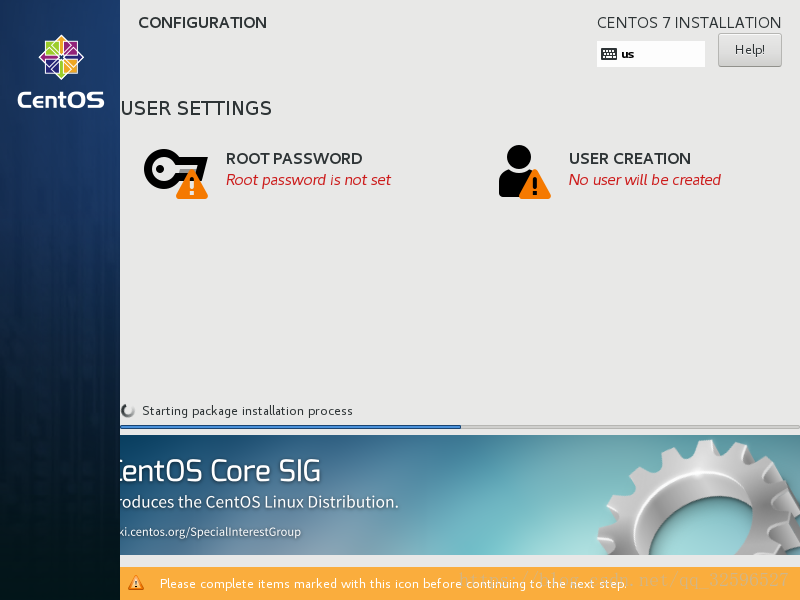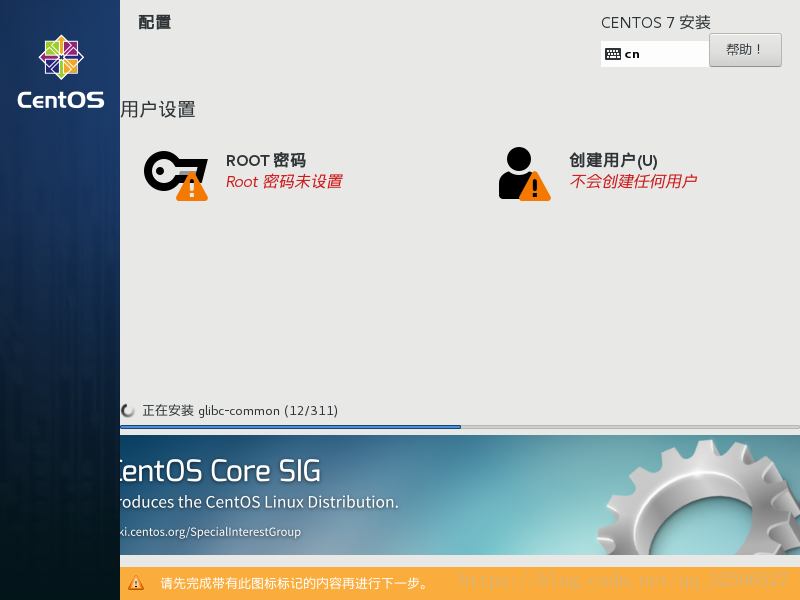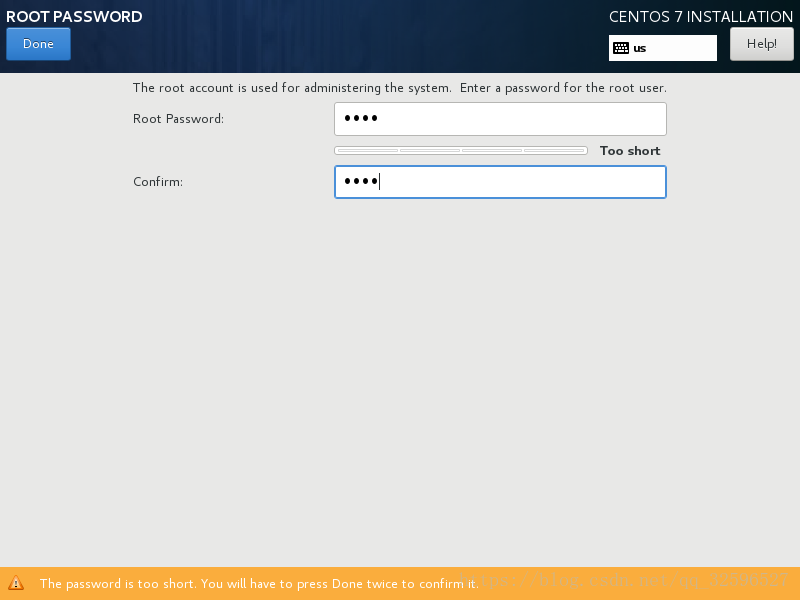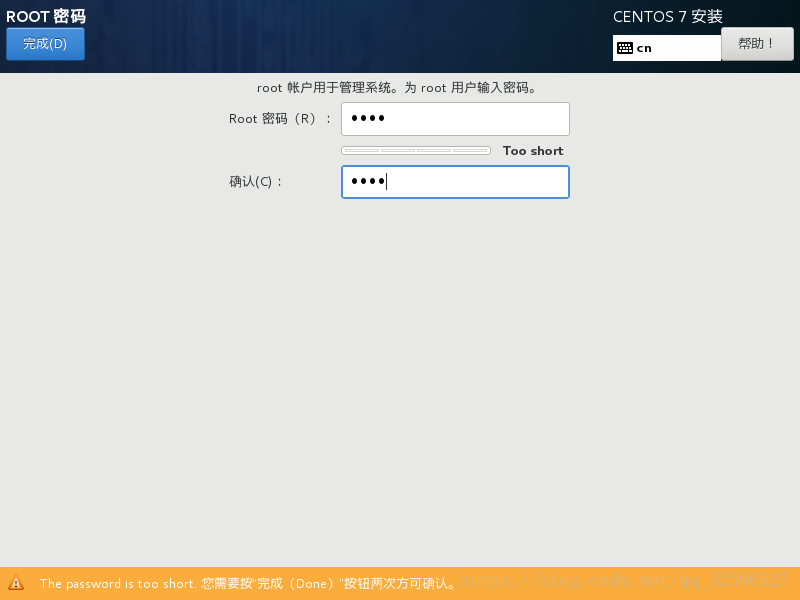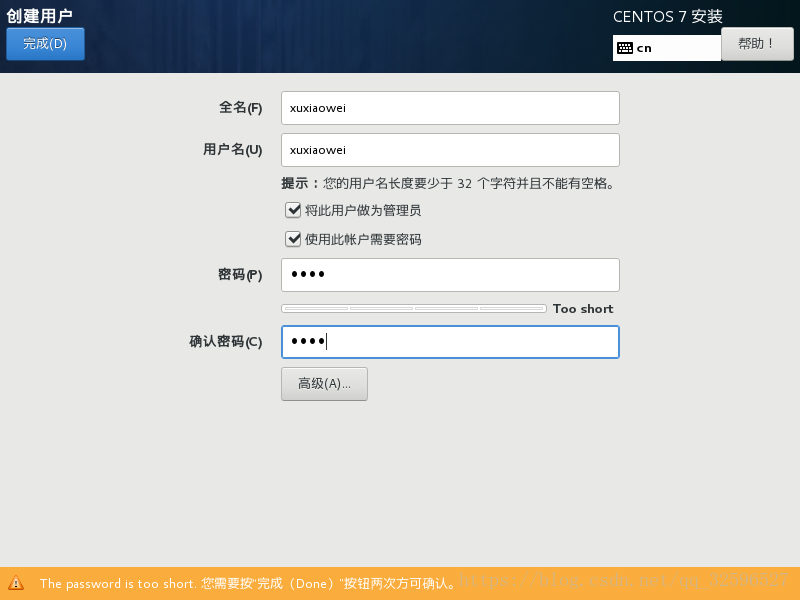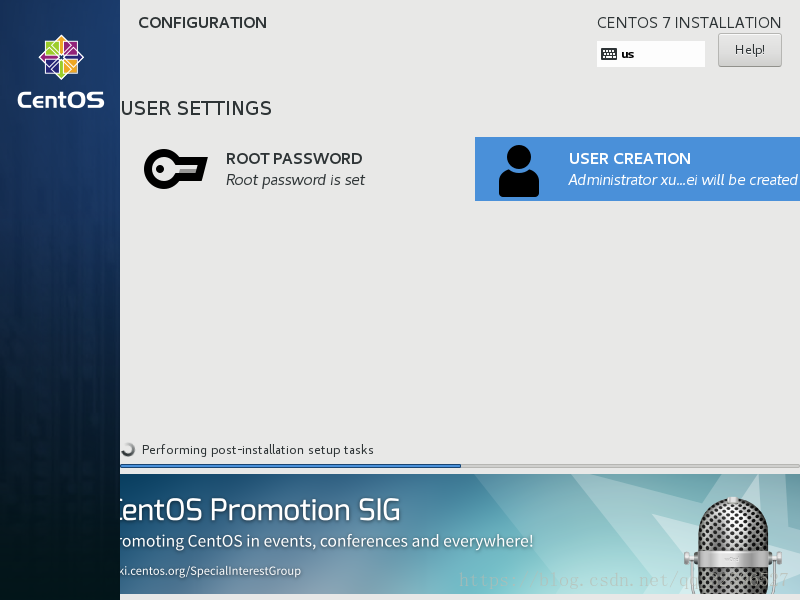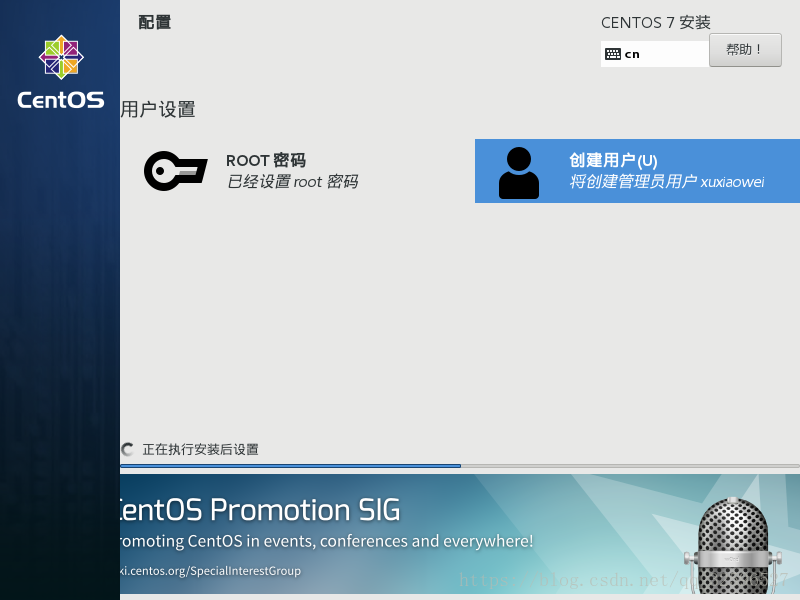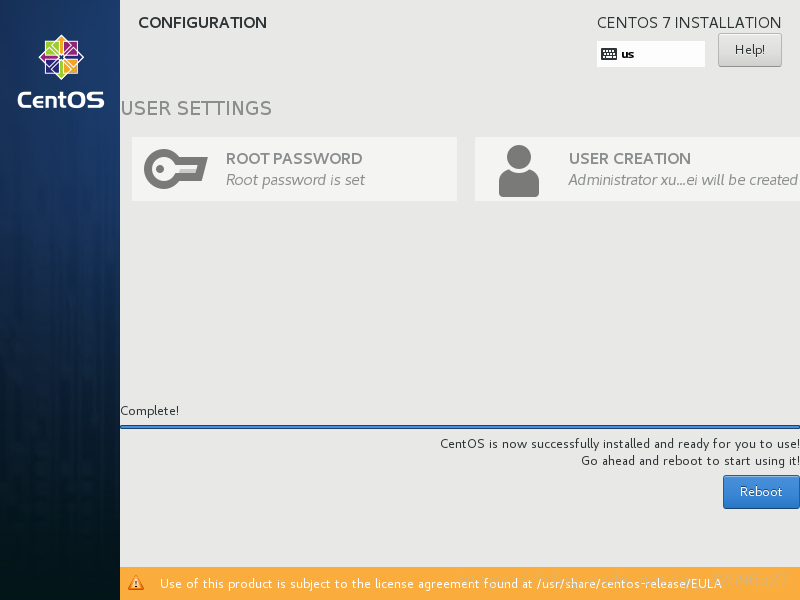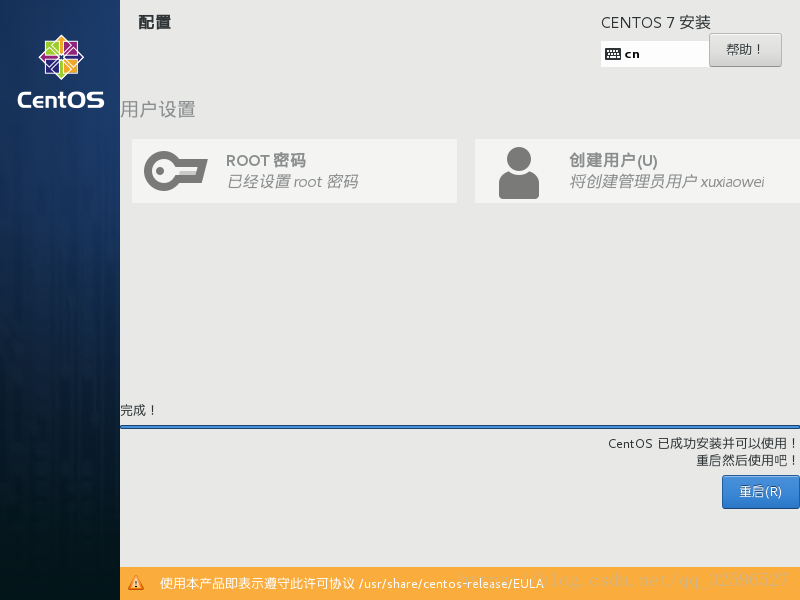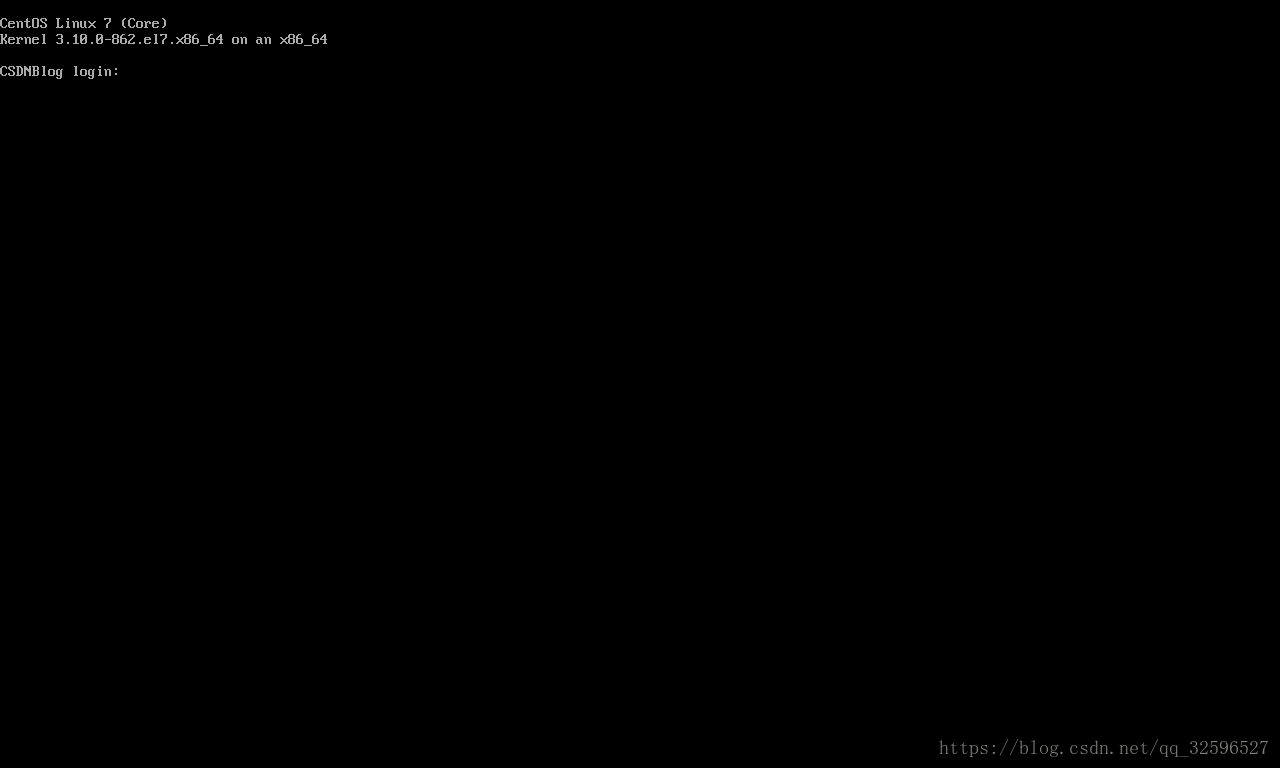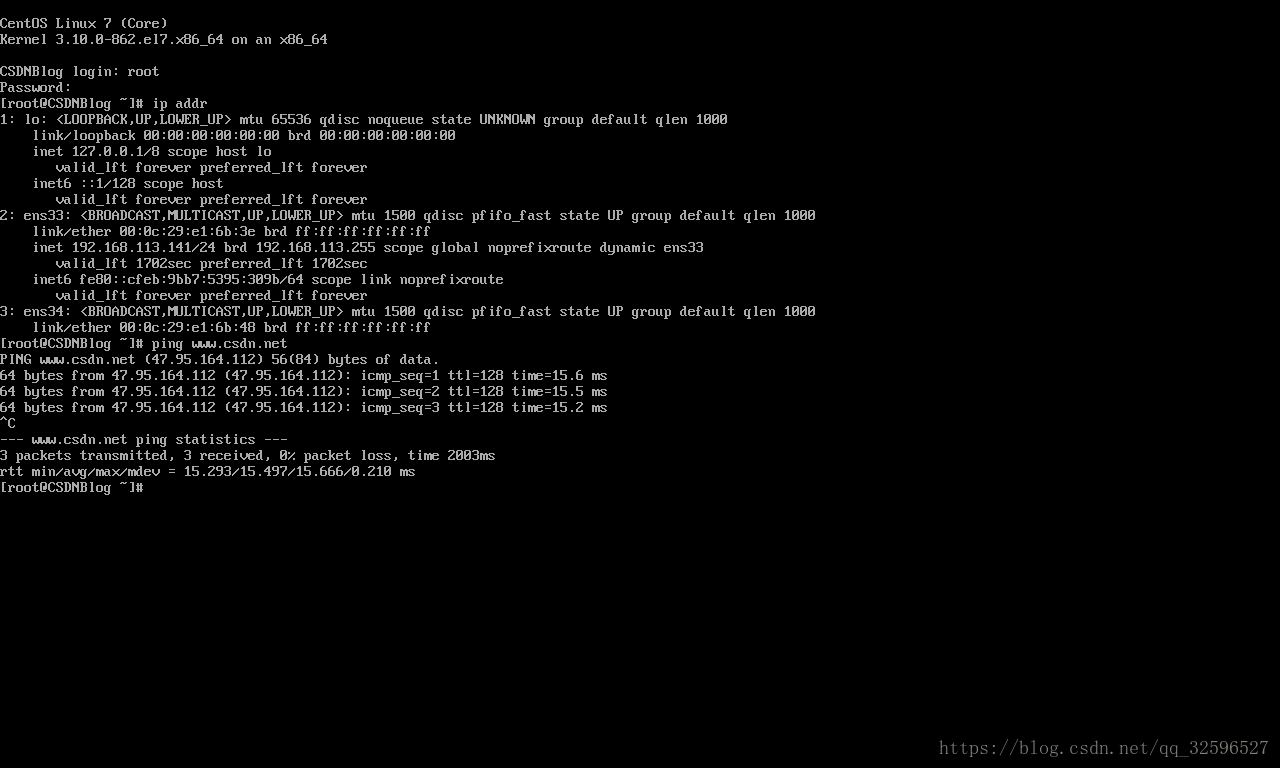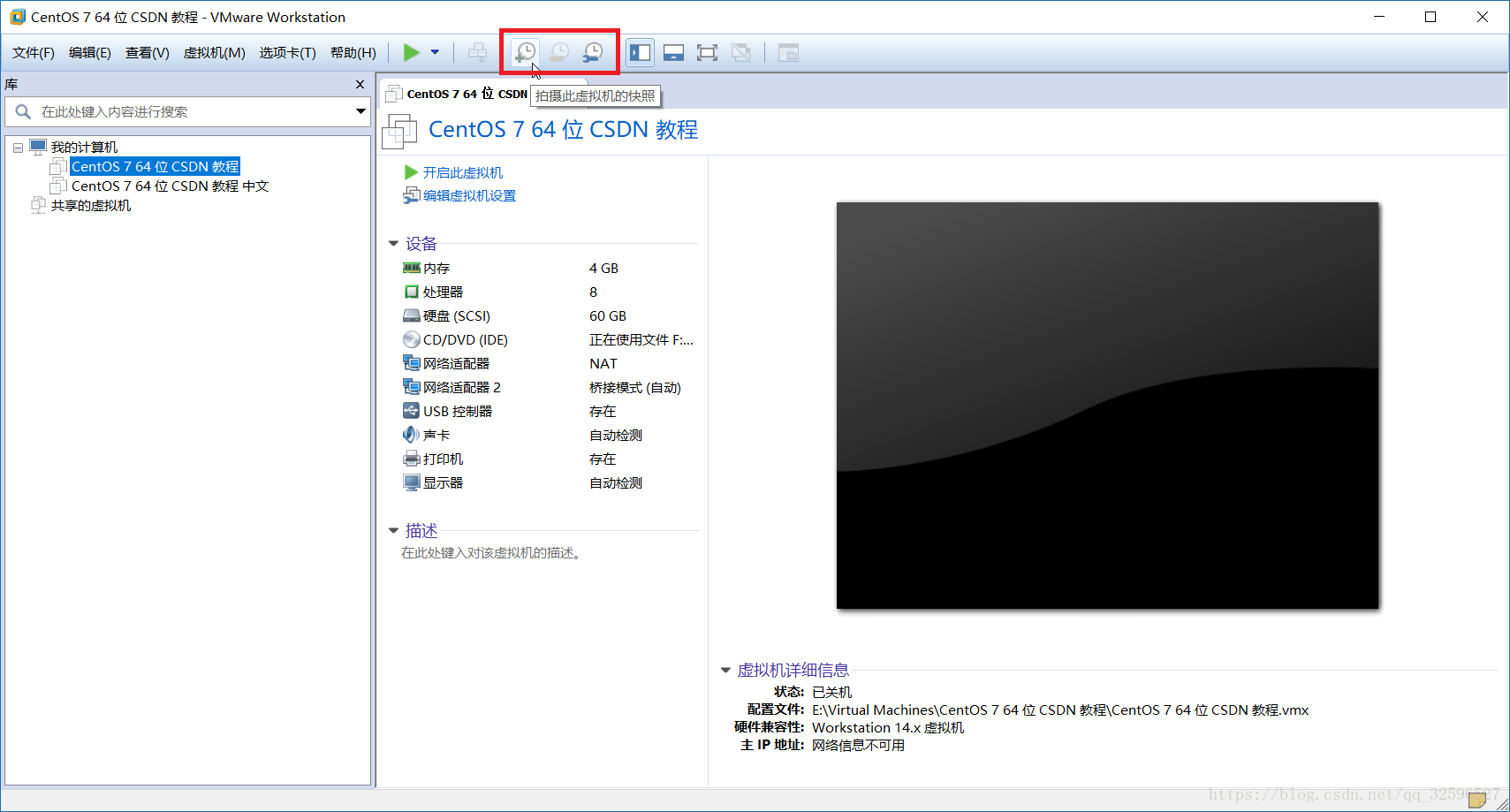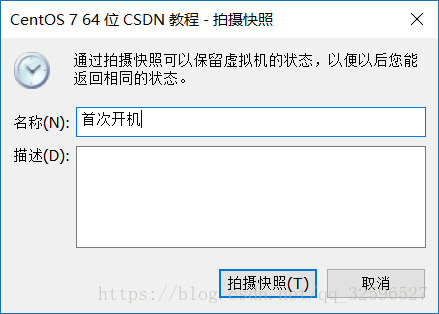在虛擬機器 VMware 中安裝 CentOS 1804 中英文對照
阿新 • • 發佈:2018-12-10
- 開啟虛擬機器VMware,選擇檔案,點選新建虛擬機器:
- 預設典型即可,點下一步:
- 選擇CentOS 1804安裝檔案,點下一步:
- 選擇安裝位置,輸入虛擬機器的名稱:
- 容量建議分配大一點,省的以後麻煩,不過也要根據自己的磁碟決定(小編磁碟為1T),建議選擇將磁碟拆分成多個檔案,點選下一步:
- 點選自定義硬體:
- 筆者設定為記憶體4G(筆者16G執行記憶體),處理器8核,根據自己的情況分配,不要盲目追風,點選新增:
- 新增一個網路介面卡,雙網絡卡(這個很重要,如果不是雙網絡卡,很可能不能聯網,不要問我是怎麼知道的,我是不會告訴你我以前是不能聯網的),點完成:
- 修改網路介面卡 2為橋接模式(雙網絡卡,網路連線方式不同,這是最好的聯網配置,省去很多麻煩,你也可以設定更多的網絡卡及其他驅動),點選關閉:
- 點選完成:
- 選擇Test this media & install CentOS 7:
- 按一下按鍵又不會懷孕:
- 等待檢查:
- 以下為中應為對照,點選Continue:
- 以下為中英文兩種語言的預設設定:
- 中文預設時區為上海,英文需要手動設定預設時區,修改為上海(拼音學得好嗎?試試可以搜尋Shanghai嗎?找的麻煩嗎?地理學的不好的千萬不要點地圖):
- 這是安裝方式,極力推薦最小安裝(Minimal Install)(你以後會明白的):
- 分割槽,點開之後點完成即可:
- 開啟兩個網絡卡,設定主機名:
- 所有設定完成,進行檢查,點選開始安裝:
- 這是使用者設定(沒錯,你就是使用者,就是設定你):
- 設定root使用者的密碼:
- 建立使用者,勾選將此使用者設定為管理員(需要猜一下為什麼嗎?):
- 等待是最煎熬的時刻(萬一失敗了呢?):
- 激動人心的時刻來了哦(要不要重啟呢?):
- 開機畫面(終於見到你了):
- 登入一下(需要登陸嗎?):
檢視ip地址:
顯示為 192.168.113.141(眼神好嗎,能看清嗎?) ping一下外網(這還用說明,當認識選擇www.csdn.net了):ip addr
按Ctrl + C退出(不!不!不!我要一直看下去):ping www.csdn.net - 相關命令: 開機:(不要逗我了) 關機:poweroff 重啟:reboot
- 關機後儲存快照(不是落照,別看錯了,我是正經人):
- 設定快照名稱(什麼?你就給你的兒子起這麼難聽的名字?):
- 課後作業: 看到筆者的本文內容,不要想象當時敲鍵盤是不是精分現場,筆者也是一個小萌新,首先是本文太長了,看起來不免乏味,其次是這樣寫可能會讓大家印象深刻(不知道你們是不是,筆者深有體會),此文也是第一次用這種風格初次嘗試。