【教程】Matrikon OPC使用教程連載(三)
MatrikonOPC介紹:
Matrikon 是基於OPC UA和基於OPC的控制自動化資料互操作性產品的供應商,提供自動化廠商的高階OPC UA開發工具包,適用於從嵌入式裝置到雲應用的所有產品線。對於終端使用者客戶,Matrikon提供了關鍵資料工具,以最好地促進企業廣泛的資料共享。產品主要包含:各類 MatrikonOPC Servers,MatrikonOPC Archiving and Analytics套包,MatrikonOPC Data Management套包,MatrikonOPC Security套包,MatrikonOPC UA (Unified Architecture)
使用OPC客戶端(MatrikonOPC Explorer)
只要配置了MatrikonOPC Server for DDE,OPC客戶端就可以利用Microsoft Excel和MatrikonOPC Server for DDE之間的連線來訪問Excel資料。第一步是配置MatrikonOPC Explorer,通過與MatrikonOPC Server for DDE的連線,在Microsoft Excel中讀取和寫入值。 本教程介紹如何使用MatrikonOPC Explorer與MatrikonOPC Server進行互動,以便DDE從DDE伺服器(Microsoft Excel)訪問資料。
配置步驟包括:
開啟MatrikonOPC Explorer並連線到MatrikonOPC Server for DDE。有關更多資訊,請參閱建立OPC Explorer和OPC Server for DDE之間的連線。
新增從Microsoft Excel和MatrikonOPC Server for DDE的連線中讀取的資料點。有關更多資訊,請參閱在OPC Explorer中新增資料點。
在OPC Explorer中監視Microsoft Excel資料點的連線和當前值。包括通過更改OPC Explorer中的標記值並在Excel工作簿Book1.xls中顯示更改,來寫入Microsoft Excel中已配置的資料點。有關更多資訊,請
參閱測試OPC Explorer和Microsoft Excel之間的連線。
建立OPC Explorer和OPC Server for DDE之間的連線
配置MatrikonOPC Explorer:
1.單擊Windows“Start(開始)”按鈕。 選擇Programs(程式) - > MatrikonOPC - >Explorer - >MatrikonOPC Explorer。
2.出現MatrikonOPC Explorer配置螢幕(圖1)。 在螢幕左側的導航窗格中列出的是本地計算機上安裝的OPC伺服器的名稱。注意:MatrikonOPC Server for DDE(在本教程中已經安裝了)應出現在此列表中(Matrikon.OPC.DDE.1)。
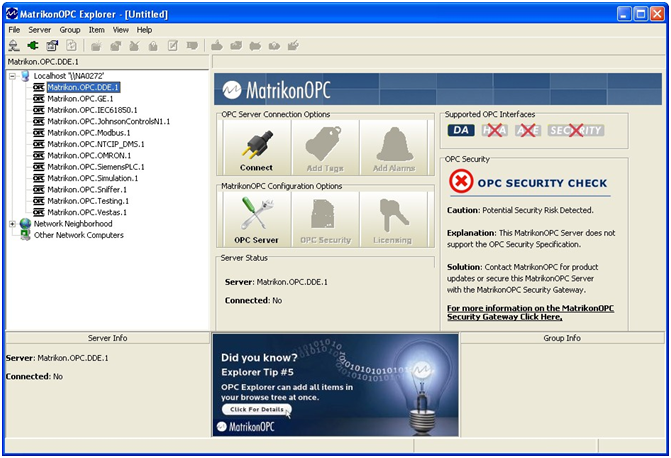
圖1-MatrikonOPC Explorer
3.在Matrikon.OPC.DDE.1上右鍵單擊滑鼠,然後從顯示的選單中選擇“Connect(連線)或單擊“OPC Server Connection Options”螢幕部分中的“Connect(連線)”按鈕。
4.可以通過以下方式驗證與OPC伺服器的連線:
導航窗格中伺服器名稱旁邊顯示藍色MatrikonOPC圖示(圖2)。
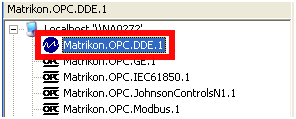
圖2-藍色MatrikonOPC圖示
在“Server Status(伺服器狀態)”螢幕部分,“Connected(連線)”欄位旁邊顯示“Yes(是)”(圖3)。
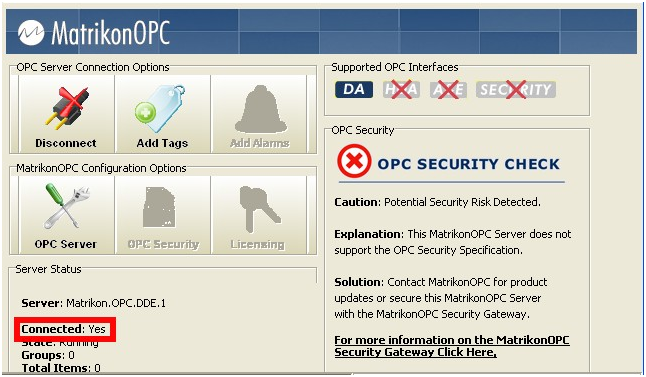
圖3-伺服器狀態
在OPC Explorer中新增資料點
要在MatrikonOPC Explorer中新增資料點:
1.在OPC Server Connection Options螢幕部分,單擊Add Tags(新增標籤)按鈕(圖4)。
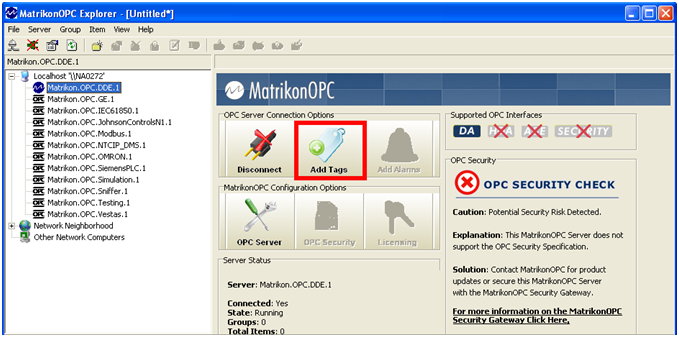
圖4-新增標籤按鈕
2.出現OPC Explorer瀏覽視窗(圖5)。 瀏覽視窗特定於當前選擇和連線的OPC伺服器。
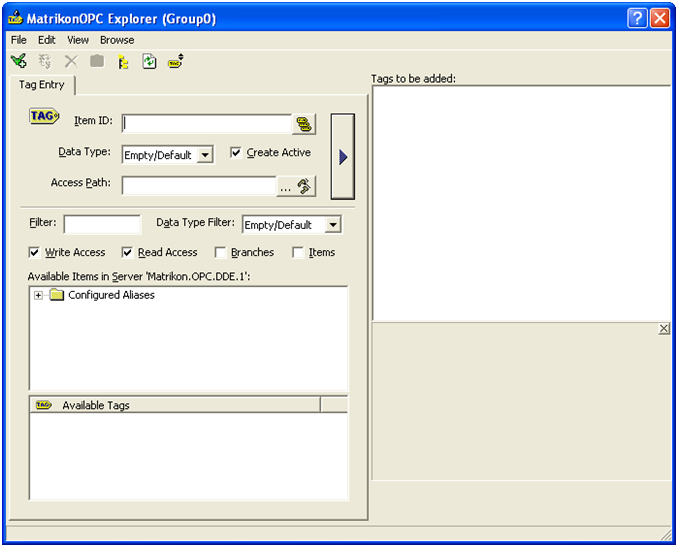
圖5-MatrikonOPC Explorer瀏覽視窗
3.在“Available Items(可用專案)”螢幕部分中,在“Configured Aliases(配置別名)”資料夾上雙擊滑鼠以開啟它,顯示“New Alias 1”資料夾。
4.單擊New Alias 1資料夾。 Microsoft Excel標記(在本教程前面已為其建立了別名)現在顯示在“Available Tags(可用標記)”螢幕部分中。
5.在FIC101標籤上雙擊滑鼠。
6.標籤名稱出現在Item ID欄位中(圖6)。注意:如果所選資料點尚未顯示在“Tags to be added(要新增的標記)”螢幕部分中,請單擊本節左側的向右箭頭按鈕。
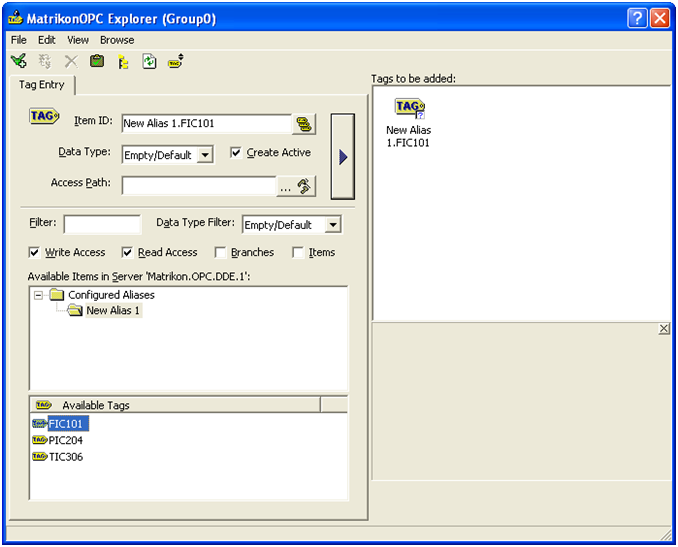
圖6-配置標籤
7.資料標籤出現在 Tags to be added(要新增的標籤)螢幕部分,並顯示藍色問號。
8.選擇資料標記,然後從“File(檔案)”選單中選擇“Validate Tags(驗證標記)”選項。或單擊“Validate Items(驗證專案)”圖示。
9.如果OPC Server for DDE可以從Microsoft Excel訪問標籤,則藍色問號將變為綠色複選標記(圖7)。
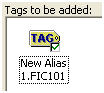
圖7-驗證資料點
注意:如果OPC Explorer無法從Microsoft Excel讀取標記,則藍色問號將變為紅色X.如果發生這種情況,請確保在本教程的“配置OPC伺服器”部分中建立別名時輸入了正確的Item Path(專案路徑)。
10.對其餘標籤重複步驟5到8。
11.從“File(檔案)”選單中,選擇“Close(關閉)”。或單擊“Close(關閉)”按鈕。
12.關閉瀏覽視窗,更新OPC Explorer。
13.OPC Explorer現在將標記顯示為“Active”,並顯示最初在Microsoft Excel工作表中輸入的樣本值(圖8)。

圖8-Microsoft Excel資料點 - OPC Explorer
關於OPC Explorer和Microsoft Excel之間連線的測試,請見下回分解~
