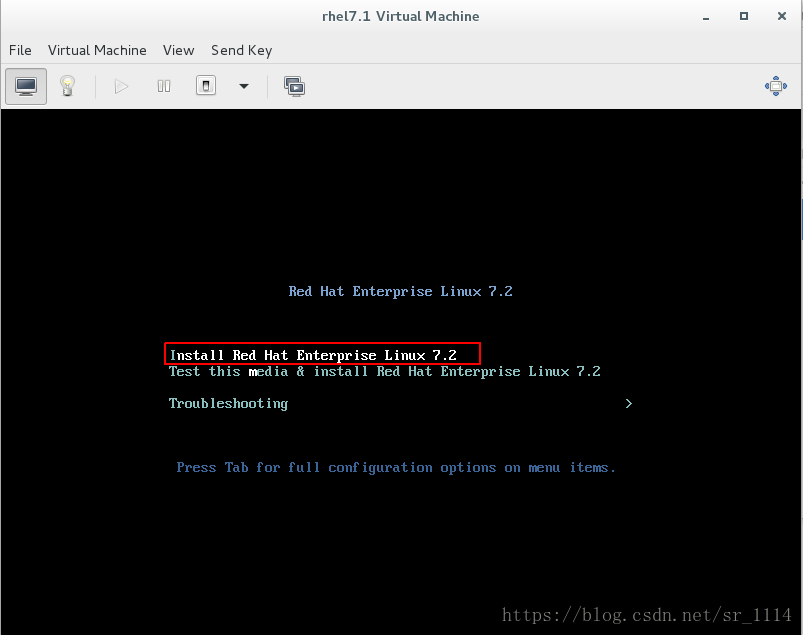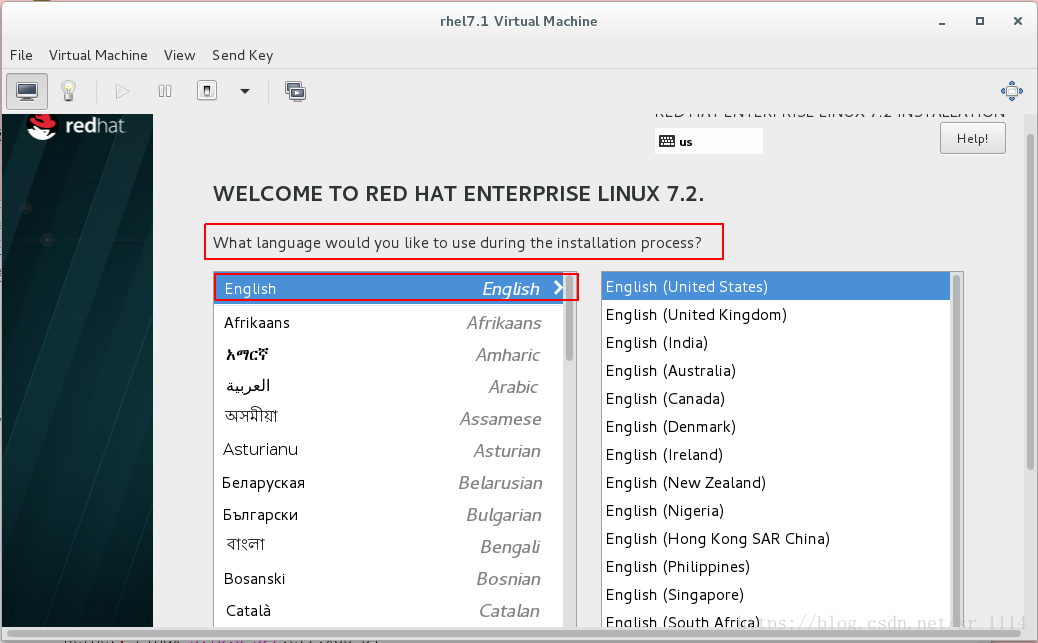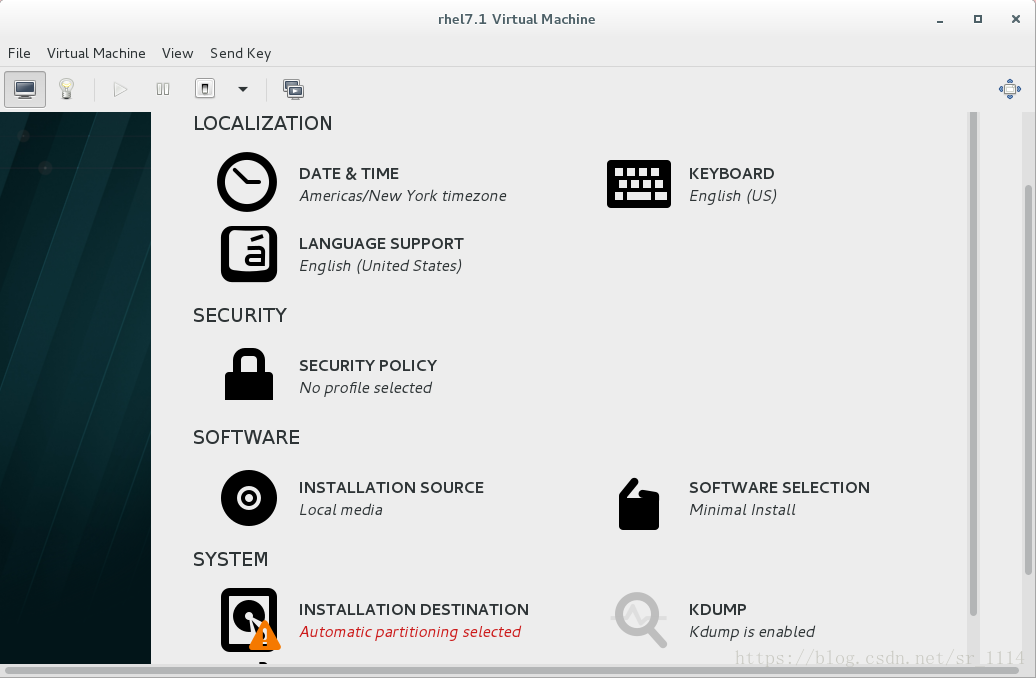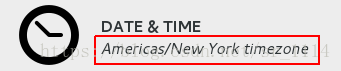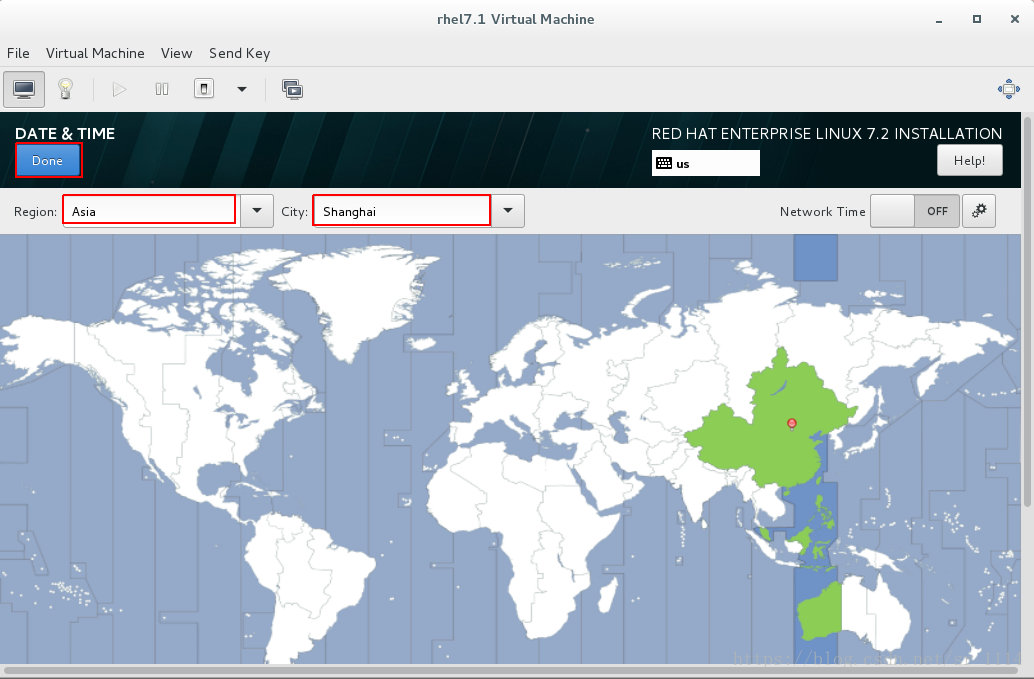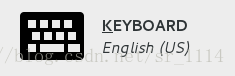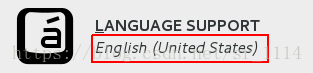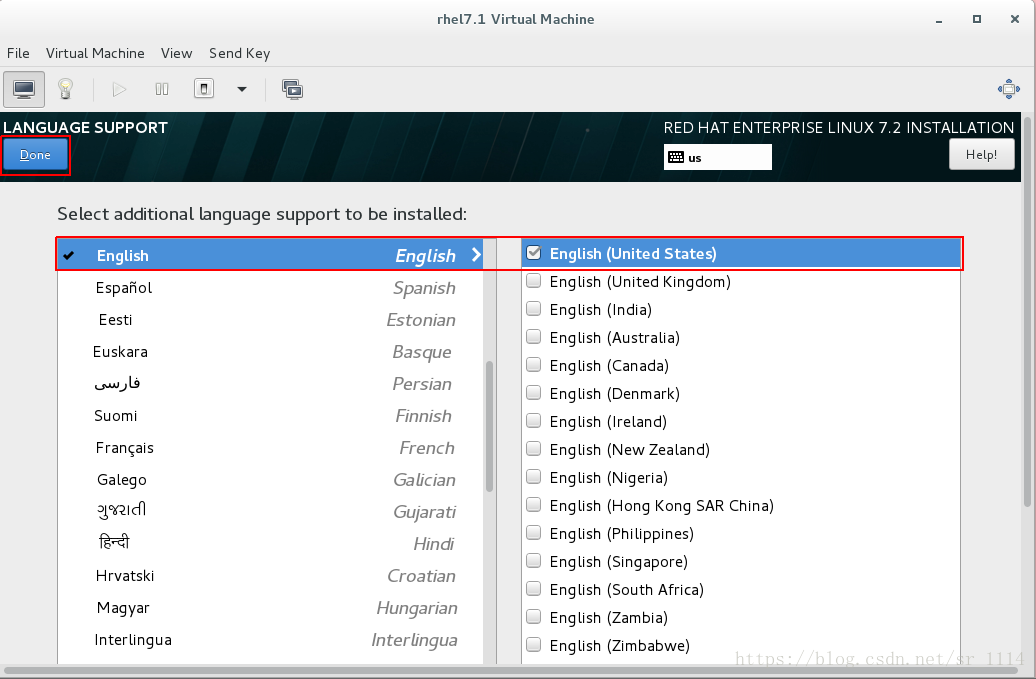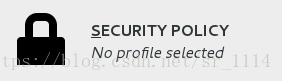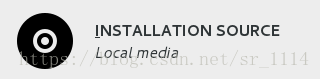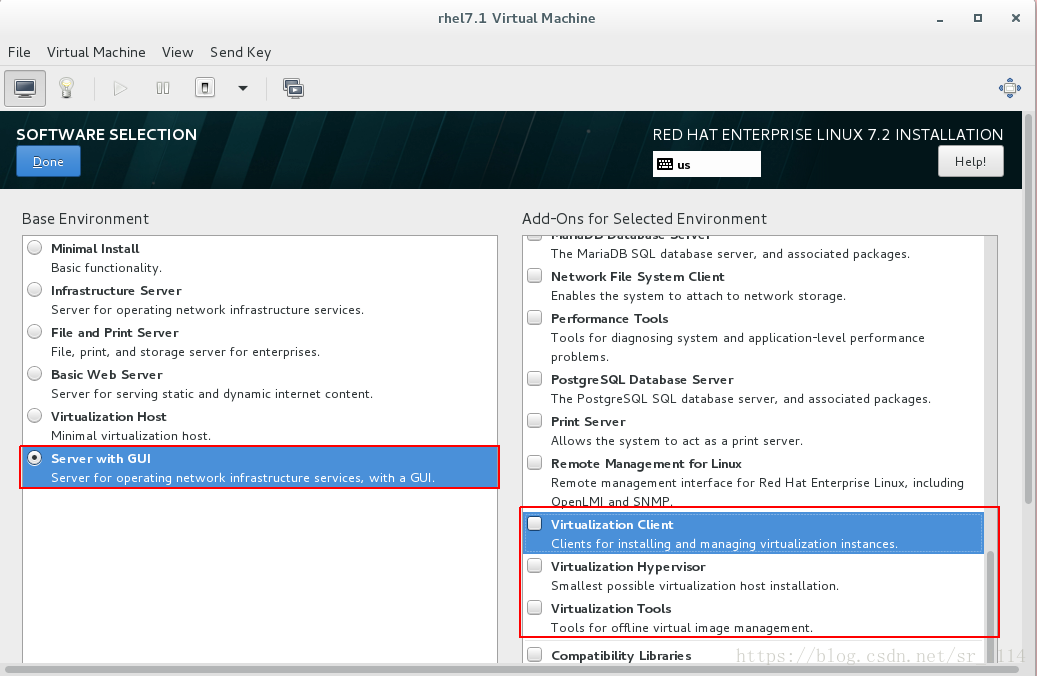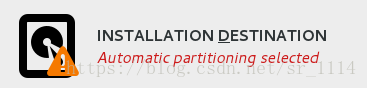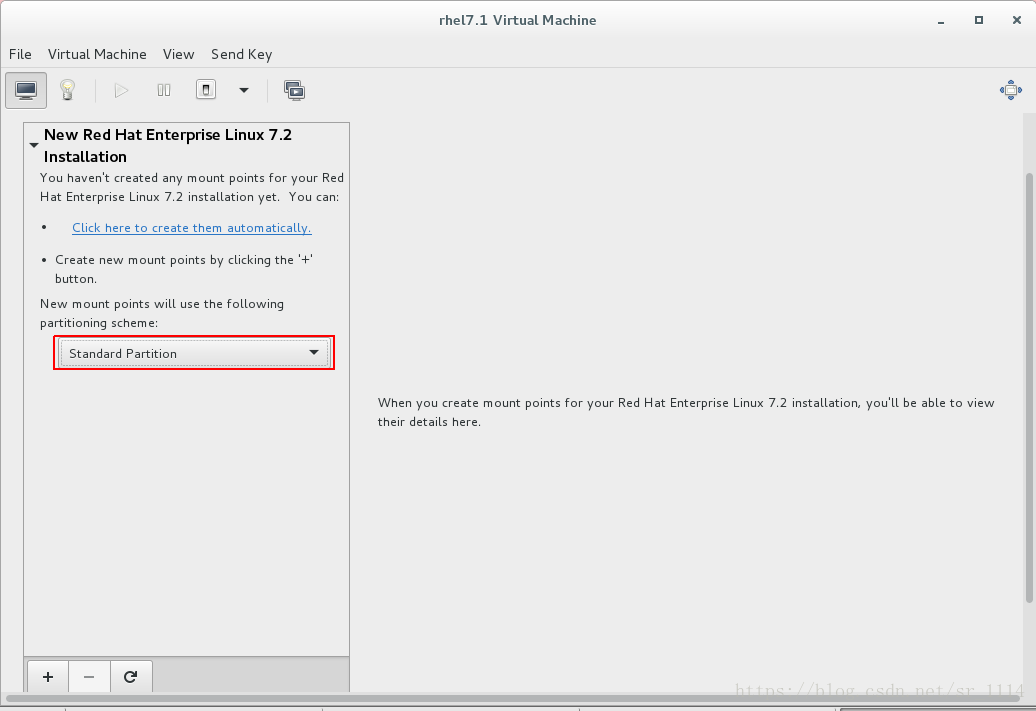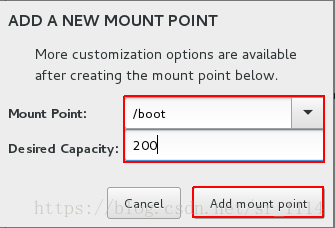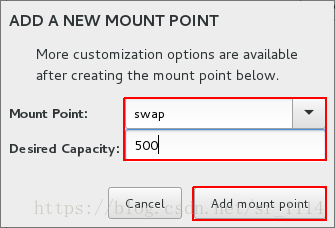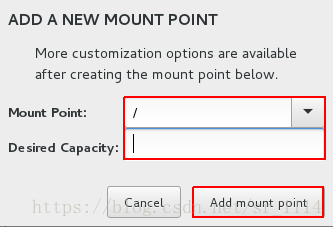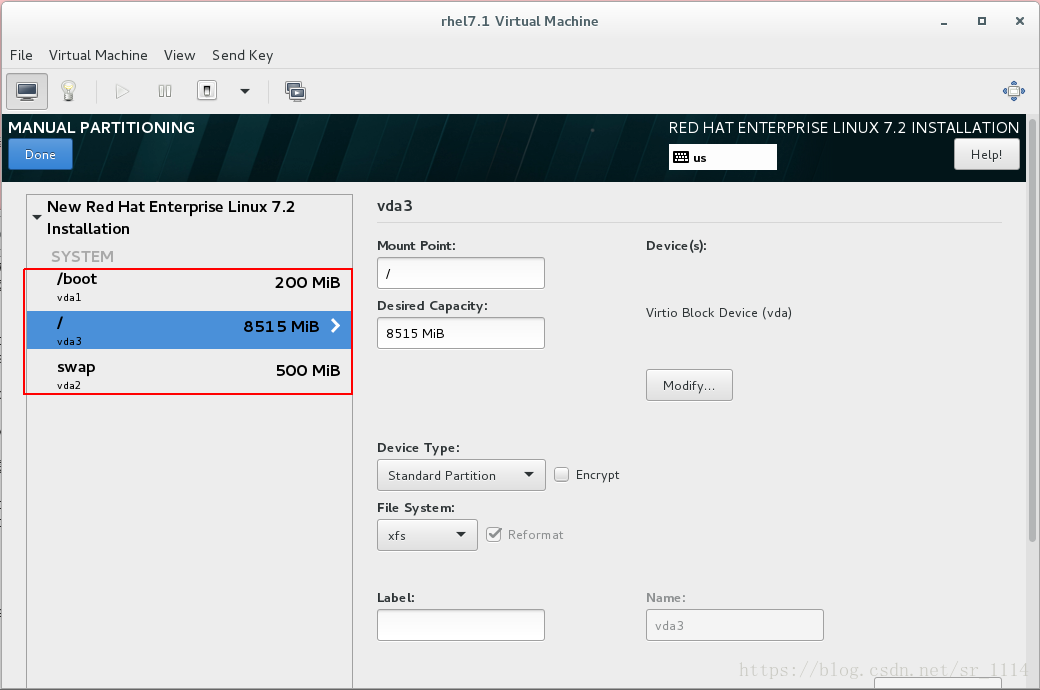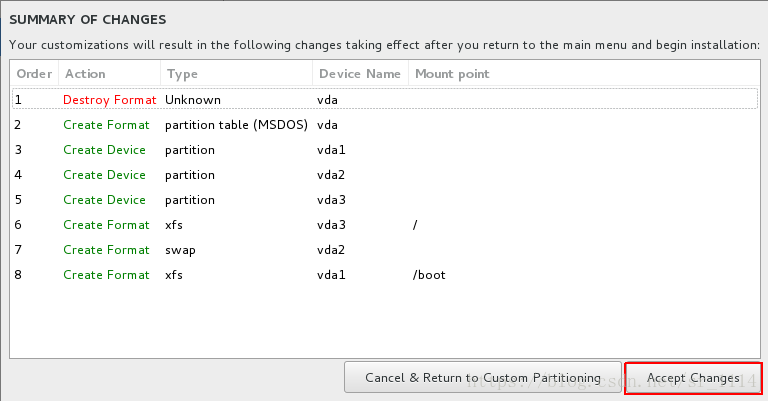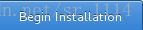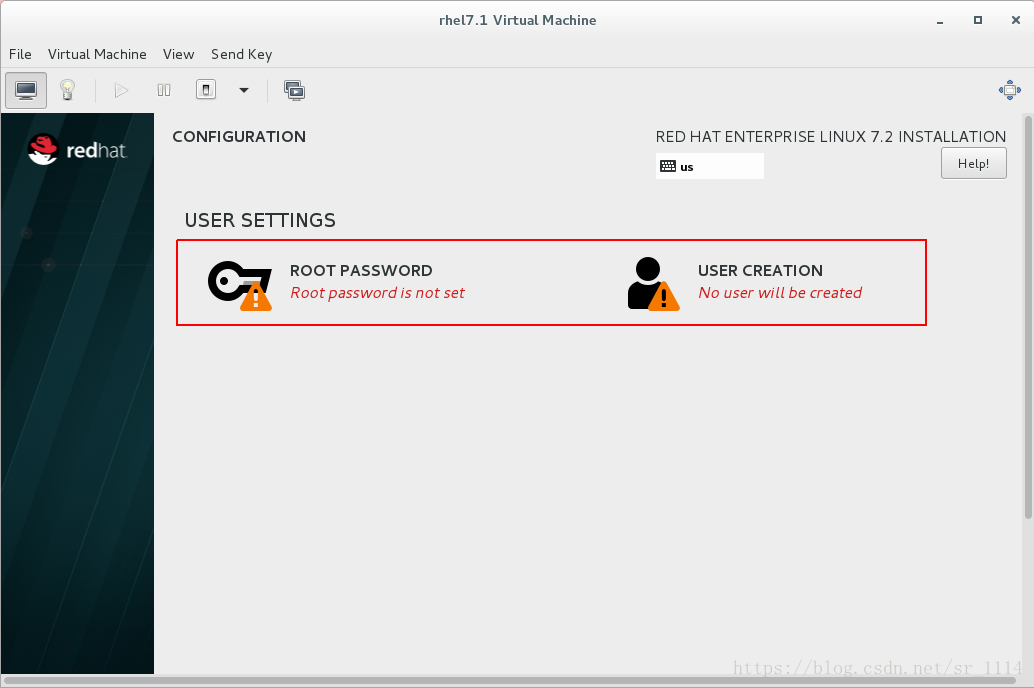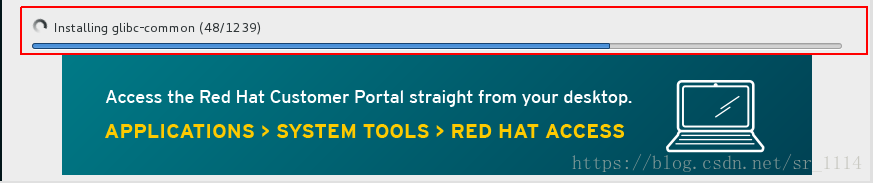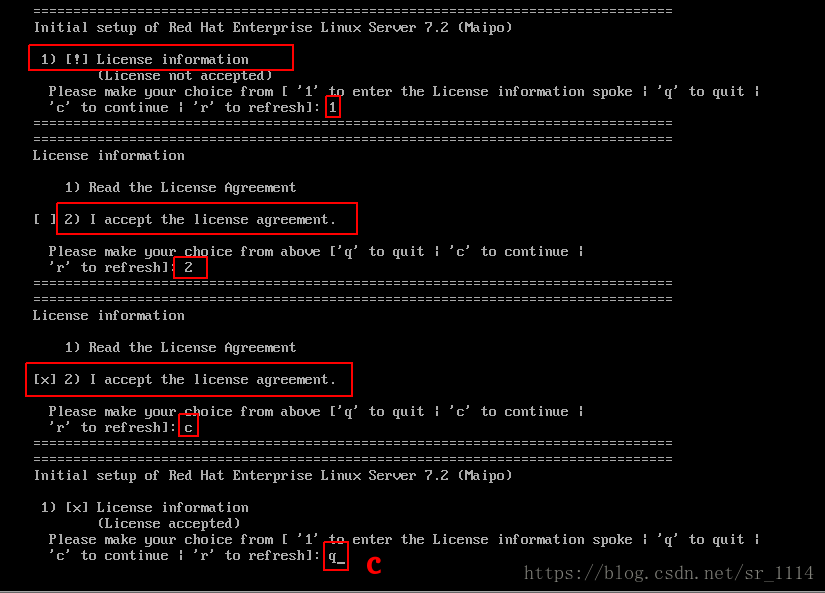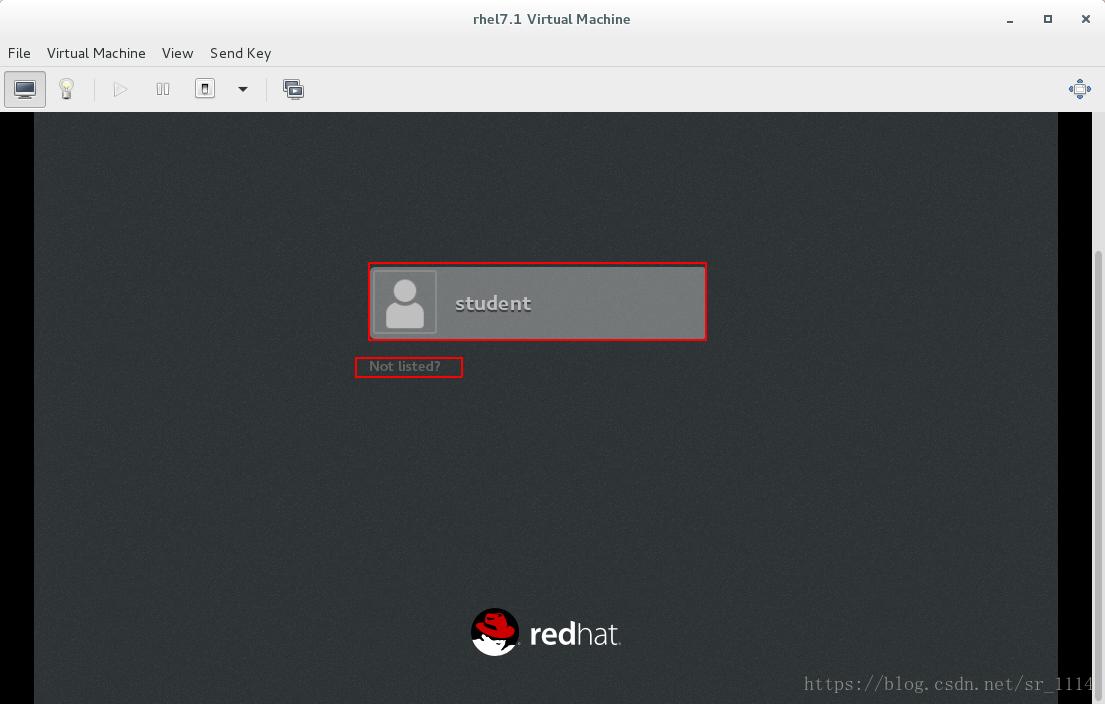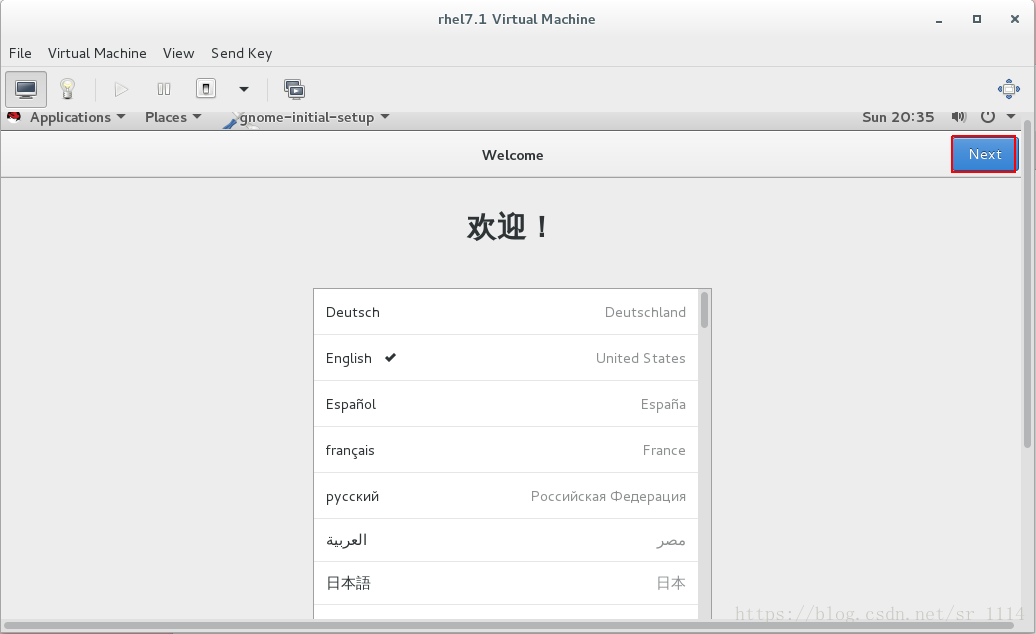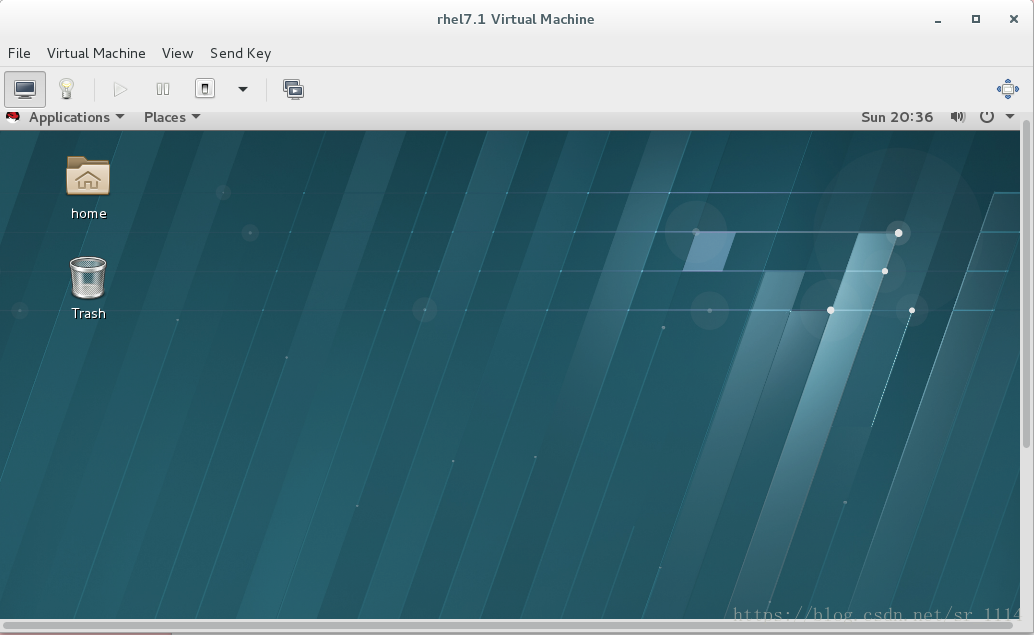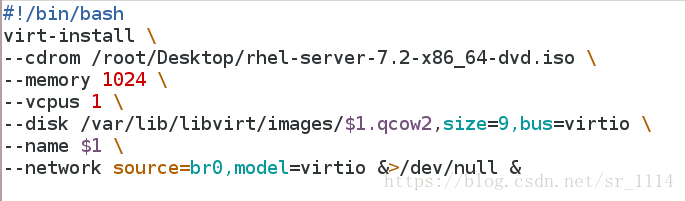Linux基礎_安裝虛擬機器
圖形安裝虛擬機器
物理機版本:redhat7.2 虛擬機器(Virtual Machine)指通過軟體模擬的具有完整硬體系統功能的、執行在一個完全隔離環境中的完整計算機系統,進入虛擬系統後,所有操作都是在這個全新的獨立的虛擬系統裡面進行,可以獨立安裝執行軟體,儲存資料,擁有自己的獨立桌面,不會對真正的系統產生任何影響 ,而且具有能夠在現有系統與虛擬映象之間靈活切換的一類作業系統。 在安裝虛擬機器之前首先要保證物理機cpu的核心支援虛擬化功能,檢視方式如下:
[[email protected] Desktop]# cat /proc/cpuinfo flags: fpu vme de pse tsc msr pae mce cx8 apic sep mtrr pge mca cmov pat pse36 clflush dts acpi mmx fxsr sse sse2 ss ht tm pbe syscall nx pdpe1gb rdtscp lm constant_tsc arch_perfmon pebs bts rep_good nopl xtopology nonstop_tsc aperfmperf eagerfpu pni pclmulqdq dtes64 monitor ds_cpl vmx est tm2 ssse3 fma cx16 xtpr pdcm pcid sse4_1 sse4_2 x2apic movbe popcnt tsc_deadline_timer aes xsave avx f16c rdrand lahf_lm abm 3dnowprefetch ida arat epb pln pts dtherm tpr_shadow vnmi flexpriority ept vpid fsgsbase tsc_adjust bmi1 avx2 smep bmi2 erms invpcid rdseed adx smap xsaveopt
只有在flags中存在vmx的cpu才會支援安裝虛擬機器。並且要保證記憶體大小足夠,檢視記憶體大小的命令如下:
[[email protected] Desktop]# free -m #檢視記憶體大小 total used free shared buff/cache available Mem: 3705 2188 114 238 1402 1027 Swap: 3968 0 3968
虛擬機器安裝需要相應的映象作為安裝源,我所使用的映象為readhat7.2版本。從以從網上獲取映象安裝。 以上內容準備就緒之後就可以開始安裝虛擬機器了,執行以下命令:
[[email protected] mnt]# virt-manager
會出現如下視窗:
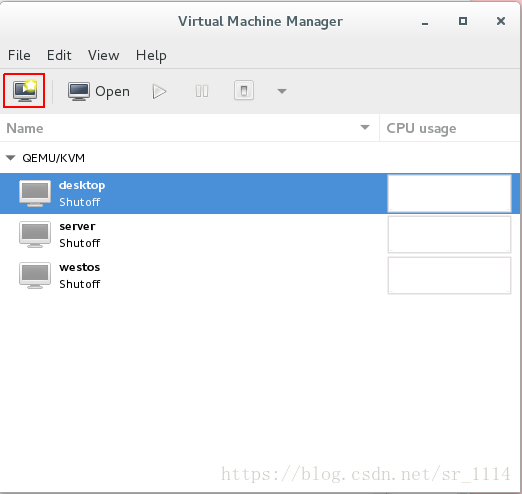
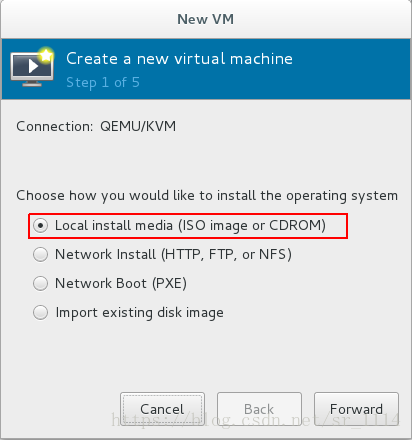
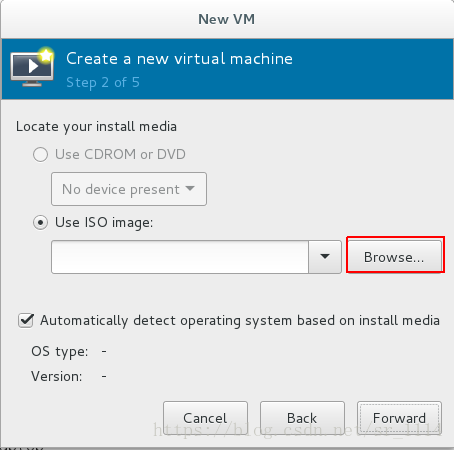
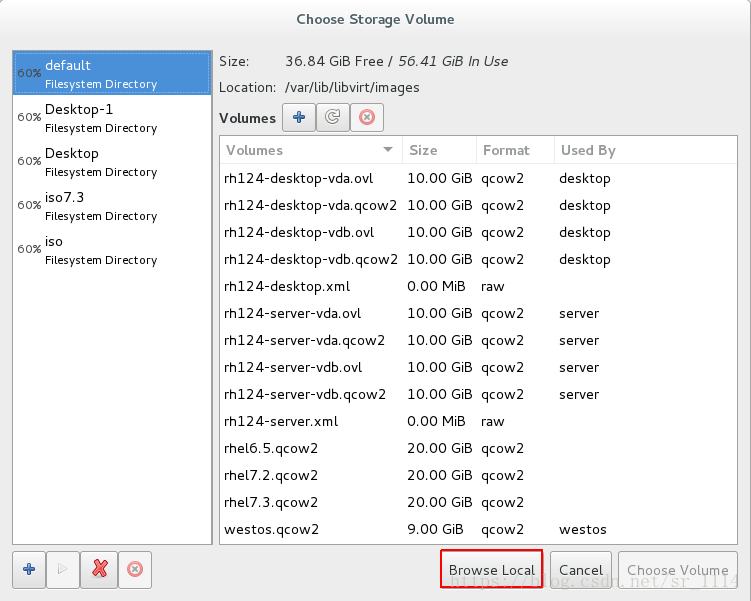
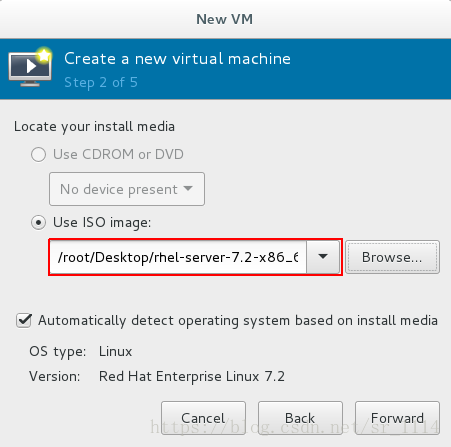
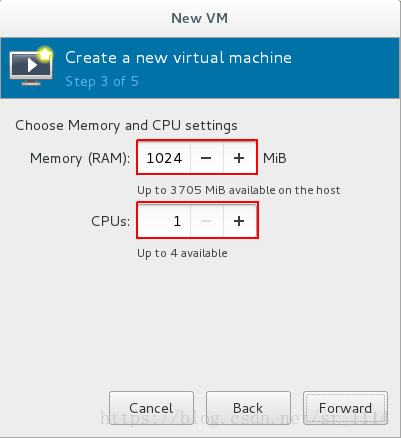
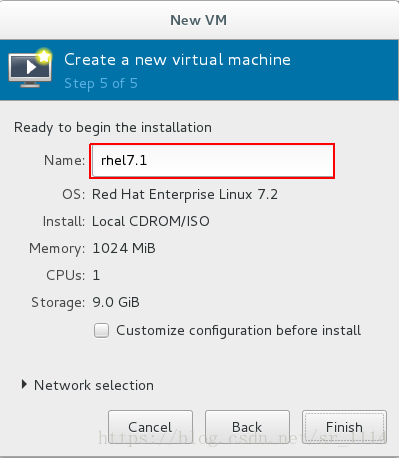 設定虛擬機器的名字,之後會出現如下介面:
設定虛擬機器的名字,之後會出現如下介面:
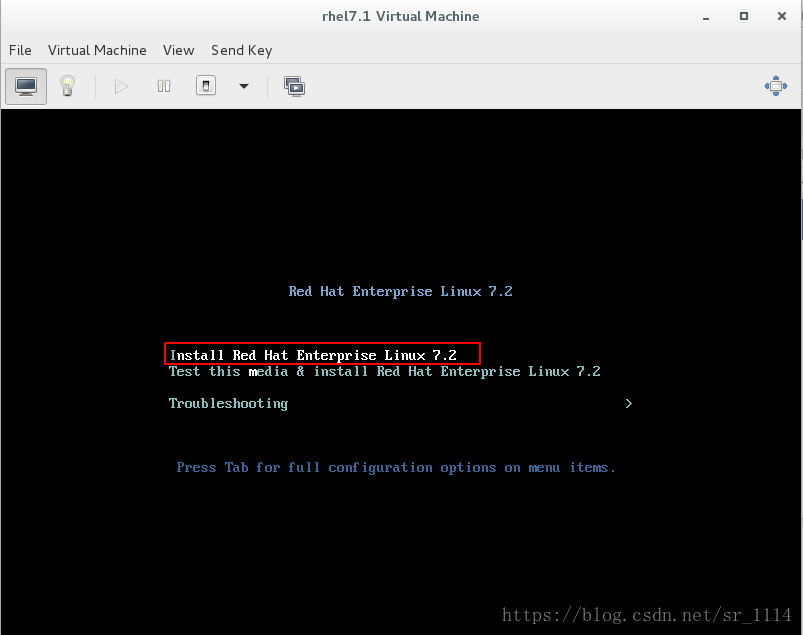 到達該介面下說明你已經將虛擬機器的硬體資訊設定完成。一共有三個選項。
第一行:開始安裝Linux作業系統
第二行:檢視系統安裝說明
第三行:進入挽救模式
使用以上方式如果需要安裝多臺虛擬機器就會比較麻煩,所以我們可以通過寫一個指令碼來代替配置虛擬機器的硬體資訊,編輯一個sh指令碼檔案:
到達該介面下說明你已經將虛擬機器的硬體資訊設定完成。一共有三個選項。
第一行:開始安裝Linux作業系統
第二行:檢視系統安裝說明
第三行:進入挽救模式
使用以上方式如果需要安裝多臺虛擬機器就會比較麻煩,所以我們可以通過寫一個指令碼來代替配置虛擬機器的硬體資訊,編輯一個sh指令碼檔案:
[[email protected] mnt]# vim vm_install.sh #!/bin/bash #安裝環境 virt-install \ #虛擬機器安裝 –cdrom /root/Desktop/rhel-server-7.2-x86_64-dvd.iso \ #映象地址 –memory 1024 \ #指定記憶體大小 –vcpus 1 \ #指定cpu個數 –disk /var/lib/libvirt/images/$1.qcow2,size=9,bus=virtio \ #指定生成的檔案的地址,大小和型別 –name $1 \ #指定名字 –network source=br0,model=virtio &>/dev/null & #指定網絡卡
如下圖:
$1 #命令後的第一個字串
&> /dev/null #將所有輸出全部重定向到/dev/null檔案中
& #打入後臺執行
如果需要安裝虛擬機器,直接執行該指令碼,有兩種方式。 方法一:
[[email protected] mnt]# sh vm_install.sh node1
方法二:
[[email protected] mnt]#chmod +x vm_install.sh #新增執行許可權 [[email protected] mnt]#./ vm_install.sh node1 #執行該指令碼
執行指令碼時後面的node1表示建立一個名字為node1的主機。
執行完之後就會直接將配置硬體資訊的步驟全部代替,出現以下介面: