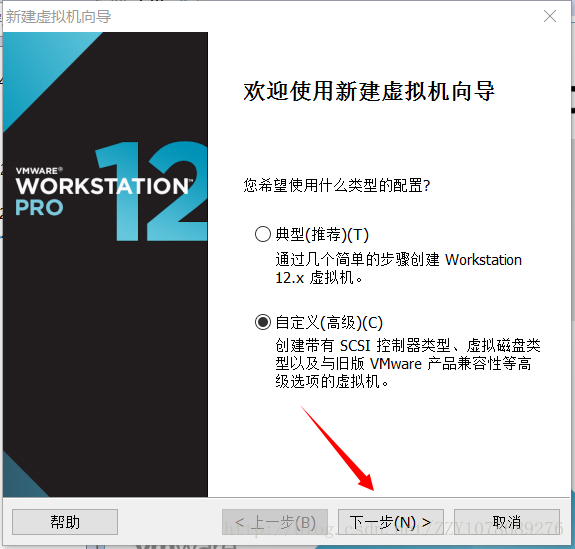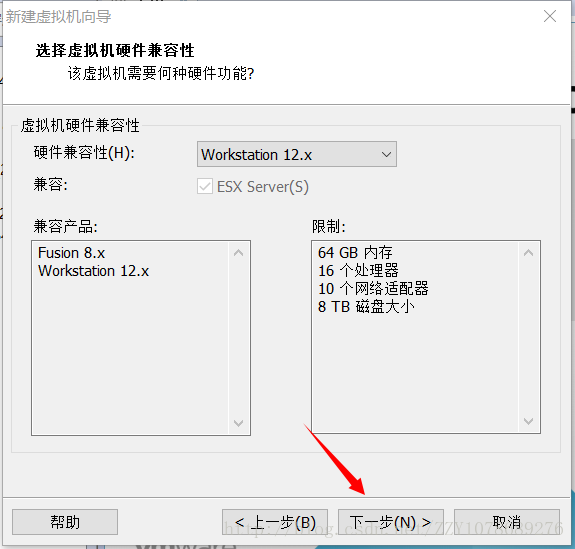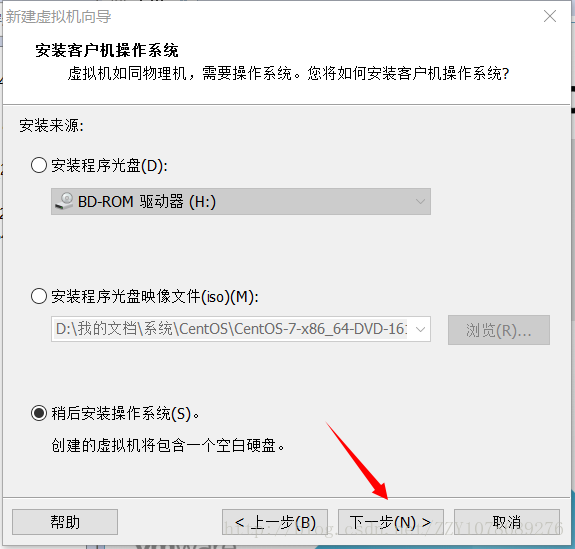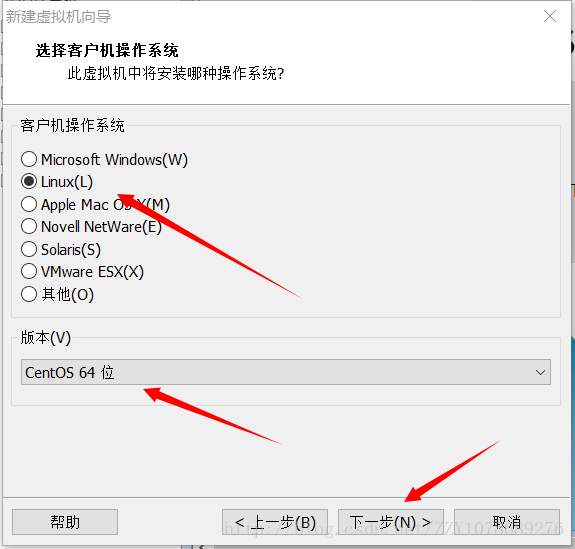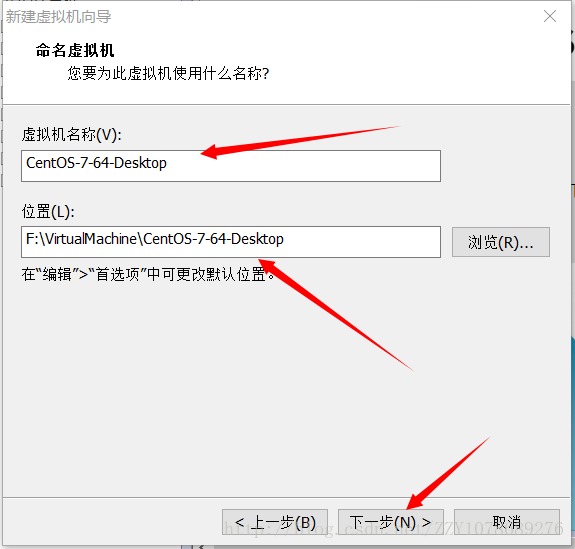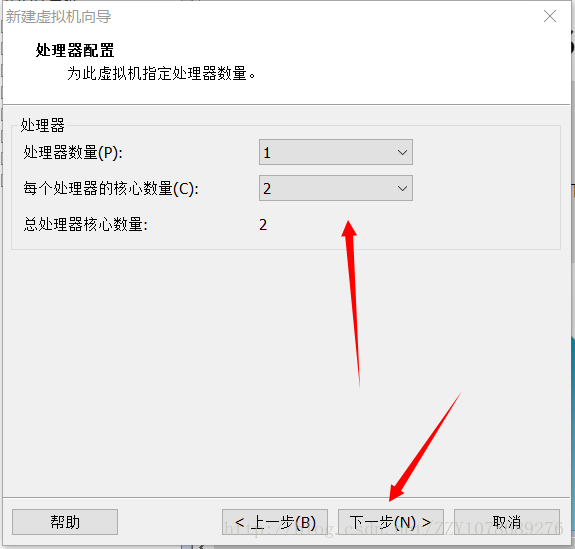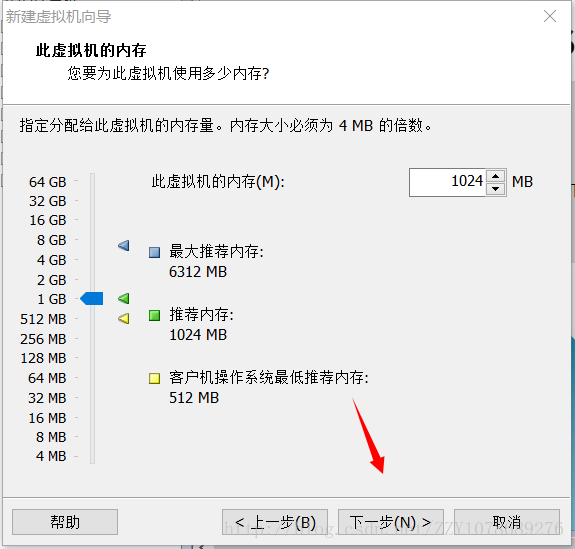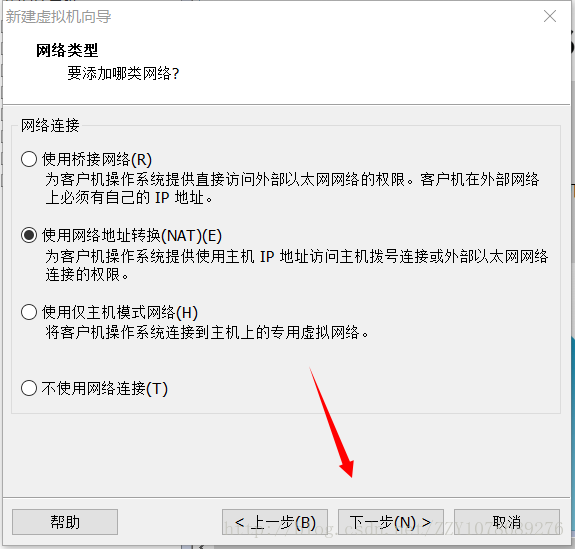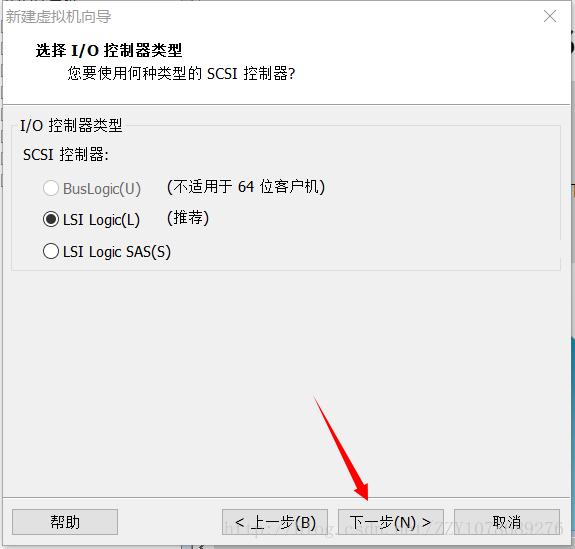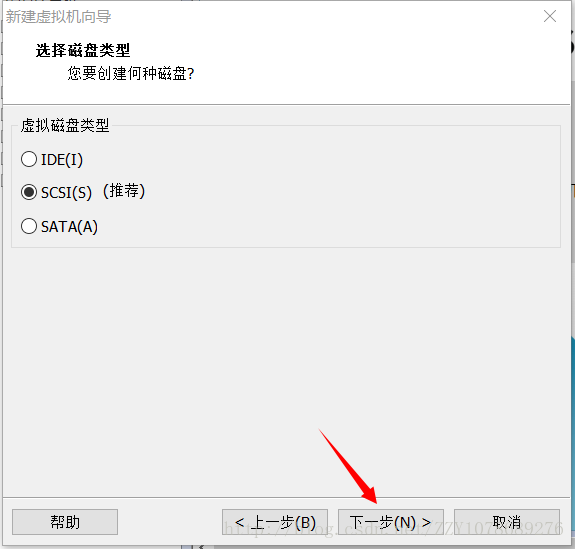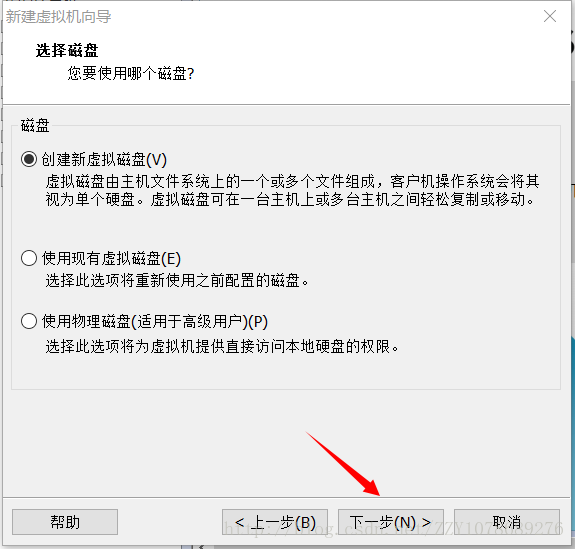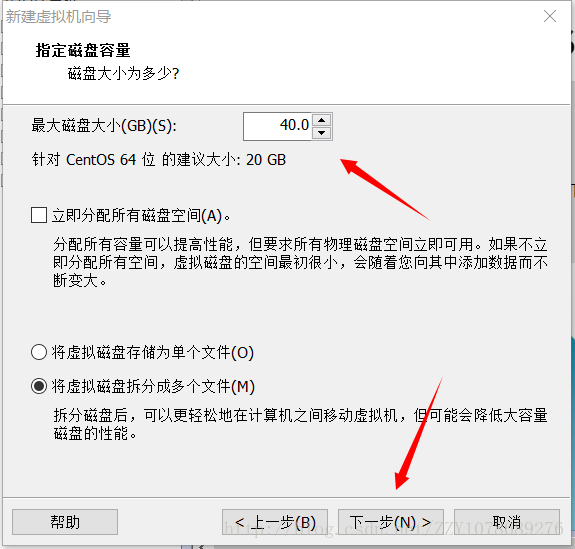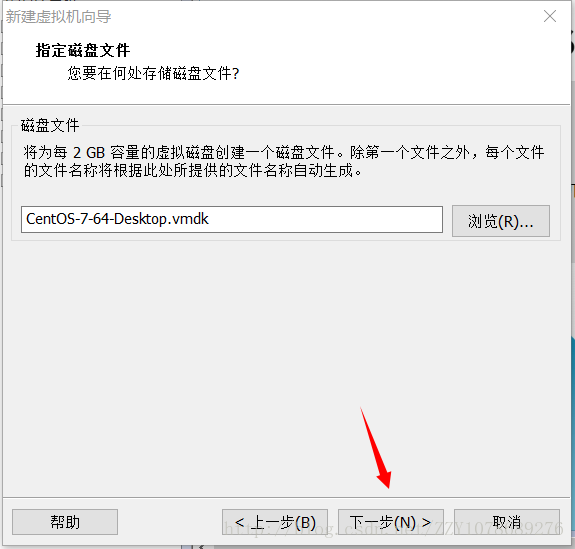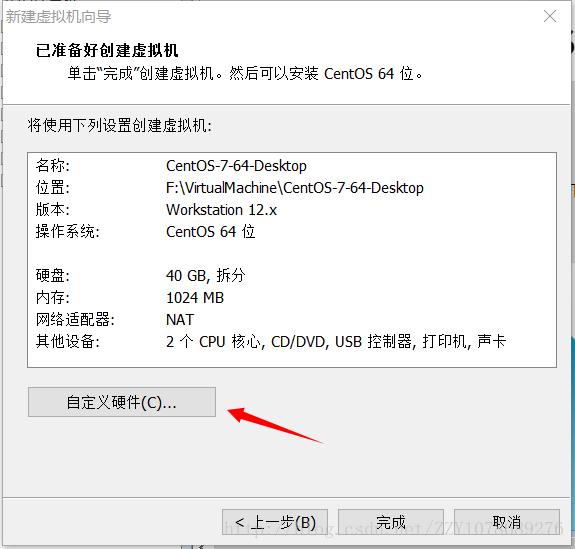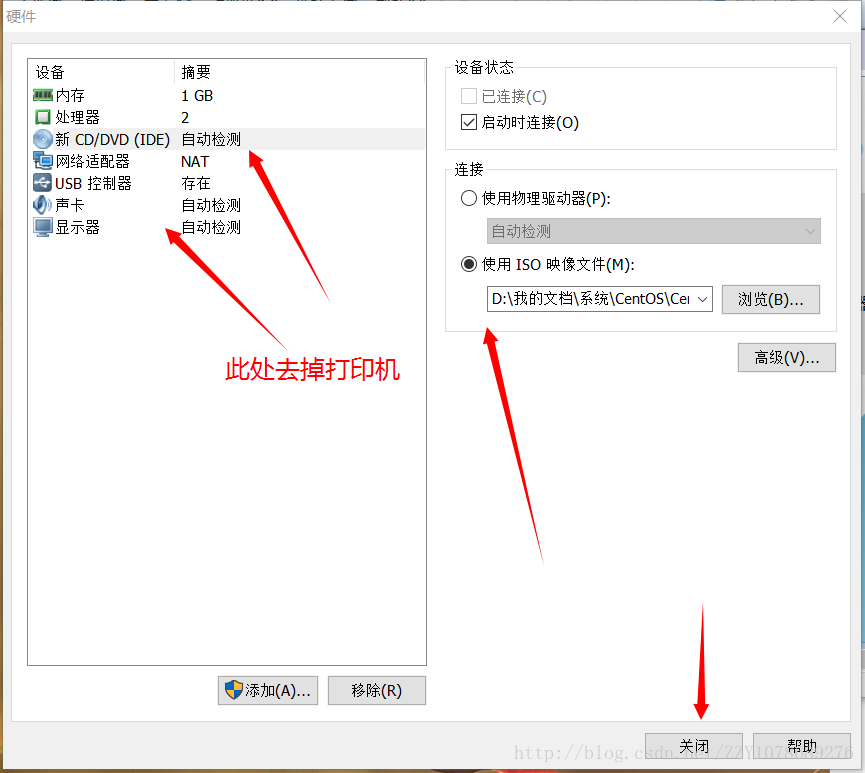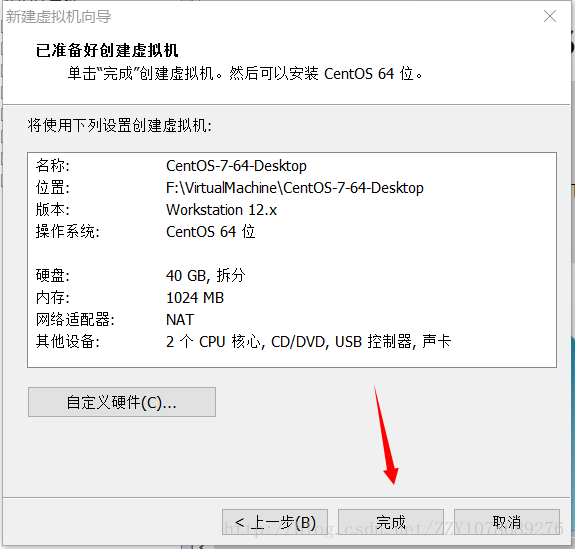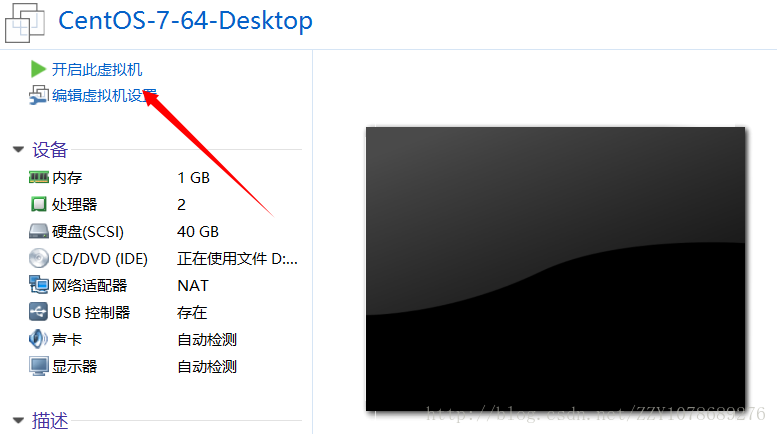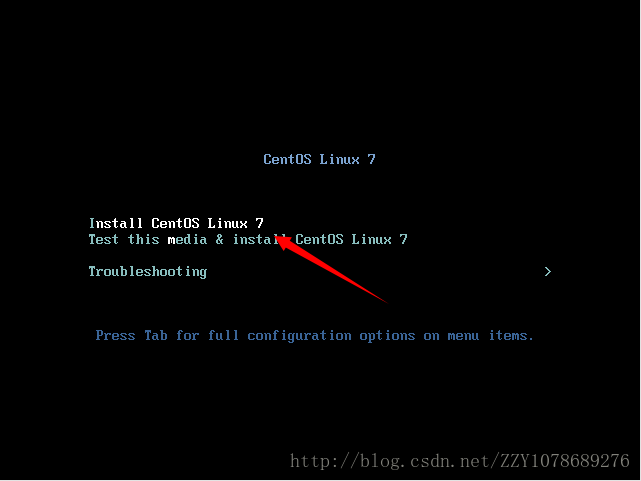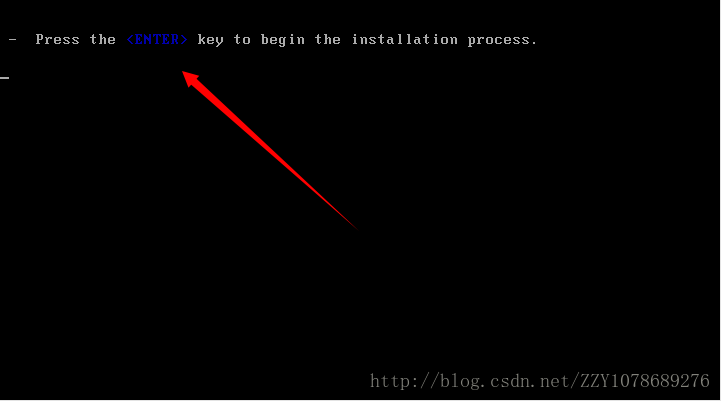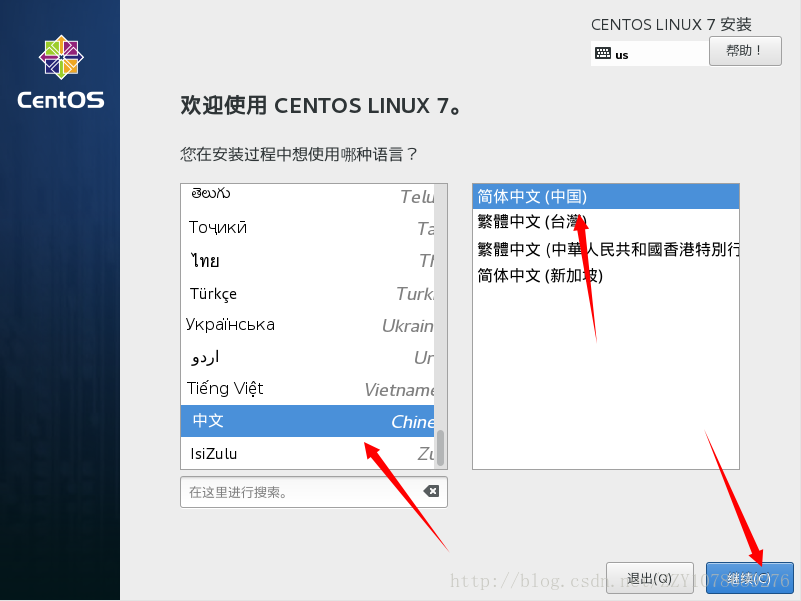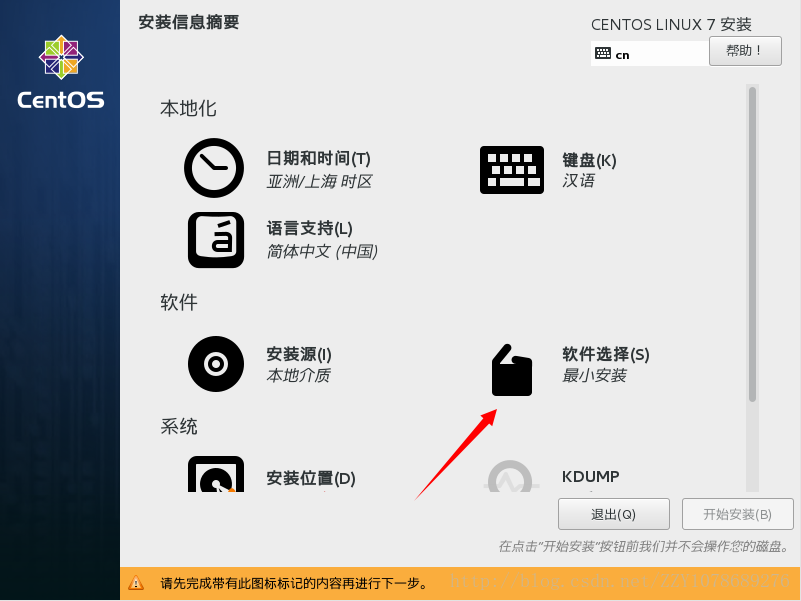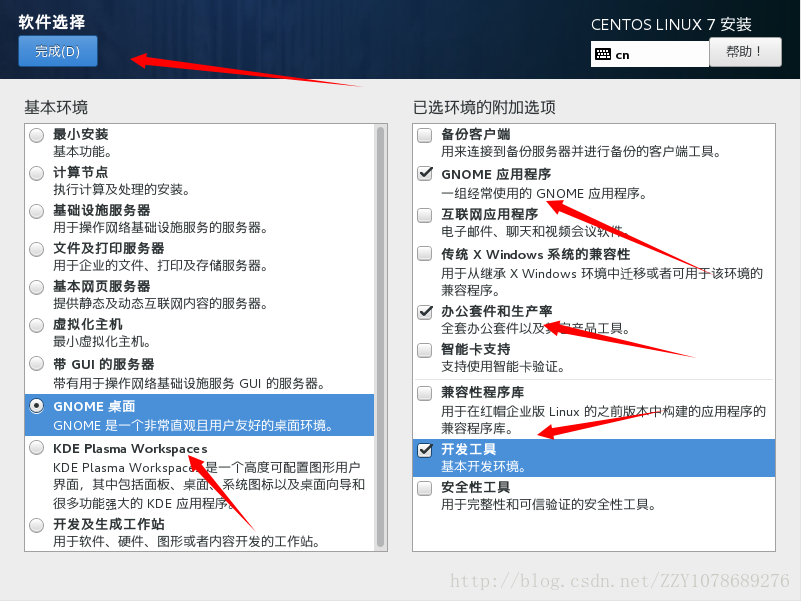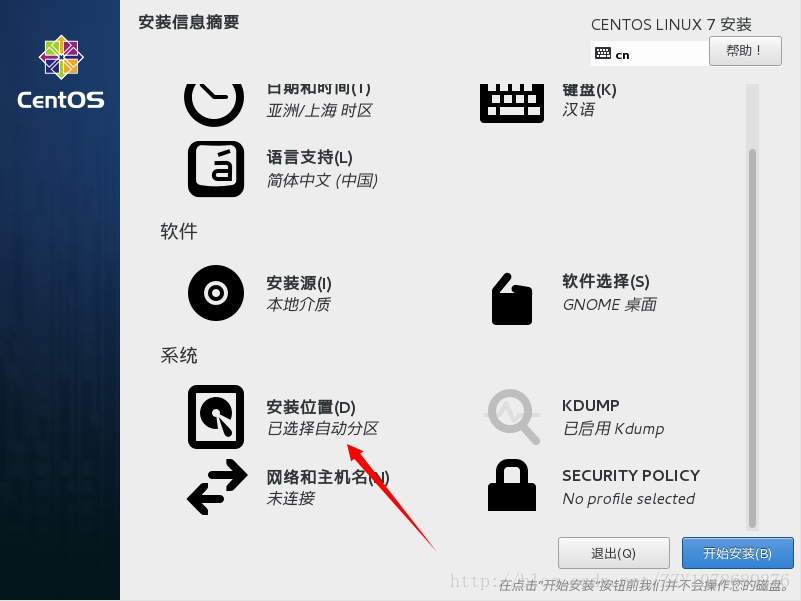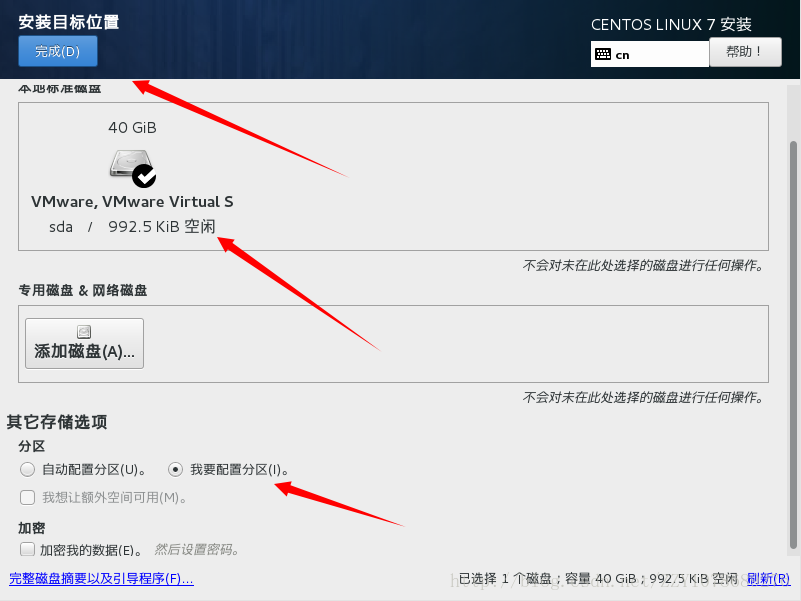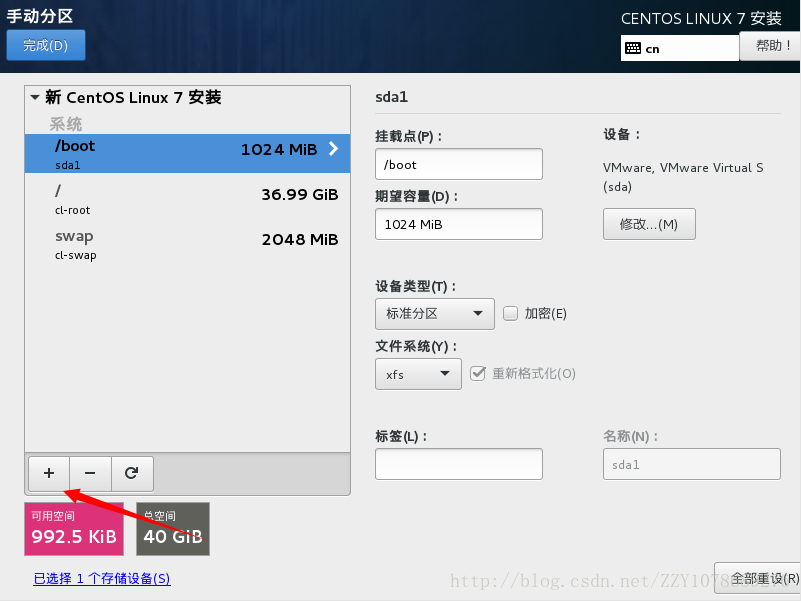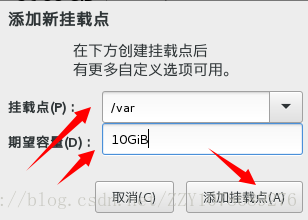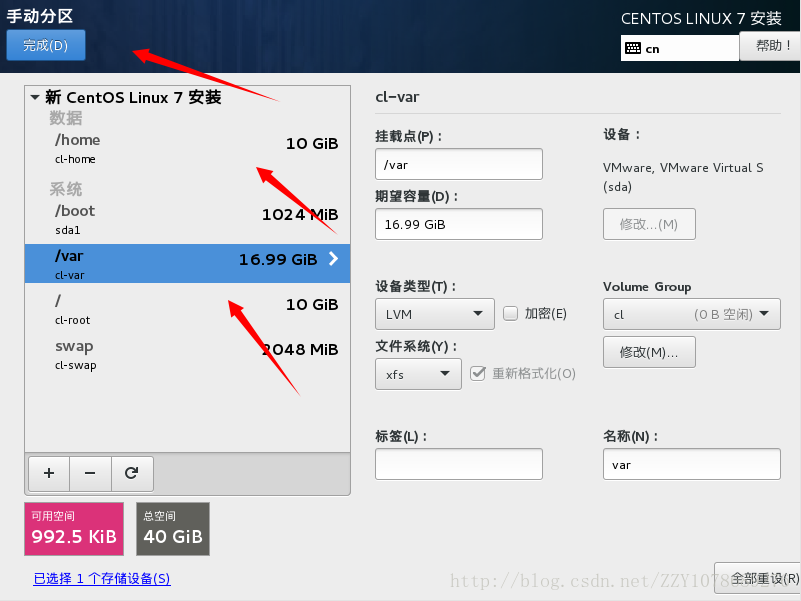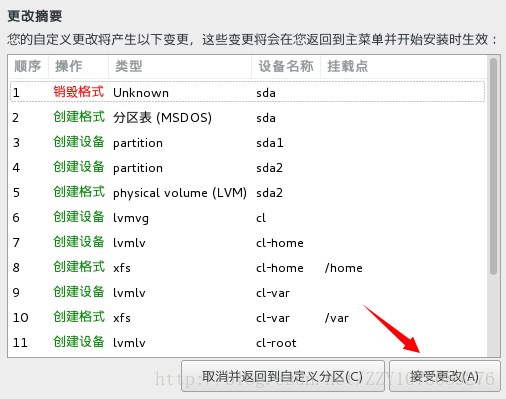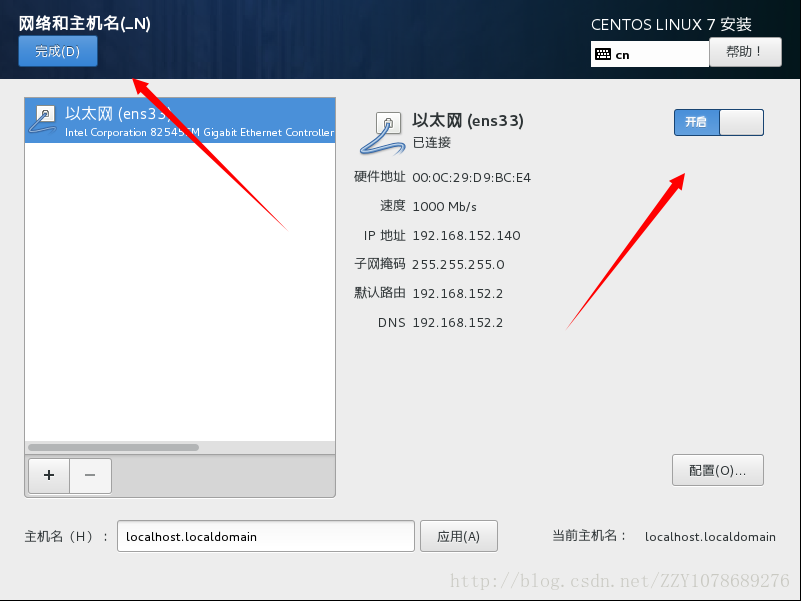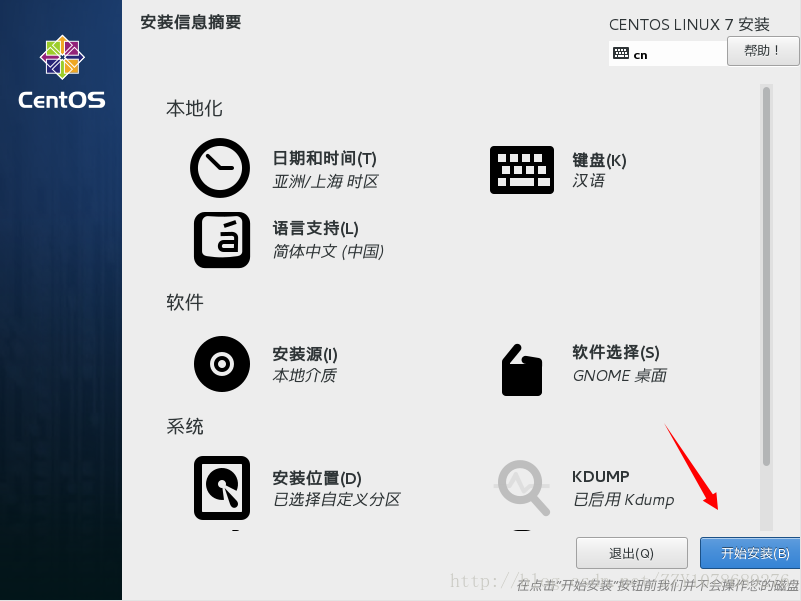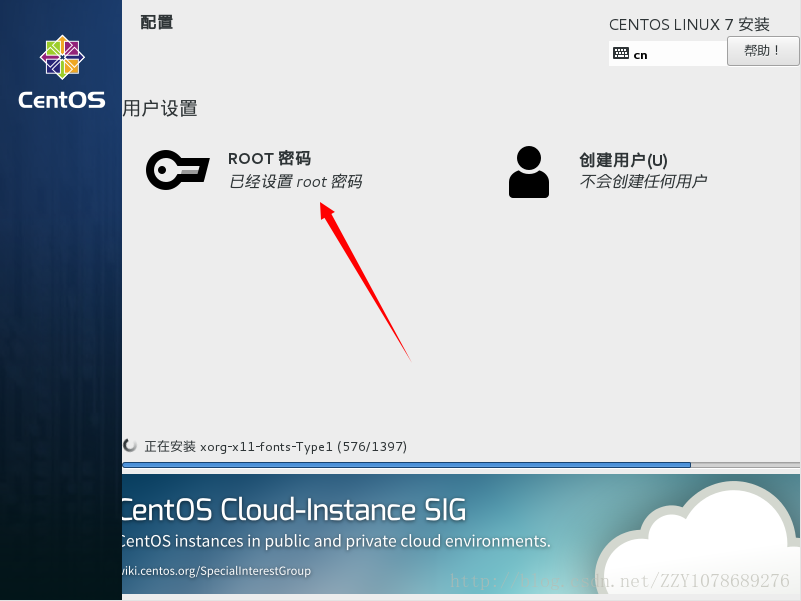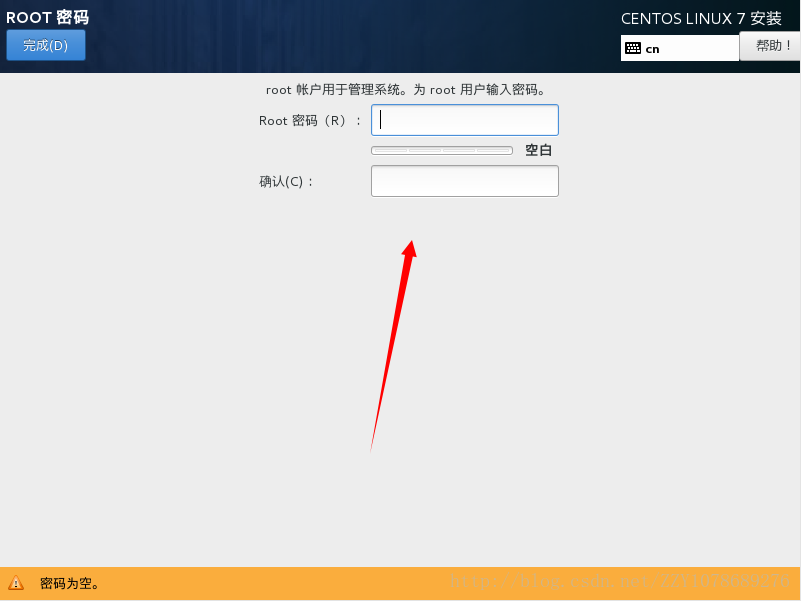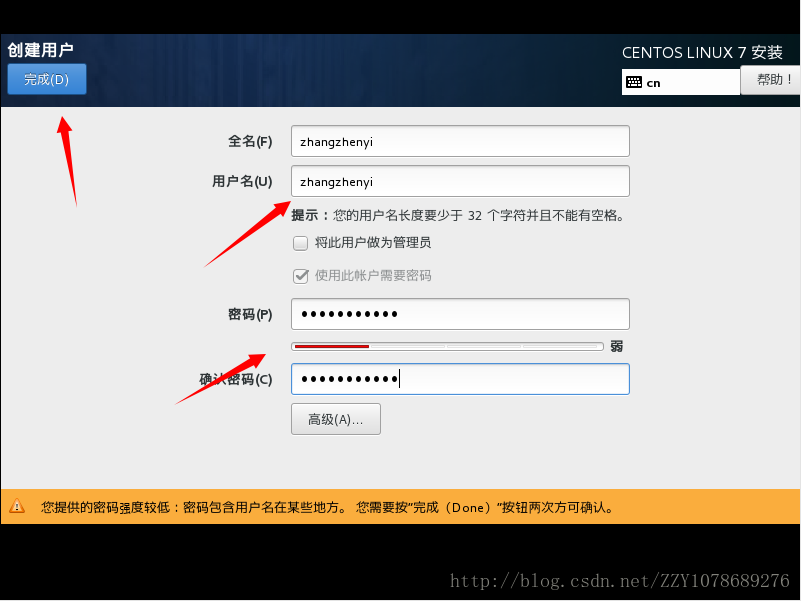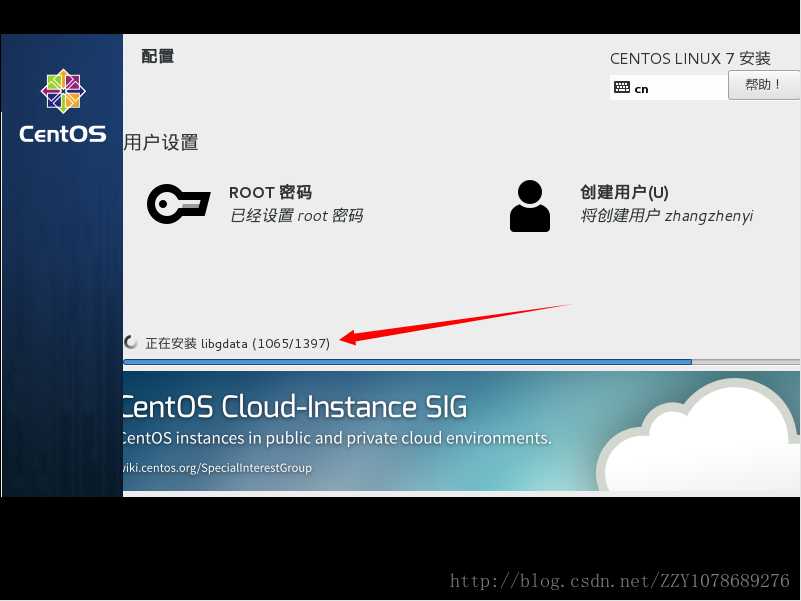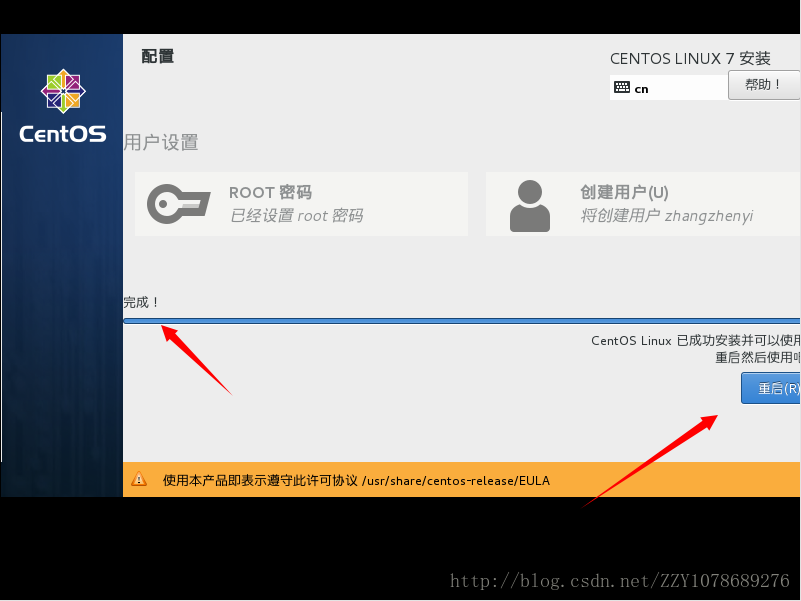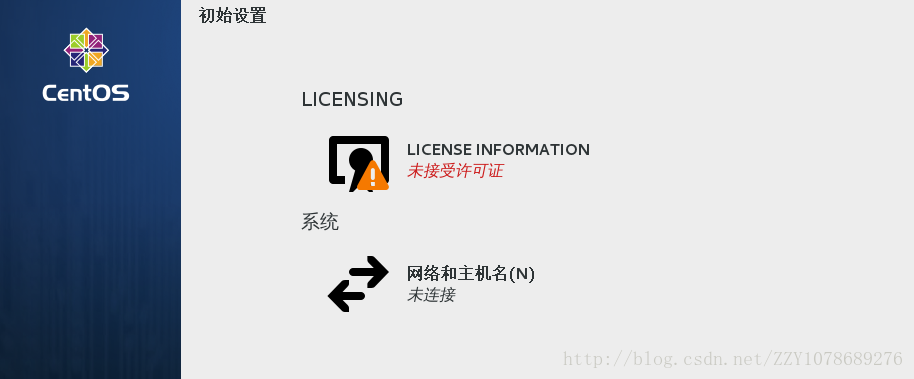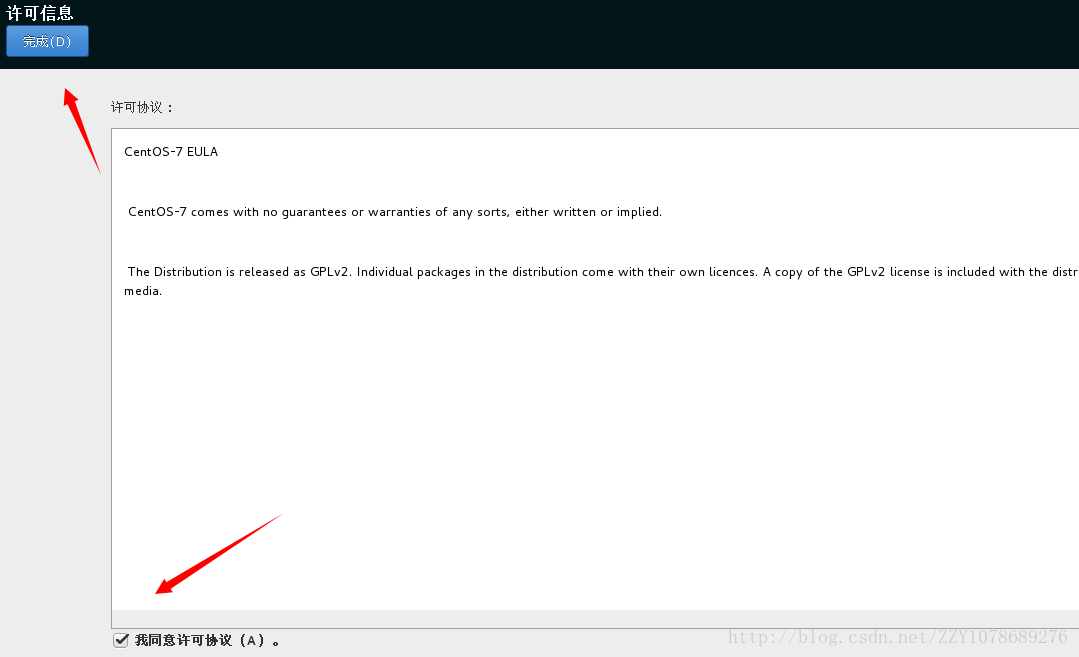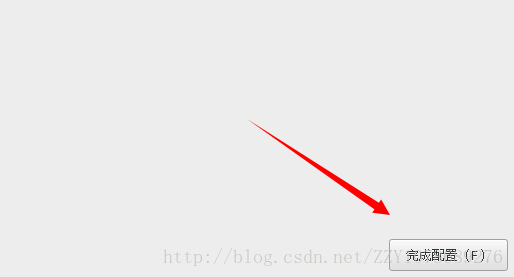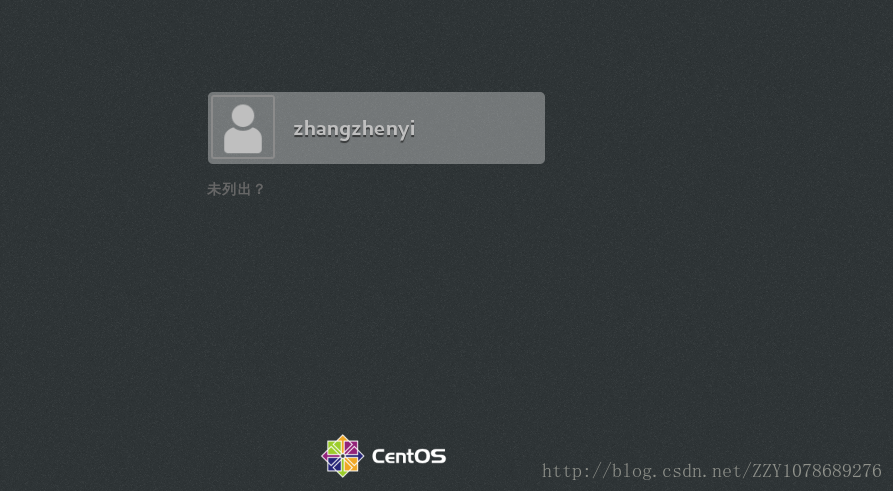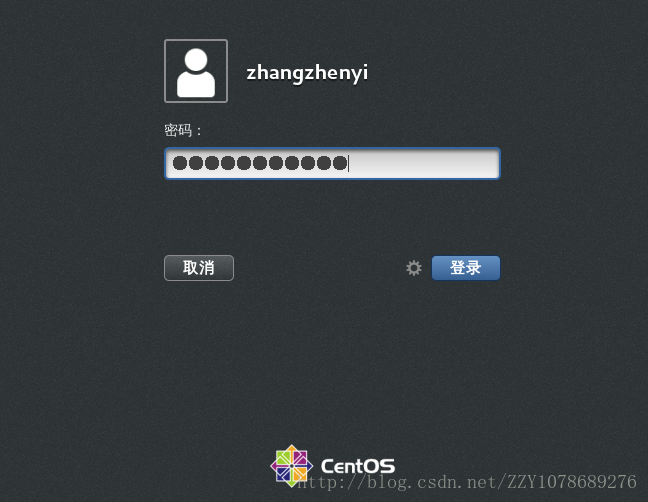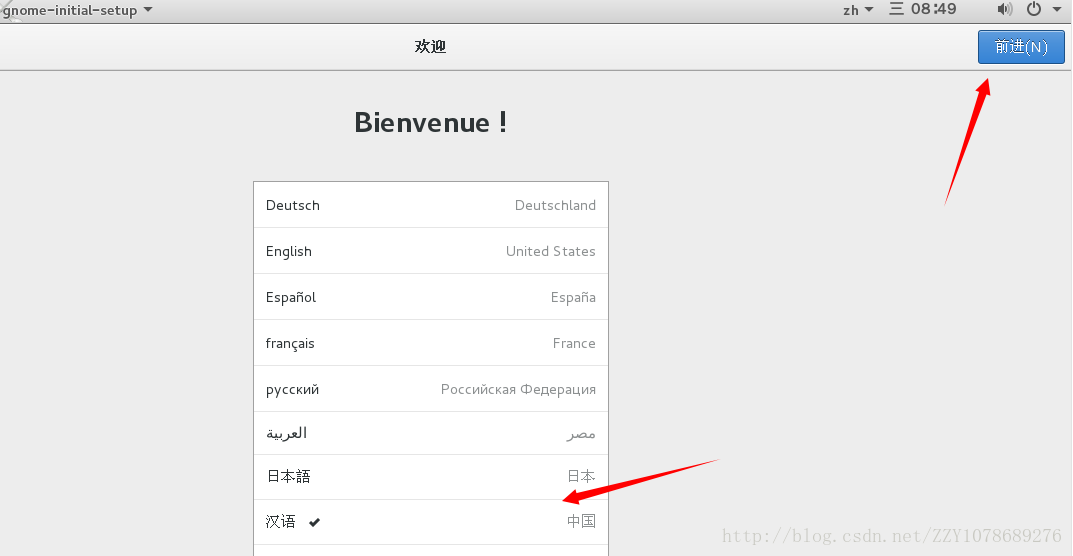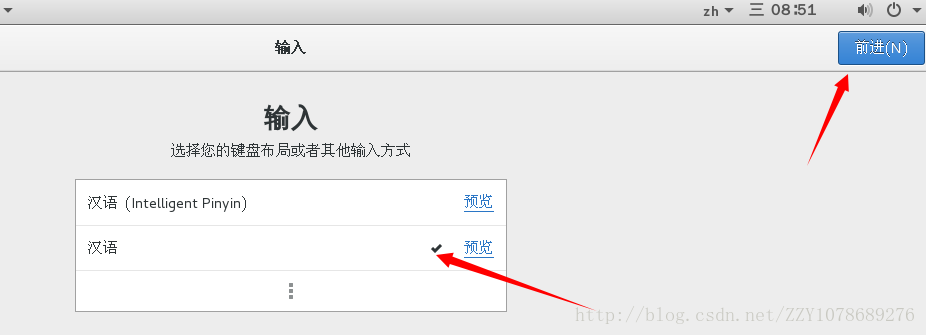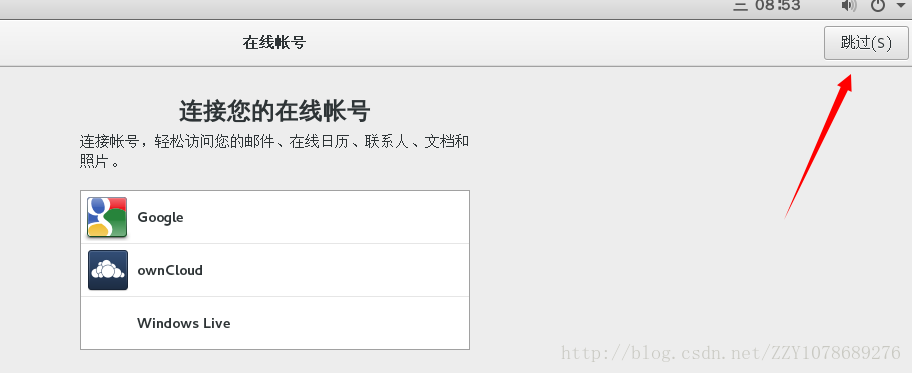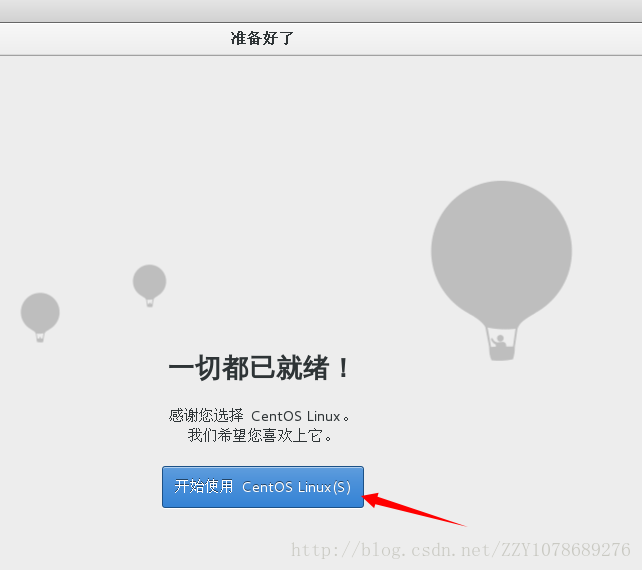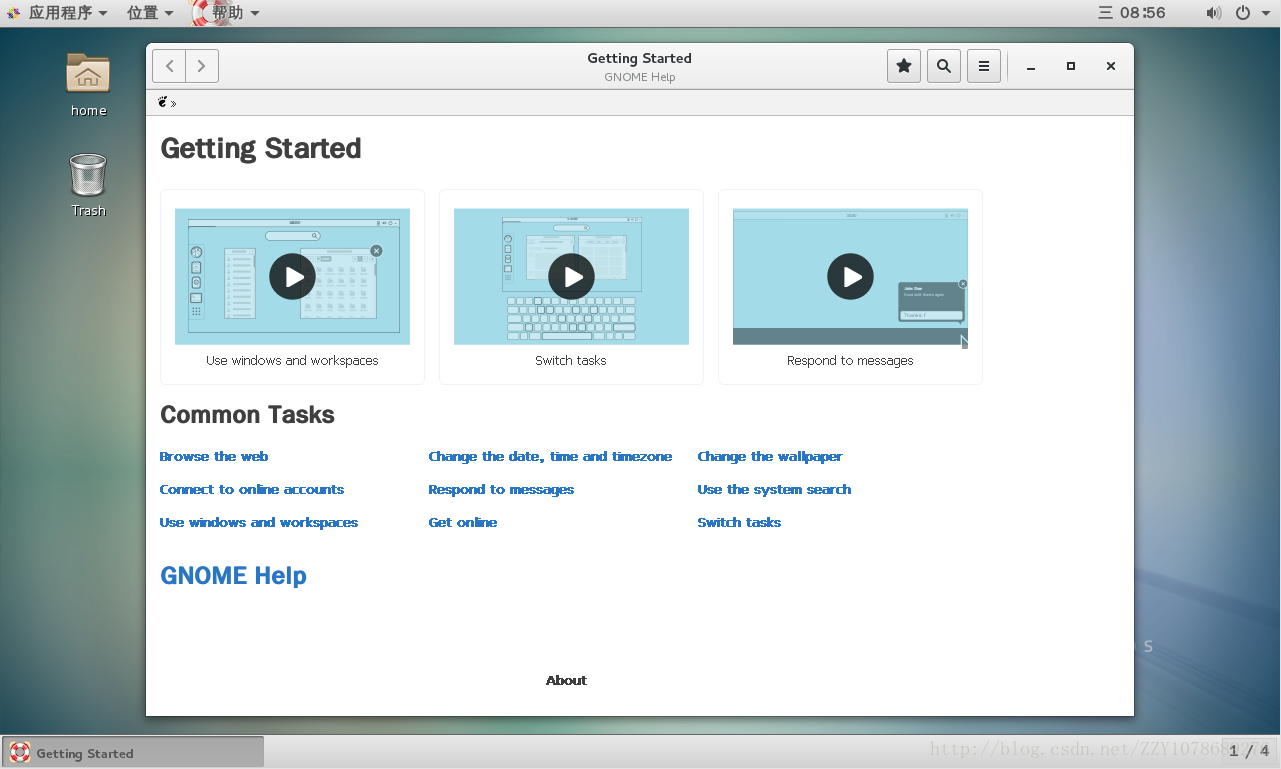CentOS-7版的Linux虛擬機器的安裝
1. 安裝環境
VMware:
產品:VMware® Workstation 12 Pro
版本:12.5.6 build-5528349
CentOS
映象版本:CentOS-7-x86_64-DVD-1611.iso
2. 新建虛擬機器
開啟VMware軟體,點選【檔案】在下拉選單中選擇【新建虛擬機器】,如下所示:
在【新建虛擬機器嚮導】中預設已經選擇了“自定義(高階)”,所以說我們只需要在此點選【下一步】
在【新建虛擬機器嚮導】中,點選【下一步】
在【新建虛擬機器嚮導】中,繼續【下一步】
在【新建虛擬機器嚮導】中,由於我們安裝的“CentOS-7-x86_64-DVD-1611.iso”作業系統是屬於Linux作業系統的一種,所以說此處“客戶機作業系統”應選擇“Linux”,由於該版本為64位的作業系統,因而在此處的版本號中選擇“CentOS 64位”,選擇好以後,點選【下一步】
在此處的【新建虛擬機器嚮導】中,我們可以給自己的虛擬機器起一個名字,在此處由於我們將要安裝的CentOS作業系統版本為7,64位的含有桌面版的作業系統,所以說我在這裡的“虛擬機器名稱”中將其命名為“CentOS-7-64-Desktop”,在這裡命名完全是隨意的,起別的名字也行。同時由於我們安裝的虛擬機器作業系統檔案較大,因而不能將其放到C盤中,所以說我們得找個地方另行存放,在此處我選的位置為“F:\VirtualMachine\CentOS-7-64-Desktop”,當然選擇在其它位置也行。選擇完之後,點選【下一步】
在此處的【新建虛擬機器嚮導】中,我們就可以隨意了,我這裡選擇的是單核雙執行緒,然後點選【下一步】
在此處的【新建虛擬機器嚮導】中,保持預設,點選【下一步】
此處繼續【下一步】
此處繼續【下一步】
此處繼續【下一步】
此處繼續【下一步】
此處可以保持預設(20GB)但是由於我後面將要安裝的軟體比較多,所以說這裡我選擇的磁碟大小為40GB,選擇完之後,點選【下一步】
此處保持預設,選擇【下一步】
此處可以自定義硬體,因而我們點選【自定義硬體】按鈕
在【硬體】面板中,由於我們的虛擬機器中用不到“印表機”,因而我們可以將印表機硬體移除,同時我們在“CD/DVD”中選擇我們的安裝映象,選擇完之後,點選【關閉】按鈕,關閉當前對話方塊,如下所示:
此時回到我們剛才的【新建虛擬機器嚮導】頁面,點選【完成】按鈕,完成空白虛擬機器的建立。
3. 安裝CentOS作業系統
點選我們剛才所建立的空白虛擬機器“CentOS-7-64-Desktop”,進入虛擬機器控制檯面板,點選【開啟此虛擬機器】,開始執行虛擬機器的安裝操作。
在這裡,滑鼠點選虛擬機器視窗,我們可以通過鍵盤上的“上”,“下”箭頭來移動游標,此處我們選擇第一項,如圖所示,點選鍵盤上的“回車”鍵來執行安裝(當然,如果要滑鼠指標切除虛擬機器,此時我們應該同時按下鍵盤上的【Ctrl】+【Alt】),如圖所示:
在這裡,如圖所示,我們點選鍵盤上的“回車”鍵。
在語言選擇介面,我們選擇【中文】,【簡體中文(中國)】,然後點選【繼續】
在【安裝資訊摘要】介面,我們要自定義自己的軟體風格,所以說我們在這裡點選【軟體選擇】按鈕
在【軟體選擇】介面中,我們要安裝桌面版的,而不是非桌面的最小安裝,所以說在“基本環境”中我們選擇【GNOME桌面】,在右側的“已選環境的附加選項”中我們選擇“GNOME應用程式”,“辦公套件和生產率”,“開發工具”,選擇完之後,點選【完成】按鈕。
在回來的【安裝資訊摘要】介面,我們點選【安裝位置】,由此來設定我們虛擬機器的磁碟空間。
在【安裝目標位置】處,我們點選“本地標準磁碟”,在“分割槽”中,選擇【我要配置分割槽】,選擇完之後點選【完成】按鈕。
在【手動分割槽】介面,我們可以通過點選頁面山的“+”號來給碟符分配儲存空間,點選【+】。
在彈出的【新增新掛載點】彈窗中,我們在“掛載點”下選擇“var”,在“期望容量”中我們選擇“10GiB”,選擇完之後點選【添加掛載點】按鈕(這裡由於我們在後續章節中將要講到安裝Docker環境,該環境的預設映象下載地址即為var,所以說如果這個磁碟空間小的話,很容易被Docker中的映象給填滿,造成很糟糕的異常)。
後面再給“home”磁碟分配10GiB空間,當然,這樣分配完之後,必然還會剩餘一些磁碟空間,我們可以將其剩餘的磁碟空間全部都加在“var”上,分配完之後點選【完成】按鈕。
在彈出的【更改摘要】中,我們點選【接受更改】按鈕
在返回的【安裝資訊摘要】中,我們點選【網路和主機名】,在【網路和主機名】面板中,我們開啟乙太網,否則安裝的虛擬機器網絡卡不能啟動,開啟完成後我們還可以修改自己的主機名,在這裡我選擇的預設,所以說直接點選【完成】按鈕
在返回的【安裝資訊摘要】中,我們點選【開始安裝】按鈕
在彈出的【配置】介面中我們給作業系統分配管理員賬號和普通使用者賬號,點選【Root密碼】,來建立密碼,
這裡我建立的賬號密碼為“root”。
當建立管理員密碼後,我們開始建立使用者,點選【建立使用者】按鈕,進入建立使用者介面,在這裡,我們如圖所示建立自己的賬戶,建立完之後,點選【完成】。
其實在建立管理員賬戶以及建立普通使用者的過程中,CentOS作業系統已經開始執行後臺的安裝操作了,所以說這樣給人的感覺是節省了一些安裝上的時間,由於我的電腦作業系統是屬於秒速開機的那種,所以說在短短的設定賬戶密碼的過程中,作業系統就已經安裝完成了絕大部分內容了,所以說我這裡需要等的時間並不長,不過貌似有的人確實是需要等相當長的一段時間。
當我們看到介面中的“完成”資訊時,這說明我們的虛擬機器已經安裝成功了,點選【重啟】按鈕,重啟虛擬機器。
在【初始設定】介面中,我們點選【LICENSING】,如圖所示:
在這裡我們只能點選【我同意許可協議】,點選【完成】。
在返回的【初始設定】中,點選【完成配置】按鈕,完成虛擬機器的配置操作。
在這裡我們就可以登入我們的作業系統了,點選使用者名稱,然後輸入密碼進行登入。
輸入密碼,點選【登入】(當然管理員的登入於此類似,我就不一一進行說明了)。
在【歡迎】介面中我們選擇我們的語言為“漢語”,選擇完之後點選【前進】按鈕。
在【輸入】介面中,選擇“漢語”,點選【前進】按鈕。
在【線上賬號】介面中,由於“你懂得”的原因,我們與外界的聯絡被土牆了,所以說這裡就直接跳過。
在【準備好了】介面,點選【開始使用CentOS Linux】按鈕。
好了,這裡我們就已經成功的登入了CentOS。