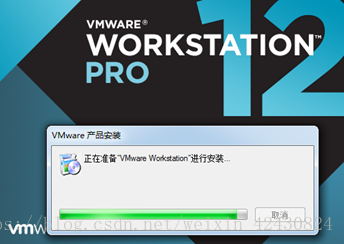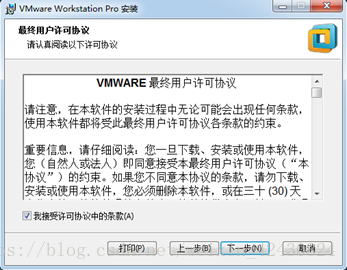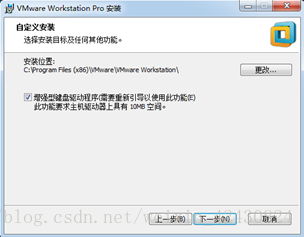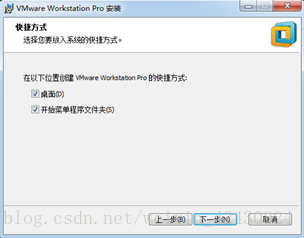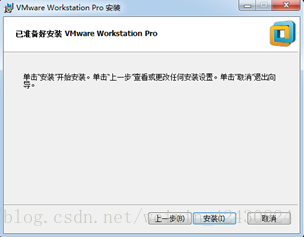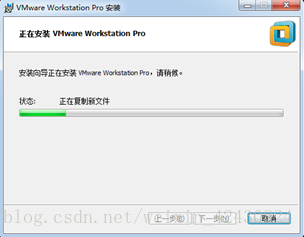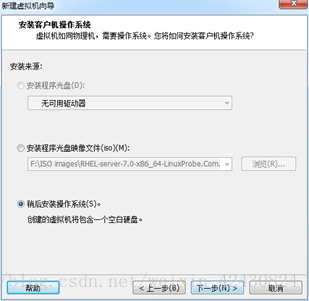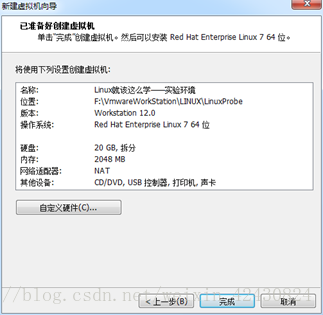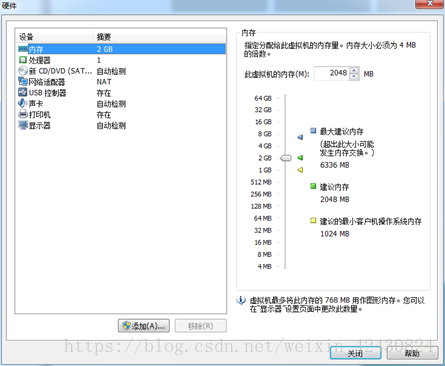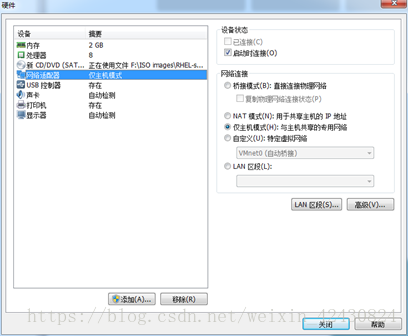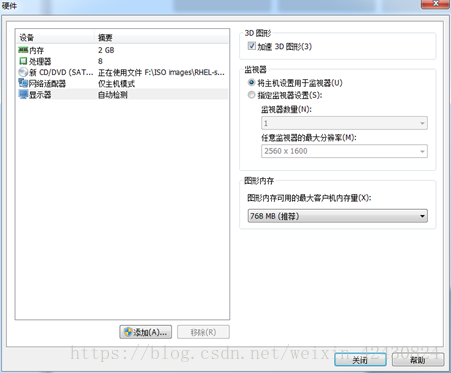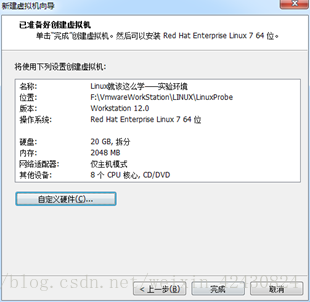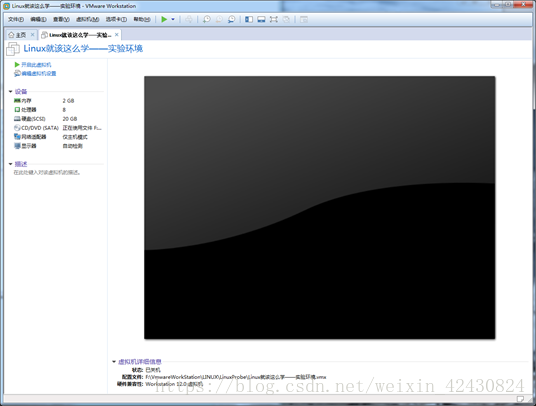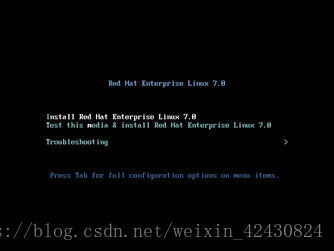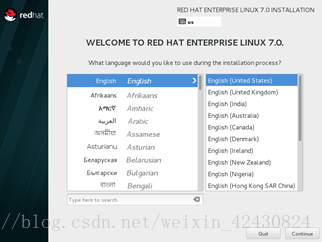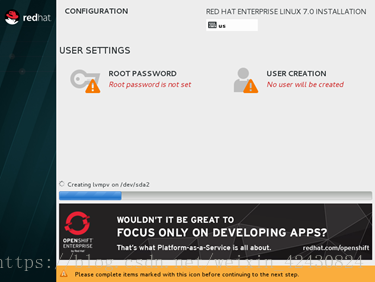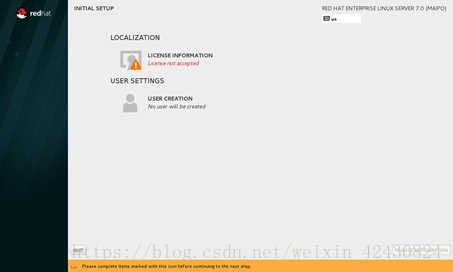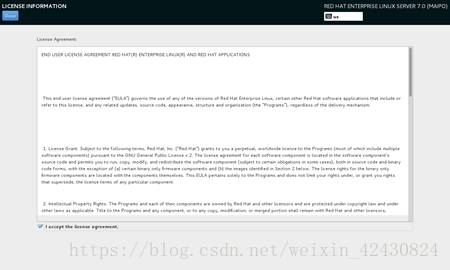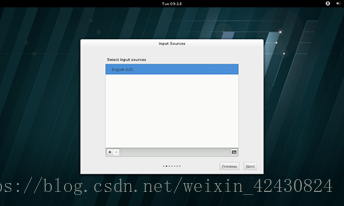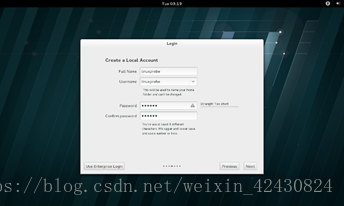linux學習-環境準備VMware Workstation Pro安裝
部署虛擬環境安裝 Linux 系統
準備您的工具;“工欲善其事,必先利器”
1.虛擬軟體軟體準備:VMware Workstation Pro (https://my.vmware.com/cn/web/vmware/downloads)
2.光碟映象準備:Centos7.5(https://mirrors.btte.net/centos/7.5.1804/isos/x86_64/)
安裝配置 VM 虛擬機器;
VMware WorkStation 虛擬機器軟體是一款桌面計算機虛擬軟體,讓使用者能夠在單一主機上同時執行多個不同的作業系統。每個虛擬作業系統的硬碟分割槽、資料配置都是獨立的,而且多臺虛擬機器可以構建為一個區域網。Linux 系統對硬體裝置的要求很低,我們沒有必要再買一臺電腦,課程實驗用虛擬機器完全可以搞定,而且 VM 還支援實時快照、虛擬網路、拖曳檔案以及 PXE(Preboot Execute Environment,預啟動執行環境)網路安裝等方便實用
執行下載完成的 Vmware Workstation 虛擬機器軟體包,將會看到如圖 1-1 所示的虛擬機器程式安裝嚮導初始介面。
在虛擬機器軟體的安裝嚮導介面單擊“下一步”按鈕,如圖1-2所示。
在終端使用者許可協議介面選中“我接受許可協議中的條款”複選框,然後單擊“下一步”按鈕,如圖1-3所示。
接受許可條款
選擇虛擬機器軟體的安裝位置(可選擇預設位置),選中“增強型鍵盤驅動程式”複選框後單擊“下一步”按鈕,如圖1-4所示。
根據自身情況適當選擇“啟動時檢查產品更新”與“幫助完善VMware WorkstationPro”複選
框,然後單擊“下一步”按鈕,如圖1-5所示。
選中“桌面”和“開始選單程式資料夾”複選框,然後單擊“下一步”按鈕,如圖1-6所示。
一切準備就緒後,單擊“安裝”按鈕,如圖1-7所示。
進入安裝過程,此時要做的就是耐心等待虛擬機器軟體的安裝過程結束,如圖1-8所示
大約5~10分鐘後,虛擬機器軟體便會安裝完成,然後再次單擊“完成”按鈕,如圖1-9所示。
雙擊桌面上生成的虛擬機器快捷圖示,在彈出的如圖1-10所示的介面中,輸入許可證金鑰,或者選擇試用之後,單擊“繼續”按鈕(這裡選擇的是“我希望試用VMware Worksatation 12 30天”複選框)。
在出現“歡迎使用VMware Workstation 12”介面後,單擊“完成”按鈕,如圖1-11所示。
在桌面上再次雙擊快捷方式,此時便看到了虛擬機器軟體的管理介面,如圖1-12所示。
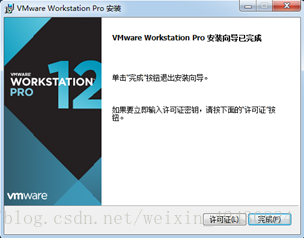

注意,在安裝完虛擬機器之後,不能立即安裝Linux系統,因為還要在虛擬機器內設定作業系統的硬體標準。只有把虛擬機器內系統的硬體資源模擬出來後才可以正式步入Linux系統安裝之旅。VM虛擬機器的強大之處在於不僅可以調取真實的物理裝置資源,還可以模擬出多網絡卡或硬碟等資源,因此完全可以滿足大家對學習環境的需求,再次強調,真的不用特意購買新電腦。
在圖1-12中,單擊“建立新的虛擬機器”選項,並在彈出的“新建虛擬機器嚮導”介面中選擇“典型”單選按鈕,然後單擊“下一步”按鈕,如圖1-13所示。
選中“稍後安裝作業系統”單選按鈕,然後單擊“下一步”按鈕,如圖1-14所示。
在圖1-15中,將客戶機作業系統的型別選擇為“Linux”,版本為“Red HatEnterprise Linux 7 64位”,然後單擊“下一步”按鈕。
填寫“虛擬機器名稱”欄位,並在選擇安裝位置之後單擊“下一步”按鈕,如圖1-16所示。
將虛擬機器系統的“最大磁碟大小”設定為20.0GB(預設即可),然後單擊“下一步”按鈕,如圖1-17所示。
單擊“自定義硬體”按鈕,如圖1-18所示。


在出現的圖1-19所示的介面中,建議將虛擬機器系統記憶體的可用量設定為2GB,最低不應低於1GB。如果自己的真機裝置具有很強的效能,那麼也建議將記憶體量設定為2GB,因為將虛擬機器系統的記憶體設定得太大沒有必要。
根據您真機的效能設定CPU處理器的數量以及每個處理器的核心數量,並開啟虛擬化功能,如圖1-20所示
圖1-20 設定虛擬機器的處理器引數
光碟機裝置此時應在“使用ISO映象檔案”中選中了下載好的RHEL系統映象檔案,如圖1-21所示。
VM虛擬機器軟體為使用者提供了3種可選的網路模式,分別為橋接模式、NAT模式與僅主機模式。這裡選擇“僅主機模式”,如圖1-22所示。
Ø 橋接模式:相當於在物理主機與虛擬機器網絡卡之間架設了一座橋樑,從而可以通過物理主機的網絡卡訪問外網。
Ø NAT模式:讓VM虛擬機器的網路服務發揮路由器的作用,使得通過虛擬機器軟體模擬的主機可以通過物理主機訪問外網,在真機中NAT虛擬機器網絡卡對應的物理網絡卡是VMnet8。
Ø 僅主機模式:僅讓虛擬機器內的主機與物理主機通訊,不能訪問外網,在真機中僅主機模式模擬網絡卡對應的物理網絡卡是VMnet1。
把USB控制器、音效卡、印表機裝置等不需要的裝置統統移除掉。移掉音效卡後可以避免在輸入錯誤後發出提示聲音,確保自己在今後實驗中思緒不被打擾。然後單擊“關閉”按鈕,如圖1-23所示。
返回到虛擬機器配置嚮導介面後單擊“完成”按鈕,如圖1-24所示。虛擬機器的安裝和配置順利完成。
看到如圖1-25所示的介面時,就說明您的虛擬機器已經被配置成功了。接下來準備步入屬於您的Linux系統之旅吧
電腦的CPU需要支援VT(Virtualization Technology,虛擬化技術)。所謂VT,指的是讓單臺計算機能夠分割出多個獨立資源區,並讓每個資源區按照需要模擬出系統的一項技術,其本質就是通過中間層實現計算機資源的管理和再分配,讓系統資源的利用率最大化。其實只要您的電腦不是五六年前買的,價格不低於三千元,它的CPU就肯定會支援VT的。如果開啟虛擬機器後依然提示“CPU不支援VT技術”等報錯資訊,請重啟電腦並進入到BIOS中把VT虛擬化功能開啟即可。
安裝您的 Linux 系統;
在虛擬機器管理介面中單擊“開啟此虛擬機器”按鈕後數秒就看到RHEL 7系統安裝介面,如圖1-26所示。在介面中,Test this media & install Red HatEnterprise Linux 7.0和Troubleshooting(故障排除)的作用分別是校驗光碟完整性後再安裝以及啟動救援模式。此時通過鍵盤的方向鍵選擇Install Red Hat Enterprise Linux 7.0選項來直接安裝Linux系統。
接下來按回車鍵後開始載入安裝映象,所需時間大約在30~60秒,請耐心等待,如圖1-27所示。
選擇系統的安裝語言後單擊Continue按鈕,如圖1-28所示。
注:不用擔心英語基礎的問題,因為Linux系統中用的Linux命令具有特定的功能和意義,而非英語單詞本身的意思。比如free的意思是“自由”、“免費”,而free命令在Linux系統中的作用是檢視記憶體使用量。因此即便是英語水平很高,只要沒有任何Linux基礎知識,在看到這些Linux命令後也需要重新學習。再者,把系統設定成英文後還可以鍛鍊一下英語閱讀能力,不知不覺地就把Linux系統和英文一起學了,豈不是更好?!如果您執意選擇中文安裝語言,也可以在圖1-28中進行選擇
在安裝介面中單擊SOFTWARESELECTION選項,如圖1-29所示。
RHEL 7系統的軟體定製介面可以根據使用者的需求來調整系統的基本環境,例如把Linux系統用作基礎伺服器、檔案伺服器、Web伺服器或工作站等。此時您只需在介面中單擊選中Server with GUI單選按鈕,然後單擊左上角的Done按鈕即可,如圖1-30所示。

返回到RHEL7系統安裝主介面,單擊NETWORK& HOSTNAME選項後,將Hostname欄位設定為linuxprobe.com,然後單擊左上角的Done按鈕,如圖1-31所示。
返回到安裝主介面,單擊INSTALLATIONDESTINATION選項來選擇安裝媒介並設定分割槽。此時不需要進行任何修改,單擊左上角的Done按鈕即可,如圖1-32所示。
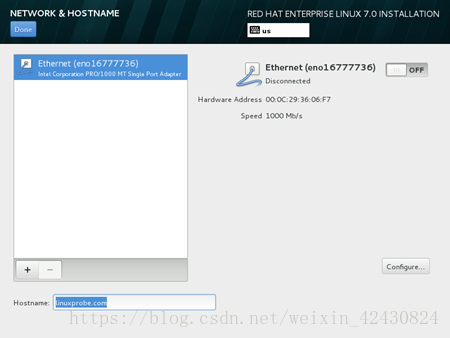
返回到安裝主介面,單擊Begin Installation按鈕後即可看到安裝進度,在此處選擇ROOT PASSWORD,如圖1-33所示
然後設定root管理員的密碼。若堅持用弱口令的密碼則需要單擊2次左上角的Done按鈕才可以確認,如圖1-34所示。這裡需要多說一句,當您在虛擬機器中做實驗的時候,密碼無所謂強弱,但在生產環境中一定要讓root管理員的密碼足夠複雜,否則系統將面臨嚴重的安全問題。
Linux系統安裝過程一般在30~60分鐘,在安裝過程期間耐心等待即可。安裝完成後單擊Reboot按鈕,如圖1-35所示。
重啟系統後將看到系統的初始化介面,單擊LICENSE INFORMATION選項,如圖1-36所示。

選中I accept the licenseagreement複選框,然後單擊左上角的Done按鈕,如圖
返回到初始化介面後單擊FINISH CONFIGURATION選項,即可看到Kdump服務的設定介面。如果暫時不打算除錯系統核心,也可以取消選中Enable kdump複選框,然後單擊Forward按鈕,如圖1-38所示。
在如圖1-39所示的系統訂閱介面中,選中No, I prefer to register at a later time單選按鈕,然後單擊Finish按鈕。此處設定為不註冊系統對後續的實驗操作和生產工作均無影響。
虛擬機器軟體中的RHEL 7系統經過又一次的重啟後,我們終於可以看到系統的歡迎介面,如圖1-40所示。在介面中選擇預設的語言English (United States),然後單擊Next按鈕
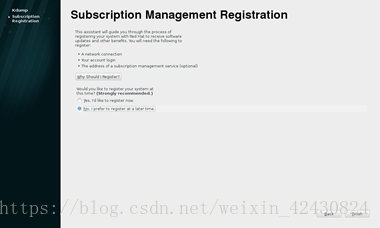
將系統的輸入來源型別選擇為English (US),然後單擊Next按鈕,如圖1-41所示
為RHEL 7系統建立一個本地的普通使用者,該賬戶的使用者名稱為linuxprobe,密碼為redhat,然後單擊Next按鈕,如圖1-42所示
按照圖1-43所示的設定來設定系統的時區,然後單擊Next按鈕
在圖1-44所示的介面中單擊Start using Red Hat Enterprise Linux Server按鈕,出現如圖1-45所示的介面。至此,RHEL 7系統完成了全部的安裝和部署工作。準備開始學習Linux系統吧。

系統的歡迎介面