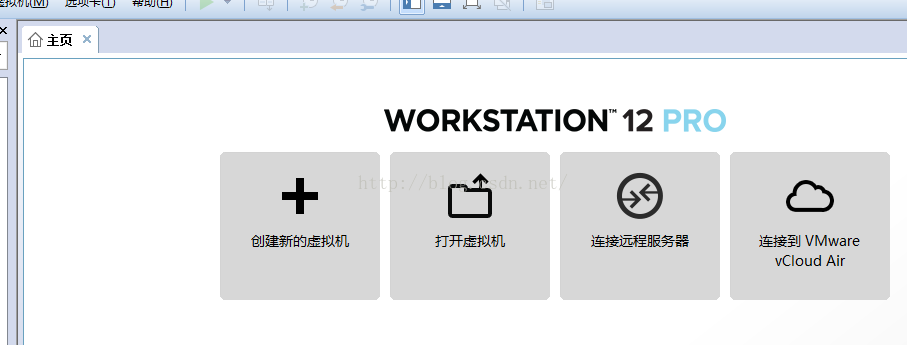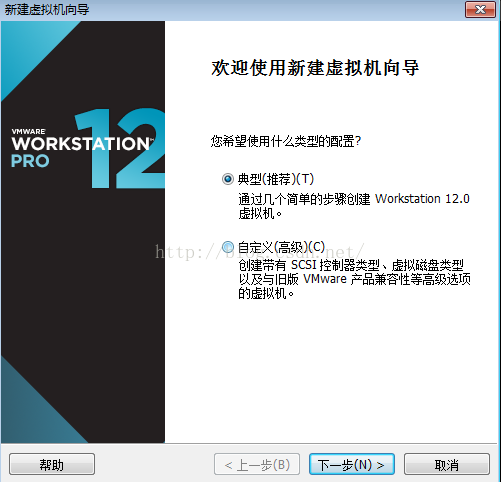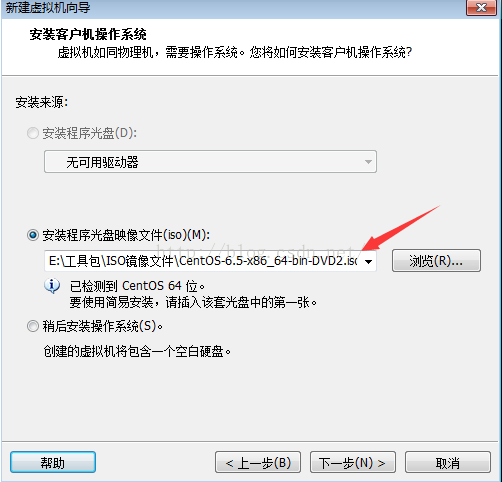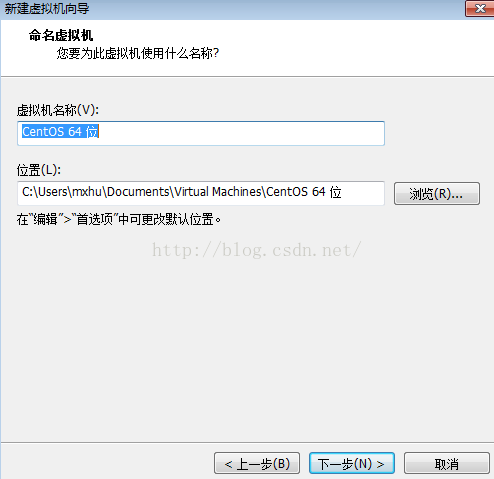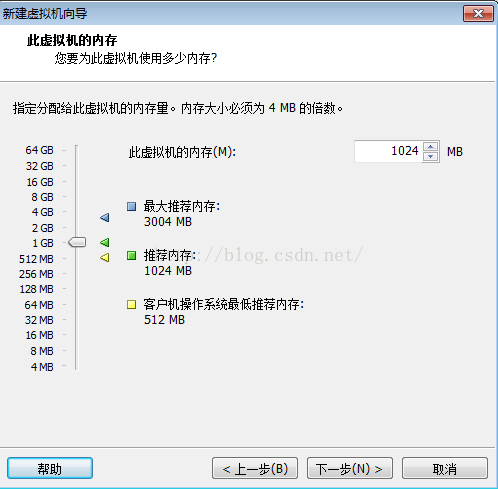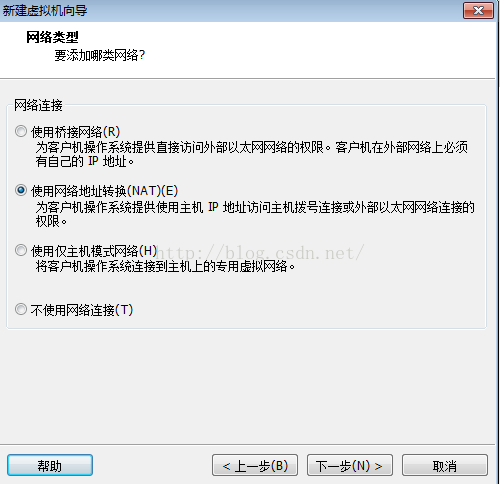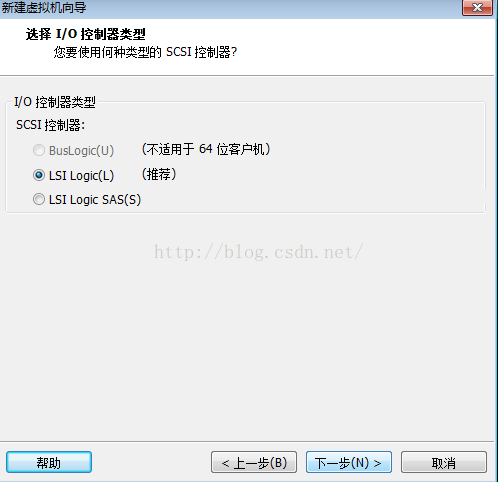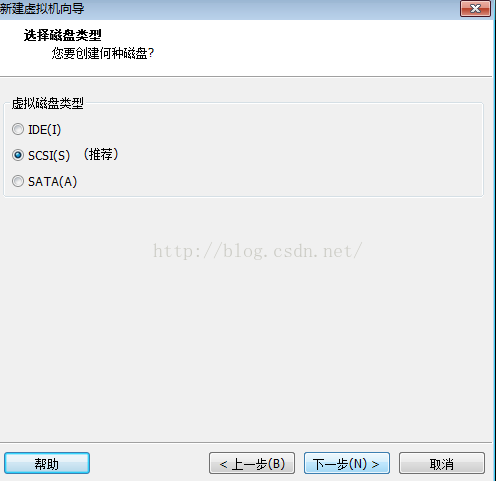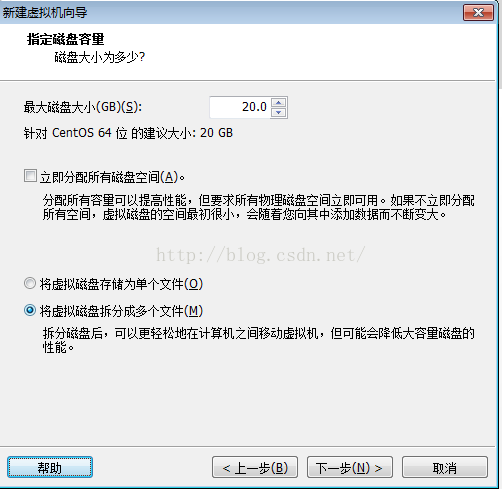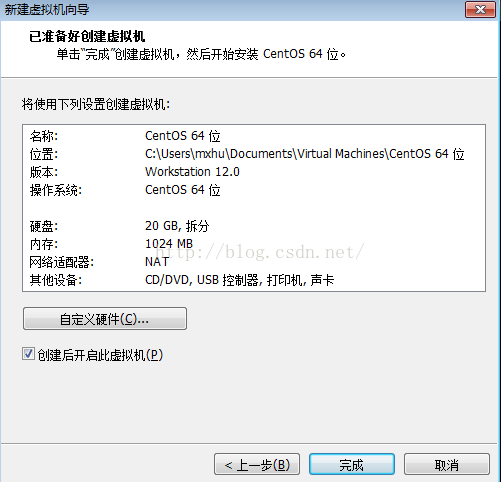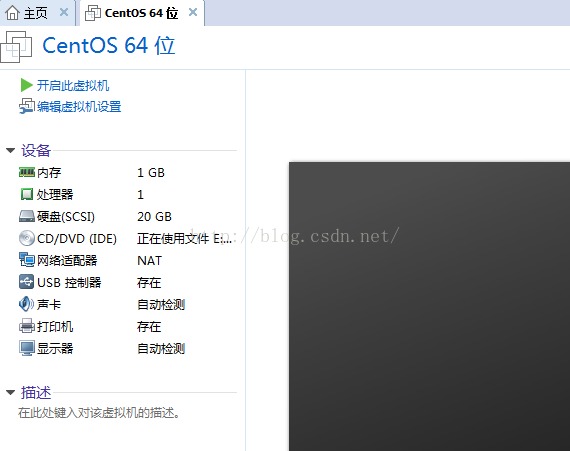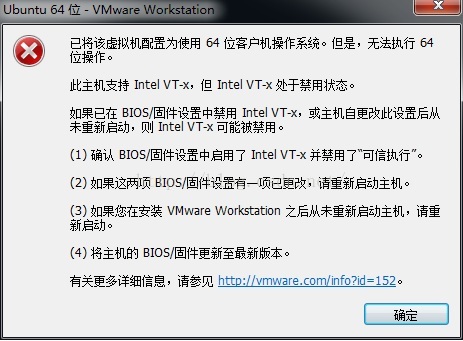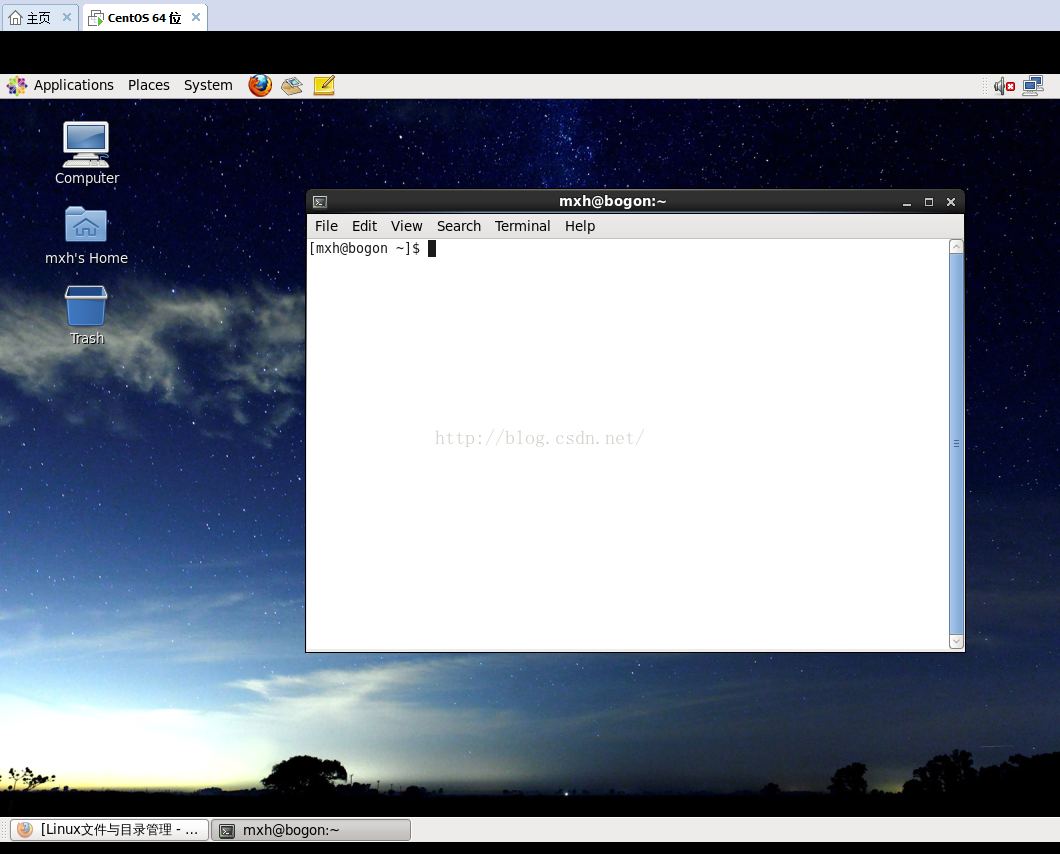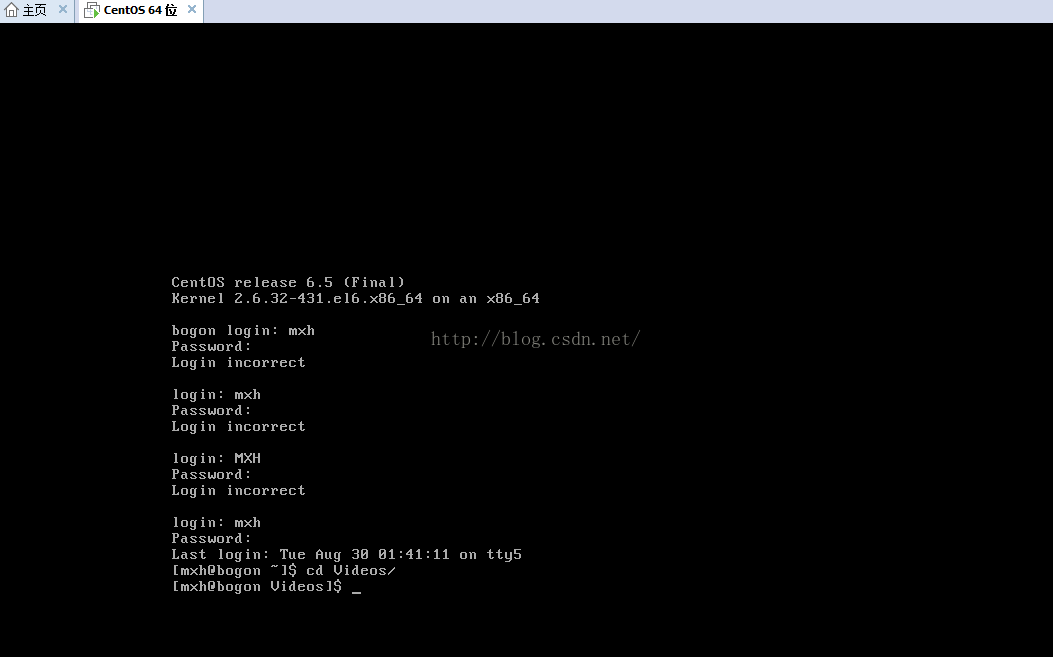VMware Workstation虛擬機器上安裝Linux系統
從入門到成為一隻菜鳥,Linux作業系統必不可少。第一步,就是安裝Linux系統。因為只是初學,所以就在虛擬機器上安裝了Linux系統。這裡虛擬機器用的是VMware Workstation 12,在這裡提供幾個註冊密匙,任意版本永久有效~:
5A02H-AU243-TZJ49-GTC7K-3C61N
AG1N8-DZZ53-484QP-0YN5C-QQ0F2
GG59U-DVZD5-M854Y-NYN7C-P3KW4
AA39H-61W50-H8DCY-1MM79-N2RZ4
UU148-6VF44-M80JY-YYMQV-WF89D
裝好VM之後,開啟,選擇建立新的虛擬機器,
選擇推薦,經典建立,然後依次點下一步,直到需要linux 系統映象iso檔案,需要提前準備好,
選擇映象檔案後,點選下一步,設定虛擬機器名稱以及所存放的路徑,
設定最大佔用記憶體,按照其推薦設定,
然後設定網路型別和I/O控制器型別及磁碟型別,都按照其推薦設定
然後建立新虛擬磁碟並且分配最大磁碟空間,
最後檢視資訊,點選完成,此時已經在虛擬機器上已經安裝好了Linux作業系統,
點選開啟此虛擬機器,就會開啟此係統並載入配置各種檔案,需等待一段時間。
在此,會出現一個問題,如圖所示,
解決的辦法根據上面的提示,關機,開機,在品牌商的logo 出現時候狂按F12(BIOS 的啟動鍵,一般logo下面有顯示),然後進入BIOS,根據不同的電腦型號,找到intel virtual technology這一選項,將其後面的disabled(關閉)改為enabled(開啟);然後儲存設定退出,正常啟動電腦。開機後,即可正常進入虛擬機器中的Linux系統,如下圖:
這是圖形化介面,圖形介面最好少用,對學習Linux不利,一定要儘量用字元介面,在工作中,使用Linux,使用圖形介面的概率幾乎是0,所以一定要慢慢去習慣。
在虛擬機器中的Linux,按下快捷鍵Ctrl+art+F3,便會進入命令列,Ctrl+art+F1,則又會回到圖形化介面。