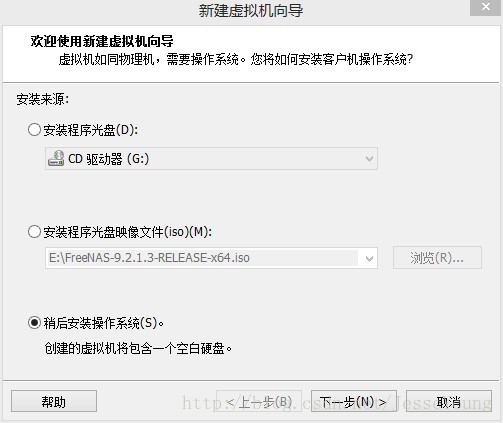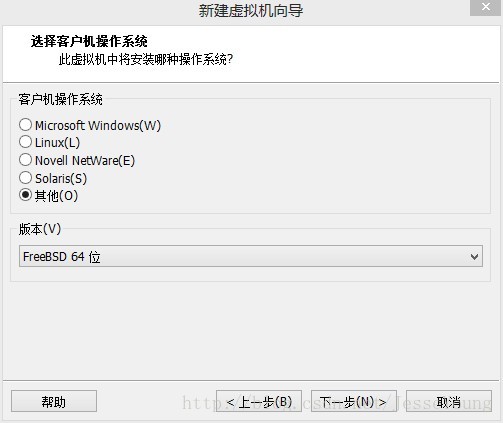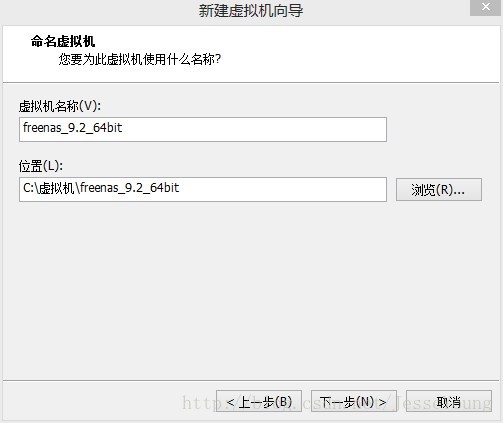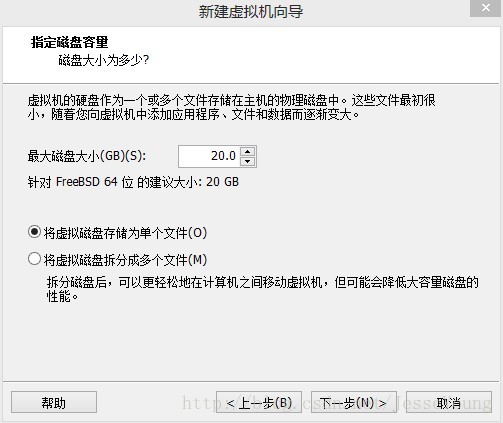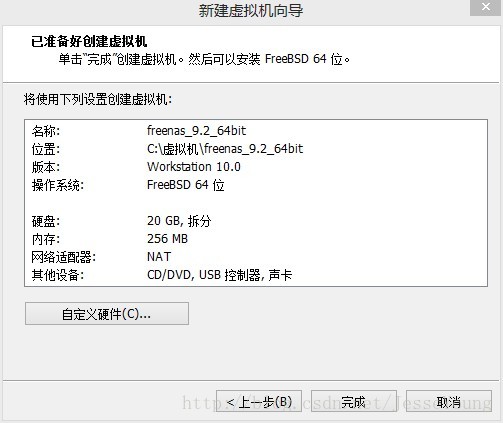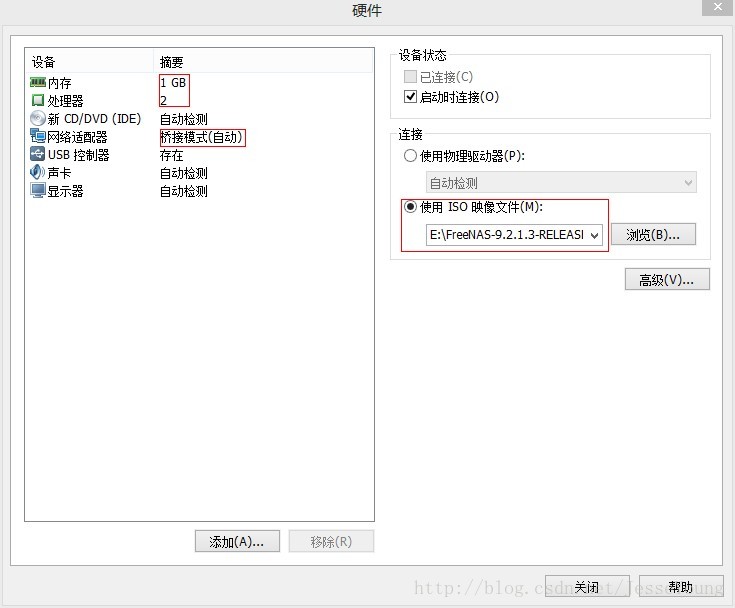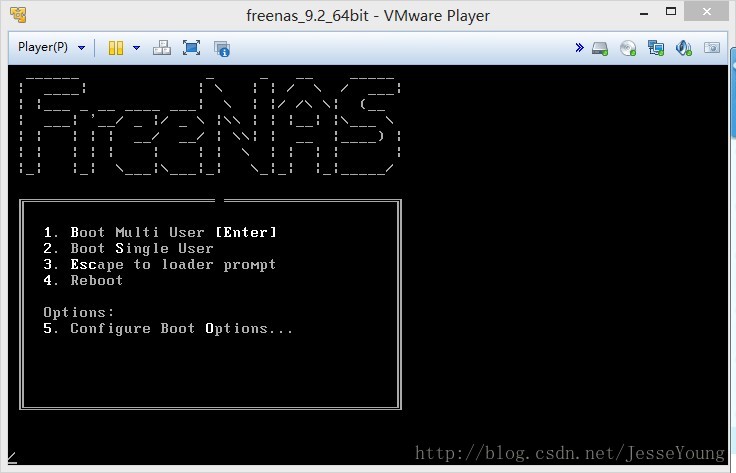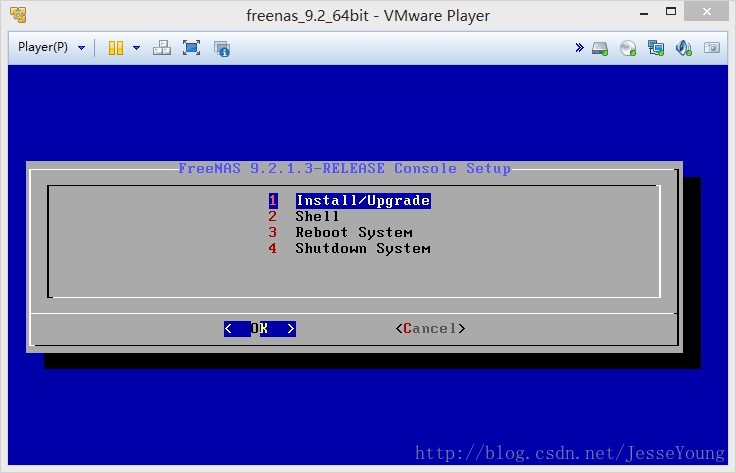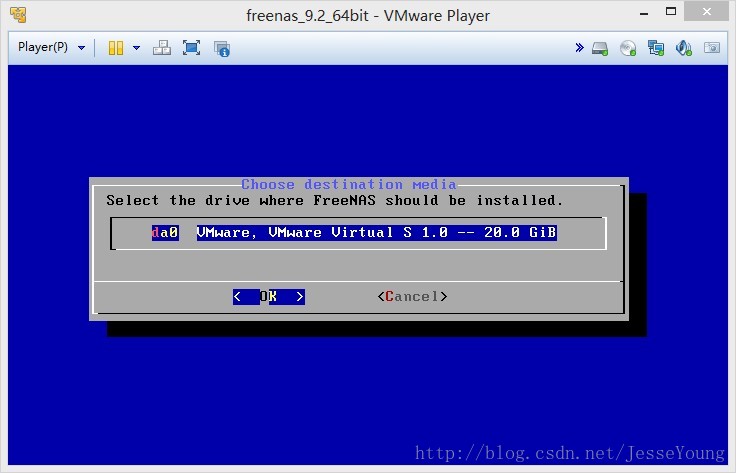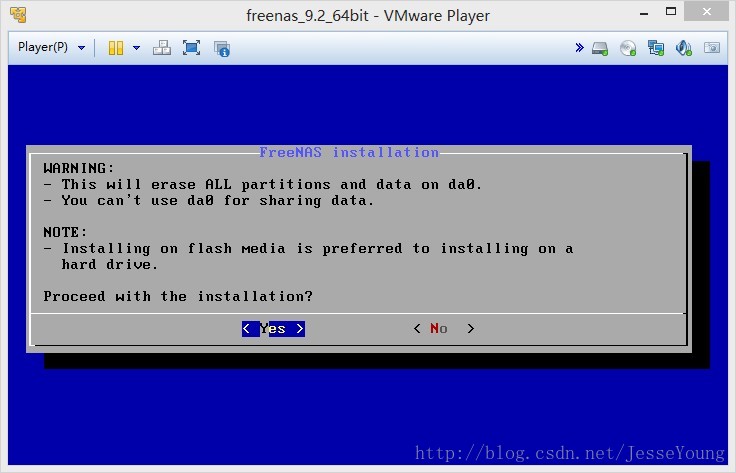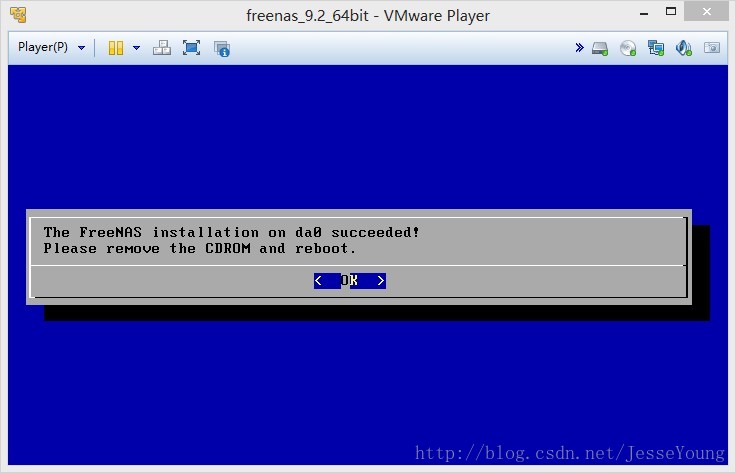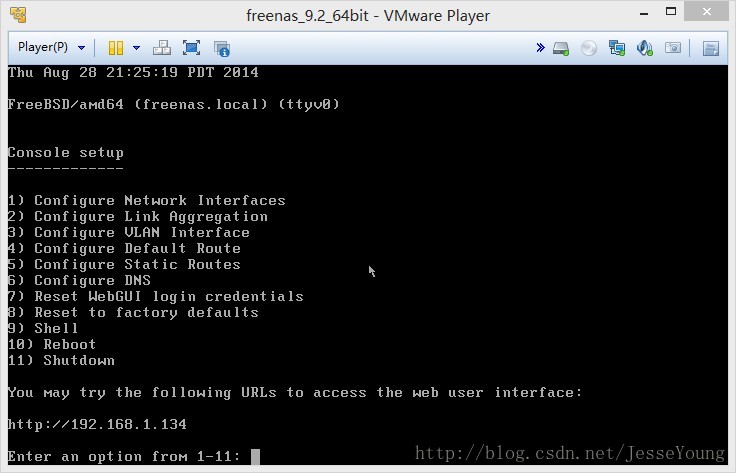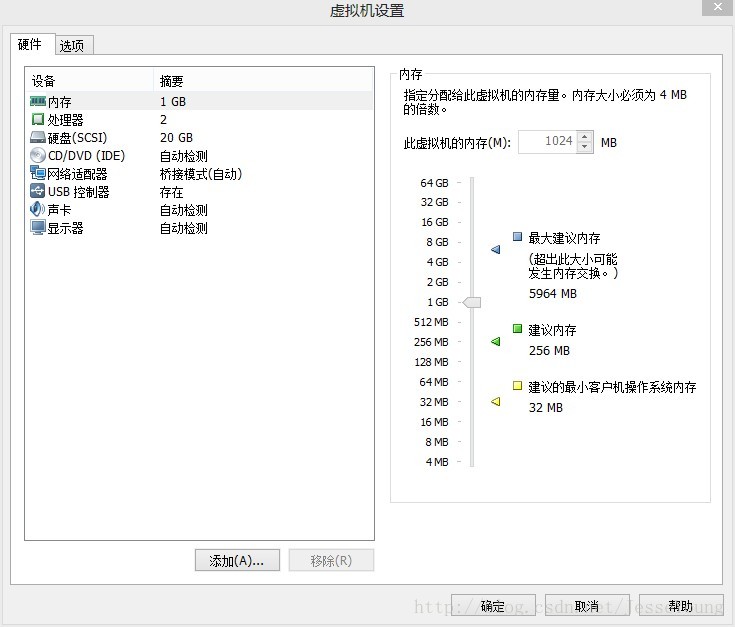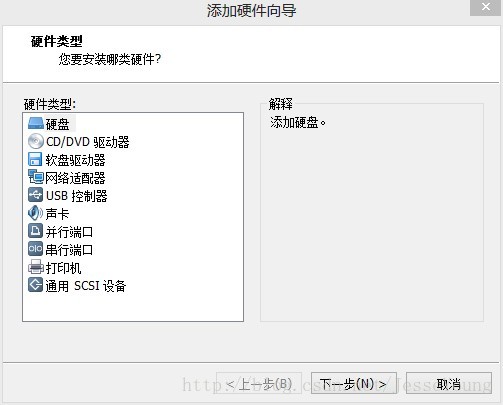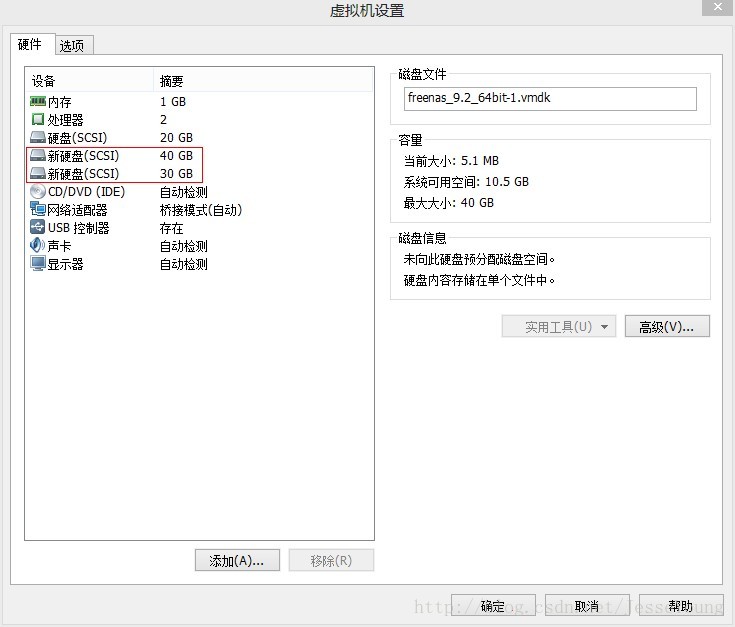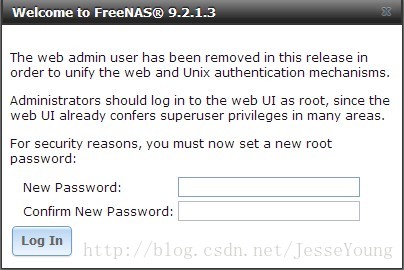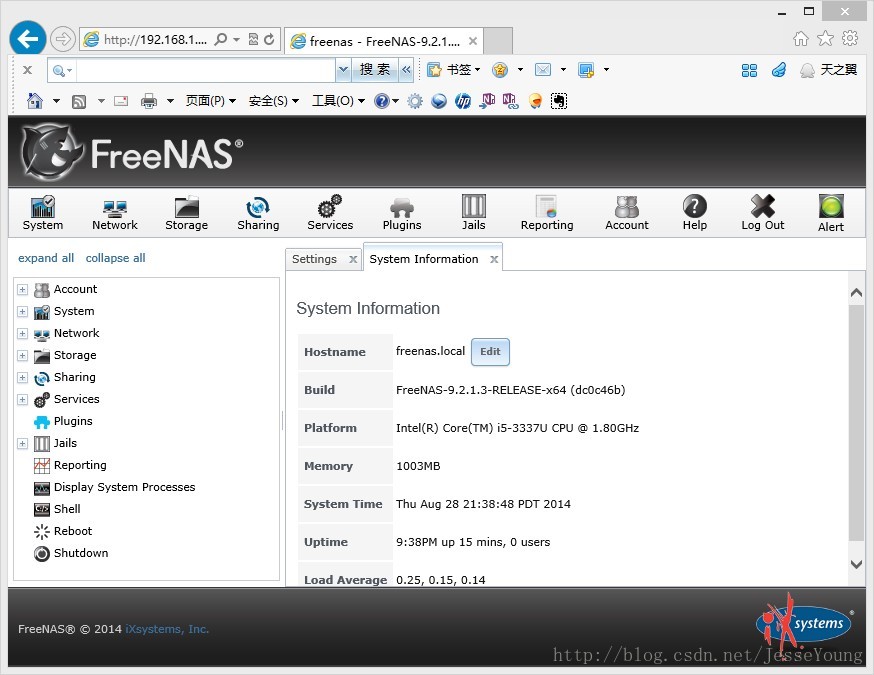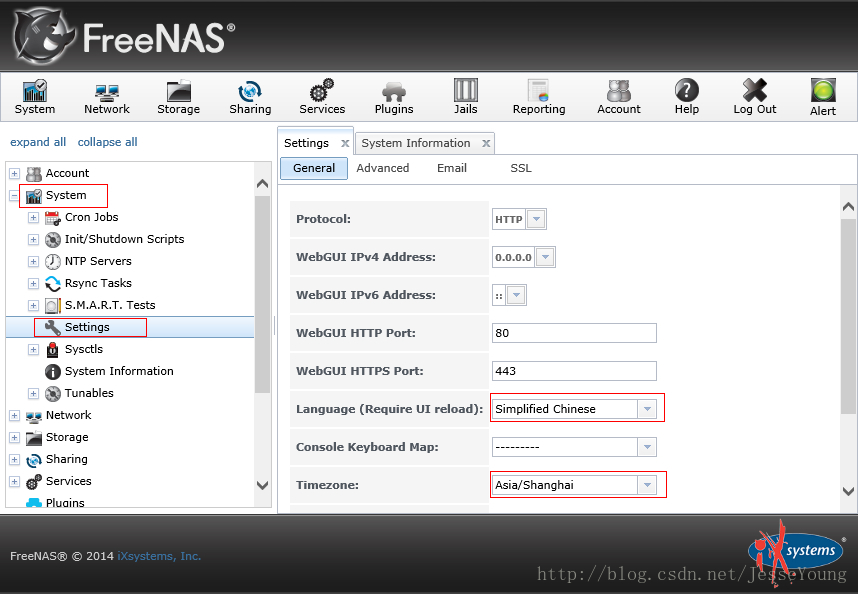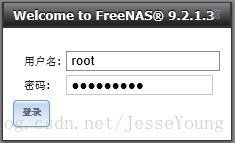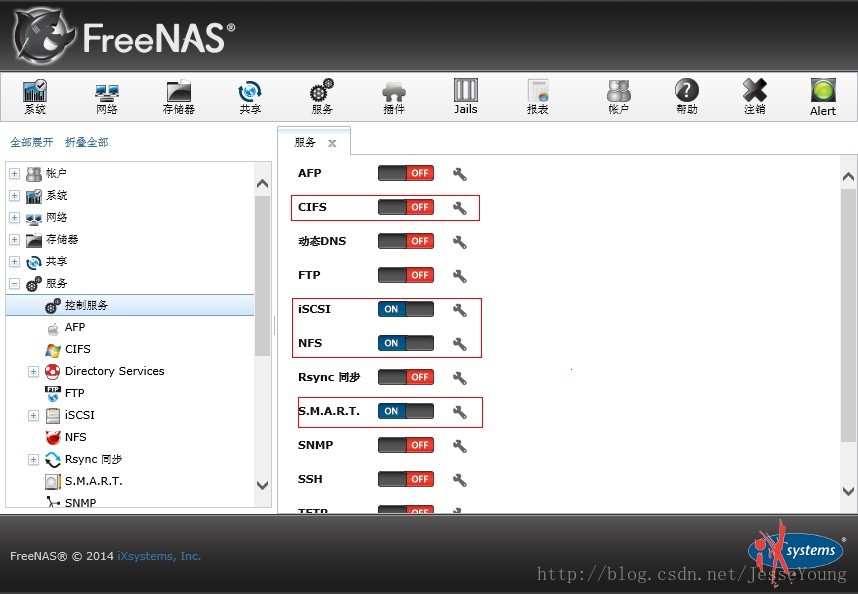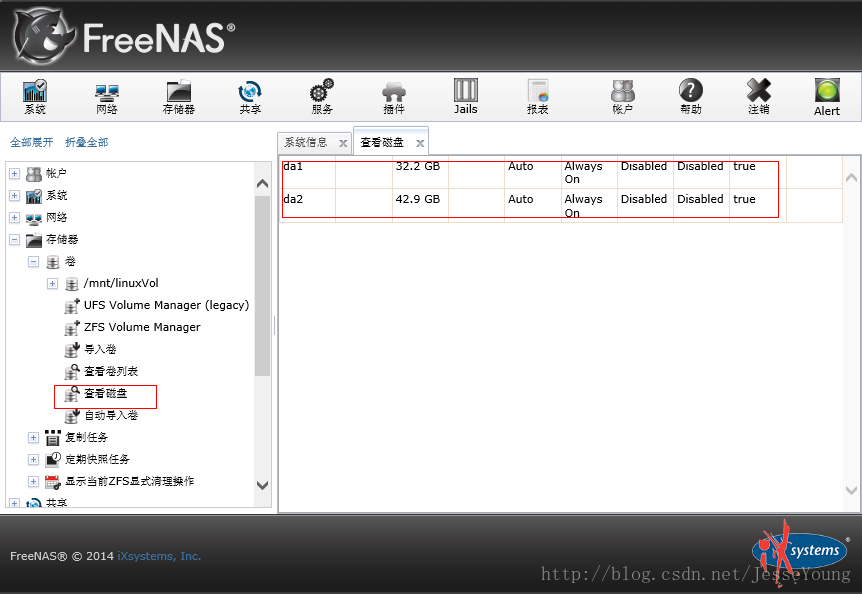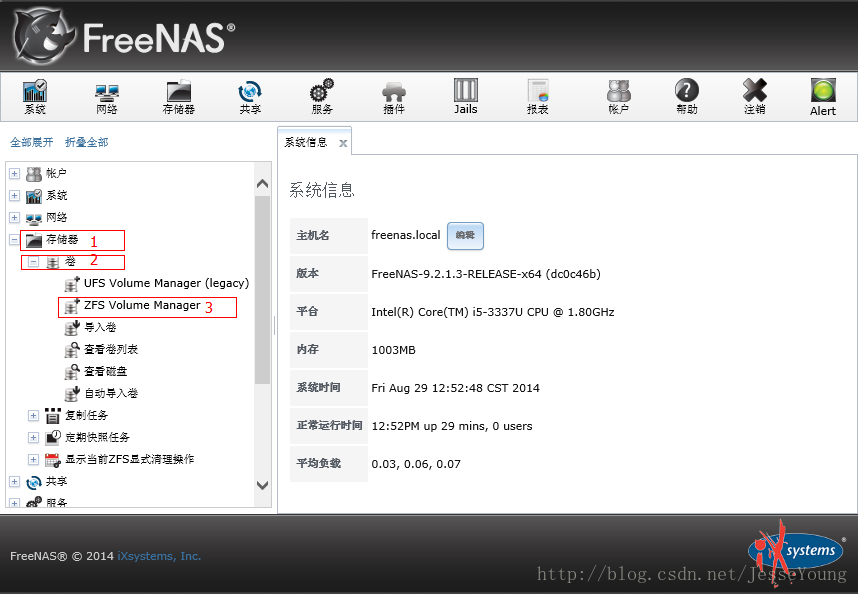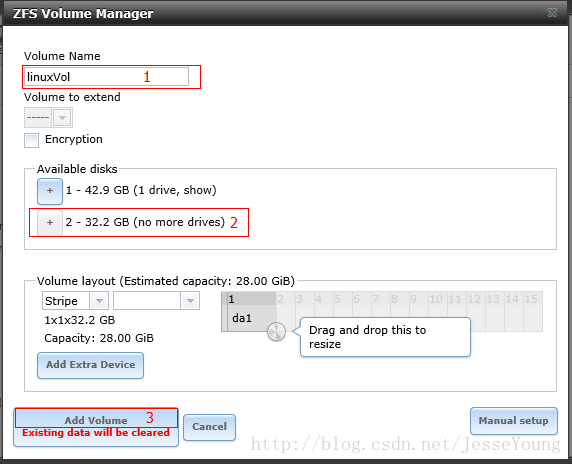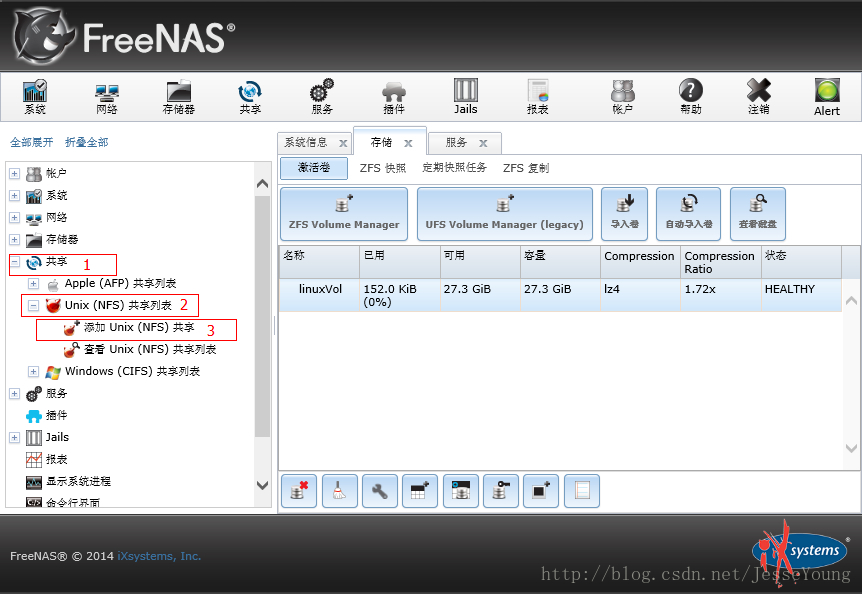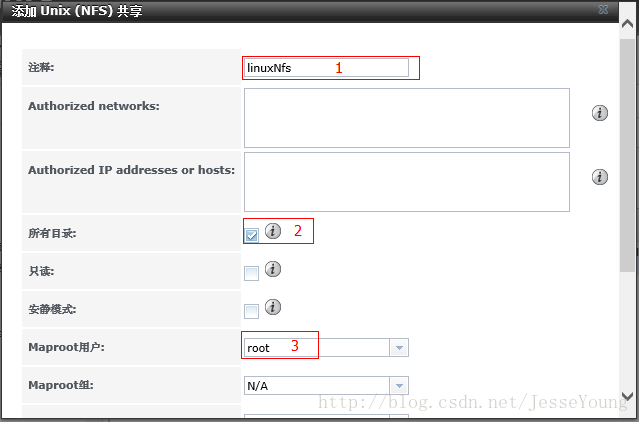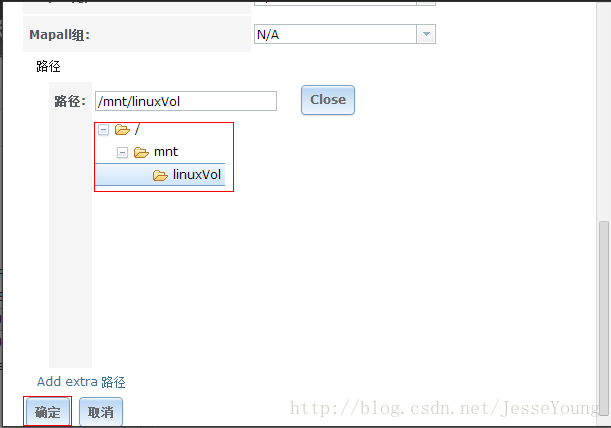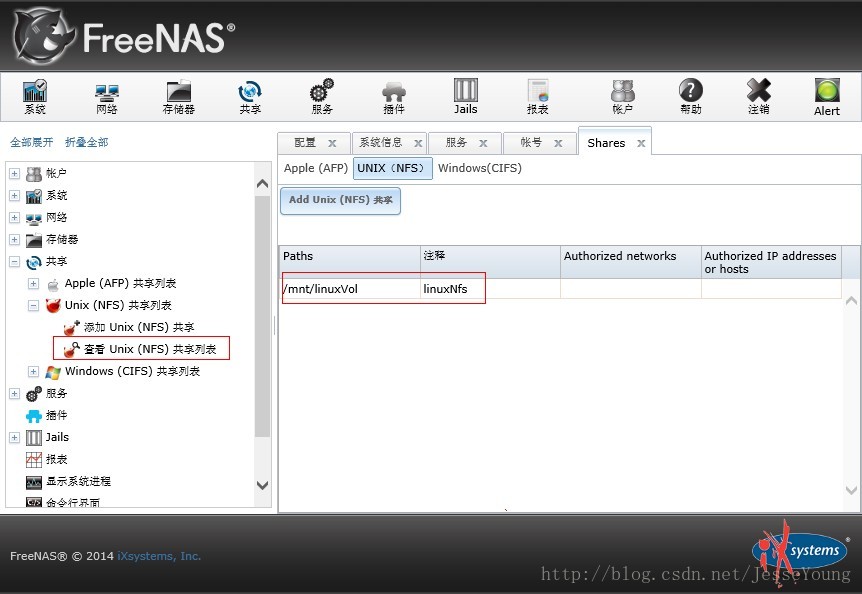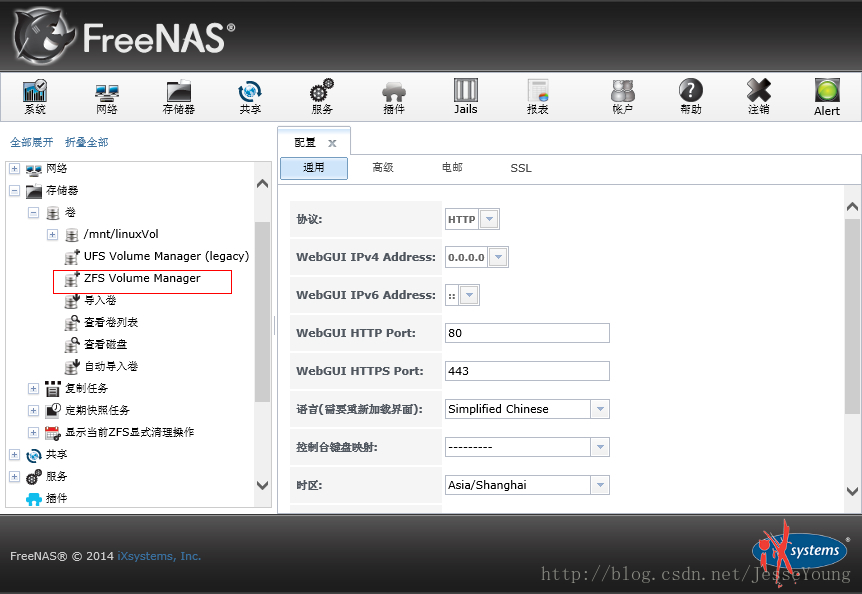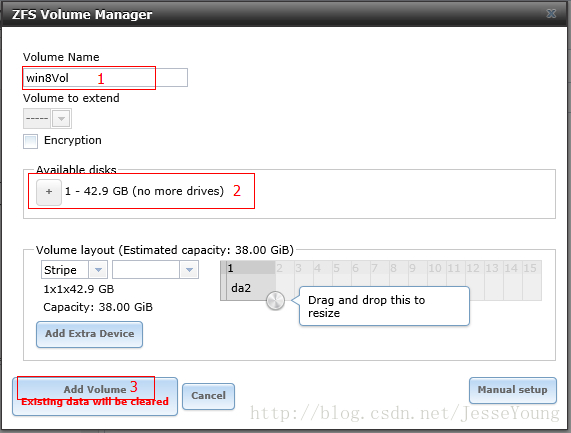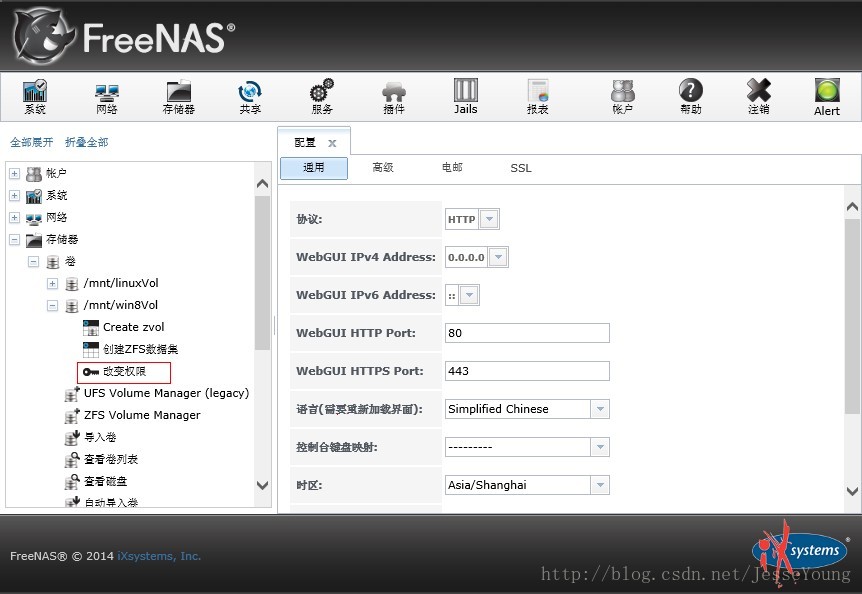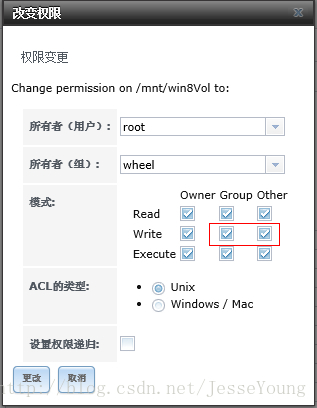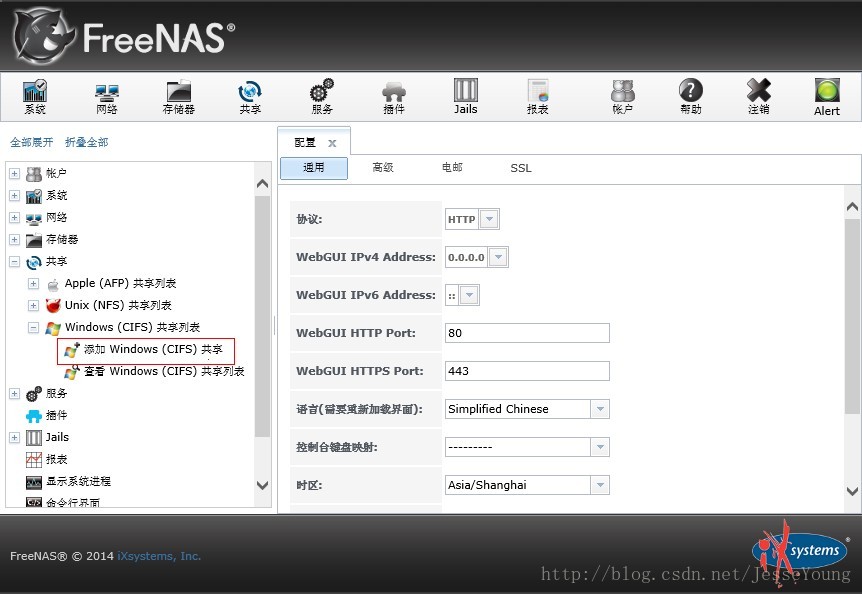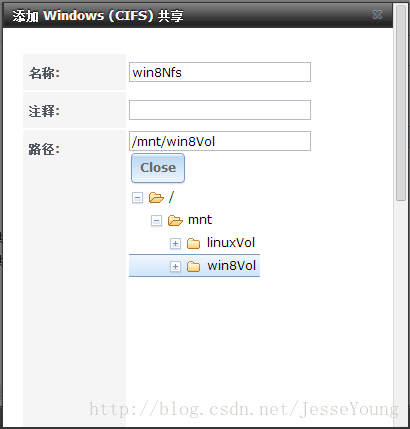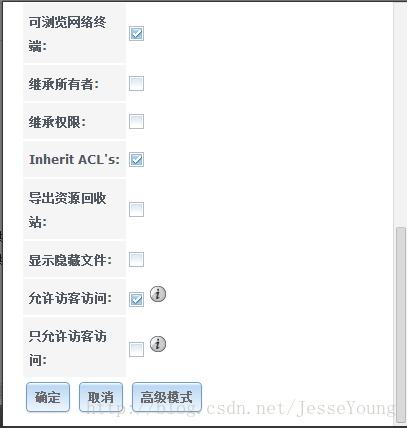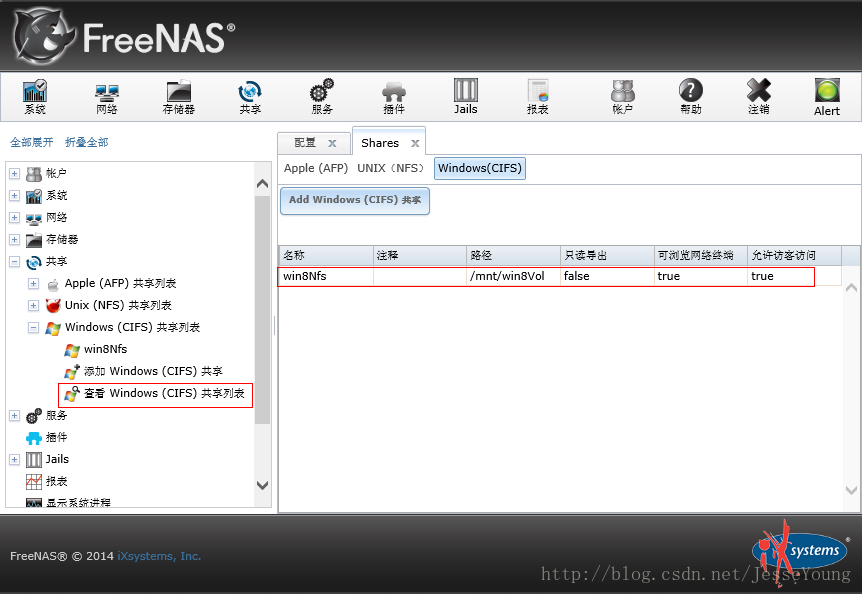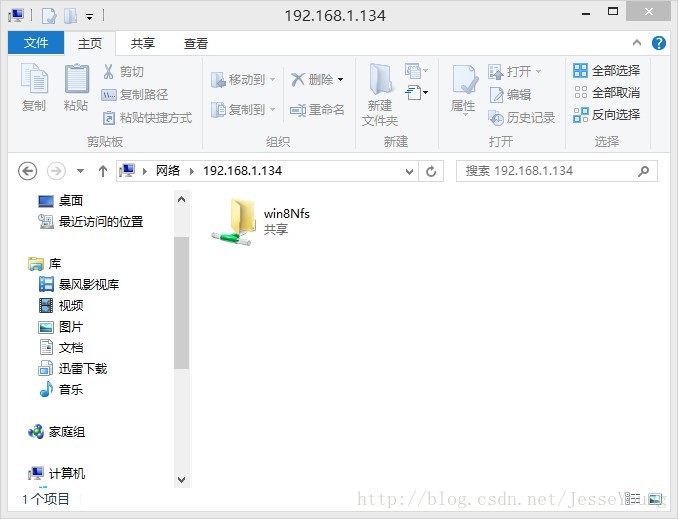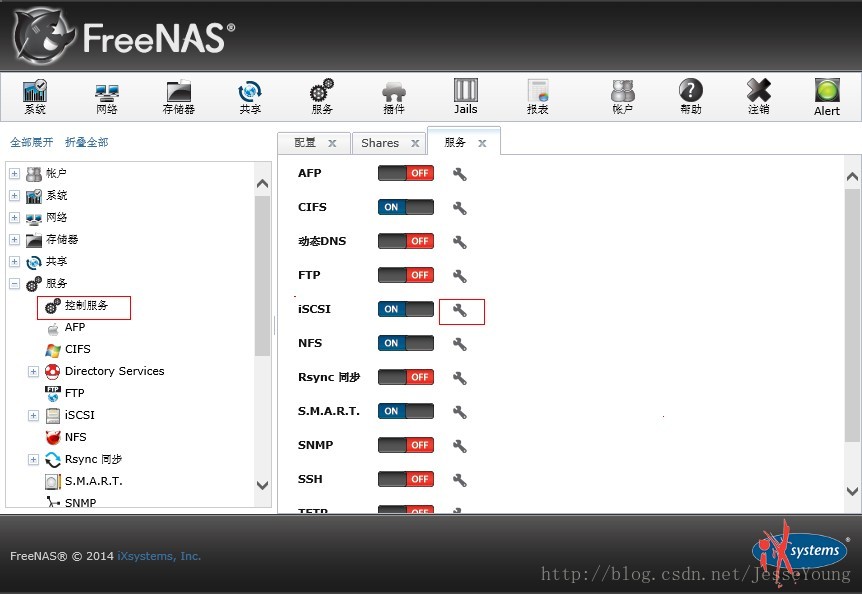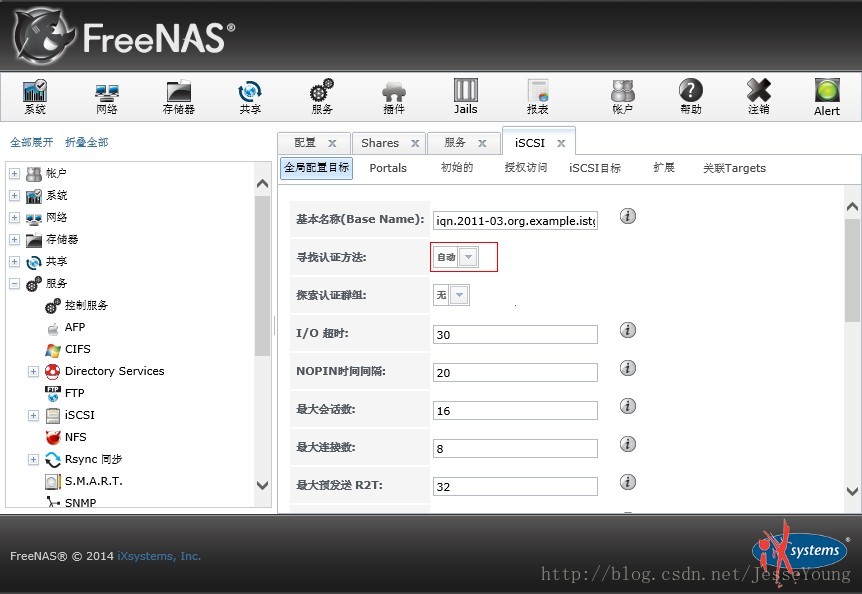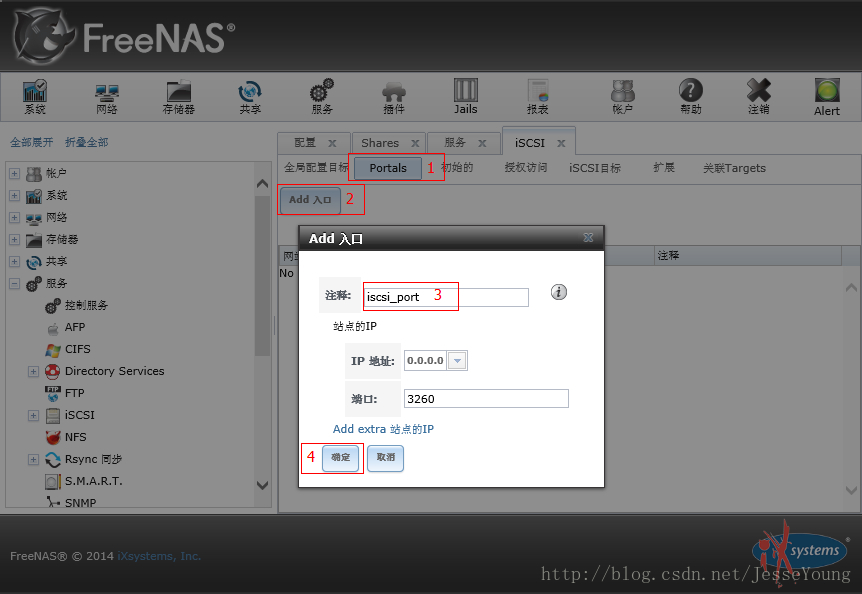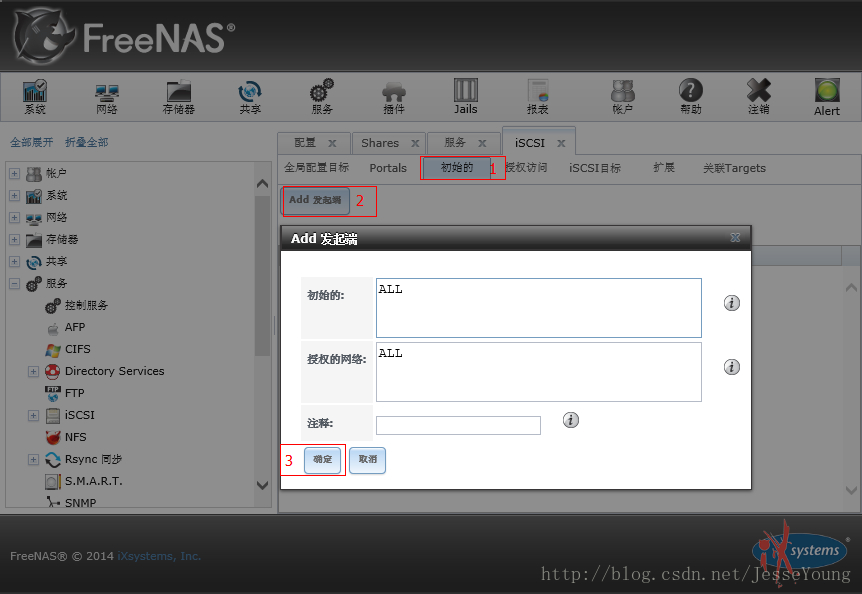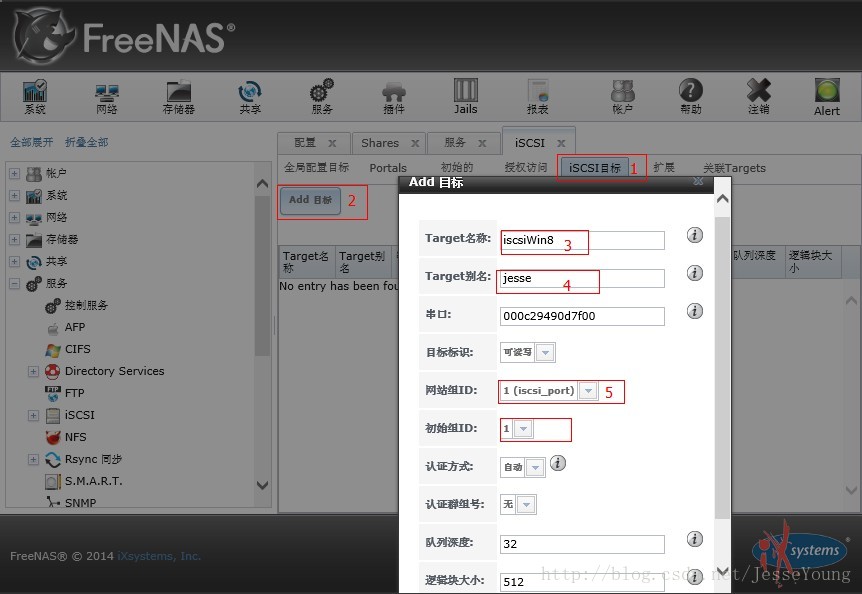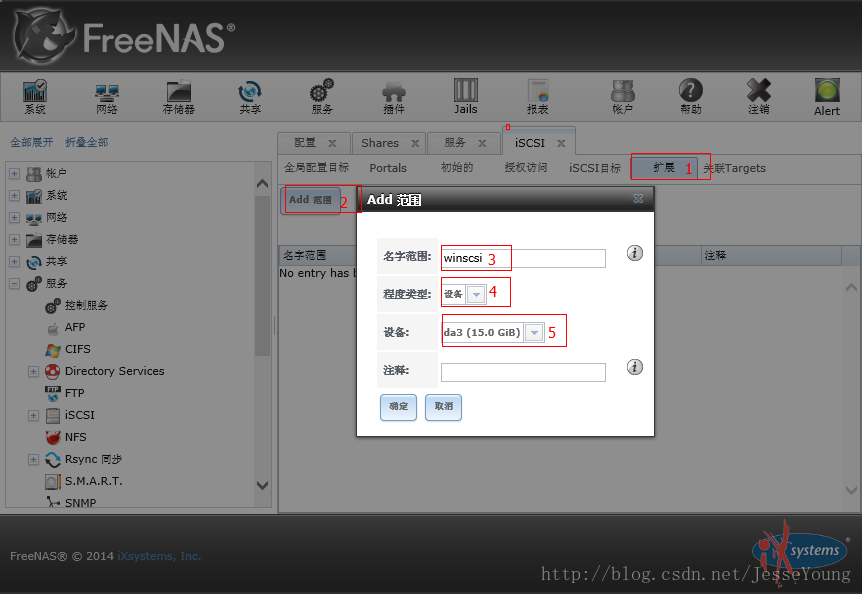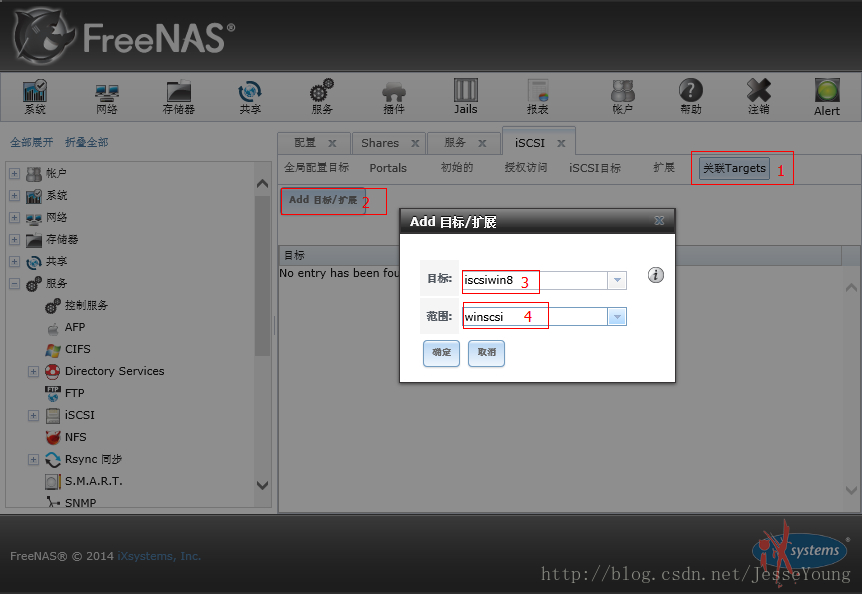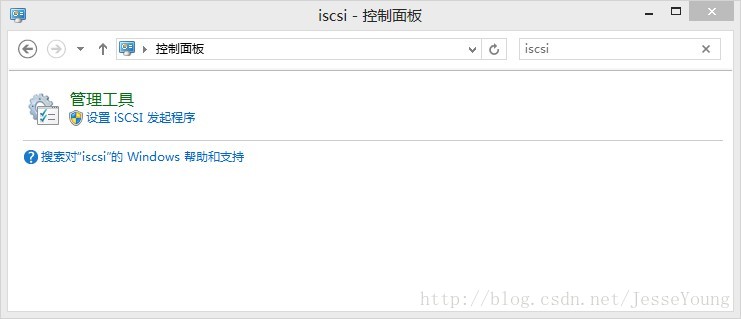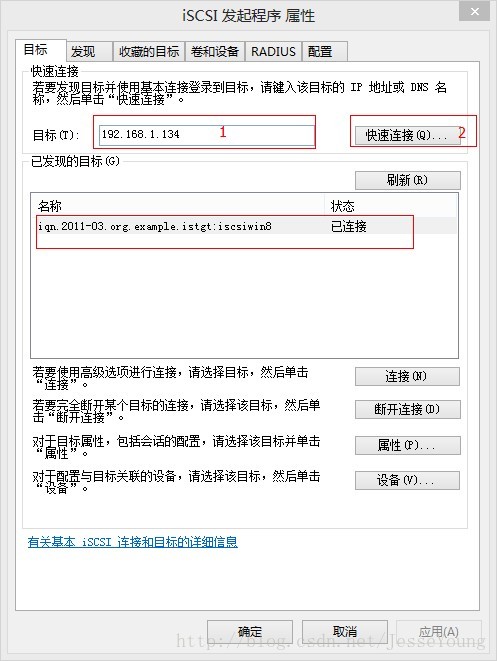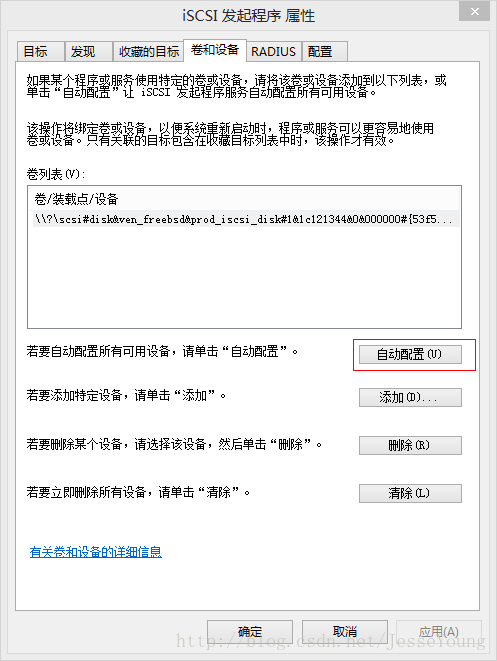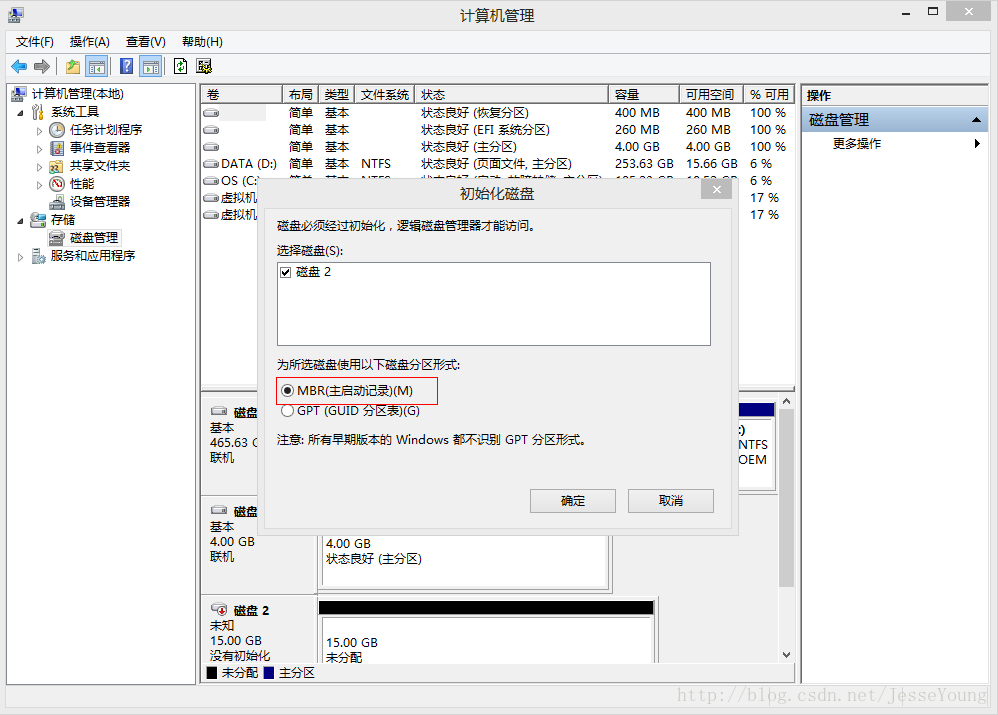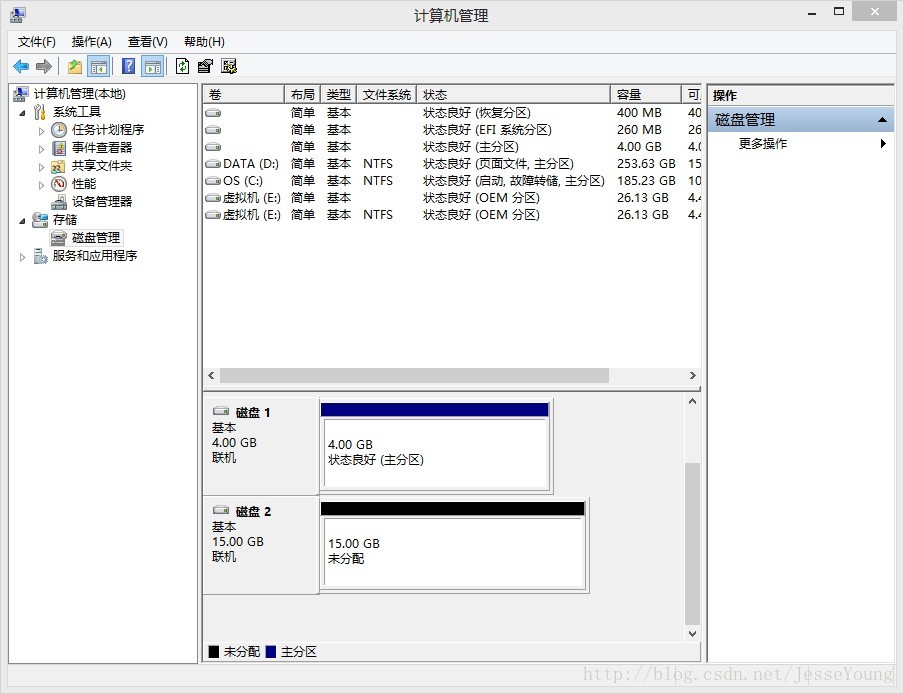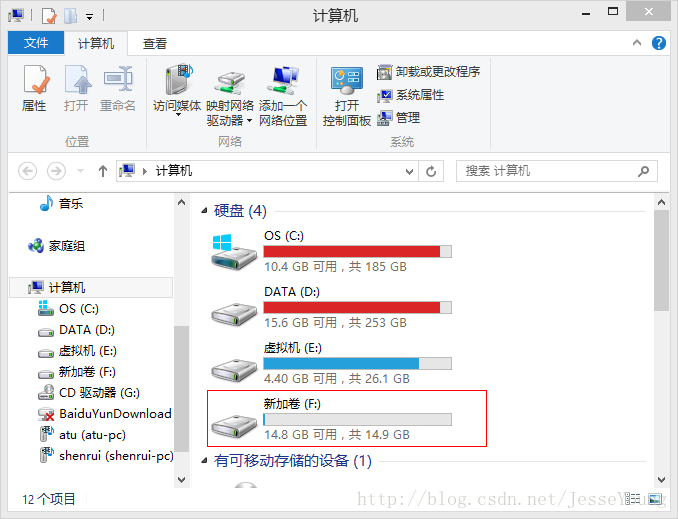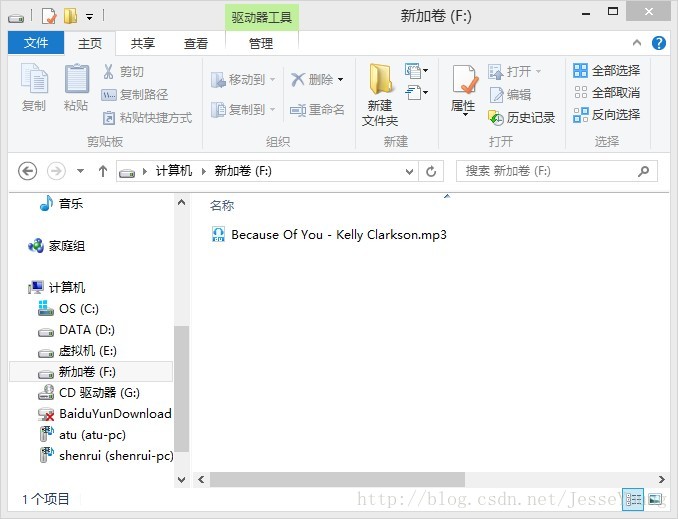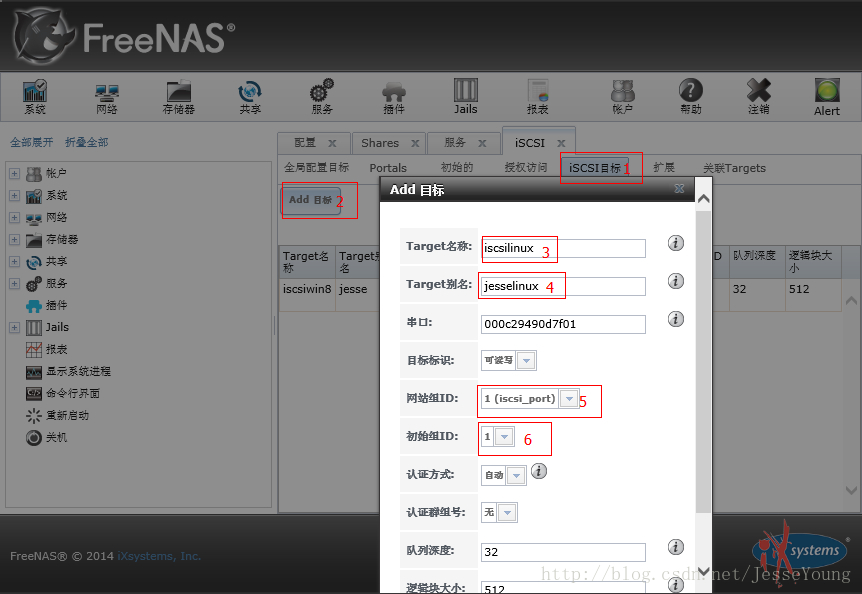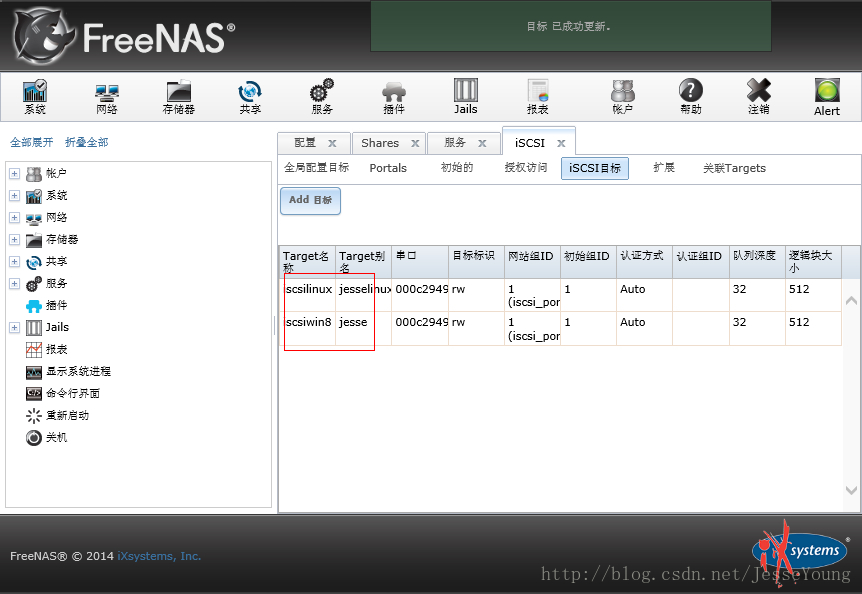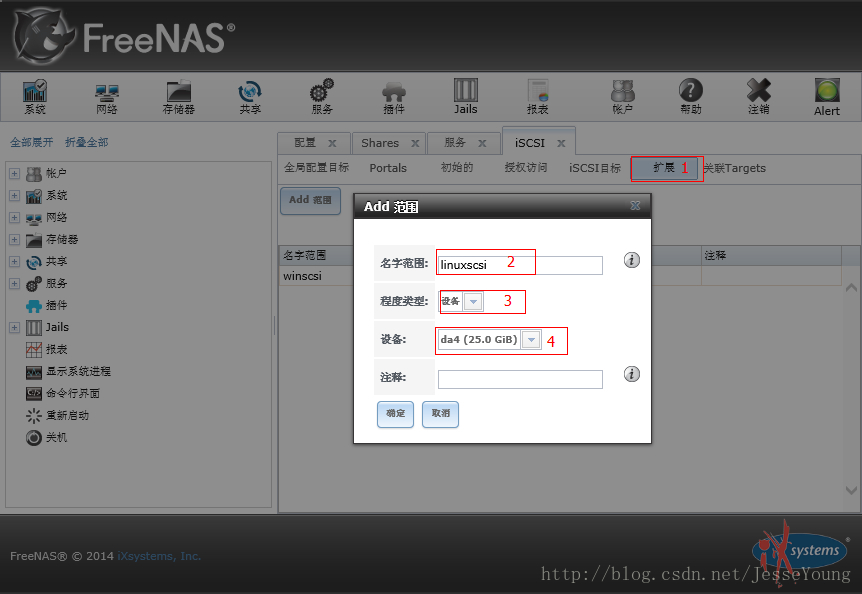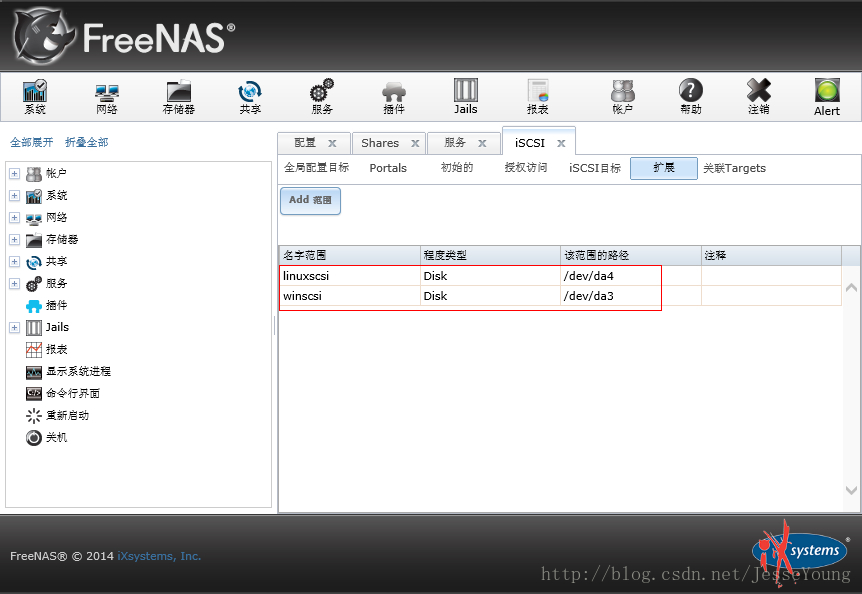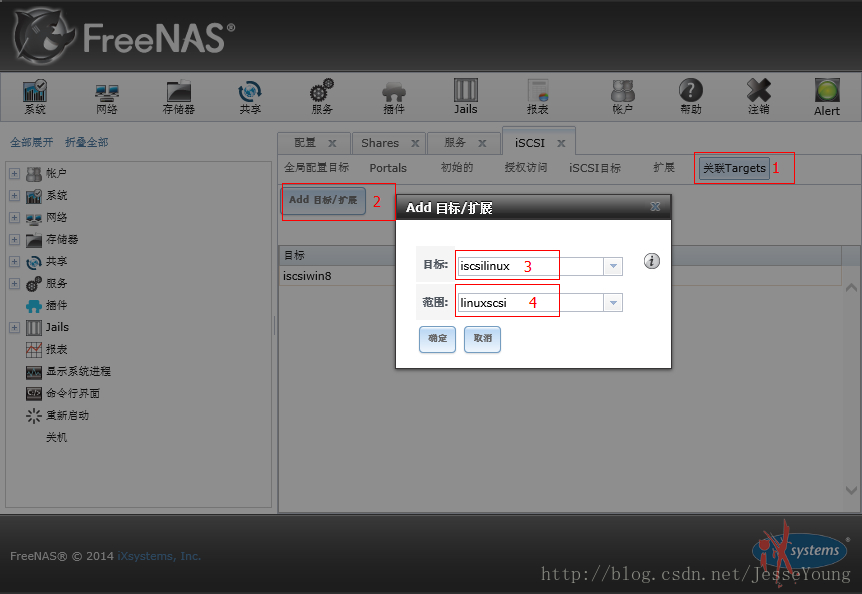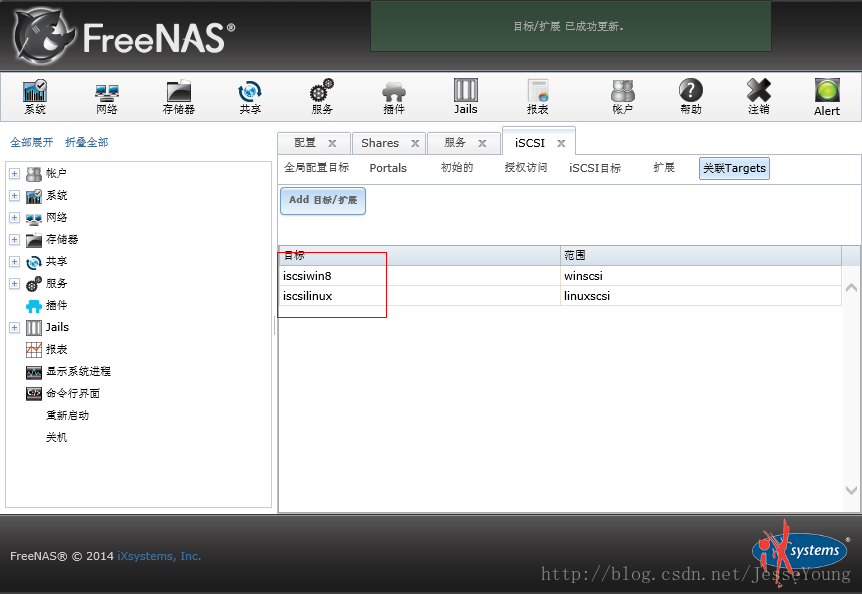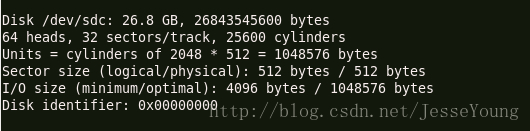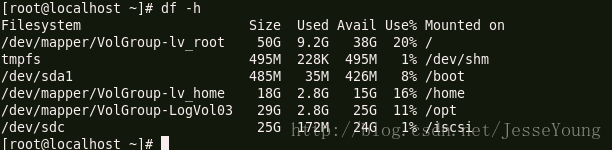freenas搭建nas及san網路儲存詳解
FreeNAS是一套免費的NAS伺服器,它能將一部普通PC變成網路儲存伺服器。該軟體基於FreeBSD,Samba 及PHP,支援CIFS (samba), FTP, NFS protocols, Software RAID (0,1,5),ISCSI及 web 介面的設定工具。使用者可通過Windows,linux,Mac來訪問儲存伺服器;FreeNAS可被安裝於硬碟或移動介質USB Flash Disk上。FreeNAS 伺服器前途無量;它的開發工作十分活躍。單是2006年前4個月就釋出11個修正版本。它是組建簡單網路儲存伺服器的絕佳選擇,免去安裝整套Linux或 FreeBSD 的煩惱。而且FreddNAS還有監控網路情況的作用,重要的一點Freenas 8及其後續版本不支援系統檔案與儲存共同使用同一塊硬碟,系統檔案單獨使用一個裝置,該裝置可以是USB記憶體卡、U盤、單獨的一塊硬碟等,儲存使用另一磁碟裝置。
關於儲存裝置分類的詳細介紹可參考我前面的文章,這裡不再贅述:
2.1 準備安裝介質:
FreeNAS-9.2.1.3-RELEASE-x64.iso,可自己到freenas官方網站下載或百度谷歌搜尋下載。
2.2 配置虛擬機器
首先新建虛擬機器,進入新建虛擬機器嚮導,可選擇"安裝程式光碟映像檔案”或“稍後安裝作業系統”,我選擇了後者
作業系統選擇“其他”,版本選擇FreeBSD 64位
設定虛擬機器名稱及安裝位置。
建立虛擬機器磁碟。
配置硬體。
分配記憶體和處理器,也可採用預設,網路連線模式改為“橋接模式”,選擇需要安裝的ISO映象檔案。
開始安裝。
選擇“1 Install/Upgrade”,點“OK”。
直接回車即可。
直接回車。
直接回車。
安裝完畢,重啟虛擬機器,可以看到我們可以使用“http://192.168.1.134”通過瀏覽器進行訪問和配置。
4 準備工作
4.1 新增測試磁碟
新增兩塊硬碟備用,一塊作為NAS儲存,一塊作為SAN儲存
新增硬碟。
新新增兩塊硬碟,分別為40GB和30GB,如下圖。
4.2 密碼設定
瀏覽器首次訪問需要設定密碼,設定好密碼後便可登陸了,登陸使用者名稱預設為root
4.3 配置語言和時區
檢視系統資訊
配置語言為“簡體中文”,時區為上海。配置完後點擊最下方的按鈕save,然後點選右上方的log out按鈕退出,重新登陸後語言即變為中文。
登陸使用者名稱預設為root,密碼即我們設定的密碼。
登陸後先通過:服務->控制服務 開啟nfs,iscsi服務,S.M.A.R.T服務預設開啟,CIFS在後續配置windows登陸時才可開啟。
4.1 配置共享卷
通過檢視磁碟顯示我們可用的磁碟資訊(系統盤不顯示在內,不可用做共享儲存盤)。我們選取da1,32.2GB的儲存作為linux訪問的儲存裝置。
進入“ZFS Volume Manager”(注:目前ZFS較UFS使用更廣泛)
添加捲名稱,選擇硬碟,最後添加捲。
添加捲共享。
配置共享卷資訊。
下拉滾動條,選擇掛載路徑並確定。
共享卷建立完成,檢視共享卷資訊如下,現在就可以通過另一臺linux主機對共享捲進行掛載訪問了。
4.2 通過遠端linux掛載使用共享卷
進入linux作業系統,掛載共享卷
[[email protected] /]# mkdir linuxData
[[email protected] /]# mount 192.168.1.134:/mnt/linuxVol /linuxData/
[[email protected] /]# df -h
Filesystem Size Used Avail Use% Mounted on
/dev/mapper/VolGroup00-LogVol00
49G 25G 21G 55% /
tmpfs 32G 0 32G 0% /dev/shm
/dev/sda1 190M 68M 113M 38% /boot
/dev/mapper/VolGroup00-data
500G 454G 46G 91% /data
192.168.1.134:/mnt/linuxVol
28G 128K 28G 1% /linuxData
掛載成功!
向共享卷寫入資料:
[[email protected] /]# cd linuxData/
[[email protected] linuxData]# ls
[[email protected] linuxData]# touch test.txt
[[email protected] linuxData]# ls
test.txt5.1 配置共享卷
進入“ZFS Volume Manager”(注:目前ZFS較UFS使用更廣泛)
添加捲名稱,選擇硬碟,最後添加捲。
配置windows客戶端的訪問許可權。
新增group和other的寫許可權。
添加捲共享。
配置共享卷資訊,選擇磁碟掛載點。
選擇允許訪客訪問。
共享卷建立完成,檢視共享卷資訊如下,現在就可以通過windows主機對共享捲進行掛載訪問了。
5.2 通過遠端windows掛載使用共享卷
在資料夾的位址列裡輸入"\\192.168.1.134",便可檢視到共享盤資訊。
向共享盤裡新增檔案,如一首mp3歌曲,新增成功。
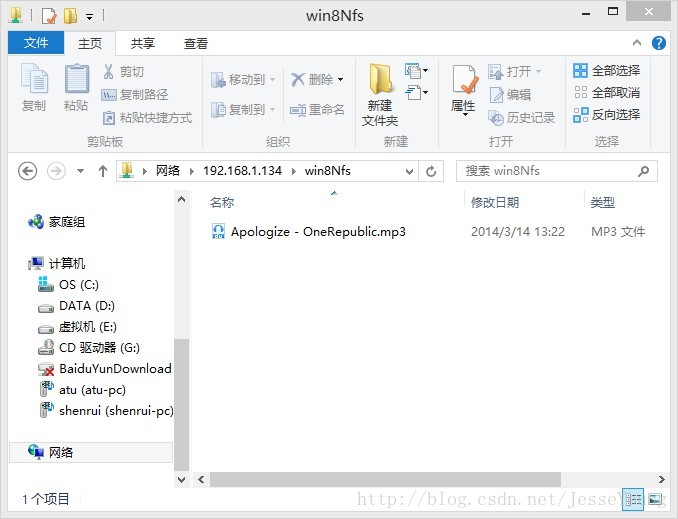
6.1 環境準備
先增加兩塊磁碟,分別為15GB和25GB用於windows和linux共享ISCSI磁碟測試做準備,因為前面兩塊磁碟已經用作了NFS共享,ISCSI擴充套件時會找不到磁碟裝置。新增磁碟操作前面有介紹,這裡不再描述。
6.2 ISCSI target配置
新增完磁碟後,進入“服務”-“控制服務”-“ISCSI”,然後點選ISCSI的配置按鈕。
“全域性配置目標”的“尋找認證方式”設定為“自動”。
新增及配置訪問埠。
初始化發起簡訊息。
配置ISCSI TARGET資訊。
新增磁碟裝置。
將ISCSI target與磁碟裝置相關聯。
6.3 配置windows端訪問ISCSI裝置
開啟“控制面板”-“管理工具”-“設定iscsi發起程式”
在目標裡輸入iscsi target地址,可快速搜尋和連線到iscsi裝置。
自動配置卷和裝置。
進入磁碟管理,初始化遠端磁碟(選擇MBR格式)
對磁碟2進行格式化操作。
在計算機裡可以看到新加的硬碟資訊。
向共享磁盤裡新增檔案,如一首mp3音樂,成功!
7.1 配置iscsi target
全域性配置目標,portals,初始的,授權訪問這幾項配置可參考上面第6節的配置過程(這裡不需要做修改)
增加ISCSI的目標。
檢視iscsi的目標。
增加磁碟裝置。
檢視磁碟裝置。
關聯iscsi target與磁碟裝置。
檢視裝置關聯情況。
7.2 linux客戶端連線iscsi共享儲存
安裝配置 iscsi-initiator
[[email protected] ~]# yum -y install iscsi-initiator-utils
[[email protected] ~]# service iscsid start [[email protected] ~]# iscsiadm -m discovery -t sendtargets -p 192.168.1.134
192.168.1.134:3260,1 iqn.2011-03.org.example.istgt:iscsiwin8
192.168.1.134:3260,1 iqn.2011-03.org.example.istgt:iscsilinux[[email protected] ~]# iscsiadm -m node -T iqn.2011-03.org.example.istgt:iscsilinux -p 192.168.1.134:3260 -l
Logging in to [iface: default, target: iqn.2011-03.org.example.istgt:iscsilinux, portal: 192.168.1.134,3260] (multiple)
Login to [iface: default, target: iqn.2011-03.org.example.istgt:iscsilinux, portal: 192.168.1.134,3260] successful.[[email protected] ~]# fdisk -l 對裝置進行格式化並掛載
[[email protected] ~]# mkfs.ext4 /dev/sdc
[[email protected] ~]# mount -t ext4 /dev/sdc /iscsi/
[[email protected] ~]# df -h 對iscsi共享儲存裝置進行檢視並建立測試檔案,成功!
[[email protected] ~]# cd /iscsi/
[[email protected] iscsi]# ls
lost+found
[[email protected] iscsi]# touch test.txt
[[email protected] iscsi]# ls
lost+found test.txt****************************************************************************************