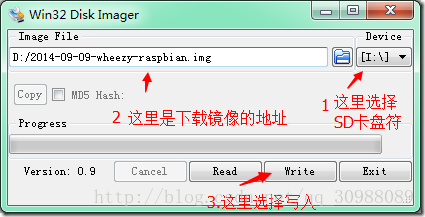樹莓派學習筆記(一)
1.樹莓派介紹
Raspberry Pi(中文名為“樹莓派”,簡寫為RPi,(或者RasPi / RPI) 是為學生計算機程式設計教育而設計,只有信用卡大小的微型電腦,其系統基於Linux。 隨著Windows 10 IoT的釋出,我們也將可以用上執行Windows的樹莓派。 自問世以來,受眾多計算機發燒友和創客的追捧,曾經一“派”難求。別看其外表“嬌小”,內“心”卻很強大,視訊、音訊等功能通通皆有,可謂是“麻雀雖小,五臟俱全”。——百度百科
樹莓派可以說是一個小型的電腦主機。
2.主流樹莓派種類
市面上基本為以下兩種:
B型:2個USB、支援有線網路、功率3.5W,700mA、512MB RAM、26個GPIO
B+型:4個USB口、支援有線網路,功耗1W,512M RAM 40個GPIO
我使用的是B+型
3.樹莓派開機
樹莓派開發板沒有配置板載FLASH,因為它支援SD卡啟動,所有我們需要下載相應映象,並將其燒寫在SD上,啟動系統即可。樹莓派由於其開源特性,支援非常多的系統型別(指的檔案系統)
樹莓派映象下載
https://pan.baidu.com/s/1pKhlIIZ 博主用的系統
Raspbain jesssi:樹莓派官方力推系統,也是最主流的系統,基於debian,最新Linux核心版本為4.1,可圖形介面。
此外我們還需要一個輔助軟體來往TF卡中燒入系統
開始燒寫映象
準備:
1)一張2G以上的SD卡及讀卡器,最好是高速卡,推薦Class4以上的卡,卡的速度直接影響樹莓派的執行速度
最好4G以上,否則後續開發會使用經常不夠用
2)winXP和win7下安裝映象的工具:Win32DiskImager.zip
3)下載好的映象
安裝:
1)解壓下載的系統壓縮檔案,得到img映象檔案
2)將SD使用卡託或者讀卡器後,連上電腦
3)解壓並執行win32diskimager工具
4)在軟體中選擇img檔案,“Device”下選擇SD的碟符,然後選擇“Write”
然後就開始安裝系統了,根據你的SD速度,安裝過程有快有慢。
5)安裝結束後會彈出完成對話方塊,說明安裝就完成了,如果不成功,請關閉防火牆一類的軟體,重新插入SD進行安裝
請注意安裝完,win系統下看到SD只有74MB了,這是正常現象,因為linux下的分割槽win下是看不到的!
然後就可以開機啦。
4. 外接顯示器
樹莓派提供hdmi介面外接顯示器,直接接線即可。
博主用的是3.5inch_RPi_LCD_(B)的LCD顯示屏。
1) 將映象檔案下載到電腦上,並解壓得到.img檔案。
2) 將TF卡連線到電腦,開啟Win32DiskImager.exe軟體,選擇第1步準備的.img檔案,點選write燒寫映象。
3) 燒寫完成後,將樹莓派LCD驅動複製到TF卡根目錄(也可以用U盤或網路將驅動檔案複製到映象的檔案系統中)儲存並安全彈出TF卡。
4) 啟動樹莓派,登入樹莓派的終端(可以將樹莓派接到HDMI顯示器或用ssh遠端登入)
5) 前面已經把樹莓派驅動複製到/boot目錄下, 執行以下操作:
tar xzvf /boot/LCD-show-YYMMDD.tar.gz
cd LCD-show/
./LCD35B-show
重啟後即可使用。