Pycharm新手教程,只需要看這篇就夠了

pycharm是一款高效的python IDE工具,它非常強大,且可以跨平臺,是新手首選工具!下面我給第一次使用這款軟體的朋友做一個簡單的使用教程,希望能給你帶來幫助!
目前pycharm一共有兩個版本,Professional(專業版本)」和「社群版」,專業版功能最強大,主要是為 Python 和 web 開發者而準備,是需要付費的。社群版是專業版的閹割版,比較輕量級,主要是為 Python 和資料專家而準備的。一般我們做開發,下載專業版本比較合適。
文章轉自:django中文網---Pycharm新手教程,只需要看這篇就夠了
一、常用功能介紹
1、更換 Python 直譯器
如果你係統裡有多個版本的python,你想更換直譯器,請使用下面的方法:
在File->Setting->Projec: xxx 下找到 Project Interpreter。然後修改為你需要的 Python 直譯器。注意這個地方一定要注意的是:在選擇 Python 直譯器的時候,一定要選擇到 python.exe 這個檔案,而不是 python 的安裝資料夾。
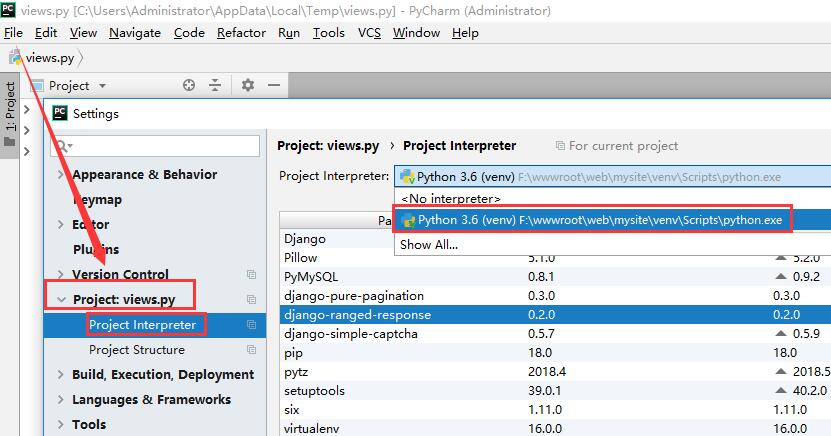
2、新建一個專案
我們新建一個專案,如django。
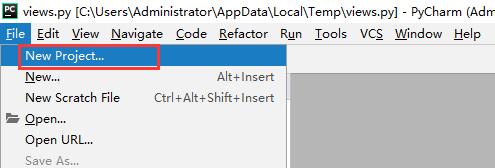
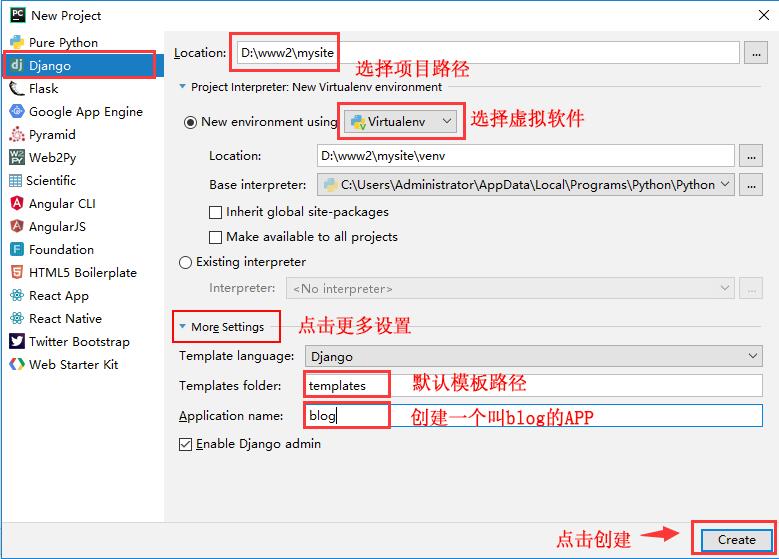
3、調整編輯器字型及其大小及控制檯的字型及其大小
File--settings裡
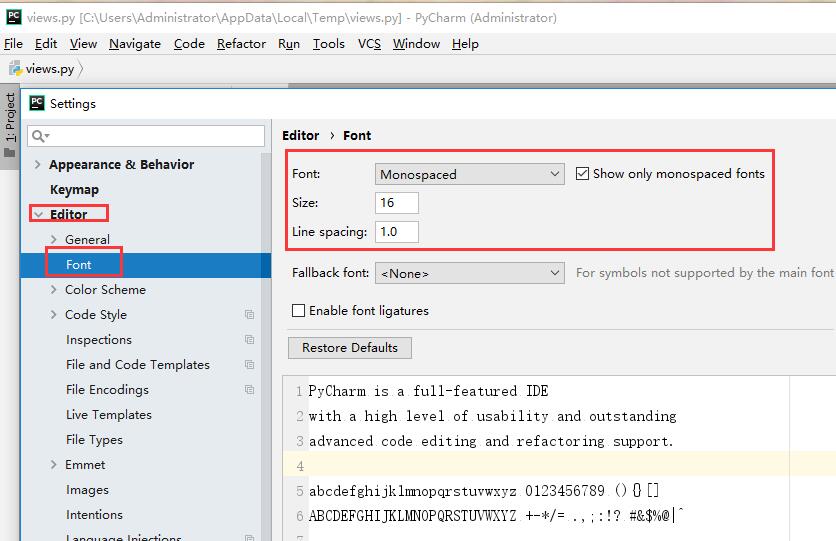
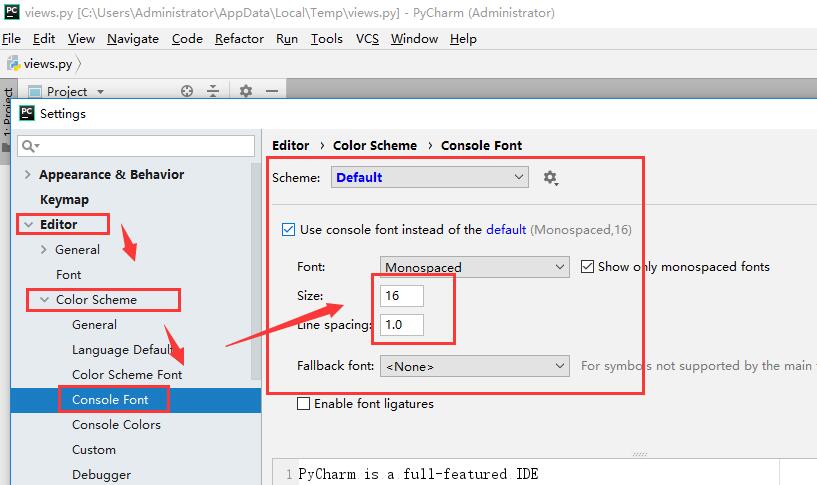
4、設定檔案編碼
File--settings裡
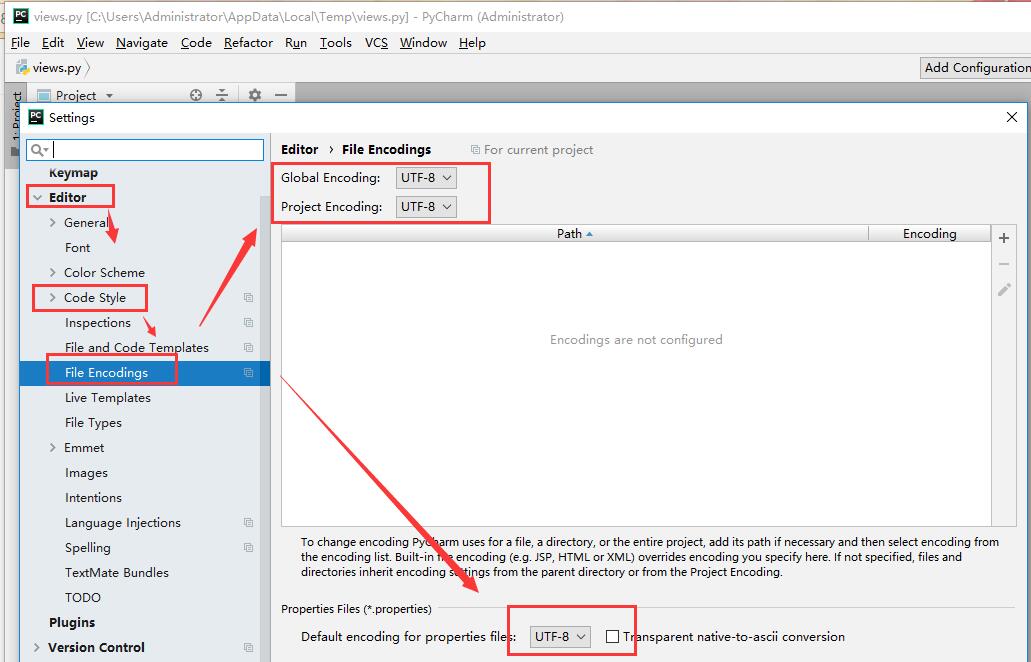
5. 修改檔案背景顏色
File--settings裡
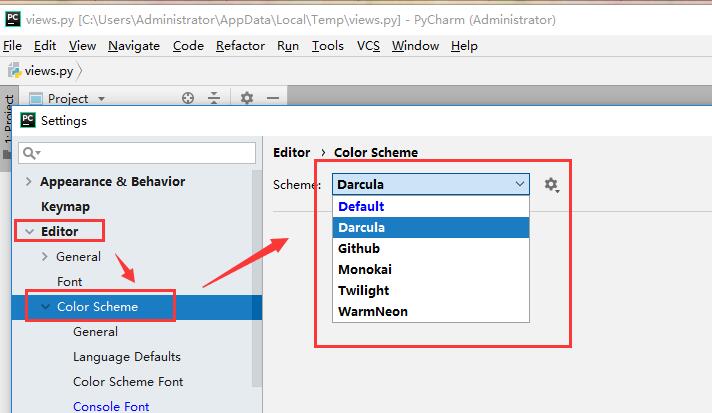
6、讓一個 tab 鍵代替 4 個空格鍵
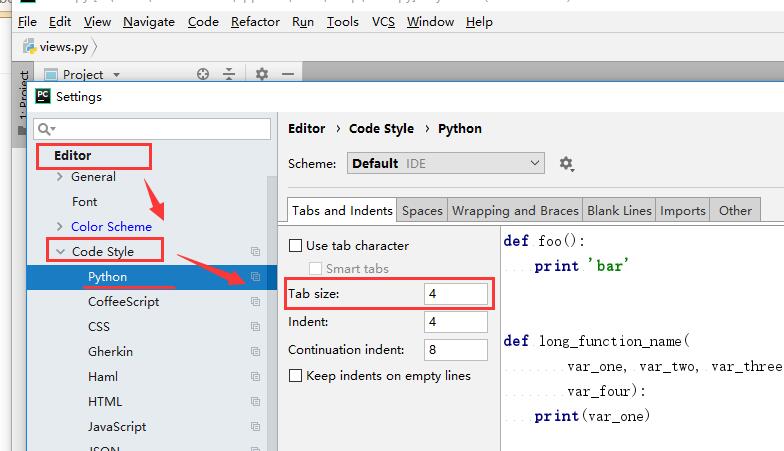
7、執行Python程式碼
在pycharm裡面,我們不用藉助windows下的cmd來執行程式了,pycharm直接提供了執行功能。在編寫好程式之後我們有三種方法可以執行:
工具欄中的run,如果沒有顯示Toolbar,可以在view裡面找到Toolbar並勾選。
在執行結果旁邊也提供了run按鈕。
直接單擊滑鼠右鍵然後單擊run
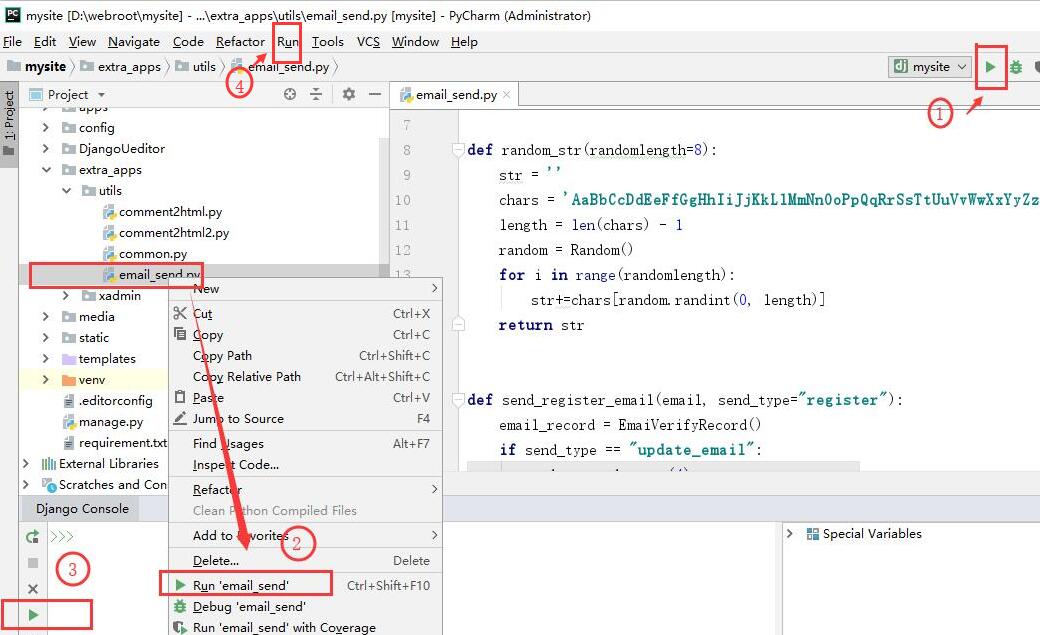
8、設定模板
設定一個模板,裡面可以放一些設定或者廣告,下次新建的檔案或模板時不用每次都輸入
#!/usr/bin/env python # -*- coding:utf-8 -*- #作者:XXX #網址:www.django.cn
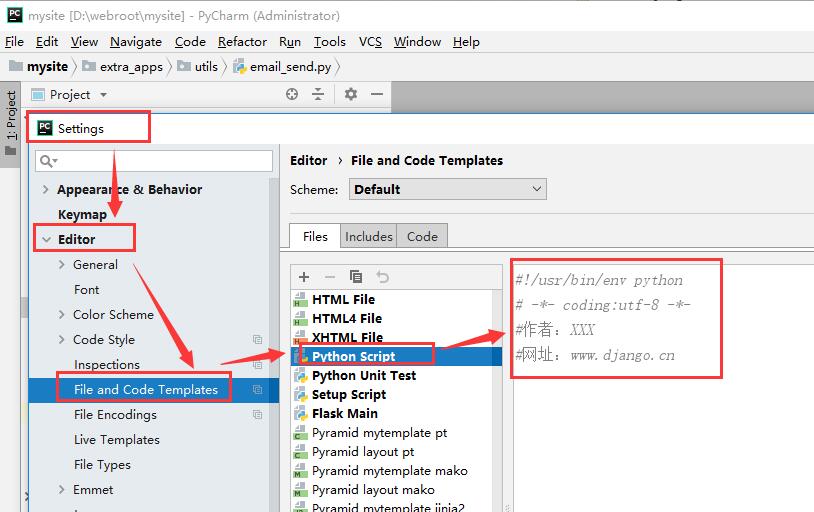
9、斷點與除錯
斷點功能可以幫助我們除錯程式碼。
設定斷點:在程式碼前面與行號後面之間的空白處,滑鼠單擊,就可以設定斷點。如下:
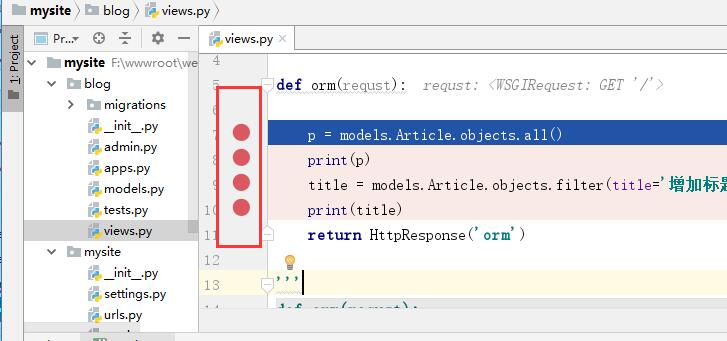
除錯斷點:
點選那個綠色的甲蟲圖示,進行斷點除錯。
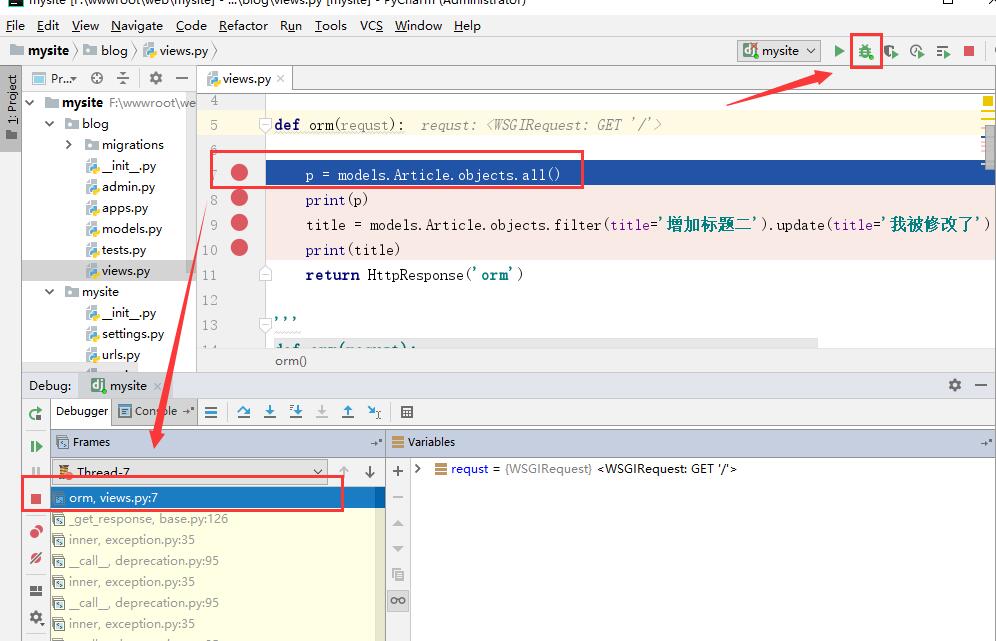
啟動之後,自動跳轉到第一個斷點。下方debugger裡會顯示該斷點的資訊。
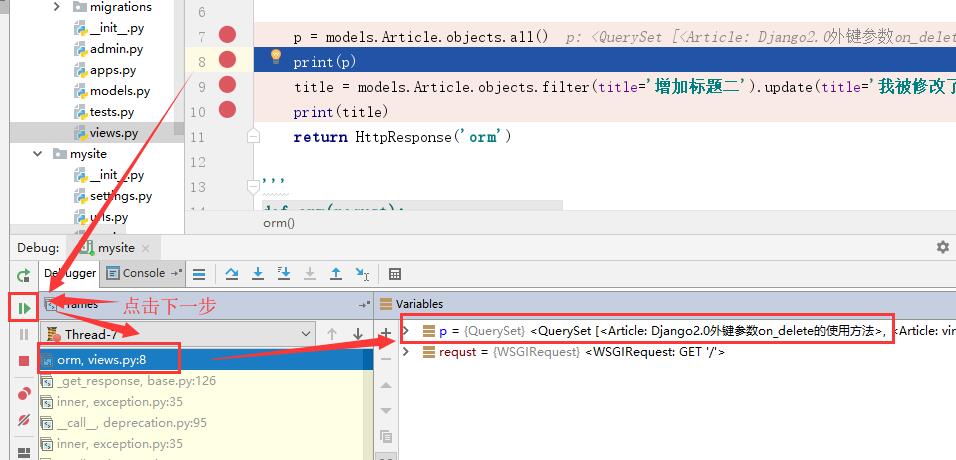
點選Step Over或者按F8,我們繼續往下執行,到下一個斷點,右邊則顯示當前行的資訊!
二、常用高效pycharm使用方法
-
定位
-
Search Everywhere
-
Ctrl+游標
-
最近開啟的檔案
-
目錄樹的“雷達”
-
查詢
-
補全
-
Tab
-
萬能的Alt-Enter
-
Surroud with
-
Emmet
-
編輯
-
Basic
-
Extend Selection/ Shrink Selection
-
多游標
-
重構
-
Rename
-
Safe delete
-
Extract
-
調優
-
顏值
-
其它
定位
Search Everywhere
快捷鍵: double shift
可以搜檔名、目錄名(後面加/)、類名、方法名、函式名。
Ctrl+游標
當按住ctrl,滑鼠移到識別符號上面時,會顯示一些資訊。
當按住ctrl,並點選時,可以跳到定義處
當在定義處按住ctrl,並點選時,會彈框列出所有引用的地方,只有一個地方引用時,會直接跳
最近開啟的檔案
ctrl-e
目錄樹的“雷達”

scroll from source.
目錄樹會定位到當前檔案所在的位置。
查詢
-
ctrl-f 當前檔案查詢
-
shift-cmd-f 全域性查詢
-
目錄樹某個目錄右鍵,Find in Path,可以只在這個目錄範圍內進行查詢
補全
Tab
這個就不用說了。
萬能的Alt-Enter
不同場景有不同的動作。比如當在一個未找到引用的變數按下alt-enter時,會彈窗,讓你選擇自動import、建立函式引數、重新命名到一個已有的變數等。
Surroud with
快捷鍵: ctrl-alt-t
比如將游標所在的語句或塊用try...except...包住。
Emmet
Emmet使用特定的語法來展開小段程式碼,它類似CSS選擇器,使其成為完整的HTML程式碼。例如,下列序列:
div#page>div.logo+ul#navigation>li*5>a
將展開為:
<div id="page">
<div class="logo"></div>
<ul id="navigation">
<li><a href=""></a></li>
<li><a href=""></a></li>
<li><a href=""></a></li>
<li><a href=""></a></li>
<li><a href=""></a></li>
</ul>
</div>
編輯
Basic
-
ctrl-c(複製)。在沒選擇範圍的情況下會複製當前行,而不需要先選擇整行再複製。
-
ctrl-v(貼上)。ctrl-shift-v可以在剪貼簿歷史中選擇一個去貼上。
-
ctrl-x(剪下)
-
ctrl-s(儲存)
-
ctrl-z(撤銷)。ctrl-shift-z反撤銷。
-
ctrl-/(註釋)。註釋後游標會自動到下一行,方便註釋多行。
-
ctrl-d(複製行)
-
ctrl-shift-u(轉換大小寫)
-
ctrl-alt-L(格式化)
-
ctrl-alt-o(優化import)
-
shift-alt-↑↓(上下移動行)、shift-ctrl-↑↓(上下移動語句。一個語句可能有多行。並且會決定要不要進塊內和出塊外)。簡單的說,一個是物理移動行,一個是邏輯移動語句。
-
shift-enter(在下面新開一行)。ctrl-alt-enter在上面新開一行。
-
alt-←→單詞級別的移動; ctrl-←→行首/行尾; shift-←→左右移動帶選擇; ctrl-[]塊首/塊尾; cmd+↑↓上一個方法/下一個方法。
-
cmd-L(Find/ Move to next Occurrence)
Extend Selection/ Shrink Selection
往外擴充套件選擇範圍。我一般用來選中單詞、兩個引號或括號之間的內容。而不是用滑鼠費勁的去選。
多游標
-
Alt+點選(或拖動),在某個游標處再次點選,可以取消該游標。
-
雙擊Alt不放,然後按↑或↓
-
cmd-g(Add Selection for Next Occurrence)
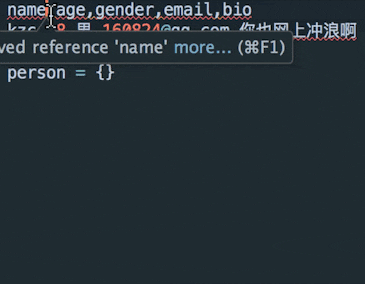
重構
Rename
比如將一個變數rename,所有用到這個變數的地方都自動跟著變。
Safe delete
比如刪除一個檔案,所有用到這個檔案的地方也跟著刪除。
Extract
提取選中的程式碼塊生成一個新的變數、屬性、方法、引數等
調優
-
Help->Edit Custom VM Options,配置多點記憶體,使流暢。
-
禁用掉沒用的外掛。
顏值
裝外掛Material Theme UI。好看很多。
其它
-
在配對符號'")]}的關閉符號前,按相同按鍵,會忽略並移動游標到後面,不用老遠的去按→方向鍵。
-
Smart Keys(Preference->Editor->General->Smart Keys設定)
-
輸入單個時插入一對引號或括號
-
當選中的時候輸入引號或括號,在兩邊加上引號或括號,而不替換選擇的內容
-
換行時智慧縮排
-
在語句內換行時會自動拼上反斜槓/
-
定義方法時自動插入self
-
“Reformat on paste” and “smart indent pasted lines”
-
賢者模式(免打擾模式進行編碼)
-
New Scratch File. 臨時編輯檔案時用
-
Copy Reference. 比如在某個函式右鍵Copy Reference,貼上到django shell裡面方便import。
-
靜態分析。比如找出重複程式碼、檢查程式碼是否符合pep8等.
-
在目錄樹新建檔案的時候,可以多層,連目錄一起建立。類似mkdir -p的效果。比如輸入foo/bar/baz.py,如果沒有目錄foo和bar,會自動建立。
-
在編輯器內選擇後,可以右鍵“search with google”、“execute selected in console”
-
編輯程式碼的時候,行號右邊會有標記,插入、刪除、修改是不同標記,可點選進行diff和rollback
-
在目錄樹右鍵->Local History,可顯示改動歷史,並可還原到某個歷史。(注:跟git沒關係)
