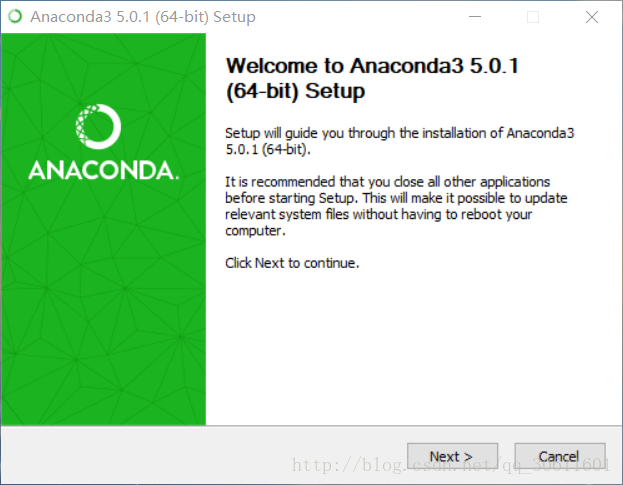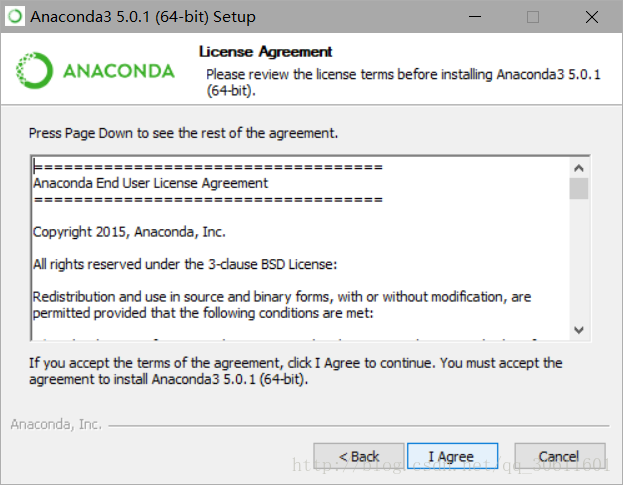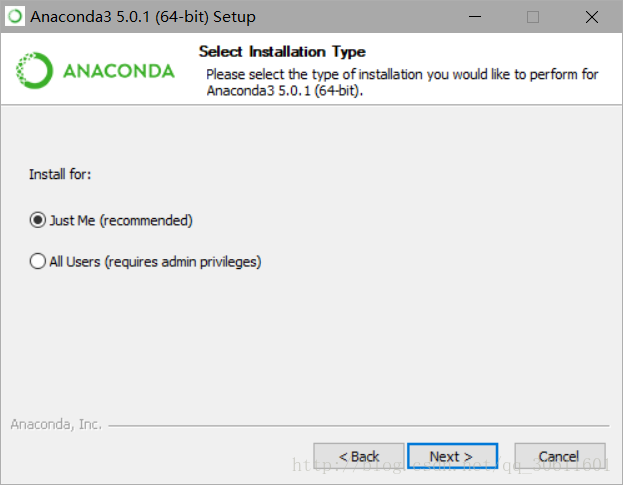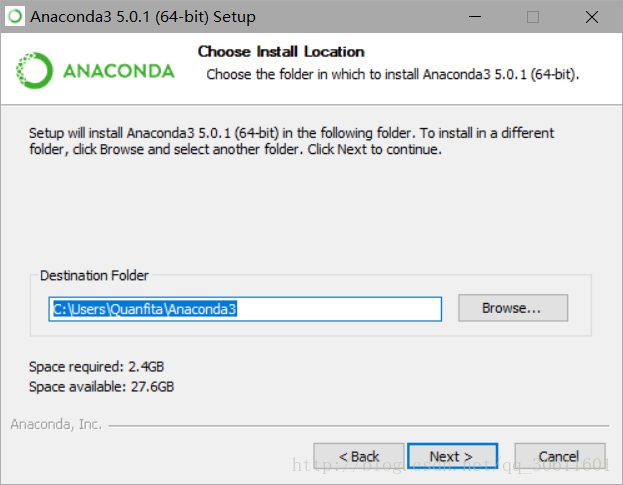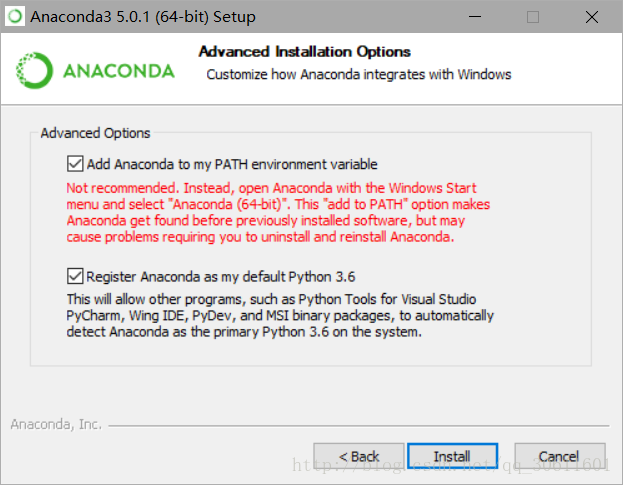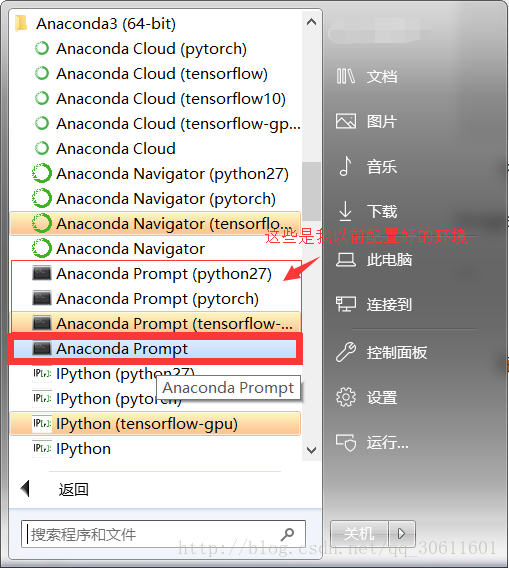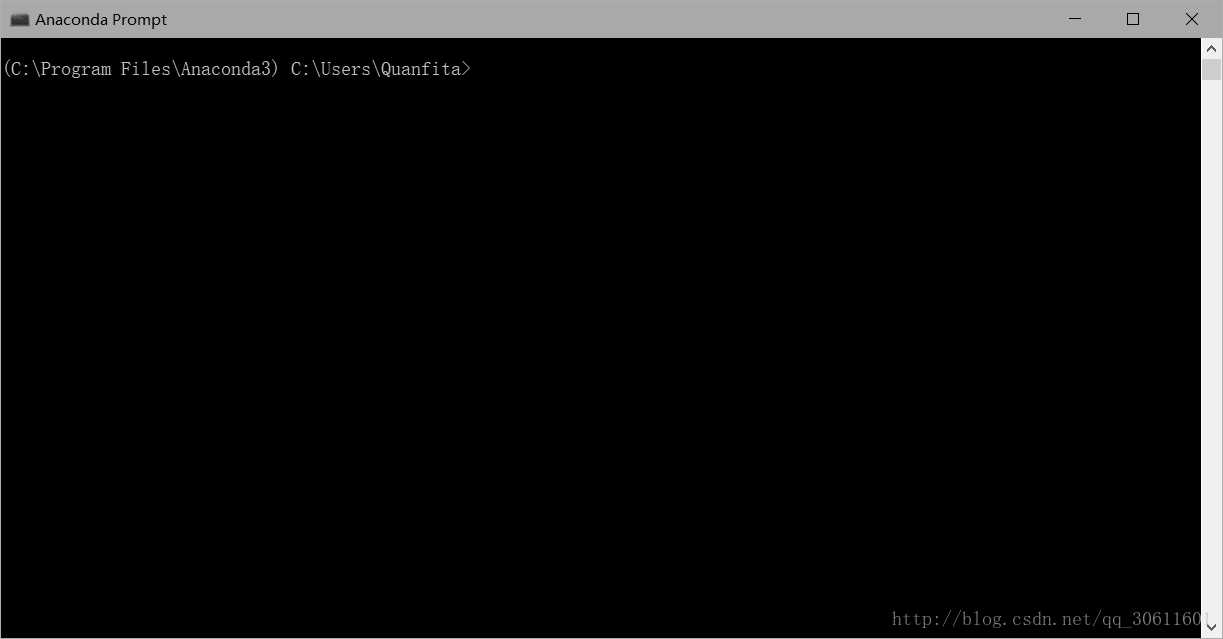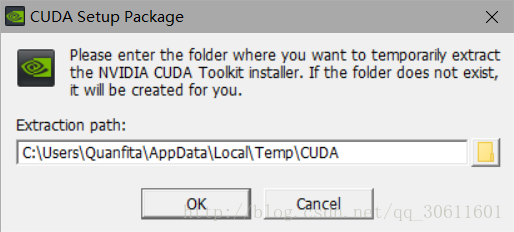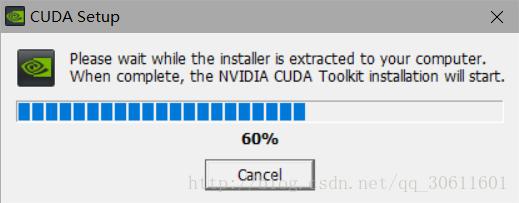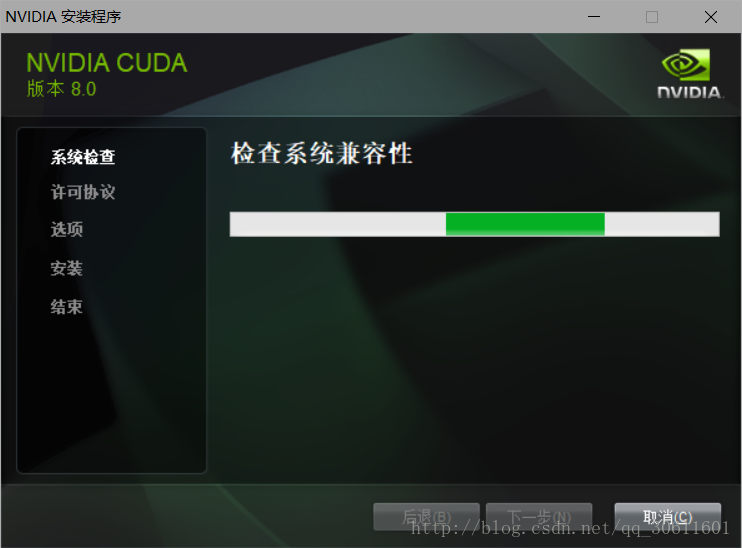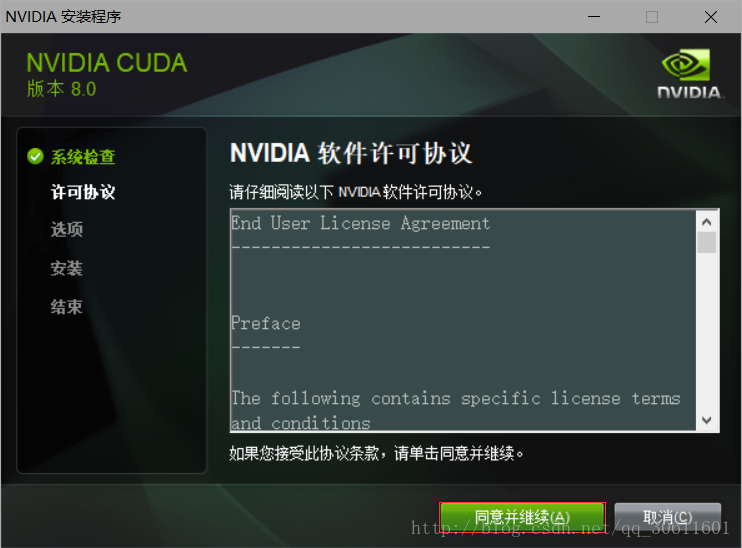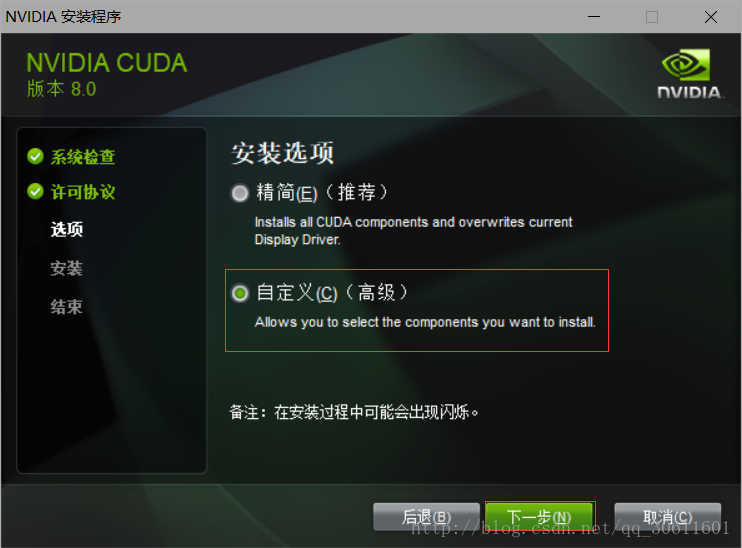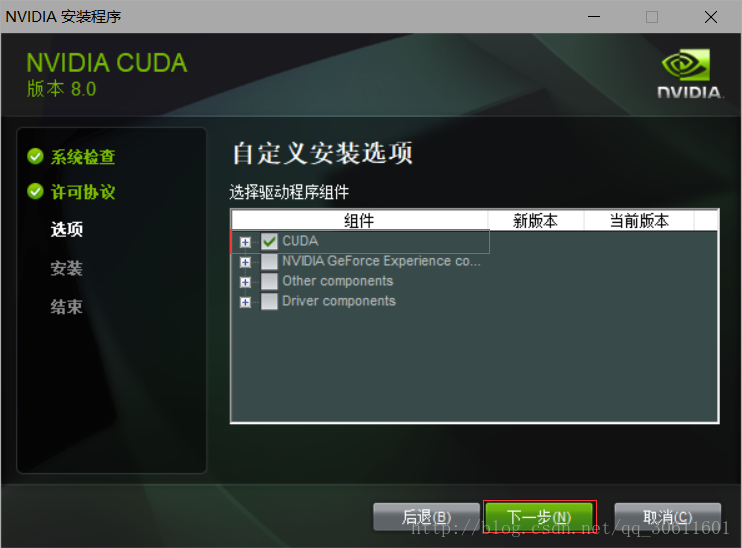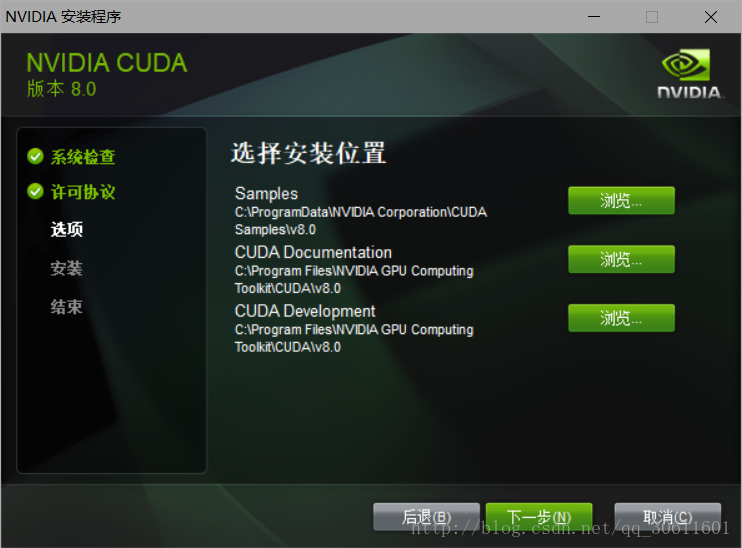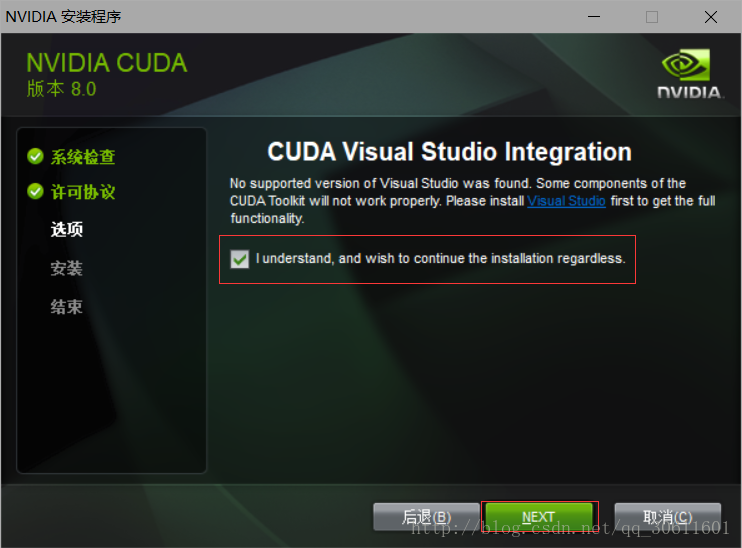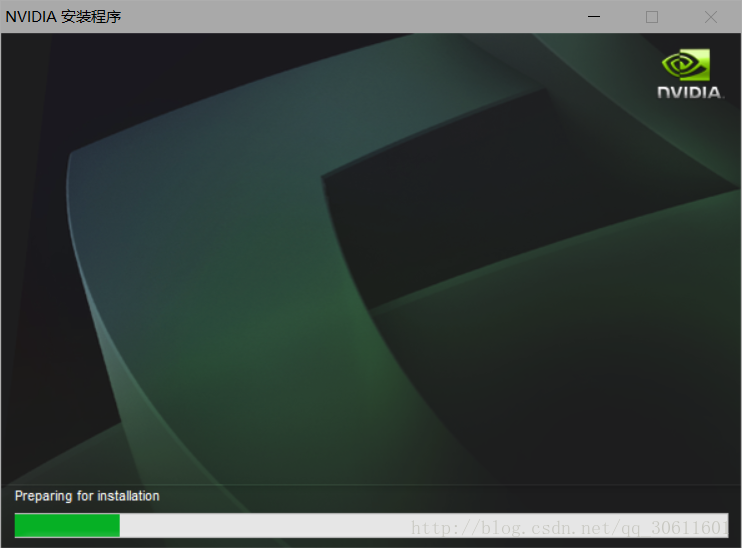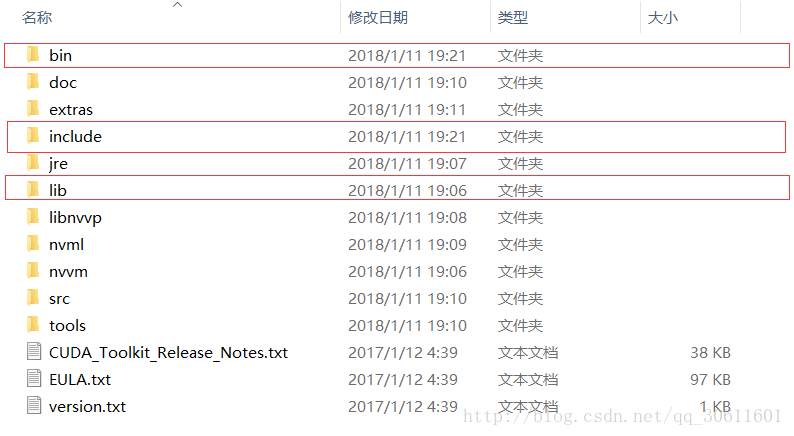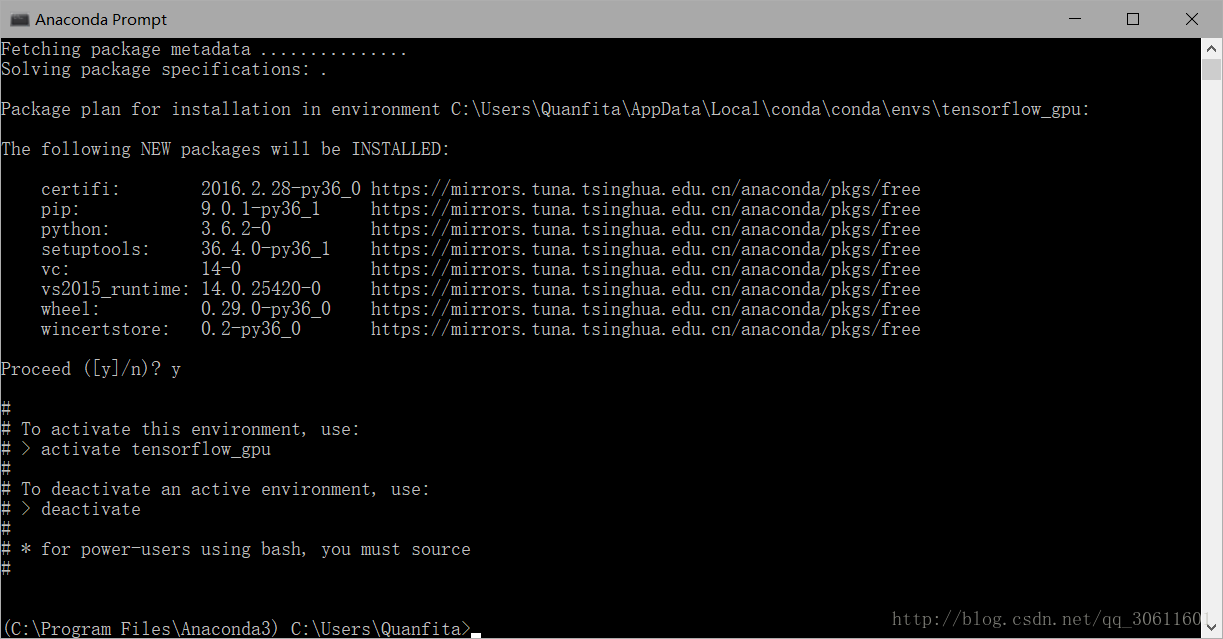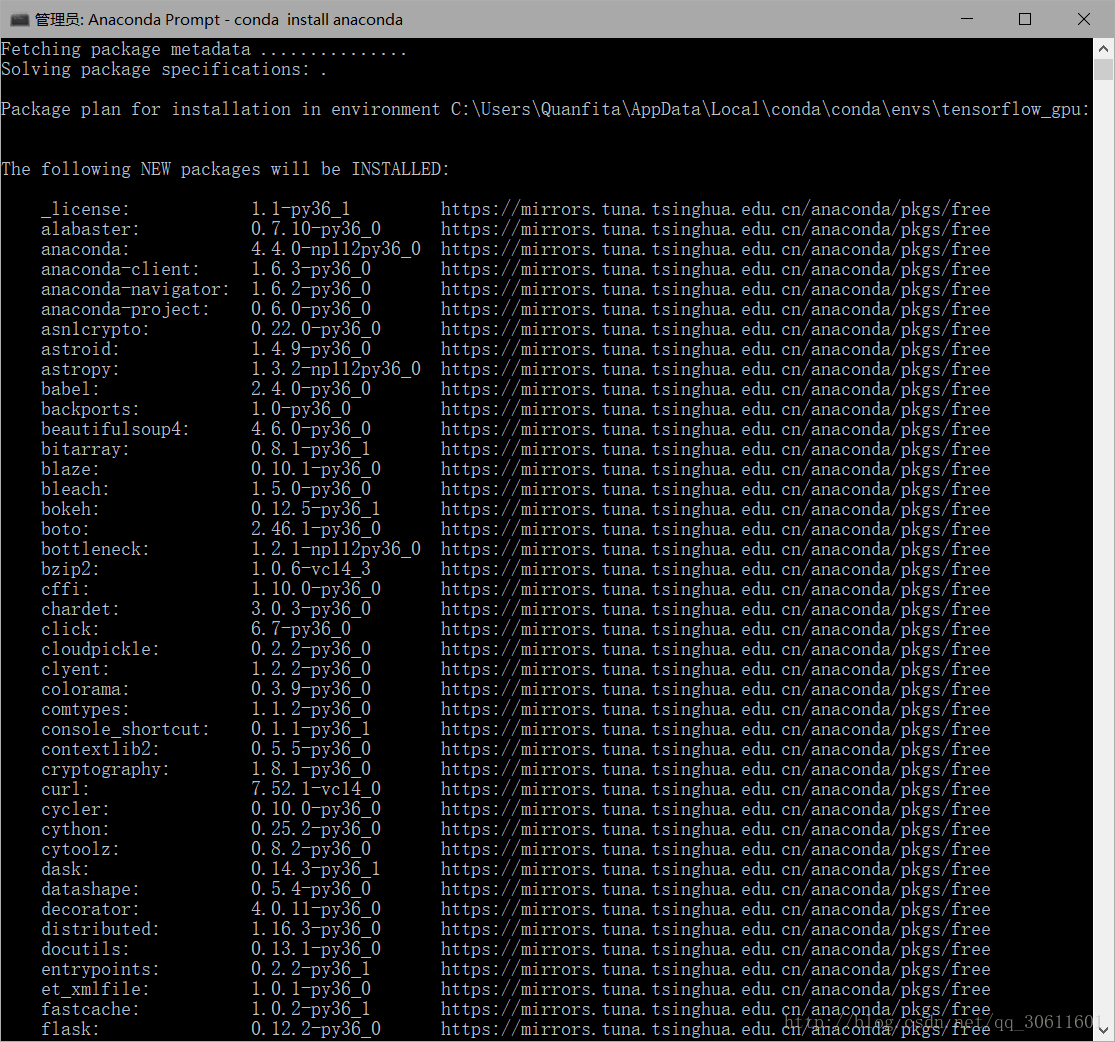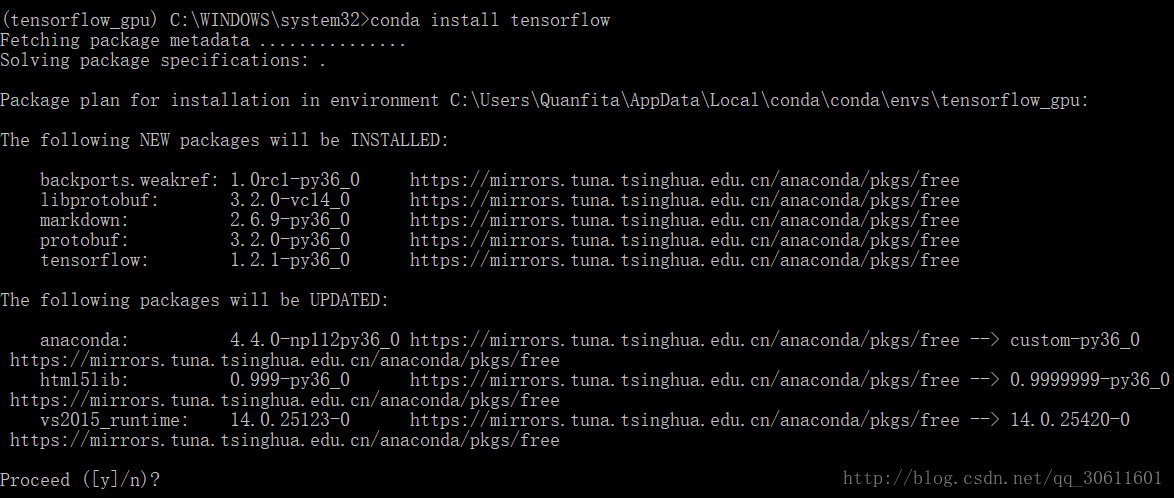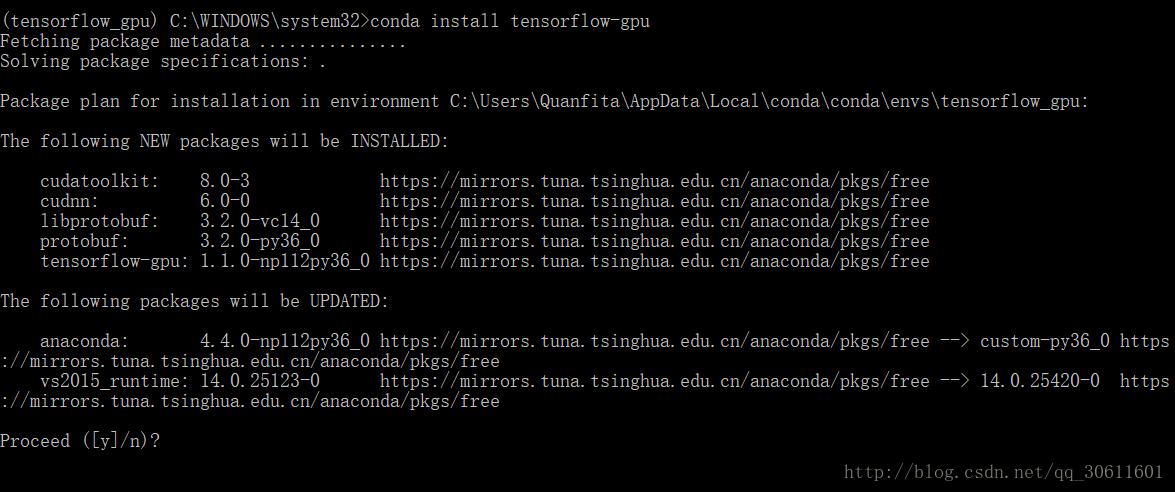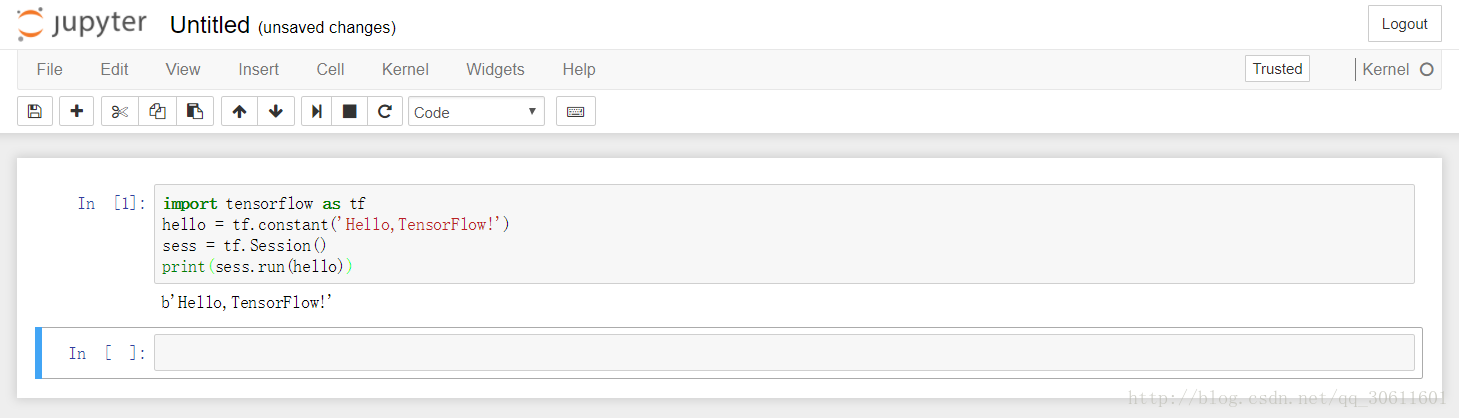Windows10+Anaconda+TensorFlow(CPU & GPU)環境快速搭建
今天分享一下本人在筆記本上配置TensorFlow環境的過程。
說明
電腦配置:
- Acer筆記本
- CPU Inter Core i5-6200U
- GPU NVIDIA GeForce 940M(忽略掉我的渣渣GPU)
- Windows10
所需的環境:
- Anaconda3(64bit)
- CUDA-8.0
- CuDNN-5.1
- Python-3.6
- TensorFlow 或者 TensorFlow-gpu
首先安裝Anaconda3
下載好後,我們進入安裝介面:
這裡,我們把兩個都選上,第一個是加入環境變數,因為我之前安裝過一次所以這裡提示不要重複新增,第二個是預設的Python3.6,讓後Install。
在完成Anaconda的安裝後,我們開啟Anaconda的命令列(最好用管理員身份執行,否則可能會有許可權的問題):
我們可以看到一個和Windows命令列很像的一個視窗:
安裝CUDA和CuDNN
這裡為安裝GPU版本的TensorFlow做準備,CPU版本可跳過此部分。
CUDA是NVIDIA推出的運算平臺,CuDNN是專門針對Deep Learning框架設計的一套GPU計算加速方案。雖然在之後用conda命令安裝tensorflow-gpu時會自動安裝cudatoolkit和cudnn,但是我總覺得自己安裝一遍比較放心。
先安裝CUDA
開啟首先先解壓:
這裡我們選擇自定義,因為我們只安裝CUDA
只選擇CUDA其他元件不安裝,否則會安裝失敗
這裡可能會提示你安裝Visual Studio,忽略掉就好了
然後就開始安裝了,等待安裝結束就好了。
解壓cudnn的壓縮包裡面有三個資料夾
把這三個資料夾複製到你cuda的安裝目錄下,我的地址是C:\Program Files\NVIDIA GPU Computing Toolkit\CUDA\v8.0
這樣CUDA和CuDNN就安裝好了。
建立TensorFlow環境
conda create -n tensorflow_gpu python=3.6
中間會讓我們確認一下,輸入個y回車就好了。安裝好後會給我們提示用activate,和deactivate進行環境的切換。
我們先切換到建立好的環境中:
activate tensorflow_gpu
現在,基本環境已經配置好了,我們要安裝一些重要的Python科學運算庫,Anaconda已經為我們準備好的一系列常用的Python苦,例如numpy,pandas,matplotlib等等,所以我們只需要安裝一次anaconda庫就可以把這些庫全部安裝好。
conda install anaconda
可以看到,真的有好多常用庫。
安裝TensorFlow
之後就是我們最重要的一步,安裝TensorFlow:
CPU版本
conda install tensorflow
GPU版本
conda install tensorflow-gpu
這樣我們的TensorFlow環境已經配置好了。
測試
最後,我們進入jupyter notebook(Anaconda自帶的Python IDE,自我感覺挺好用的)輸入一段官方文件錄入的程式碼測試一下:
直接輸入jupyter notebook,回車
import tensorflow as tf
hello = tf.constant('Hello,TensorFlow!')
sess = tf.Session()
print(sess.run(hello)) 恭喜,你的TensorFlow已經可以用了,接下來快搭建你自己的神經網路吧~!
個人部落格:Quanfita的部落格