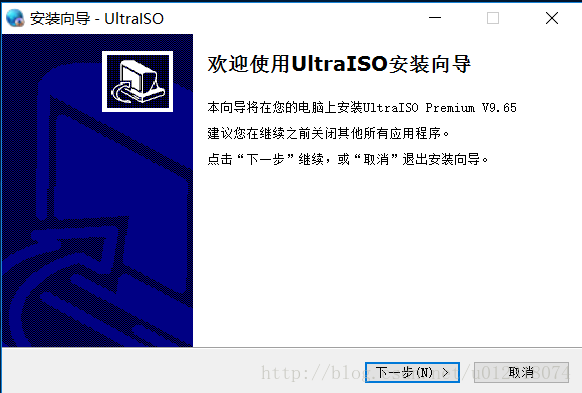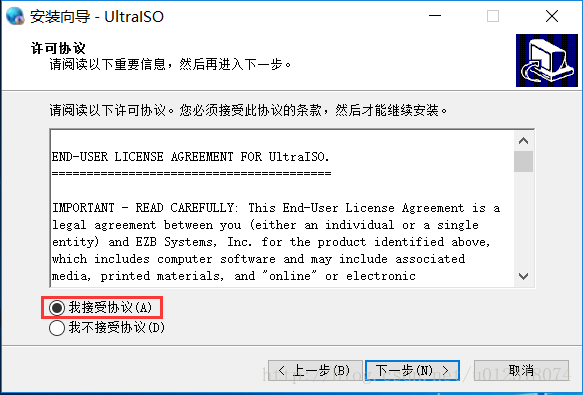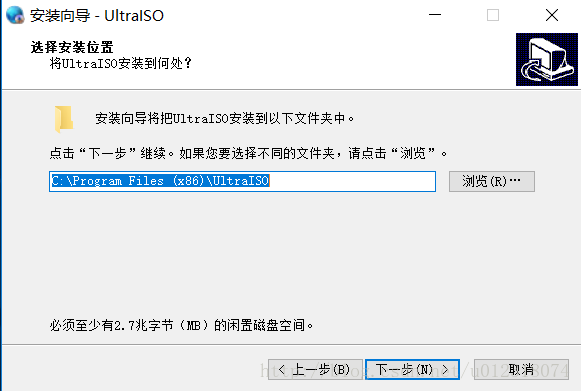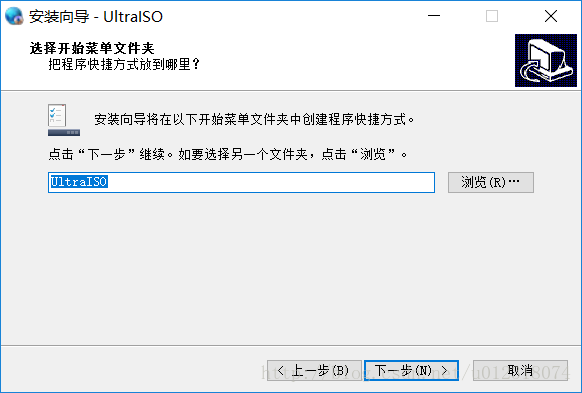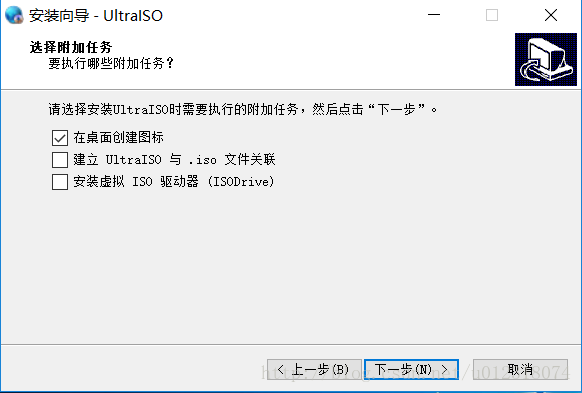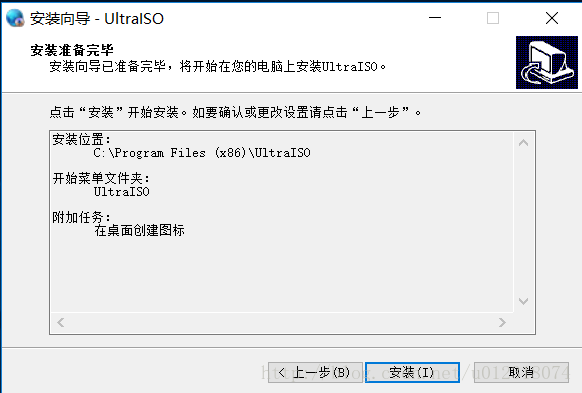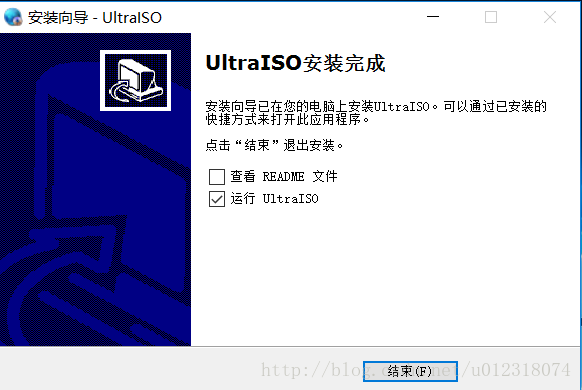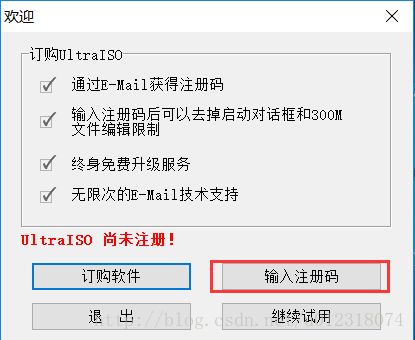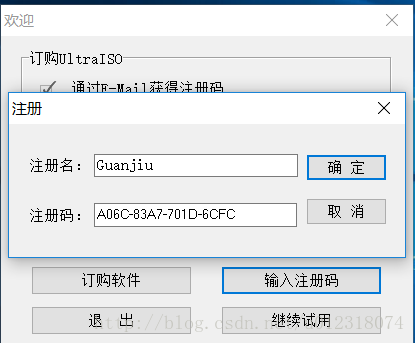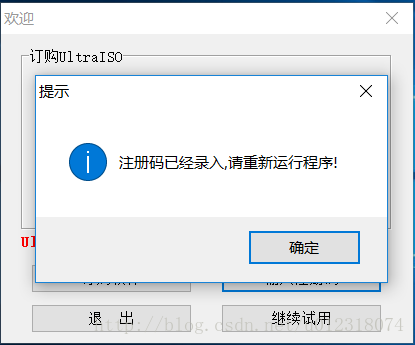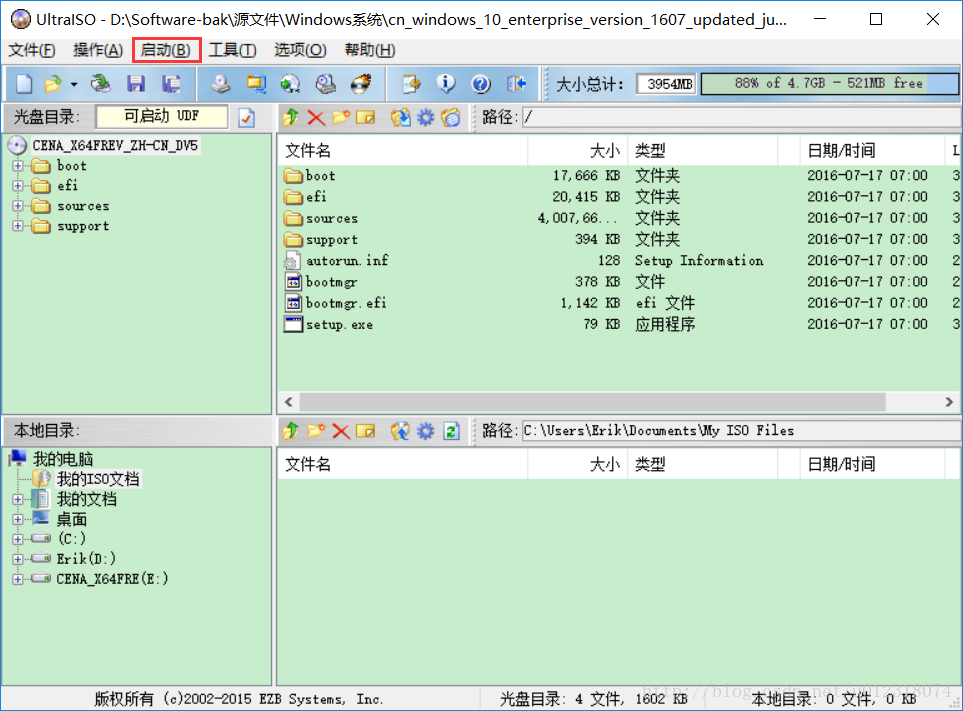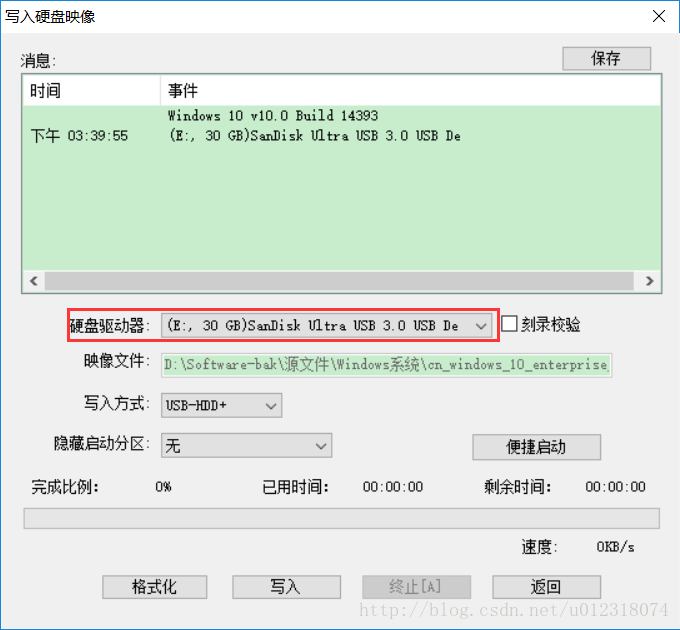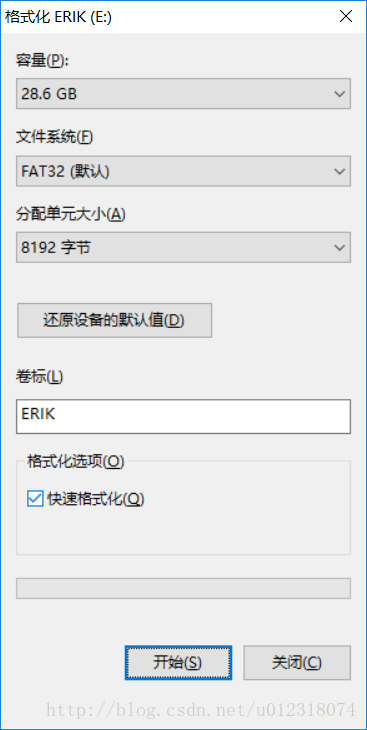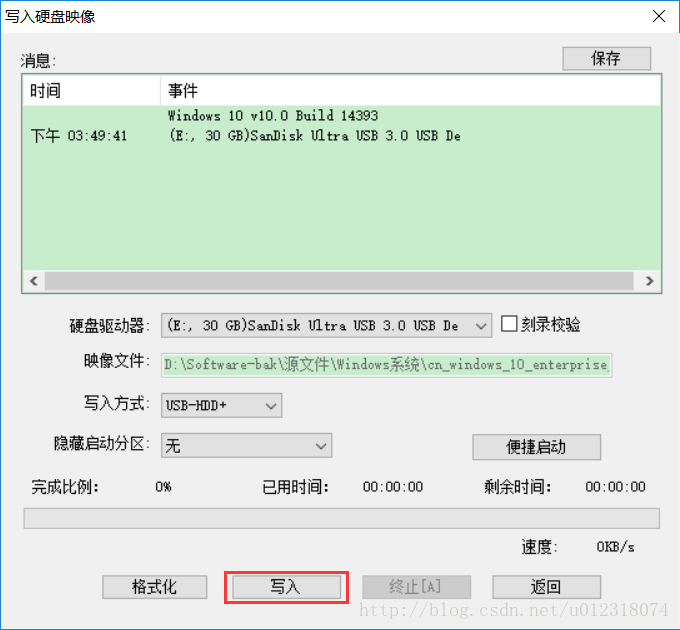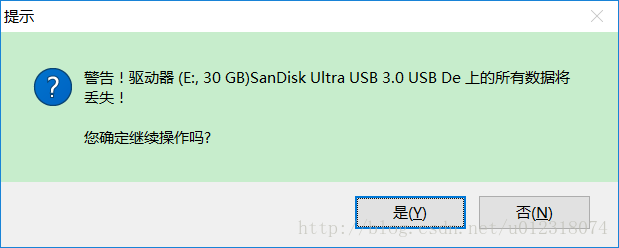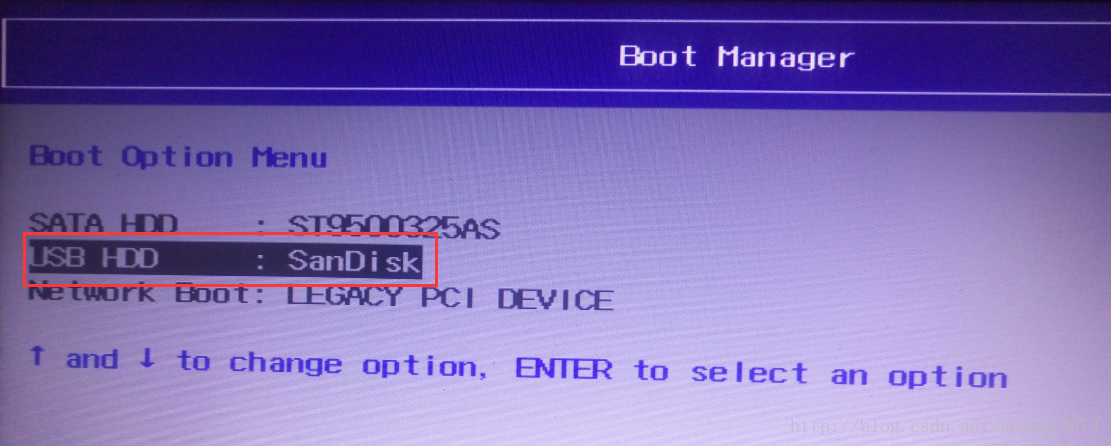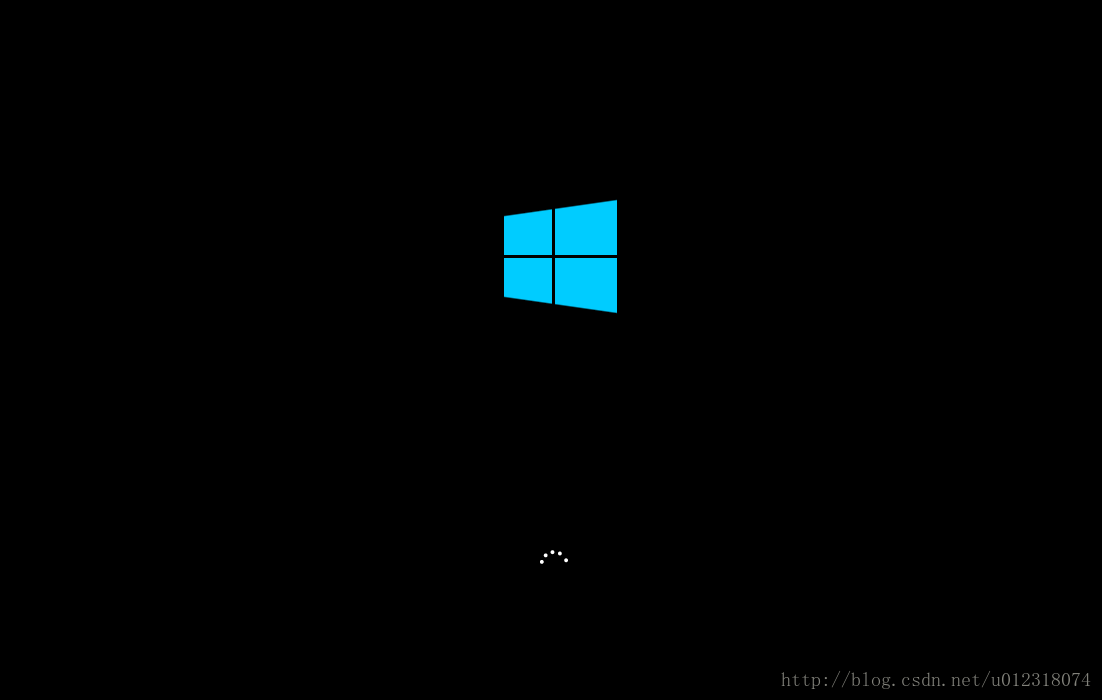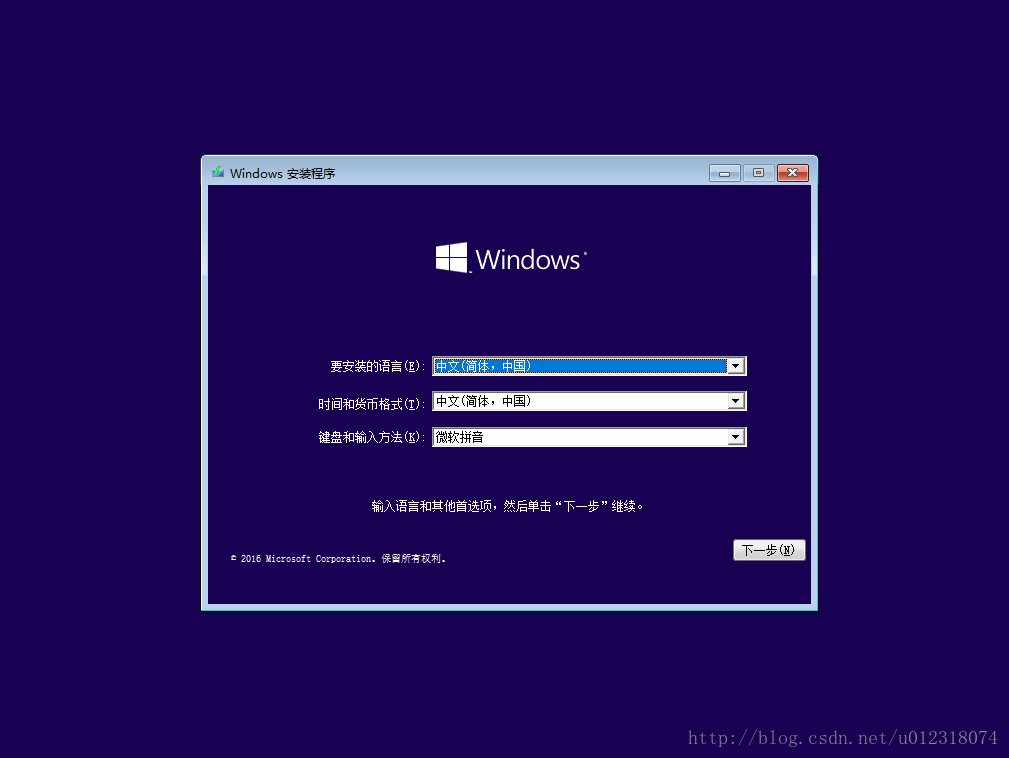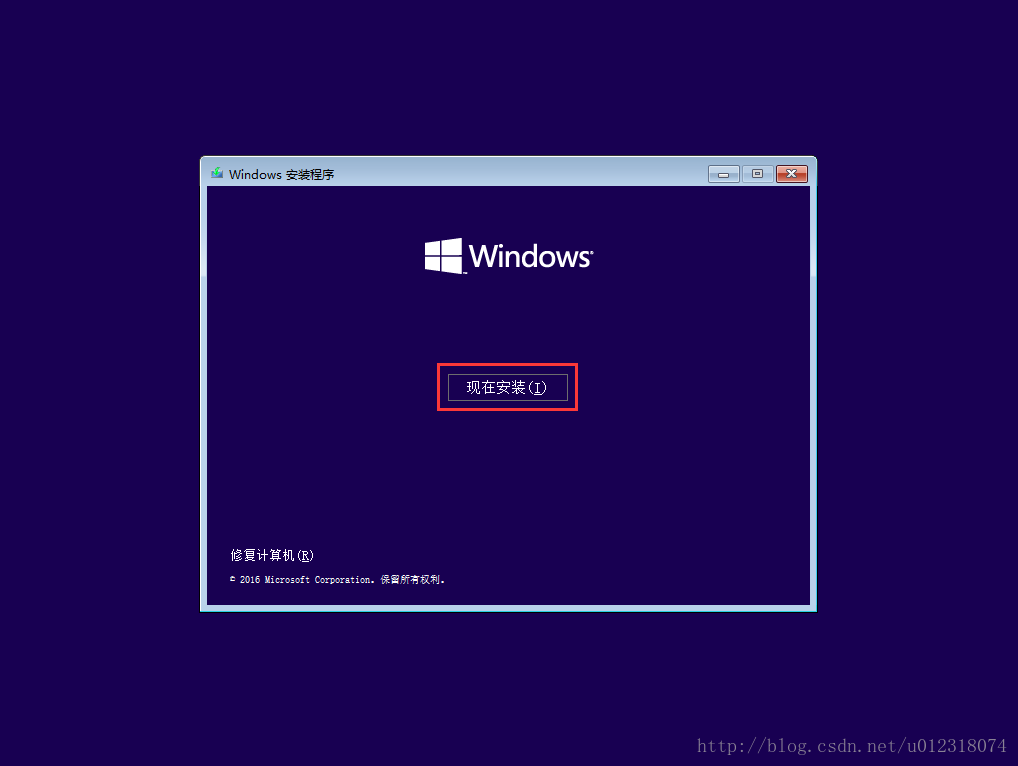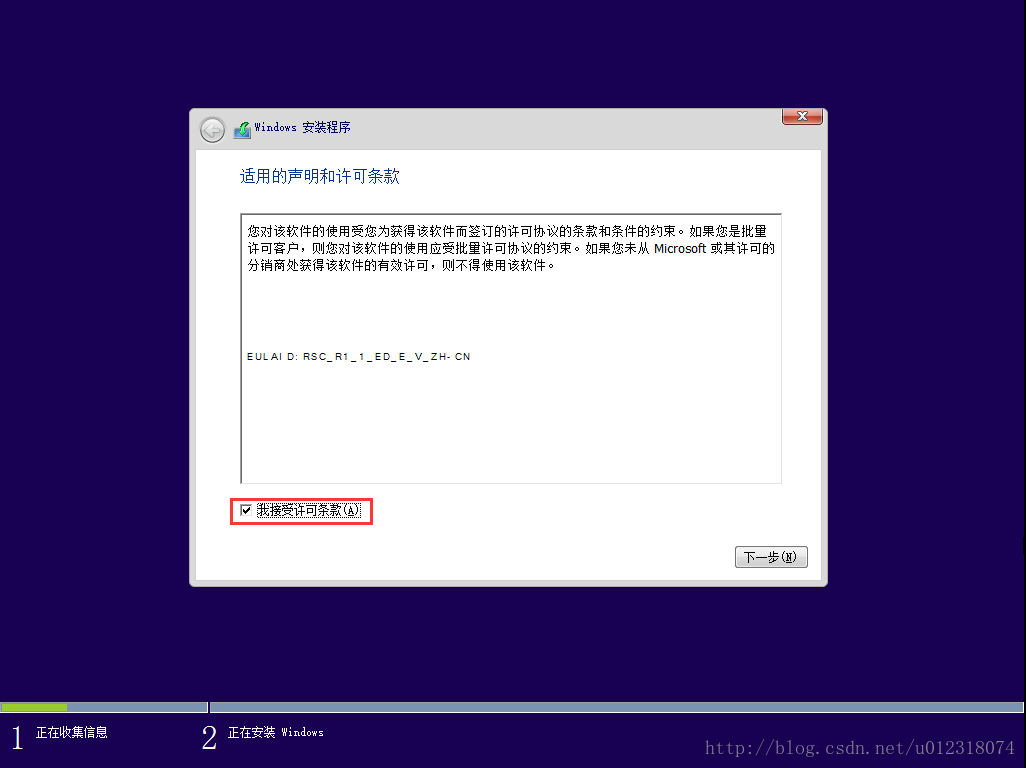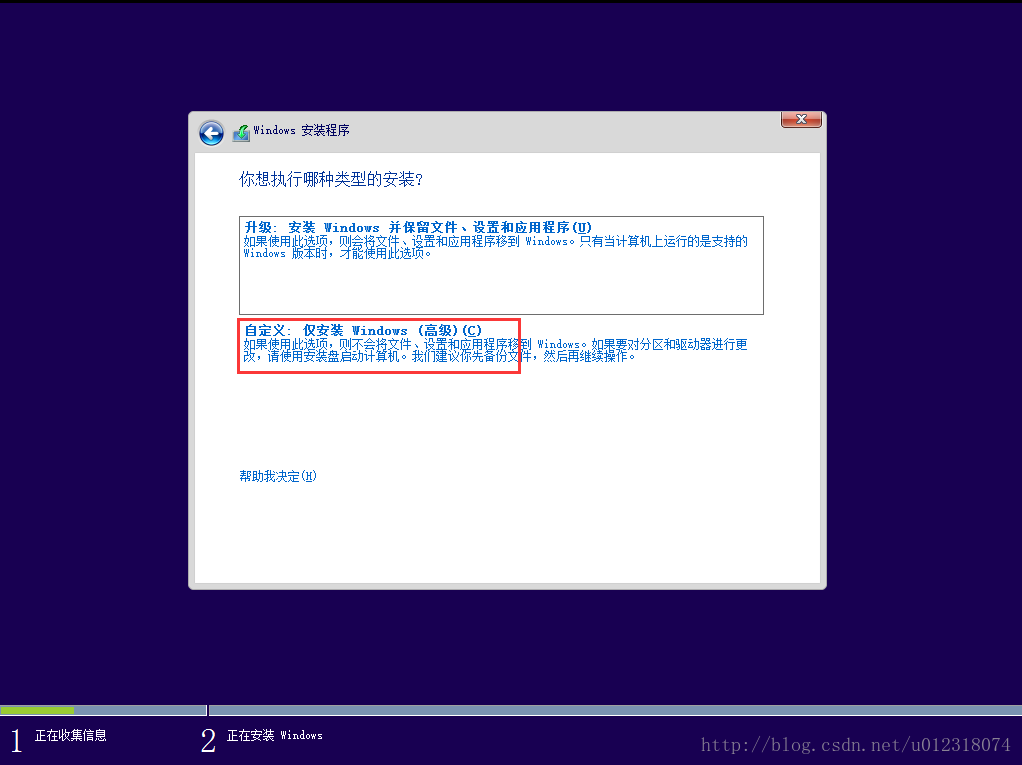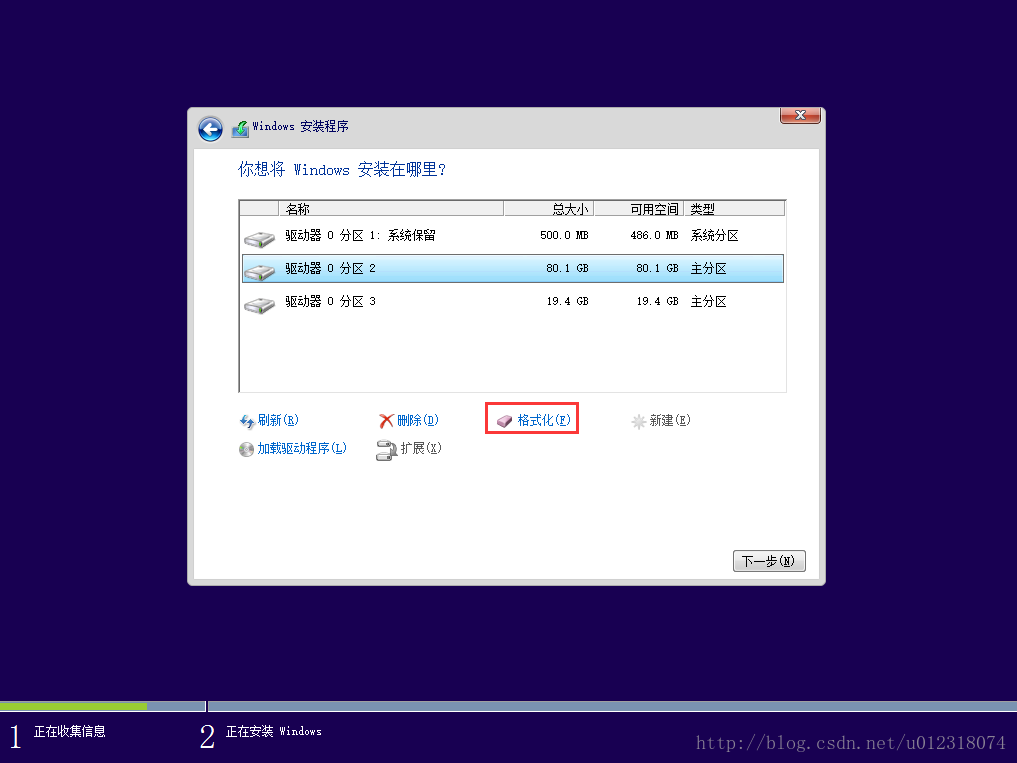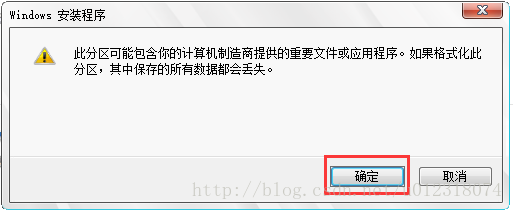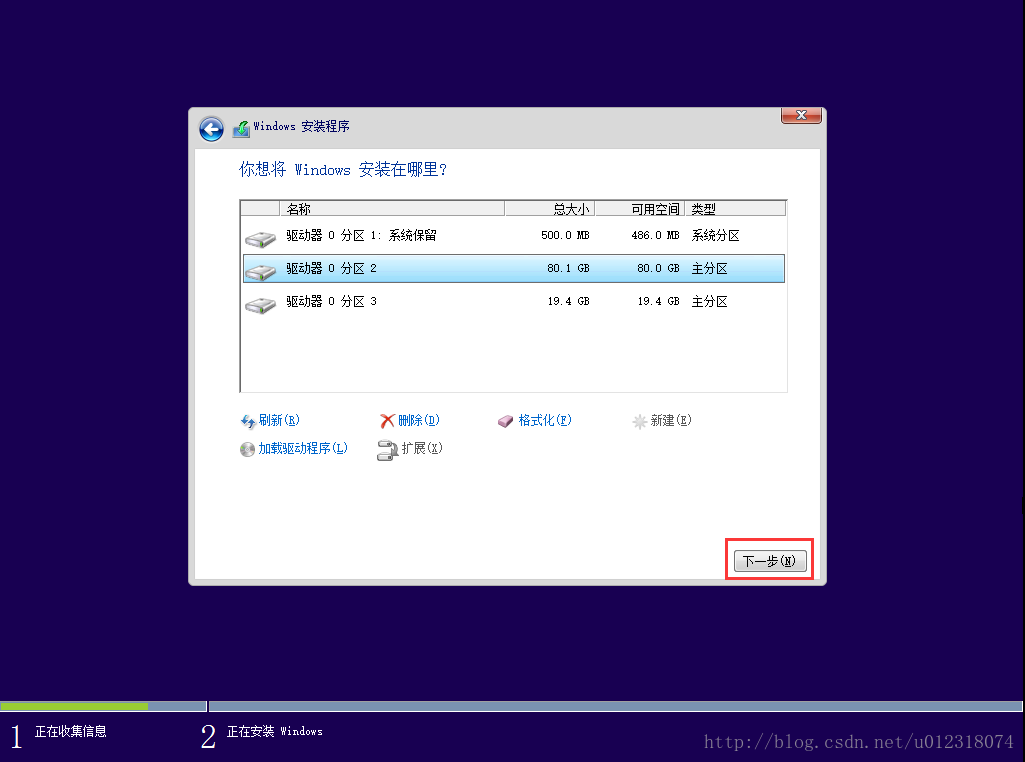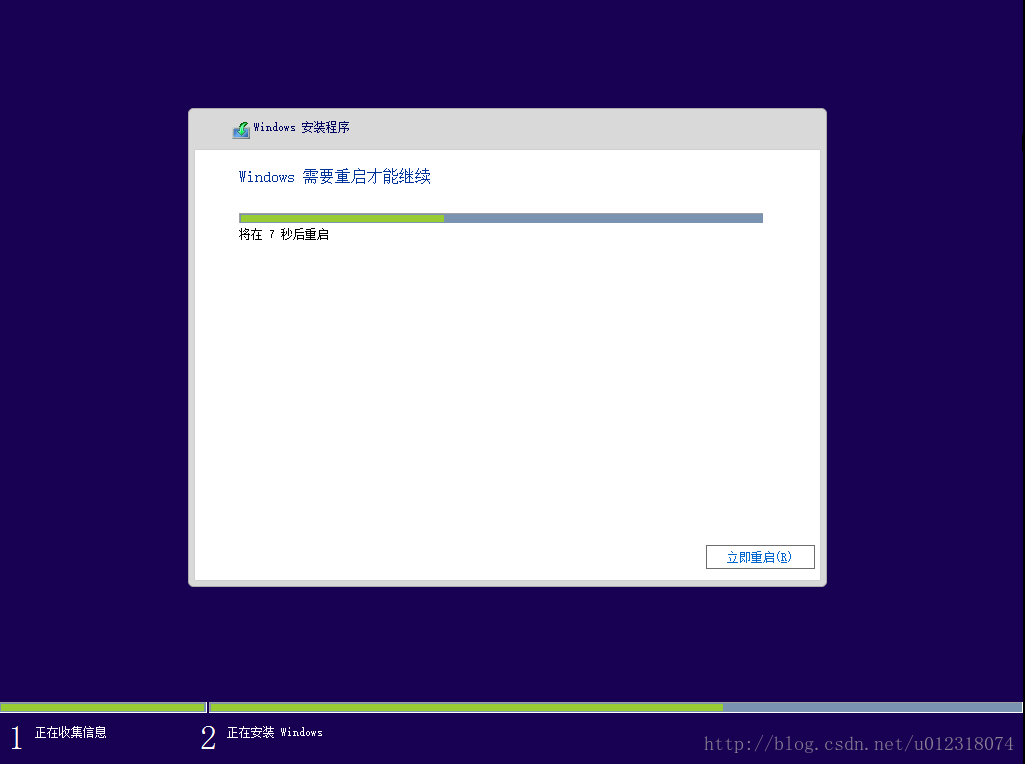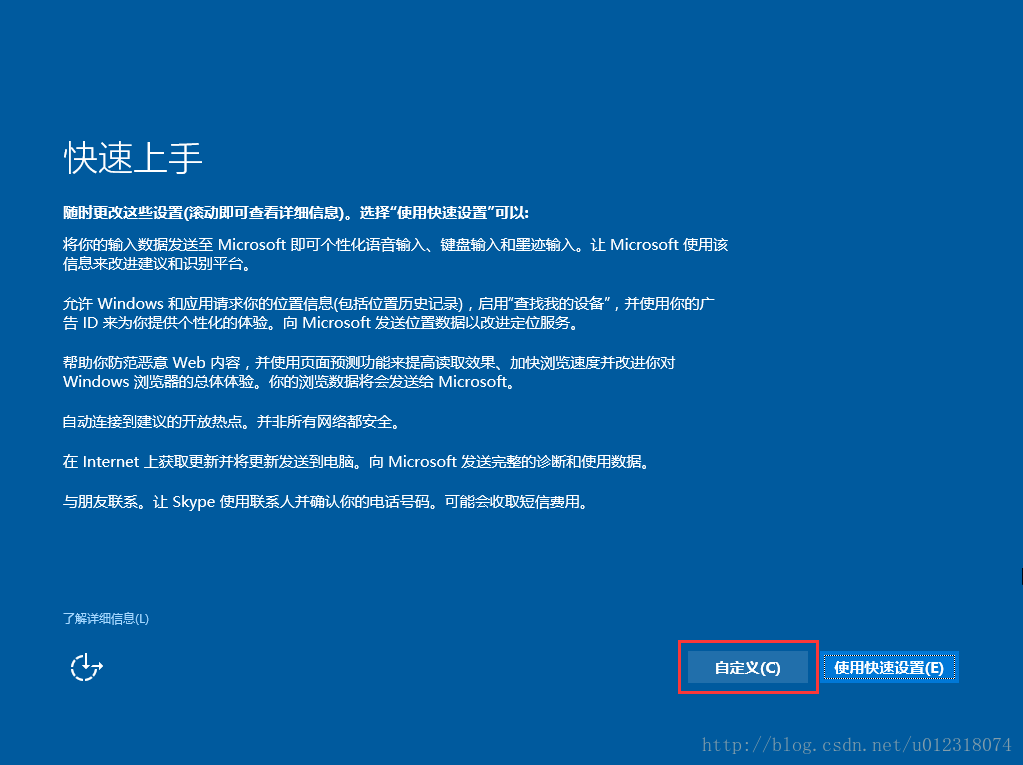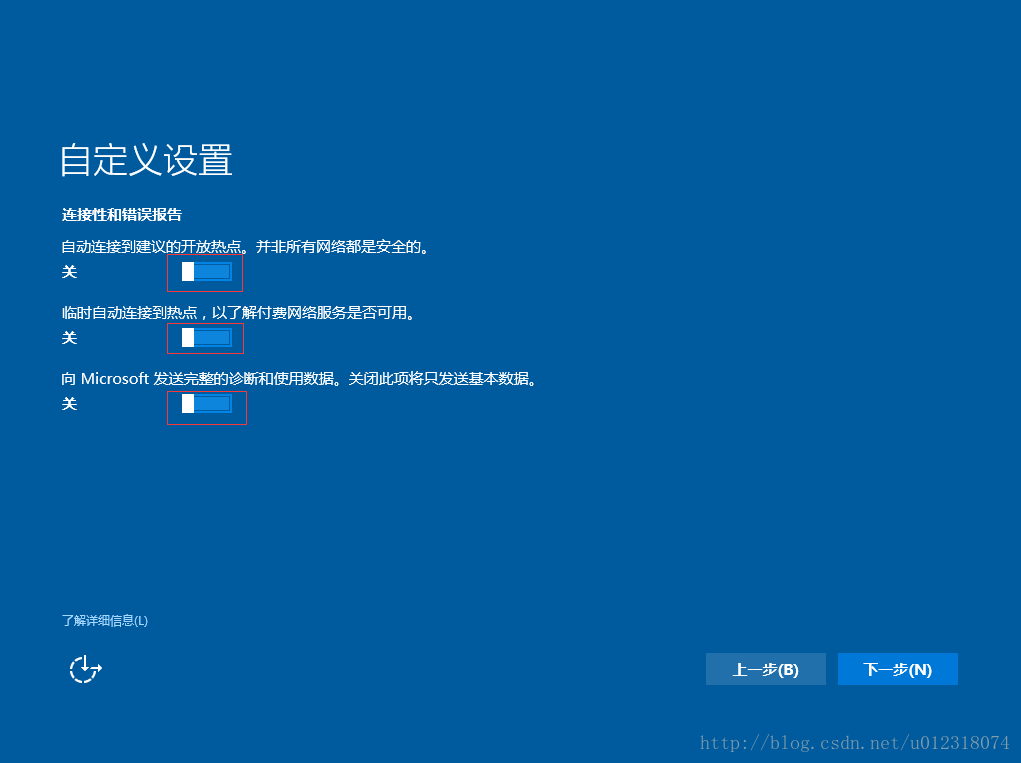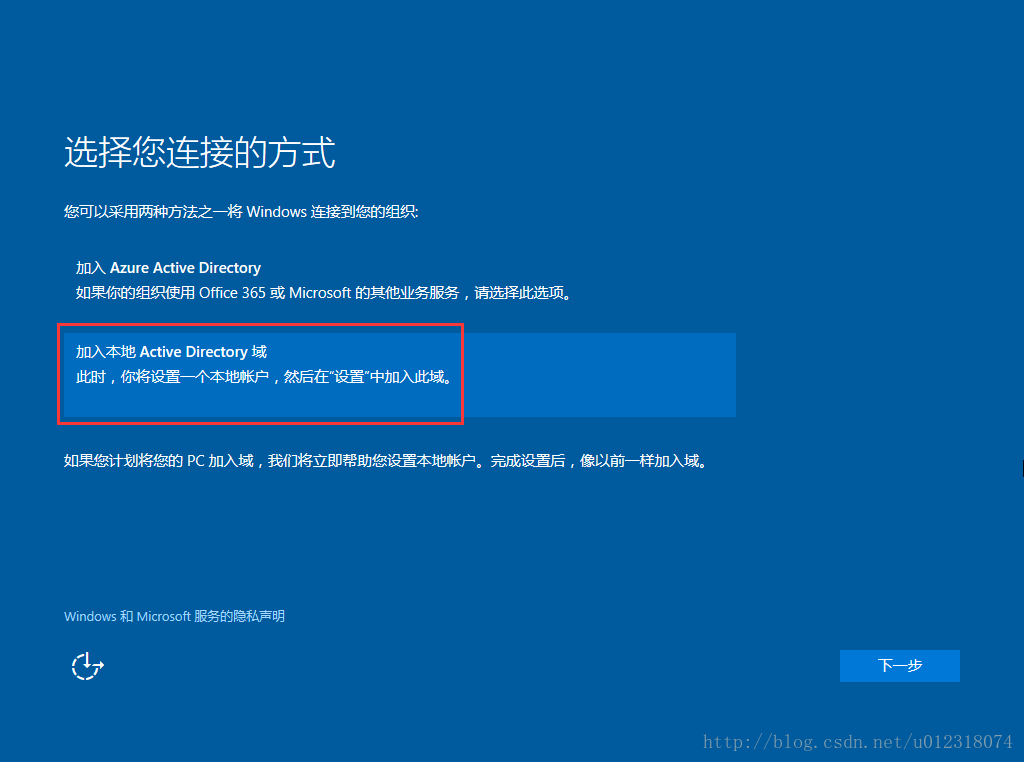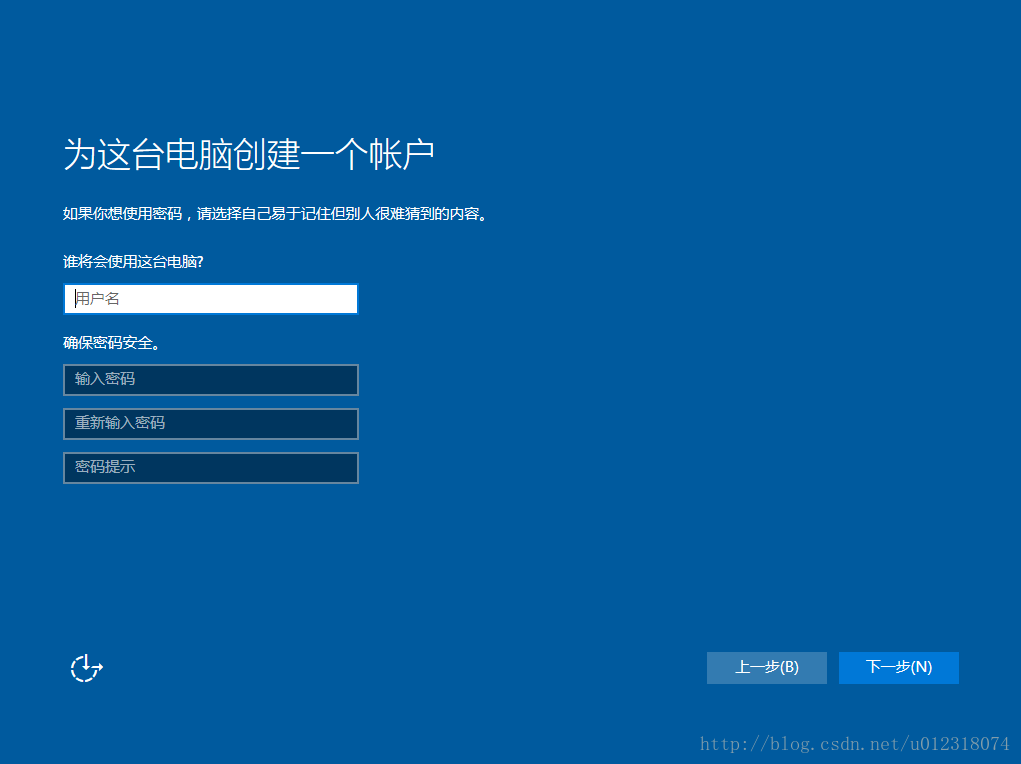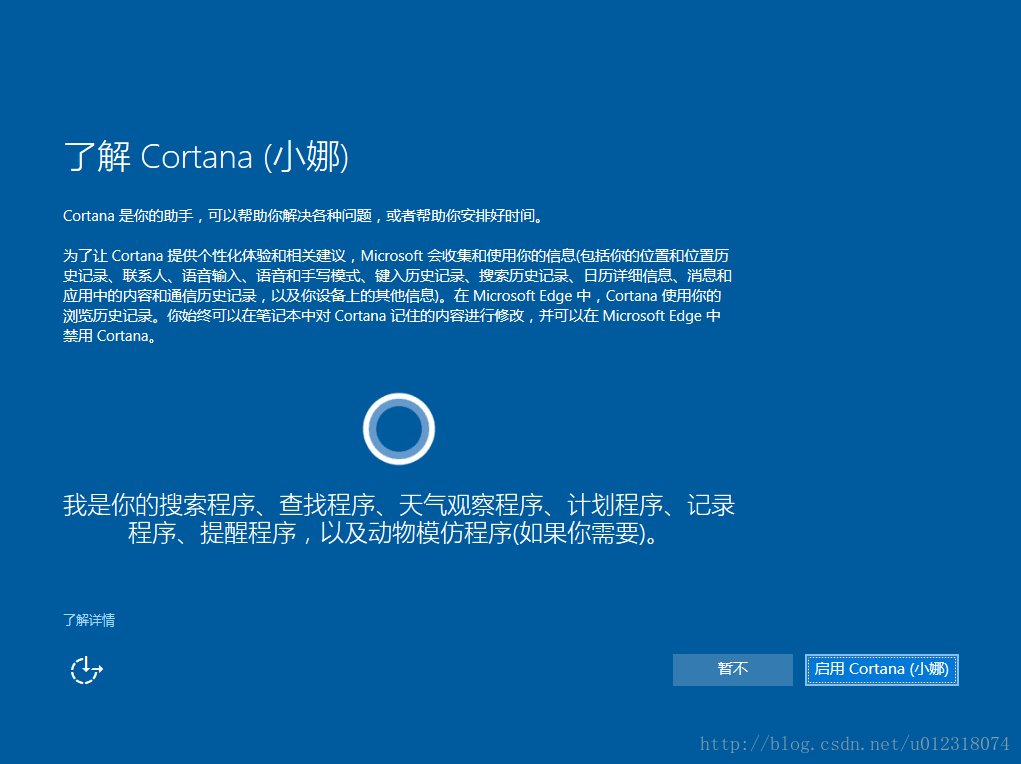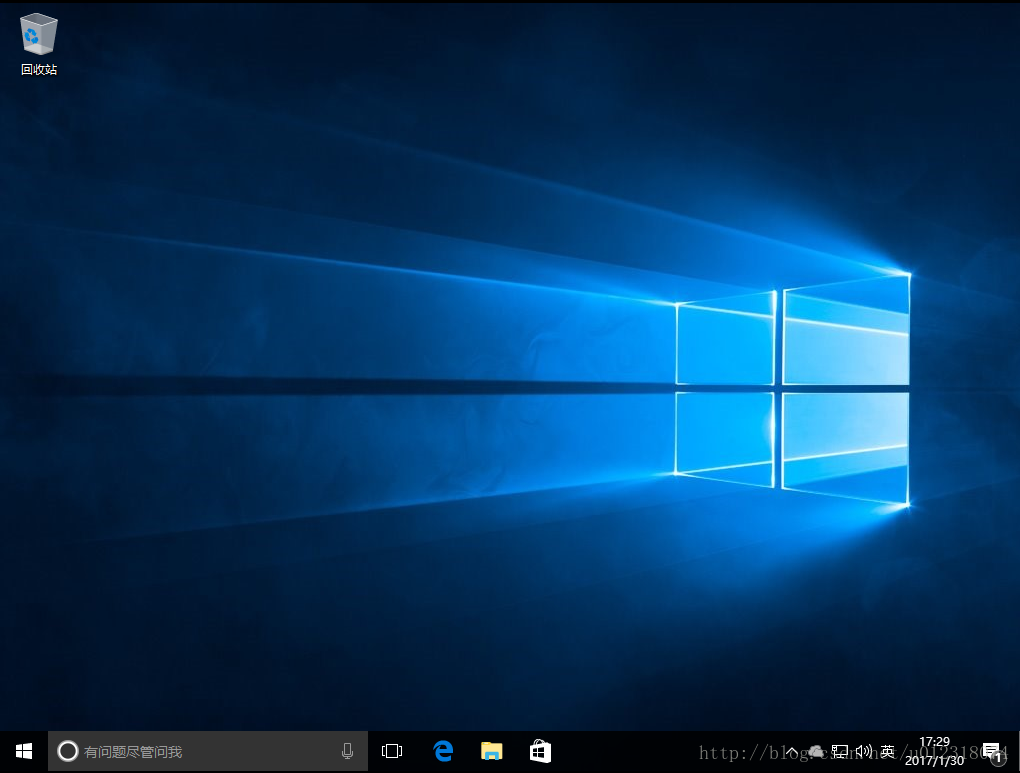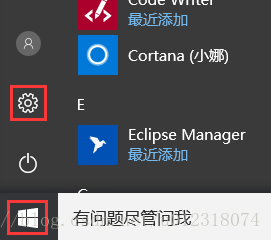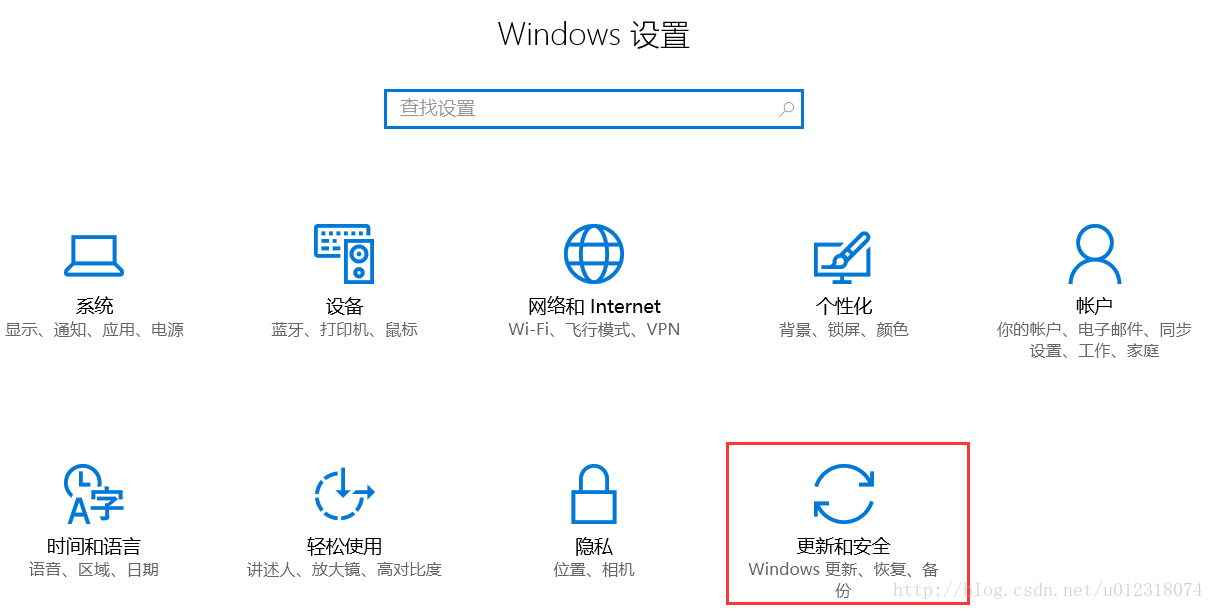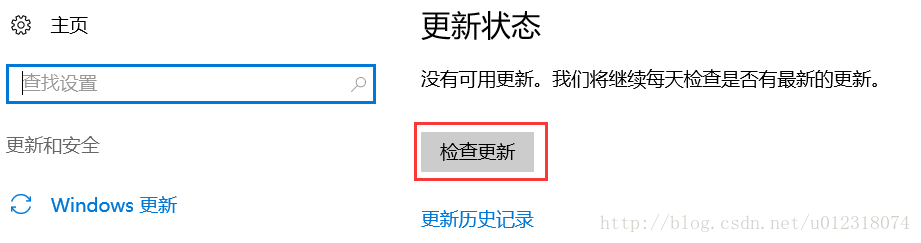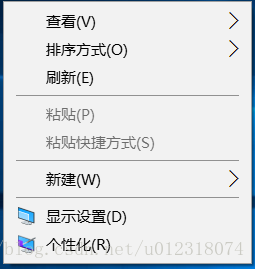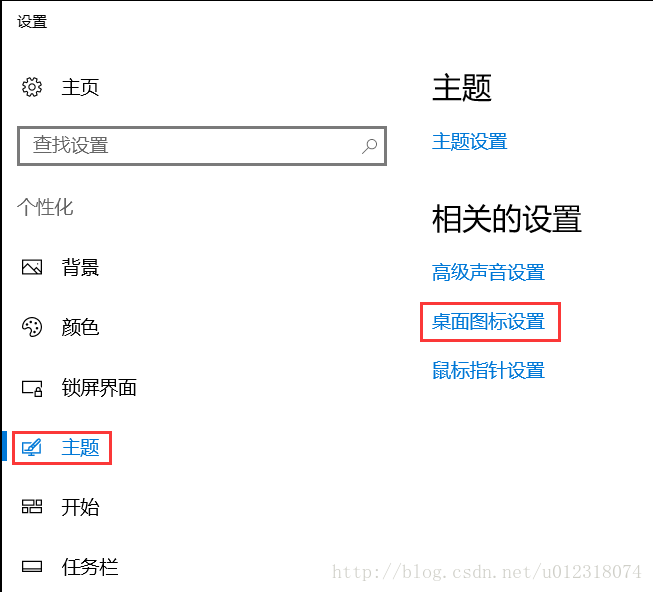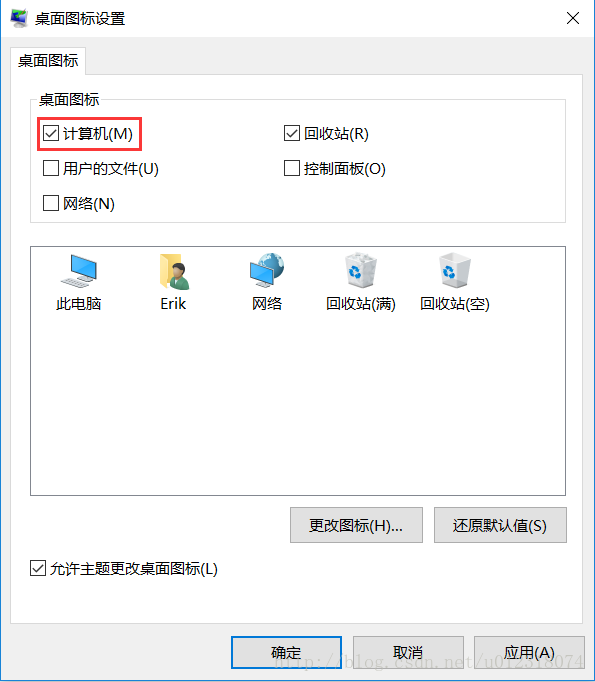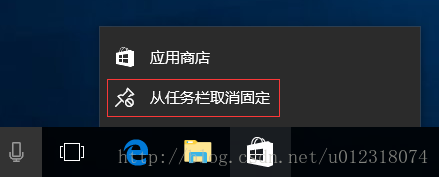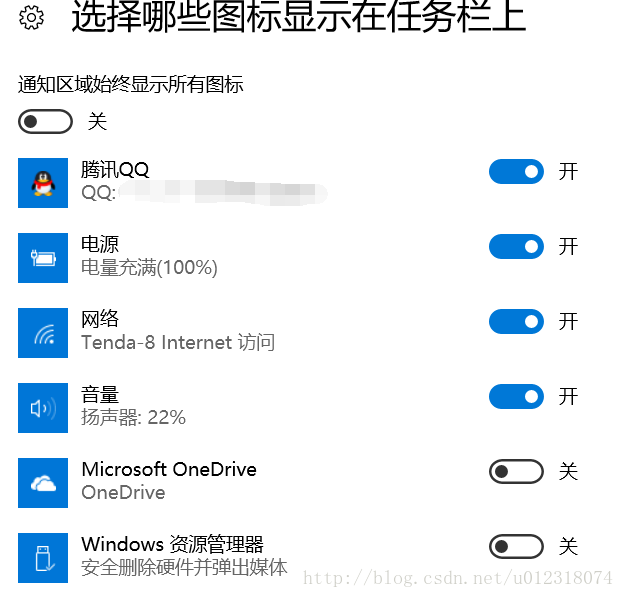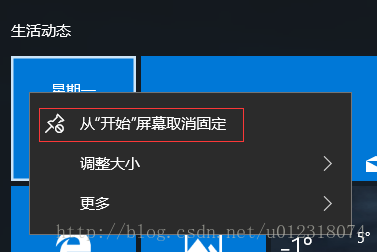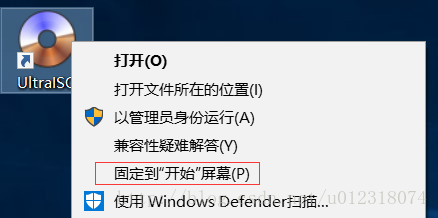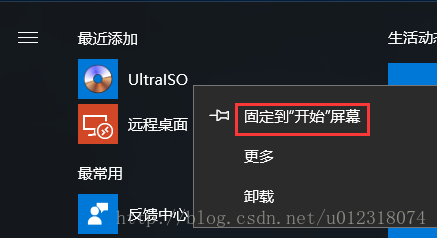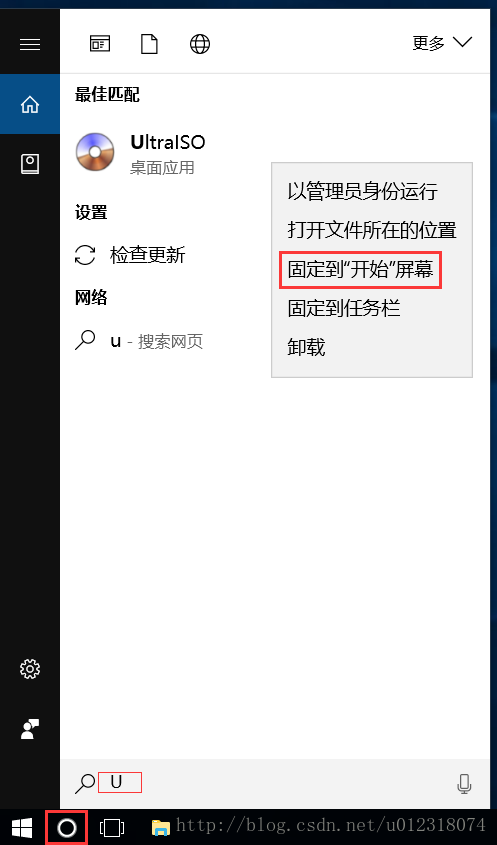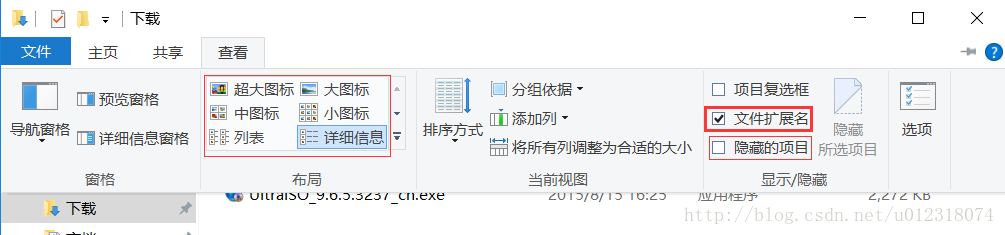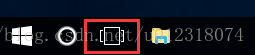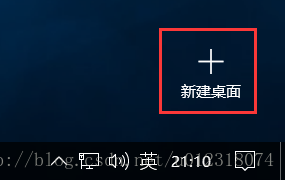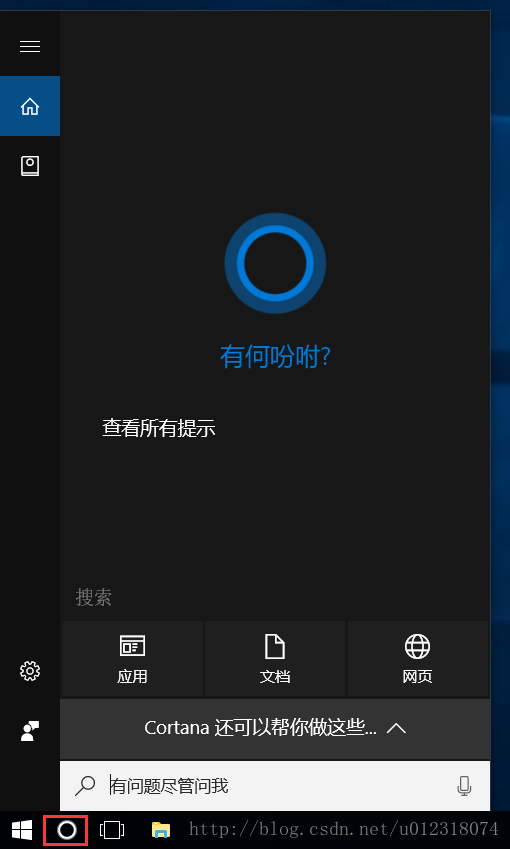Windows 10 系統安裝詳細圖文教程
1.Windows 10 版本選擇
Windows 10分為家庭版、專業版、企業版和教育版,綜合不同版本提供的服務、體驗、管理和安全性方面考慮,企業版和教育版最為強大(Windows各版本功能詳細對比可參見:http://www.iplaysoft.com/news/2674)。
本教程選擇企業版為例,其它版本安裝過程幾乎完全一致,個人推薦使用Windows 10 企業版。
2.Windows 10 下載
3.製作U盤啟動盤
3.1安裝UltraISO
UItraISO安裝較為簡單,安裝時與普通軟體差別不大,安裝完成後在彈出的對話方塊中點選“輸入註冊碼”,然後開啟“註冊碼sn.txt”檔案,將第一個註冊名和註冊碼填入即可。
安裝路徑可以預設或點選“瀏覽”存放在習慣存放的軟體資料夾中
第二個和第三個的勾可以去掉
3.2製作U盤啟動盤
首先插入U盤,然後開啟UltraISO,點選“檔案”,選擇“開啟”
在對話方塊中選擇剛下載的系統映象檔案,點選“開啟”
點選“啟動”,選擇“寫入硬碟映像”
在彈出的對話方塊中檢視“硬碟驅動器”所選碟符,預設會選擇剛插入的U盤,如果不是可手動選擇,其餘選項預設即可。
點選“格式化”進行格式化U盤(U盤內資料需提前備份),“檔案系統”選擇“FAT32(預設)”,然後點選“開始”,點選後系統會彈出確認資訊,點選“確定”即可。格式化完成後點選“確定”並關閉格式化介面。
點選“寫入”,系統會彈出警告資訊,由於U盤檔案已經備份並格式化,所以點選“是”即可。
這時會將系統檔案寫入U盤,根據U盤讀寫速度快慢差異,所用時間有所不同。當看到訊息介面內出現“刻錄成功!”資訊後說明U盤啟動盤已經制作完成,點選“返回”退出介面即可。
4.安裝Windows 10 系統
將剛製作好的U盤啟動盤插入需要安裝系統的電腦上,本教程以聯想筆記本為例,重啟電腦,在出現Lenovo介面時按F12進入bios(重啟時可以一直快速按著F12),使用“↓”選擇“USB HDD”,按“Enter”進入。
出現系統載入介面,然後會出現系統安裝對話方塊,點選“下一步”繼續
點選“現在安裝”
在“我接受許可條款”前打勾,點選“下一步”繼續
點選“自定義”選項
選中“驅動器 0 分割槽2”,然後點選“格式化”進行格式化,這是需要安裝作業系統的盤,也就是安裝好系統後的C盤,若之前電腦內其它盤有檔案,不要動,只需將這一個盤格式化即可,安裝好系統後其它盤的檔案還存在。
點選“下一步”
此時系統會自動安裝Windows
完成後會出現重啟介面,此時直接拔掉U盤,讓其自動重啟即可。
重啟後會進入“快速上手”設定介面,選擇“自定義”選項
個人建議將以下選項都設定為“關”,然後點選進入“下一步”,同樣設定為“關”,如果感覺自己需要也可以保持預設開啟
當出現以下介面時選擇“加入本地Active Directory域”,然後點選“下一步”
設定使用者名稱和密碼,建議使用者名稱為英文,密碼如果不填就預設為沒有密碼,個人強烈建議使用密碼,並可加入數字或特殊符號等,但自己要牢記密碼。密碼提示會在輸入密碼錯誤時出現,所填資訊最好是能讓自己想起密碼,但又與密碼不同,且別人不會猜到密碼。
小娜語音助手可以開啟,可進行語音操作等,點選“啟用Cortana(小娜)”
設定生效過程中會出現一些詩句
現在就安裝完成了。
5.Windows 系統設定
安裝啟用系統後需要對系統進行一些設定以方便自己使用,下面就個人一些使用習慣進行設定,僅供參考。
5.1更新驅動
Windows 10 預設在聯網狀態下會自動更新驅動,無需下載第三方軟體,個人推薦讓系統自動更新,更新驅動時會出現閃屏或需要重啟現象,系統也推薦更新,可以提升功能體驗和安全性。
具體方式可以點選左下角的Windows圖示,選擇設定,然後選擇“更新與安全”,再點選“檢查更新”
5.2在桌面顯示“此電腦”
在桌面單機右鍵,選擇“個性化”
選擇“主題”,然後選擇“桌面圖示設定”
勾選“計算機”後點擊“確定”即可。
5.3工作列設定
將瀏覽器和應用商店解除工作列固定,雖然Windows 10的Edge瀏覽器做了很大提升,但個人依然不太習慣,屬於使用頻率極低的應用,這樣的應用就不要佔用工作列這麼寶貴的地方了。應用商店我個人幾乎不使用(有興趣的可以試下,裡面一些應用或遊戲還是非常精良的),所以右鍵應用圖示,選擇“從工作列取消固定”。這裡保留下圖中第一個“任務檢視”和第三個“檔案資源管理器”圖示,這兩個會常用,尤其第一個“任務檢視”後面會單獨做介紹。
個人感覺windows 10的工作列較寬,比較佔螢幕空間,尤其是對於筆記本而言,所以進行如下設定。
在工作列上單擊右鍵,選擇“設定”
在彈出的工作列選設定對話方塊中將選項“使用小工作列按鈕”設定為“開”,這樣可以降低工作列高度,節省螢幕空間;在“合併工作列按鈕”中選擇“從不”,這樣工作列中會顯示當前開啟應用的名稱,方便快速切換工作任務。
在“通知區域”中點選“選擇哪些圖示顯示在工作列上”
在這裡可以選擇哪些圖示在工作列中顯示,比如QQ預設是不在工作列中顯示的,可以在此開啟,方便檢視QQ資訊。
5.4“開始”螢幕設定
點選左下角的Windows圖示,會出現“生活動態”和“播放和瀏覽”等圖示,感覺對許多國內的使用者而言很多使用頻率極低,所以可以換成常用應用,或不常用但又不想放在桌面上的應用圖示,放這裡方便啟動。
在圖示上右鍵單擊,選擇“從'開始'螢幕取消固定”,也可以通過“調整大小”改變圖示大小。
既然將不常用的應用圖示去掉了,那麼就新增自己需要的圖示吧,常用的方法有:可以右鍵點選桌面應用圖示,選擇“固定到'開始'螢幕”
還可以在“開始”螢幕的應用列表中新增
或者在小娜語音助手中搜索應用,然後右鍵新增
5.5檔案資源管理器設定
檔案資源管理器中主要在“檢視”選項卡中將“副檔名”前打勾,這樣方便檢視檔案字尾名,從而知道檔案型別,如:exe,docx,txt等。當然其它的圖示大小也可以根據自己習慣進行設定。
5.6任務檢視設定
任務檢視相當於虛擬桌面,當開啟任務比較多而且從屬不同型別的應用時可以放到不同的介面,比如工作,娛樂就可以分別放在兩個不同的介面。
點選“任務檢視”圖示,然後點選右側的“新建桌面”,個人喜歡建立三個桌面,快捷鍵是Ctrl+Win+←或Ctrl+Win+→。
5.7語音助手小娜設定
語音助手可以進行語音操作,我常用的是其搜尋功能,比如想要開啟控制面板時可以直接在此搜尋快速開啟
6.Windows常用軟體推薦
音樂播放器:網易雲音樂
壓縮軟體:7 zip
PDF閱讀器:福昕閱讀器
思維導圖軟體:XMind