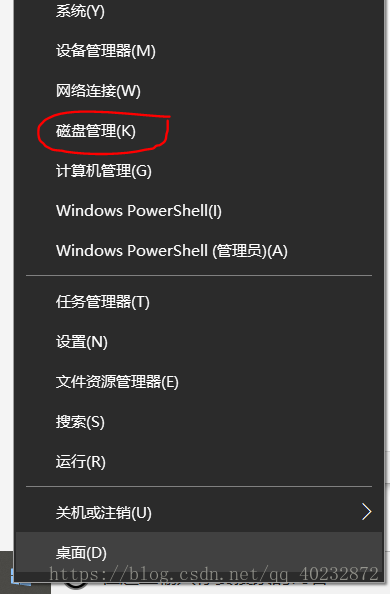Windows10安裝Ubuntu16.04(雙系統安裝)
安裝雙系統,本人親自嘗試了一下,感覺不是很難,就是個人PC太卡,安裝過程比較慢,其他的還是比較簡單的。我的筆記本是HP惠普的。對於BIOS來說,有些不同的廠家電腦可能不太一樣,但是基本上都差不多。下面有些BIOS裡面的記不住了,也是我自己回想的,可能會有些差距。整體來說,對於第一次安裝雙作業系統的我來說,小半天就安裝好了,還是蠻快的,當然其中也遇到過一些小坎坷,還好我比較機智,不然就要卡死了。在我安裝的過程,當安裝好了Ubuntu時,“restart”的時候,總是出現讓我重新安裝的介面,當時我卡住了很久,解決方法就是下文我提到的“3、注意點”。還是希望各位小夥伴能夠更快更輕鬆的安裝好雙系統。下面就開始安裝吧。【最好還是先看完本文,再進行操作
1、所需材料
U盤一個、Ubuntu06.04的ISO檔案、ultraISO軟體、Windows10系統
2、安裝步驟
(1)首先安裝好ultraISO軟體,我們需要這個軟體來將我們的UbuntuISO匯入到U盤中去。接著插入U盤。接著開啟這個軟體,並開啟ISO檔案。#【檔案------開啟(選擇iOS檔案)】#接著“寫入硬碟映像”【啟動-----寫入硬碟映像】。在寫入之前,需要格式化U盤【最好先備份U盤裡面的檔案不然就都要丟失了】
(2)我們還需要為Ubuntu劃分出安裝的分割槽。右擊左下角的Windows10啟動標誌,選擇“磁碟管理”,如下圖所示
接著對空間較大的碟符進行壓縮磁碟操作,騰出空間,來安裝Ubuntu(我大約給出了100G)。
(3)win+R,啟動執行視窗,輸入“msinfo32”,檢視BIOS是否為“UEFI”,如果是,則需要關閉安全啟動項。依次按照以下兩個路徑修改設定。
路徑1【設定--------電源和睡眠--------其他電源設定---------選擇電源按鈕的功能---------禁用快速啟動】
路徑2【設定--------恢復--------立即重啟--------疑難解答---------高階選項---------UEFI韌體設定---------重啟--------security--------secure boot(設定為disabled)(進入BIOS之後由於各個廠家生產不同的原因,介面也不盡相同,但是基本意思都一樣)------儲存退出】
(4)接著設定U盤啟動項,按照如下操作
【設定--------恢復--------立即重啟--------疑難解答---------高階選項---------UEFI韌體設定---------重啟--------boot--------USB boot-------USB HDD:generic flash disk (將這個項移動到第一個位置)------儲存退出】
(5)啟動的時候就是從USB啟動盤裡面啟動的了,接著就是安裝Ubuntu的步驟了。這個需要自己百度去,這個是介面操作很簡單,其中需要注意的在下文中會說出
3、注意點
(1)安裝Ubuntu的時候,要選中“something else”
(2)進行分區劃分的時候,選擇“free space(這個就是我們之前建立的安裝分割槽)”
| / | 10000MB |
| sweap area | 8000MB |
| /home | 剩餘所有的 |
(3)安裝完之後點選“restart”按鈕來重啟系統。此處依舊還是會從U盤啟動,會出現讓你安裝Ubuntu之前的一樣的介面,這個時候需要按“ESC”鍵,退回到啟動電腦的上一步,接著會出現命令列,輸入“exit”,並“回車”。就可以看到電腦上所安裝的作業系統了。(可能每個廠家的電腦都不太一樣,反正我的電腦就得這樣,我才搞定的)接著就可以根據提示使用鍵盤選擇作業系統了。