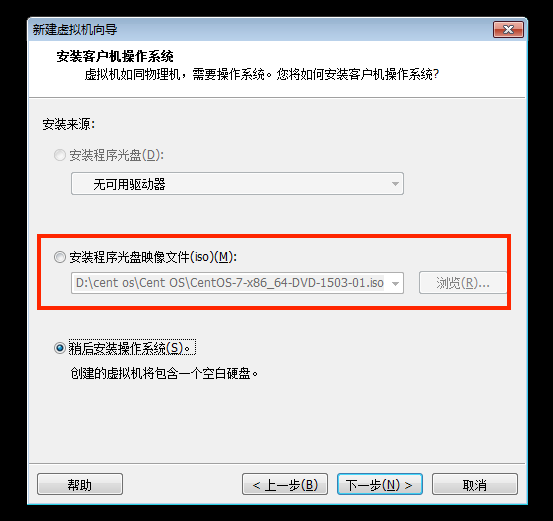在VMware14中安裝CentOS 7詳細教程
一、CentOS 7 下載
CentOS是免費版,推薦在官網上直接下載
DVD ISO:普通光碟完整安裝版映象,可離線安裝到計算機硬碟上,包含大量的常用軟體,一般選擇這種映象型別即可。
Everything ISO:包含了完整安裝版的內容,並對其進行補充,集成了所 有軟體。
Minimal ISO:這個版本為精簡版的映象,可以安裝一個基本的CentOS系 統,包含了可啟動系統基本所需的最小安裝包。
點選DVD ISO,進入下圖
Actual Country 是當前所在國家資源區,任選連結即可直接下載到本地,約4.2G
二、新建虛擬機器
1.啟動虛擬機器,新建一個虛擬機器
2.選擇“典型”或者“自定義”,第一次我選擇了“自定義”,但是一步一步執行,到最後提示我:
所以我又重灌了,所以建議大家選擇典型。
下一個步驟誤刪了,網上找的圖:直接選擇第二項即可
然後就是一步一步的來,沒什麼問題
選擇語言
選擇日期和時間
選擇“軟體選擇”,我選擇“最小安裝 minimal install”
點選“installation destination”,我選擇 的是自動分割槽
返回後可以點選begin installation
然後設定密碼
可以再新增使用者
等待進度條完成即可
點選“reboot(重啟)”
輸入使用者名稱和密碼
三、設定IP地址、閘道器DNS
輸入命令dhclient,讓CentOS 7自動獲取一個IP地址。正常情況下是不會有任何輸出內容的。
輸入命令ip addr,檢視IP地址。注意英文字母的大小寫,Linux系統是區分大小寫的。
可以看到,這臺機器有兩個IP地址。
第一個地址127.0.0.1是迴環地址,網絡卡名叫lo,Windows作業系統也有該地址,用來自己和自己通訊。
第二個地址是192.168.132.129,就是剛剛自動獲取的IP地址,其中ens33是網絡卡的名字。
自動獲取IP地址後,測試一下是否可以聯網(centos能聯網的前提是你的物理機可以聯網)。
輸入ping -c 4 www.baidu.com。執行結果如圖所示
檢視VMware NAT網路模式的網段是多少。點選VMware虛擬機器左上角選單欄的“編輯”,選擇“虛擬網路編輯器”。
可以看到子網IP為192.168.132.0,子網掩碼為255.255.255.0,獲取的那個IP就在這個子網裡面。點選右側的“NAT設定”.
可以看到閘道器為192.168.132.2
手動給Linux設定IP地址。輸入vi /etc/sysconfig/network-scripts/ifcfg-ens33並且回車,vi是一個用來編輯文字的命令。ifcfg-en33這個檔案就是網絡卡的配置檔案,要修改IP地址,就得編輯這個檔案。你的網絡卡配置檔名字可能不是這個,這個主要看你網絡卡的名字是什麼。
回車後按字母i鍵,就可以編輯了。我們需要修改的內容有,將ONBOOT=no改為ONBOOT=yes,將BOOTPROTO=dhcp改為BOOTPROTO=static,並增加如下字元
IPADDR=192.168.132.129
NETMASK=255.255.255.0
GATEWAY=192.168.132.2
DNS1=119.29.29.29ONBOOT設定為yes,表示網絡卡隨系統一同啟動。BOOTPROTO用來設定網絡卡的啟動型別,dhcp表示自動獲取IP地址,static表示手動設定靜態IP地址。IPADDR指定IP地址(IP地址取決於前面自動獲取的地址),NETMASK指定子網掩碼,GETWAY指定閘道器,DNS1指定上網用的DNS IP地址,這個119.29.29.29是國內DNSpod公司提供的一個公共DNS。完成以上的更改後,按一下Esc鍵,然後輸入“:wq”並回車,退出剛才的文件。然後重啟網路服務,執行如下命令
systemctl restart network.service然後檢視一下ip地址ip addr,再測試一下網路的連通性ping -c 4 www.baidu.com。如果網路沒問題,執行如下命令來安裝圖形介面yu
yum groupinstall -y "GNOME Desktop"yum命令是CentOS系統裡用來安裝軟體包的工具。回車之後,會下載一些東西,耐心等待,等出現Complete!就代表安裝成功了。然後輸入init 5
等幾秒後會出現如下介面
接下來一直是next
下面skip
下面next,不要set up Enterprise login
注意:
從圖形介面切換到命令列模式:在桌面,右鍵,打卡終端,輸入init 3,然後輸入使用者的密碼,從而關閉圖形服務,進入命令列模式。
從命令列模式切換到圖形介面:輸入init 5,這次不用再設定那一堆東西了,因為之前已經設定過了。
四、首次進入系統
相關推薦
在VMware14中安裝CentOS 7詳細教程
一、CentOS 7 下載 CentOS是免費版,推薦在官網上直接下載 DVD ISO:普通光碟完整安裝版映象,可離線安裝到計算機硬碟上,包含大量的常用軟體,一般選擇這種映象型別即可。 Everything ISO:包含了完整安裝版的內容,並對其進行補充,集成了
在VMware虛擬機器中安裝CentOS 7(圖文教程)
一、 VMware簡介: VMware是一個虛擬PC的軟體,可以在現有的操縱系統上虛擬出一個新的硬體環境,相當於模擬出一臺新的PC,以此來實現在一臺機器上真正同時執行兩個獨立的作業系統。 VMware的主要特點: 不需要區分或重新開機就能在同一臺PC上使用兩種以上的作業
在VMware workstations中安裝CentOS-7-x86_64-Everything-1611.ISO
linux運維在VMware workstations中安裝CentOS-7-x86_64-Everything-1611.ISO對於最近在Linux學習的過程中,許多同學對centOS系統的詳細配置還不熟悉,於是我編寫此詳細步驟供大家參考。 工具:VMware workstations;centOS-7-x
VirtualBox中安裝CentOS 7後無法上網問題
-1 work script scripts es2017 service linux tar 系統 1、在VirtualBox的設置界面,點擊“網絡”,界面名稱選擇筆記本的無線網卡(一般是“wireless Network”的選項),將“接入網線”勾選上。 2、打
VirtualBox中安裝CentOS 7
image 現在 鏡像 使用 技術分享 多少 指定 虛擬硬盤 es2017 1、如下所示圖,點擊“新建”,創建一個新的虛擬機 2、類型選擇Linux,版本選擇Red Hat,下一步 3、分配內存大小,電腦8G內存,所以分給虛擬機2G,選擇下一步 4、
CentOS6.5安裝MySQL5.7詳細教程(本人6.3也行)
過程 centos 6 yum安裝 -1 兩個文件 bin gre 開機 bsp 本文參考http://www.cnblogs.com/lzj0218/p/5724446.html 主要參考博文: https://segmentfault.com/a/119000000
VMware中安裝Centos 7
family 輸入 ngs 磁盤 lan 簡單 9.png 初始 完成 1、點擊“文件-新建”,如下圖 2、選擇"典型"。下一步 3、選擇”稍後安裝操作系統”,下一步。 4、選擇要安裝的操作系統類型,下一步 5、填寫虛擬機名稱,設置虛擬機的存放位置,下一步 6、
Centos使用-記錄VMware安裝Centos 7 詳細過程
配置 family standard dvd oot 配置網絡 重新 configure VM 系統環境:Windows 10 Pro 軟件版本:VMware 12 Pro 安裝鏡像:CentOS-7-x86_64-Everything-1804.iso 下載地址:http
Linux學習_002_VMware12.0 Pro 中安裝 CentOS-7.5(桌面版)
一、安裝前準備 最新版本的VMware: 官網連結:https://www.vmware.com/cn/products/workstation-pro/workstation-pro-evaluation.htmlVMware10.0 && VMware12.0 Pro
在虛擬機器中安裝Ubuntu,詳細教程
版權宣告:本文為博主原創文章,請尊重原創,轉載請聯絡博主 前言 之前寫過一篇文章介紹虛擬機器的安裝。 1、最新版超詳細VMware虛擬機器下載安裝教程 附祕鑰 今天就接著來記錄下如何在虛擬機器中安裝Linux系統。 關注微信公眾號:妞妞和喵喵,不定期分享i
CentOS6.5安裝MySQL5.7詳細教程
檢測系統是否已安裝 mysql [[email protected] ~]# yum list installed | grep mysql 刪除系統已安裝的 mysql 及其依賴 [[email protected] ~]# yum -y re
Linux下CentOS的安裝----在VMware虛擬機器中安裝CentOS 7
一、 VMware簡介: VMware是一個虛擬PC的軟體,可以在現有的操縱系統上虛擬出一個新的硬體環境,相當於模擬出一臺新的PC,以此來實現在一臺機器上真正同時執行兩個獨立的作業系統。 VMware的主要特點: 不需要區分或重新開機就能在同一臺PC上使用兩種以上的作業系統
如何在虛擬機器中安裝CentOS 7
虛擬機器軟體: VMware Workstation建立虛擬機器:提示: 1.若只是安裝基本版的CentOS7,10GB的磁碟空間已經足夠使用 2.如果檔案型別為FAT32,必須選擇儲存為多個檔案,這是因為FAT32不支援4GB以上的單個檔案
Linux下安裝DB2_v9.7詳細教程
一:平臺 1:HP伺服器 cpu:Inter (R) Xeon (R) E5606 2.13G 磁碟:本地磁碟外加儲存 2:作業系統 RedHet 5.4 64位 核心:2.6.18-194.1.AX53 3:資料庫 Db2_v9.7 X86_64 二:安裝作業系統
CentOS6.7安裝MySQL5.7詳細教程
vim /etc/my.cnf在[mysqld]部分新增: character-set-server=utf8 在檔案末尾新增[client]段,並在[client]段新增: default-character-set=utf8 修改好之後重啟mysqld服務: service mysqld rest
VirtualBox虛擬機器中安裝CentOS 7(二)對映SSH埠
CentOS 7在VirtualBox中安裝完成並啟用網路後,現在使用埠對映將22埠對映到本機22埠,方便使用ssh進行連線 1.開啟在虛擬機器的網路設定,點開高階--埠轉發 如下圖所示,加入一個SSH埠22的轉發,主機埠可以不和子系統埠相同(比如122): 在xShe
新手學Linux:在VMware14中安裝CentOS7詳細教程
VMware Workstation14安裝CentOS7.0 詳情教程 1.準備工作 a)下載VMware workstation14 b)下載CentOS7 c)下載SSH Secure Shell Client 2.虛擬機器配置 a)開啟虛擬機器軟體“VMware Wo
最小化安裝 CentOS 7.3 部署 Cacti-1.1.23 詳細步驟
cacti centos Cacti 是一個利用 RRDTool 數據存儲和繪圖功能的完整的網絡圖形解決方案。Cacti 提供了快速的數據輪詢、高級圖形模板、多樣的數據獲取方法以及用戶管理等功能。並以直觀易於使用的接口來呈現,這在具有成千上萬個設備的復雜網絡上是有意義的。一、安裝環境安裝 Cac
VMware虛擬機安裝CentOS 7 Minimal 詳細全過程
打開 技術 虛擬機安裝 nim mini vmware centos 完成 寬帶撥號 VMware虛擬機安裝CentOS 7 Minimal 詳細全過程記錄,並進行CentOS7 的網絡配置,本次安裝的CentOS鏡像版本為官方網站下載的 CentOS-7-x86_64-M
【前端】CentOS 7 系列教程之五: 安裝最新版 nginx 並設置 nginx 代理轉發 node 服務
con config get http ati sha cal 安裝 pre 轉載請註明出處:http://www.cnblogs.com/shamoyuu/p/linux_5.html 進入/usr/local目錄 cd /usr/local 下載最新